Не скрывается панель задач при просмотре полноэкранного видео
Не скрывается панель задач при просмотре полноэкранного видео
Нередко при открытии видео файла в полноэкранном режиме панель задач остается видимой и не скрывается. Тем самым закрывается часть экрана и при этом портится все впечатление от просмотра видео. Мало того, проблема может проявляться при просмотре в полноэкранном режиме видео онлайн, например на YouTube, или при запуске компьютерных игр. В последнем случае часть навигационного меню становится недоступным, что приводит к невозможности нормальной игры.
Если вы столкнулись с проблемой нескрываемой панели задач, то следует предпринять последовательно следующие меры.
Что делать
Для начала попробуйте просто перезагрузить компьютер, в большинстве случаев этого вполне достаточно. Так как в основном причиной такого поведения является некорректная работа процесса explorer.exe, отвечающего за работу интерфейса Windows.
Также можно попытаться перезапустить этот процесс. Для чего открываем «Диспетчер задач» (Ctrl+Shift+Esc) и находим на вкладке «Процессы», сортируем по первому столбцу и находим в этом списке процесс explorer.exe, после чего нажимаем кнопку «Завершить процесс» и подтверждаем наши намерения. В Windows 10 необходимо в диспетчере задач перейти на вкладку «Подробности», где и снять задачу с процесса explorer.exe.

Интерфейс системы (панель задач, кнопка пуск и др.) пропадет, но вы не волнуйтесь, в Диспетчере задач теперь нажимаем Файл -> Новая задача (Выполнить). В открывшееся окошко вводим explorer и нажимаем ОК. Только что вы перезагрузили весь интерфейс Windows без перезагрузки компьютера.

Если это не помогло и поверх видео все равно располагается панель задач, то можно попробовать выполнить следующее. Кликаем правой кнопкой мышки по панели задач и снимаем отметку «Закрепить панель задач».
Теперь изменяем ее размер (ширину), потянув за край вверх-вниз. Увеличьте размер «Панели задач», а потом обратно верните в исходное состояние и снова закрепите ее, установив соответствующую галочку.
Также можно воспользоваться опцией автоматического скрытия панели задач. Для этого, нажав правой кнопкой мыши по панели, кликнете пункт «Свойства». В Windows 10 следует нажать пункт «Параметры». В открывшемся окне свойств следует задействовать параметр «Автоматически срывать панель задач», после чего нажмите ОК для сохранения изменений. В Windows 10 этот параметр добавлен надписью «в режиме рабочего стола». В таком режиме панель задач будет все время скрыта, если курсор мыши не наведен на нее.
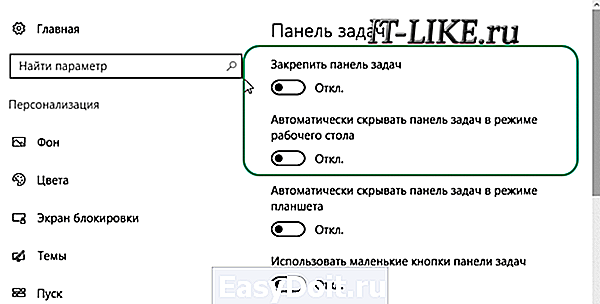
В Windows 7 может быть полезным решение отключить предварительный просмотр рабочего стола с использованием Aero Peek. Данный параметр устанавливается в окне свойств панели задач. Также возможно поможет просто смена темы оформления.
Если вам не удалось избавиться от проблемы ни перезагрузкой процесса проводника, ни с использованием дополнительных опций и сменой темы оформления, то вероятнее всего у вас на компьютере повреждены системные файлы и потребуется переустановка операционной системы. Но перед таким кардинальным решением можно проверить целостность системных файлов утилитой SFC, которую можно запустить из командной строки таким образом:
Будет проведена проверка системных файлов и их восстановление, но в процессе может быть запрошен установочный диск с Windows.
it-like.ru
Скрываем панель задач горячими клавишами
Компания Microsoft, признаться, хорошо поработала над панелью задач в Windows. И смотрится она отлично, и функционал на высоте. Если кто ещё не понимает о чём речь, панель задач это полоса с кнопкой «Пуск», ярлыками программ и системным треем (там где часики). Из неё мы запускаем приложения, можем скрывать и разворачивать свёрнутые программы.
Но некоторые всё же задаются вопросом как убрать панель задач с помощью горячих клавиш. Для этого есть совсем крохотная программка TaskBar Hider.
Работает TaskBar Hide элементарно, но красиво. При нажатии горячих клавиш, по умолчанию «Win + X», панель скрывается, а при повторном нажатии – отображается, причём без всякой анимации, а значит — быстро. При этом кнопка «Пуск» всегда на виду! Правда, в Windows 10 кнопка «Пуск» пропадает вместе со всей панелью. Смотрится такой рабочий стол весьма симпатично. Помимо выбора горячей клавиши, у программы есть всего одна настройка «Load at Windows startup» — запуск вместе с Windows.
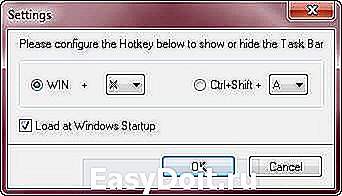
Программа TaskBar Hider не требует установки и абсолютно бесплатна. Ещё один нюанс, в Windows 10 не работают сочетания «Win+», только «Ctrl+Shift+».
Встроенная функция автоматического отображения панели задач
У панели задач есть встроенная функция «Автоматически скрывать панель задач». Работает она так: панель не отображается совсем, но при подведении мышки к краю рабочего стола, она отображается. Те, кто любит прятать панель задач, уже заметили что это не всегда бывает удобно. При случайном движении мыши панель всплывает, а потом может не скрыться автоматически (это какой-то глюк Windows 7). Да и при каждом нажатии на кнопку «Пуск» всплывает вся панель. Включить эту опцию можно кликнув правой кнопкой мыши по пустому месту на панели задач и в свойствах поставить соответствующую галочку.

Если панель задач всплыла и не хочет прятаться, или наоборот, то придётся перезапустить «Проводник». Для этого:
- Нажимаем правой кнопкой мыши по пустому месту на панели задач и выбираем «Запустить диспетчер задач»
- Переходим на вкладку «Процессы» и ищем в списке «explorer.exe»
- Нажимаем правой кнопкой мыши и выбираем «Завершить процесс». Должно починиться.

it-like.ru
Компьютерное обучение для новичков
Панель задач в Windows 7
Не скрывается панель задач
Панель задач в Windows 7 получилась очень красивой, и довольно функциональной, но к сожалению с ней могут происходить различные неприятности. В данной статье будет затронуто несколько нюансов связанных с панелью задач, например такие как “зависшая” панель задач, а также ее настройки.
Я всегда устанавливаю в свойствах панели задач опцию “автоматически скрывать панель задач”, во первых экономится место на экране, а во вторых так намного красивее получается. Но по каким то причинам панель задач может сама по себе развернуться, и никак не хочет сворачиваться обратно (к слову сказать такая же проблема наблюдалась и в Windows xp). Причины могут быть разные, например у меня это часто происходит после того, как я вынимаю флешку из компьютера.
Почему это происходит и как вылечится от этой болезни навсегда мне пока неизвестно, но есть способ возвращения панели задач в нормальное состояние, который займет максимум секунд 20 – 30. Запускаем диспетчер задач (ctrl+shift+Esc) или правой кнопкой мыши по панели задач и пункт запустить диспетчер задач. Далее идем во вкладку процессы и находим процесс “explorer.exe” выделяем и нажимаем завершить процесс. Затем в диспетчере задач пункт меню “файл” и открываем “новая задача (выполнить…)”, пишем explorer и нажимаем Ok. После таких несложных манипуляций панель задачь вновь станет послушной и будет сворачиваться как и прежде.
Для того, чтобы по максимуму ускорить этот процесс, можно создать специальный файлик, как его создать читайте в статье «Перезапуск проводника Windows».
Настройка панели задач
Если у вас широкоформатный экран, то первым делом я советую переместить панель задач от нижней части экрана к левой боковой. Это мож,но сделать двумя способами:
а) На свободной части панели задач нажимаете правую кнопку мыши и заходите в свойства, далее из ниспадающего меню “положение панели задач на экране” выбираете ту сторону, к которой хотите прикрепить панель задач.
б) На панели задач нажимаете правой кнопкой мыши, и снимаете галочку с пункта “закрепить панель задач”. Далее нажимаете левой кнопкой мыши на панель задач, и не отпуская кнопку перемещаете курсор к той части экрана, к которой вы хотите закрепить панель задач.
Если вы часто открываете какую либо папку, для быстрого доступа к ее содержимому можете поместить ее на панель задач. Нажимаем правой кнопкой мыши на панели задач, и задерживаем курсор на меню “панели”, через мгновение раскроется дополнительный список меню, нажмите на самый нижний “создать панель инструментов…”. Здесь находите и выбираете нужную вам папку. Совет: создайте папку, закрепите ее выше описанным способом в панели задач, а в папку скопируйте ярлыки часто используемых вами программ.
На панели задач можно закреплять отдельные программы, две важные программы, которые стоит закрепить, это проводник и ваш любимый браузер. Это делается простым перетаскиванием, нажмите левой кнопкой мыши на элемент, который хотите переместить и не отпуская кнопку подведите курсор к панели задач.
Управлять закрепленными программами очень просто, щелчок левой кнопки мыши по значку программы запускает ее, щелчок правой кнопки мыши открывает меню, нажатая клавиша shift + щелчок правой кнопки мыши дает доступ к альтернативному меню.
Наведя курсор на закрепленный заначек, можно увидеть сколько окон открыто (выводятся миниатюры окон), можно перейти в любое окно, либо закрыть его нажав на миниатюре красный крестик.


Как видно из правого скриншота, меню состоит из трех частей часто используемые, задачи и третьей, в которой можно запустить второй раз эту программу (новое окно), изъять программу из панели задач и закрыть окно. Вы можете добавить четвертый тип меню “закреплено”, что бы закрепить элемент нужно нажать вот на такой значок:
Понравилась статья? Поделитесь с друзьями!
the-komp.ru
Панель зaдaч в Windos 7-автоматически не скрывается.
Приветствую всех.
Имеем: Windows 7
Настройки:автоматически скрывать панель задач.
Получаем:панель действительно скрывается,но через некоторое время(минут 40-50)
застывает и не реагирует(имею ввиду не скрывается,все значки и прочее реагируют нормально).
После повторного изменения свойств-переключения с авто и обратно,она вновь скрывается,тут же выезжает и снова застывает.
После перезагрузки повторяется все то-же самое-нормальная работа в течении часа.
Интересное:то-же было и в Windows Vista.
Я очень не люблю когда эта панель постоянно торчит,считаю,что она ворует место моего 24″ монитора.
Да и не к чему она,когда постоянно на виду.
Прошу помочь:тот кто сталкивался с подобным,отпишитесь-как бороться!
P.S.
Система не одна ,переустановил кучу разных сборок,и везде такая ерунда.
Автоматически скрывается выпадающее меню в bootstrap
Здравствуйте. Есть небольшая проблема. Везде меню работает отлично, но только как перехожу в.
При нажатии на CheckBox скрывается соответствующая панель
На форме есть 10 флажков. При нажатии на один из них должна скрываться соответствующая панель. Я.
Програмно поставить галочку «Автоматически скрывать панель задач»
Если на нанели задач нажать правой кнопкой мыши => Свойства, то появится такое окно: Как.
Решение прикладных зaдaч
Всем доброго времени суток. Есть небольшая проблемка с задчкой. Надеюсь на Вашу помощь Вопрос.
| 16.11.2009, 18:47 | |
| 26.07.2010, 16:52 | 5 |
| 26.07.2010, 16:59 | 6 |
|
Woozoor, если всё в порядке с сисиемой, то по идее при клике на рабочий стол, либо по значку, панель должна исчезнуть, а при наведении в нижнюю часть мышки панель появляется |
|
| 01.10.2010, 16:20 | 7 |
| 31.10.2010, 21:39 | 8 |
| 01.11.2010, 10:41 | 9 |
|
у меня все работает норм, хочу предложить попробовать следующее, может кому интересно: Трюки в Панели задач В Windows 7 при щелчке правой клавишей мыши по кнопке приложения в Панели задач появляется новое контекстное меню со списком последних открытых файлов и прочей информацией. Однако раньше с его помощью можно было управлять окном – и если вы хотите увидеть контекстное меню из прошлых версий Windows, то удерживайте при правом щелчке клавишу Shift. Для открытия новой копии уже запущенной программы достаточно щелкнуть по ее кнопке в Панели задач с нажатым Shift. Этого же эффекта можно добиться кликом по кнопке приложения средней клавишей мыши. И еще несколько хитростей. Если вам необходимо перезапустить Проводник, то откройте меню Пуск, затем кликните правой кнопкой с нажатыми Shift и Ctrl в любом свободном месте этого меню – и увидите пункт «Выход из Проводника». Запретить выполнение приложения, стартующего при запуске вставленного в лоток диска, можно, удерживая Shift. Аналогично, если при запуске Windows держать нажатой эту клавишу, то программы из папки «Автозагрузка» будут проигнорированы. www.cyberforum.ru Настройка панели задач windows 7Панель задач обладает отличной функциональностью в Windows 7. Она имеет несколько очень интересных функций и улучшений, которые повышают работоспособность по сравнению с другими версиями. Поэтому актуально писать серии статей на подобного рода темы. Настройка панели задач windows 7, безусловна не должна остаться без внимания. Сейчас рассмотрим, как настраивается внешний вид, размер, расположение основных инструментов. Как открыть окно «свойства панели задач»Чтобы открыть данные настройки, нужно нажать правой кнопкой мыши на любом пустом месте панели задач и выбрать команду «свойства».
Необходимые нам параметры располагаются в первой вкладки, которая называется «панель задач». В следующих статьях рассмотрим все вкладки подробнее.
Как изменить внешний вид и расположение панели задачНаборы настроек, в открывшемся окне, помогут изменить внешний вид и расположение. Таким образом, Вы сможите внести следующие изменения: — Закрепить панель задач — если выбрана данная опция, то полоска меню пуск останется неподвижной. Вы не сможите переместить в другое место или изменить размеры. — Автоматически скрывать панель задач — данная опция позволяет скрыть панель задач, когда вы ее не используете. Затем, когда наводите курсор в область ее расположения, она плавно всплывает. — Использовать маленькие значки — если этот флажок установлен, то закрепленные значки выглядят помельче, что помогает сэкономить пространство рабочего стола. — Положение панели задач на экране — параметры позволяющие определить расположение. Для этого кликните на выпадающее меню, как показано на изображении. Выберите позицию, какая больше нравится.
Есть другой способ перемещения. Щелкните левой кнопкой мыши на пустом месте полоски пуск, удерживая нажатой кнопку, переводим курсор в нужную сторону монитора. После того как перевели курсор, отпускаем кнопку и панель перемещается в нужную нам сторону. Если не получается перетащить, убедитесь, что опция «закрепить панель задач» отключена, снимите флажок и повторите попытку. На самом деле настройка панели windows 7 не сложная в освоении. При правильном подходе, Вы с легкостью научитесь ей манипулировать. — Кнопки панели задач — помогает определить внешний вид меток открытых приложений. Здесь присутствует три опции:
Настройка панели задач windows 7 позволяет изменять ее высоту. Чтобы изменить размер, наведите курсор мыши к краю до тех пор, пока не появится курсор, имеющий две стрелки (вверх и вниз). Зажмите кнопку мыши и задайте высоту, какую необходимо. Примечание: изменять размер можно в том случае, если не включена опция «закрепить панель задач». Просмотр рабочего стола Aero PeekКогда эта опция включена, вы можете переместить курсор на кнопку предварительного просмотра рабочего стола, после чего все открытые окна сделаются полупрозрачными. Это полезно, когда Вы хотите посмотреть гаджет или другую информацию на рабочем столе, не сворачивая открытые окна. Переместите курсор с кнопки, и все вернется на свои места.
Если функция является бесполезной для Вас, снимите флажок с «Использовать Aero Peek для предварительного просмотра рабочего стола», и она отключится. Если Вы кликните на кнопку предварительного просмотра рабочего стола, все открытые окна свернутся. Нажмете снова, и все окна будут показаны в исходном состоянии. как добавить панели инструментовОсобенность, которая не является новой, но дает возможность добавления дополнительных инструментов. Чтобы добавить стандартные или пользовательские инструменты, щелкните правой кнопкой мыши по пустому месту на панели задач. В открывшемся меню перейдите к пункту «панели» и выберите опцию, которую желаете: — Адрес — добавит адресную строку, в которую вводятся url сайтов. При вводе адреса, ссылка будет открыта браузером по умолчанию. Данную строку можно использовать для доступа к папки или файлу, но это не очень удобно. Проще ввести искомые элементы в поиске меню пуск.
— Ссылки — это добавляет урлы на ваши любимые сайты в Internet Explorer. Если по умолчанию используете другой браузер, то это довольно бесполезно. У меня на скриншоте видно, что значки opera. Это связано с недавним косяком. Любой браузер открывается в opera. Времени не было, чтобы это устранить, поэтому пришлось такой скрин сделать. — Панель ввода планшетного ПК — создает кнопку, которую Вы можете использовать для быстрого запуска окна ввода планшетного ПК. — Рабочий стол — добавит панель инструментов со всеми ярлыками рабочего стола.
— Создать панель инструментов — самый полезный вариант, поскольку позволяет добавлять пользовательские панели инструментов. Когда выберите этот параметр, появится новое окно. Перейдите к той папке, которую вы хотите использовать в качестве инструмента и нажмите «выбор папки», после чего Вы получите быстрый доступ к выбранному элементу.
Еще можете увидеть такой элемент, как «языковая панель», при нажатии на который привычная панель переключения языка переместится в отдельное место. Наведите курсор на языковую панель, зажмите левую кнопку и перетащите в любое место панели задач. После чего панель установится на прежнее место. Настройка панели задач windows 7 не отнимет у Вас много времени. nastrojcomp.ru
Поделиться:
Добавить комментарий×
Рекомендуем посмотреть
detector |








