Не удалось обнаружить DNS-адрес — что делать
Не удалось обнаружить DNS-адрес — что делать
Некоторые из пользователей могут столкнуться с невозможностью подключения к какому-либо сайту, чему сопутствует сообщение «невозможно найти DNS-адрес сервера». Данная проблема может возникнуть из-за множества причин, и в этом материале я расскажу, что за ошибка не удалось получить доступ к сайту, познакомлю читателя с причинами возникновения данной проблемы, а также расскажу, как исправить ошибку «не удаётся получить DNS-адрес» на вашем ПК.

Ошибка в браузере » Не удаётся найти DNS-адрес сервера»
Не удалось обнаружить DNS-адрес – что это за ошибка
Как известно, система доменных имён (DNS) в большинстве случаев используется для получения цифровых IP-адресов для различных хостов. Когда мы пишем в адресной строке браузера «буквенный» адрес сайта система DNS переводит его в цифровой формат, позволяя сети комфортно с ним работать.

Работа DNS — клиент и сервер
Если же ваш браузер по определённым причинам (их я опишу ниже) не может найти DNS-адрес сервера, тогда он выдаёт сообщение о вышеозначенной ошибке (данная ошибка часто идентифицируется как ошибка с номером 105).
Причины возникновения проблемы «не удаётся обнаружить DNS-адрес»
Чтобы понять, как исправить ошибкой обнаружения DNS-адреса, нужно прежде всего разобраться с причинами данной дисфункции. Они следующие:
- Случайный сбой на компьютере;
- Проблемы с интернет-подключением (в том числе из-за проблем у провайдера);
- Временные дисфункции на нужном сайте (технические работы, сбой функционала сайт и так далее);
- Сбой службы «DNS-клиент» на пользовательском компьютере;
- Злокачественное действие вирусных программ (в частности, изменение настроек файла hosts);
- Блокирующее действие антивирусной программы, препятствующей доступу к определённому интернет-ресурсу;
- Сбои в работе роутера;
- Изменение настроек TCP/IP на компьютере вследствие различных причин;
- Проблемы в работе различных браузерных расширений;
- Сбои в установке и работе обновлений ОС Windows.
В браузере, при попытке загрузки сайтов могут возникать DNS ошибки с надписью. Проверьте, может в списке ниже найдёте свой вариант (если нет, читайте далее):
Как исправить проблему «Не удается найти DNS Adress сервера»
Для устранения проблемы с DNS-адресом следует выполнить следующее:
- Перезагрузите ваш компьютер, иногда это оказывается эффективным;
- Проверьте работоспособность вашего браузера. Постарайтесь зайти на другие сайты, попросите знакомых (желательно живущих рядом с вами) зайти на требуемый ресурс, а также попробуйте зайти на данный ресурс с другого браузера на вашем ПК. Если другие сайты открываются без проблем – значит проблема не у вас, а на данном ресурсе.
Обычно через некоторое время сайт обычно восстанавливает свою работу (за исключением ситуаций, когда работа сайта была прекращена или заблокирована административными методами – Роскомнадзор, блокировка провайдера и так далее). Если же у других пользователей данный сайт открывается без проблем, значит причина в локальных настройках вашего компьютера, и необходимо выполнить нижеизложенные советы;
-
Проверьте работоспособность службы «DNS-клиент». Нажмите на кнопку Пуск, и введите там services.msc . Найдите в списке служб «DNS-клиент», кликните на ней правой клавишей мыши и нажмите «Перезапустить» (заодно проверьте, стоит ли там автоматический тип запуска);
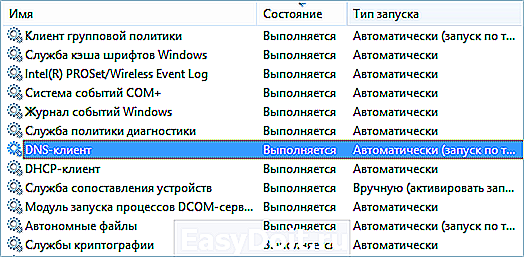
Перезапускаем службу DNS-клиент


Устанавливаем настройки DNS от Google

Так должен выглядеть файл hosts
netsh winsock reset
netsh int ip reset
ipconfig /release
ipconfig /renew
ipconfig /flushdns
После выполнения данных команд перезагрузите ваш ПК;
- Сделайте откат на предыдущую точку восстановления системы, это может помочь в решении проблемы как пофиксить ошибку «не удалось обнаружить DNS-адрес».
Решение проблемы при которой не открываются сайты в браузере [видео]
Выше я рассмотрел варианты того, как исправить проблему не удалось обнаружить DNS-адрес. Данная проблема может возникнуть из-за множества различных причин, а среди вариантов её эффективного решения я бы отметил сброс кэша DNS, а также использование настроек DNS от Google. Попробуйте весь ассортимент предложенных мною инструментов – один из них обязательно окажется для вас наиболее эффективным.
sdelaicomp.ru
Что значит «Не удается найти DNS address сервера», как быть с этой ошибкой?
При попытке зайти на сайт на экране написано только то, что:
«Не удается получить доступ к сайту»
«Не удается найти DNS address сервера»
Что это за ошибка и как её можно устранить?
DNS является некой системой, занимающейся поиском доменных имён сайтов. Если уточнить, то он ищет эти имена с помощью их расшифровки. Перешифровывает цифры в буквы. Когда от пользователя идёт запрос на открывание того или иного сайта, в работу вступает DNS.
Если же происходит обозначенный сбой, то эта система либо барахлит, либо отключена по неизвестным причинам.
А делать можно вот что:
- Проверьте ещё раз подключен ли интернет, можете ли Вы заходить на другие сайты, свободно ли это получается;
- Соединитесь в провайдером и опишите проблему. Эти люди в большинстве случаев обязаны решить её или подсказать решение, это их работа;
- Дал технический сбой сам сайт, на который невозможно попасть. В этом случае желательно ничего радикального не предпринимать, а подождать, когда технические службы сайта наладят нормальное его функционирование. Позвоните друзьям, чтобы выяснить, если ли такие же проблемы у них.

Подобные уведомления на экране монитора при невозможности зайти на сайт так и называют — «DNS-ошибка» или «ошибка DNS». Но от этого пока не легче, потому что немногие знают, что такое DNS, например.
DNS — это некая технология, которая работает для того, чтобы все буквенные символы в адресе, которые мы видим на экранах, перевести в числовые. Потому что без этого никак нельзя — браузер с буквами не работает, с ними работаем только мы.
В итоге должен получиться так называемый «DNS Address». Но он может и не получиться, буквенные символы не перешифровываются. И мы сталкиваемся с уведомлением об этой ошибке.
Среди причин этой ошибки можно выделить такие как:
- Какая-то техническая ошибка на ресурсе.
- Сбой в работе провайдера.
- Проблема с нашим собственным подключением.
Кстати, причину узнать не так уж и сложно. Походите по сайтам и определите, часто ли появляется эта ошибка? Если она беспокоит вас только при вхождении на один сайт (ну, или на два, допустим), то это наверняка внутренняя проблема сайта, и нам только остаётся ждать времени устранения этой причины. Сами мы на этот процесс повлиять не сможем.
А если такое происходит часто и на всех устройствах, то нужно звонить провайдеру, в нём и дело. Они должны подчистить то, что должны.
Если барахлит только одно устройство, то нужно сделать достаточно серьёзные самостоятельные шаги, которые возможны только при наличии внимательности и определённого пользовательского опыта. Например, запустить альтернативный DNS. Но обо всех этих шагах подробнее почитайте здесь и не спешите окунаться в эту техническую воду, не разведав броду.
www.bolshoyvopros.ru
Не удается получить доступ к сайту в браузере ERR NAME NOT RESOLVED

Частая ошибка, с которой сталкиваются пользователи браузера Google Chrome, Opera (а возможно, и других браузеров на базе Chromium) — Не удается получить доступ к сайту с пояснением «Не удается найти DNS-адрес сервера» или «Не удается найти IP-адрес сервера» и кодом ERR_NAME_NOT_RESOLVED.
Ошибка не зависит от версии ОС, и может появиться в Windows 10, 8 или Windows 7 с одинаковой вероятностью (хотя, чаще приходится видеть все-таки в Windows 10).
В этой инструкции — способы исправить ошибку «Не удается найти DNS-адрес сервера» (ERR NAME NOT RESOLVED) и возможные причины появления такой ошибки и невозможности открыть нужный сайт.
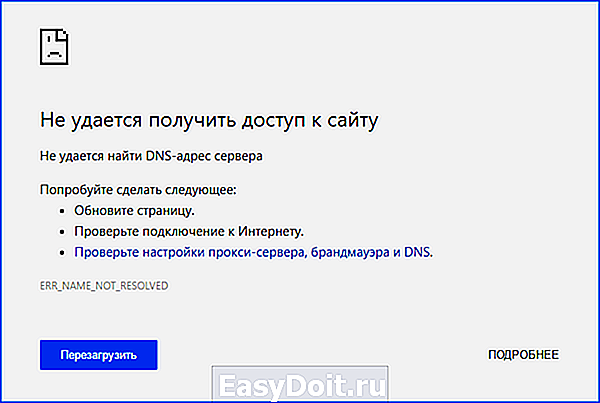
Кстати, учитывайте, что эта ошибка может быть вызвана просто неправильным вводом адреса сайта в адресную строку, т.е. она появляется и в тех случаях, когда вы ввели адрес несуществующего сайта. Еще одна деталь: прежде чем приступать к шагам, описанным в инструкции ниже, если вы подключены по Wi-Fi, попробуйте просто выключить роутер из розетки, подождать 10-15 секунд, снова включить и подождать, когда он загрузится (около минуты).
Быстрый способ исправить ошибку «Не удается найти DNS-адрес сервера» и «Не удается найти IP-адрес сервера»
Первый из способов, чаще всего позволяющий исправить ошибку ERR_NAME_NOT_RESOLVED, при условии, что нет каких-то более серьезных причин для возникновения ошибки — прописать адреса DNS сервера в параметры Интернет подключения вручную.
Как это сделать:
- Отключите Интернет на компьютере (разорвите соединение).
- Кликните правой кнопкой мыши по значку соединения в области уведомлений Windows, выберите пункт «Центр управления сетями и общим доступом». В Windows 10 последних версий этот пункт пропал из области уведомлений, а потому можно поступить так: нажать клавиши Win+R, ввести ncpa.cpl и нажать Enter. Затем перейти к шагу 4.
- В Центре управления слева выберите «Изменение параметров адаптера».
- Кликните правой кнопкой мыши по вашему интернет-подключению и выберите пункт «Свойства».
- Выберите пункт «IP версии 4» (TCP/IPv4) и нажмите «Свойства».
- В разделе с настройкой DNS серверов, установите отметку «Использовать следующие адреса DNS-серверов» и введите 8.8.8.8 и 8.8.4.4 соответственно (это сервера DNS Google, обычно работающие).

После этого примените сделанные настройки, подключитесь к Интернету и попробуйте открыть сайт снова, возможно, ошибка «Не удается получить доступ к сайту» исчезнет. Кстати, если у вас уже были указаны какие-то DNS-серверы в параметрах, попробуйте также вариант с «Получить адрес DNS-сервера автоматически», возможно он окажется рабочим.
Еще один простой вариант, часто помогающий в Windows 10 и Windows 8: проделайте шаги 1-4 из предыдущего способа, после этого уберите отметку с IP версии 6 (TCP/IPv6), примените настройки и попробуйте подключиться снова. 
Другие способы исправить ERR_NAME_NOT_RESOLVED
Если указанные варианты не помогли, попробуйте следующие способы исправления ошибки ERR NAME NOT RESOLVED, один из них с большой вероятностью вам поможет.
Сброс кэша DNS
Запустите командную строку от имени Администратора (в Windows 10 и 8.1 это можно сделать через меню правого клика мышью по кнопке «Пуск»).

После этого в командной строке введите ipconfig /flushdns и нажмите Enter для сброса кэша DNS.
Проверка настроек прокси-серверов
Зайдите в панель управления Windows и откройте пункт «Свойства браузера» (может называться «Параметры браузера»). Там откройте вкладку «Подключения» и нажмите кнопку «Настройка сети».
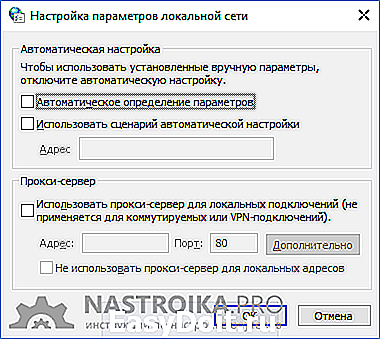
В следующем окне, если есть, уберите любые отметки, как с автоматического изменения параметров, так и с прокси-сервера. Примените настройки.
Проверка файла hosts
Этот вариант может сработать, если у вас не открываются только некоторые сайты, например, Одноклассники или ВК.
На компьютере зайдите в папку C:WindowsSystem32driversetc и посмотрите, есть ли там файл hosts (без расширения).

Если есть, откройте его с помощью блокнота.
- Если файл пустой — всё в порядке.
- Если все строки в файле начинаются с символа «решетки» — все в порядке.
- Если в файле есть строки, начинающиеся не с решетки и при этом содержащие адреса сайта, который не открывается с указанной ошибкой, эти строки следует удалить.
Тут есть один момент: если просто их удалить, а потом нажать «Сохранить» в блокноте, то файл hosts не сохранится. Правильный путь:
- Запустить Блокнот от имени администратора (через правый клик по блокноту в меню Пуск или в поиске Windows 10 и 8, выбрать «Запустить от имени Администратора».
- В нем выбрать «Файл» — «Открыть», а там, где указано «Текстовые документы» поставить «Все файлы», потом перейти к папке с файлом hosts и открыть его.
- Удалить ненужные строки.
- Выбрать «Файл» — «Сохранить».
От имени администратора все сохранится и будет работать.
Сброс TCP/IP и Winsock
Предупреждаю, что этот способ иногда приводит к еще большим проблемам с доступом к Интернету, но обычно все в порядке. Итак, шаги будут следующими:
- Запустите командную строку от имени администратора и введите по порядку следующие две команды
- netsh int ip reset
- netsh winsock reset
После этого обязательно перезагрузите компьютер и проверьте, была ли исправлена ошибка.
В Windows 10 можно поступить иначе:
- Зайдите в Параметры — Сеть и Интернет.
- В разделе Состояние пролистайте страницу вниз и найдите пункт «Сброс сети».
- Выполните сброс сетевых параметров.
Что еще может вызывать ошибку «Не удается получить доступ к сайту»
А теперь некоторые другие варианты, когда может возникнуть проблема:
- Вследствие работы вредоносных программ на компьютере. Попробуйте выполнить сканирование с помощью бесплатных утилит Malwarebytes Anti-Malware или AdwCleaner.
- Вследствие работы расширений-анонимайзеров, прокси и VPN в браузере (попробуйте отключить расширения).
- После обновления до новой версии Windows. В этом случае попробуйте откатить драйвер сетевой карты (или наоборот обновить его, но не в диспетчере устройств, а скачав официальный установщик драйвера) или Wi-Fi адаптера (смотря через что у вас доступ в Интернет), также, если вы выполняли обновление с установленным антивирусом, попробуйте удалить его, проверить, заработал ли интернет, а потом установить снова.
- После установки виртуальных машин, а также сервисов для работы с VPN и виртуальных сетевых устройств. Тут действия зависят от того, что именно делалось.
- Если в настройках роутера в параметрах интернет-подключения вручную указан DNS сервер, но он перестал работать. Попробуйте зайти в настройки роутера и проверить настройки подключения WAN. Если там указан DNS, попробуйте поставить автоматическое подключение к DNS. О том, как зайти в настройки разных роутеров вы можете прочесть на этом сайте в инструкциях по роутерам.
- После установки нового антивируса или фаерволла. Попробуйте полностью отключить их. Если это сработало, поищите, какая из настроек могла повлиять на появление ошибки err_name_not_resolved.
По-моему, привел все возможные варианты. Ну и еще один: проблема может быть и на стороне провайдера. Признак того, что дело в этом — не удается получить доступ к сайту ни с одного устройства, подключенного к вашему Интернету. В этом случае обычно со временем проблема решается самим провайдером.
nastroika.pro
Не удается найти DNS адрес сервера. Что делать когда Skype работает, а сайты нет

Всем привет! В этой статье поговорим об очень распостраненной проблеме среди компьютерных пользователей. Будем искать выход из ситуации, когда по какой-то причине не удается найти DNS адрес сервера.
Так что же все-таки делать, если комп начал выдавать такое странное и весьма непонятное для простого человека сообщение? На самом деле, народ, сильно пугаться не стоит, поскольку это дело легко поправимо.
Содержание статьи:
Итак, очередная попытка зайти на любимый сайт с помощью проводного подключения у нас заканчивается неудачей. Вот она, радостная весть из полей:
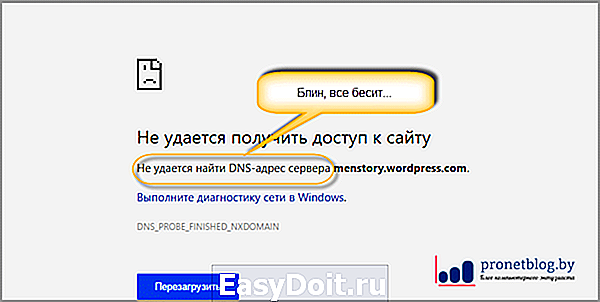
Иногда в таких случаях может быть немного другая формулировка, например, DNS сервер не отвечает. Но это сути не меняет, причины здесь будут одни и те же. И, кстати, при всем при этом, в большинстве случаев Skype будет работать:

Так, первым делом нужно обязательно убедиться в том, что в настройках сетевой карты введены правильные DNS сервера. Что значит правильные и какие они вообще могут быть, мы с вами очень подробно разбирали в прошлой публикации.
Поэтому если вы на знаете значений вашего интернет-провайдера, укажите для начала публичные. То есть в настройках сетевой карты должна быть примерно следующая картина:

Если вдруг вы не в курсе, где такие настройки вообще находятся, тогда внимательно читайте вот эту статью. В ней все разобрано по самым мелким деталям. После всех проверок и манипуляций обязательно перезагружаем ПК вместе с модемом, и снова пробуем зайти на нужный сайт.
В случае очередного облома следует убедиться, что служба DNS-клиента вообще запущена на компе. Ведь именно она отвечает за правильное функционирование доменных имен.
Для этого в Windows 10 нажимаем правой кнопкой мыши по клавише «Пуск» и выбираем вкладку «Управление компьютером»:
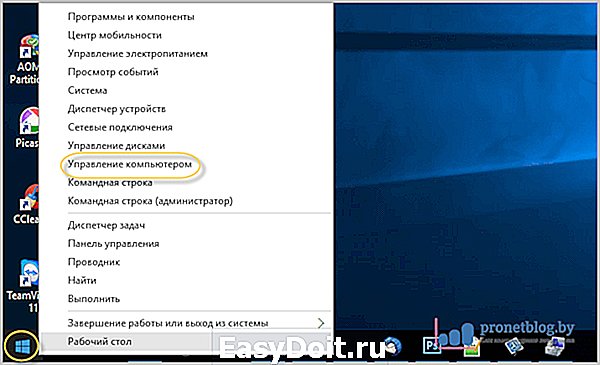
Затем идем в раздел «Службы» и находим нужный нам клиент, который выполняется и запускается в автоматическом режиме:
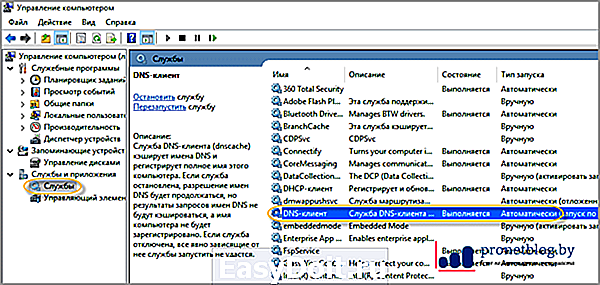
Если же нет, снова жмем правой кнопкой мыши по строке DNS-клиент и в открывшемся меню выбираем пункт «Свойства», в котором можно установить правильные параметры:

Ну что же, друзья, будем надеяться, что на этом этапе ошибка «Не удается найти DNS адрес сервера» бесследно исчезла. В противном случае продолжим поиск причины возникновения этой проблемы.
И для такой ситуации, у автора статьи осталась еще одна классная фишка. Сейчас попробуем очистить кэш всех введенных ранее DNS адресов. Для этого запускаем командную строку:
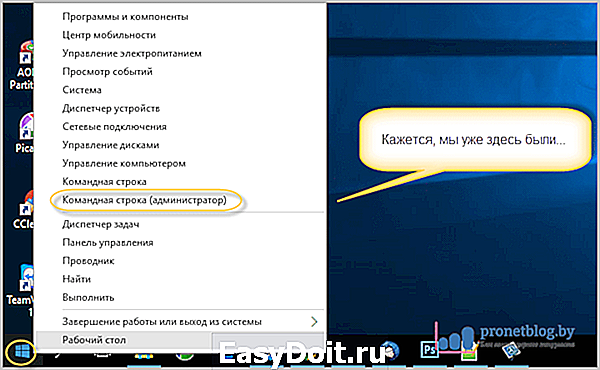
И вводим в нее следующую команду:
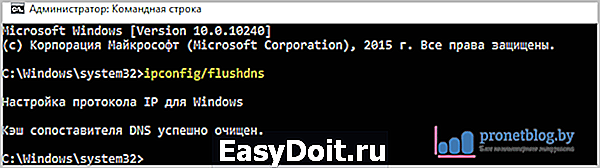
После этого обязательно нужно перезагрузить компьютер, а на всякий случай и модем вместе с ним. Ну вот теперь сообщение «Не удается найти DNS адрес сервера» (оно же «DNS сервер не отвечает») должно точно оставить вас в покое.
Если остались какие-то вопросы, задавайте их в комментариях к статье.
pronetblog.by

