Ноутбук не выходит из спящего режима — Windows XP
Ноутбук не выходит из спящего режима — Windows XP/7/8/10
Стандартная схема электропитания на ноутбуке настроена так, чтобы по истечении заданного времени бездействия устройство автоматически переходило в режим сна. Отправить спать ноут может и сам пользователь – достаточно просто закрыть крышку ноутбука. Но что делать, если потом ноутбук не выходит из спящего режима? Рассмотрим возможные пути устранения неполадки.
Диагностика БЕСПЛАТНО для всех клиентов.
+7 (812) 953-94-11, +7 (921) 984-75-12 (Каменноостровский пр-т, 42, м. Петроградская)
Почему ноутбук не выходит из спящего режима
- Низкий заряд батареи.
- Проблема с аккумулятором.
- Некорректно работающие драйверы.
- Поломка материнской платы.
Иногда пользователи допускают досадную оплошность – пытаются вывести ноутбук из спящего режима, нажимая на клавиши или используя тачпад, тогда как за пробуждение лэптопа отвечает кнопка «Power». Попробуйте нажать кнопку включения: возможно, лэптоп выйдет из режима сна без дополнительных манипуляций.

Самостоятельно разобраться не получится разве что с материнской платой – здесь явно потребуется помощь квалифицированных специалистов. Другие же причины невыхода ноутбука из режима сна можно попробовать устранить своими силами.
Проверка аккумулятора
Если ноут перешел в спящий режим самостоятельно, когда у него заканчивался заряд батареи, то он может не пробудиться, пока вы не подсоедините зарядное устройство. Подключите блок питания и дождитесь, пока батарея немного зарядится, после чего ноутбук выйдет из спящего режима.

Если батарея была заряжена, имеет смысл полностью перезапустить систему – для этого нужно удерживать кнопку «Power» в течение примерно 5 секунд. Возможно, при выходе из режима сна произошел сбой. После перезагрузки ноутбука проблема должна разрешиться.
Иногда в том, что ноутбук не выходит из спящего режима, виноват остаточный заряд. Сбросить его можно следующим образом:
- Отсоедините адаптер питания от ноутбука.
- Извлекаете батарею.
- Удерживайте клавишу включения в течение 30 секунд.
- Немного подождите, после чего установите батарею обратно и включите ноутбук.
Если после всех этих манипуляций проблема остается, попробуйте поискать программные причины неполадки.
Обновление программного обеспечения
Специалисты Microsoft при возникновении проблемы с выходом из спящего режима советуют обновить все драйверы устройств и установить актуальную версию BIOS. Зайдите на сайт производителя ноутбука и найдите программное обеспечение для своей модели.

Установите последние версии драйверов видеокарты, материнской платы и других важных компонентов, после чего снова попробуйте отправить ноутбук в режим сна, а затем разбудить его.
Отключение режима сна
Если проблема не решается, рекомендуется просто отключить функцию автоматического перехода ноутбука в режим сна. Для этого:
- Откройте раздел «Электропитание» в «Панели управления».
- Перейдите к настройке используемой схемы электропитания.
- Выберите для параметра «Переход в спящий режим» значение «Никогда».

Переход в режим сна отключен – не активируйте его самостоятельно, и проблема с пробуждением ноутбука пропадет. Однако это временное решение: лучше всё-таки обратиться к специалистам, раз уж самостоятельно устранить неполадку не удалось.
remont-telephonov.ru
Совет 1: Что делать, если компьютер с Windows7 не выходит из спящего режима

- Что делать, если компьютер с Windows7 не выходит из спящего режима
- Почему жесткий диск отключается
- Как включить спящий режим
Возможная причина такого поведения компьютера или ноутбука с установленной Windows7 — запрограммированное отключение жёсткого диска от питания через определённое время работы в спящем режиме.
Система Windows7 по умолчанию настроена таким образом, что жёсткий диск отключается от питания через 20 минут от начала работы в режиме ожидания. При попытке последующего включения могут возникать проблемы. Чтобы избежать подобных проблем, имеет смысл отключить функцию прекращения питания диска.
Для этого нужно сделать следующее:
1. В меню кнопки «Пуск» выберите папку «Панель управления». В окне панели управления зайдите в раздел «Система и безопасность». В этом разделе выберите вкладку «Электропитание».
2. В разделе «Электропитание» выберите вкладку «Изменение параметров питания от батарей». Откроется окно «Выбор плана электропитания». Здесь по умолчанию выбран план «Сбалансированный», так и оставьте. Зайдите во вкладку «Настройка плана электропитания» сбалансированного плана.
3. В открывшемся окне зайдите во вкладку «Изменить дополнительные параметры питания». Выберите в выпавшем списке строчку «жесткий диск», затем «отключать жесткий диск через». Кликнете левой кнопкой мыши по установленному значению времени в минутах, в открывшемся окне выберите значение «Никогда». Нажмите ОК.
После этого изменения настроек жесткий диск перестанет отключаться от электропитания, что ускорит время выхода компьютера из спящего режима.
www.kakprosto.ru
Компьютер не выходит из спящего режима на Windows

Это может случиться с каждым: компьютер пользователя уходит в ждущий режим, а спустя какое-то время при пробуждении не выходит из него, показывая черный экрана или BSOD — синий экран смерти. Проблема не такая уж частая, но все-таки встречается. Куда хуже то, что справиться с ней можно далеко не во всех случаях, но мы все таки попробуем это сделать.
Обновите драйвер для видеокарты
Первое и одно из самых простых решений, которое может помочь — обновление драйвера видеокарты. Сей процесс я описывать не буду, поскольку в подробностях рассказал о нем в соседней статье.
Главное — обязательно проделайте эту легкую операцию, которая с легкостью может решить вашу проблему.
Запретите мышке или клавиатуре вывод из спящего режима
В данном случае проблема может быть связана с тем, что при выводе из спящего режима некоторые USB-устройства неверно поддерживают этот самый режим, в результате чего происходит ошибка. Поэтому нужно отключить одно из указанных устройств. Обратите внимание, что отключать оба устройства одновременно нельзя, поскольку этом случае вы вообще не сможете вывести компьютер из спящего режима. Поэтому сначала отключите, например, клавиатуру и, если проблема не в ней, отключите мышку, попутно не забыв включить клавиатуру.
Делается это вот каким образом. Зайдите в диспетчер задач (например, нажмите WIN+R и в окне «Выполнить» введите слово devmgmt.msc, после чего нажмите ОК). Здесь выберите устройство, например, мышку. Нажмите на устройство правой кнопкой мыши и выберите «Свойства».
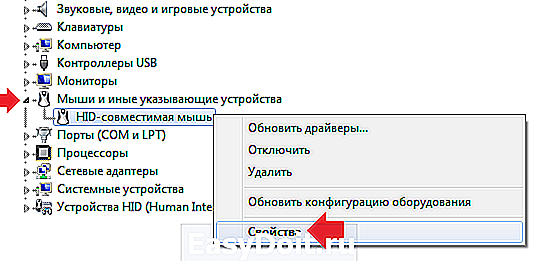
Далее выбираете вкладку «Управление электропитанием», снимаете галочку с пункта «Разрешить устройству вывод компьютера из ждущего режима», а затем нажимаете ОК.
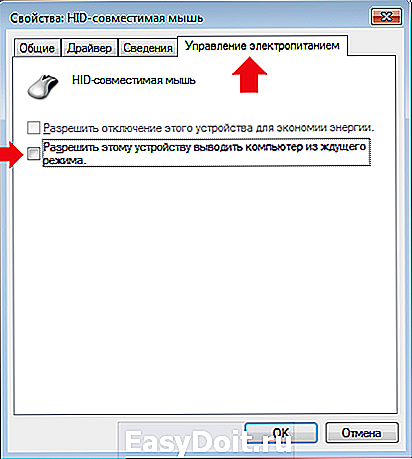
Запретите отключение жесткого диска
Здесь мы рассмотрим отключение электропитания жесткого диска при переходе в ждущий режим. Для этого зайдите в панель управления и выберите пункт «Электропитание». В новом окне выберите настройку плана текущего электропитания.
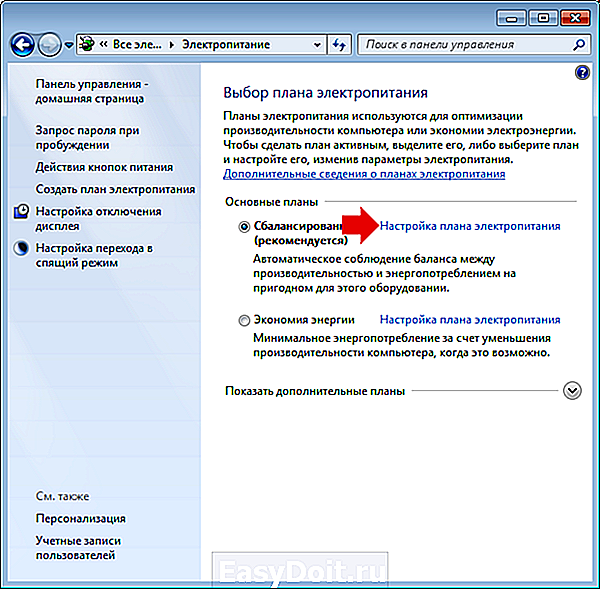
Затем нажмите «Изменить дополнительные параметры питания».
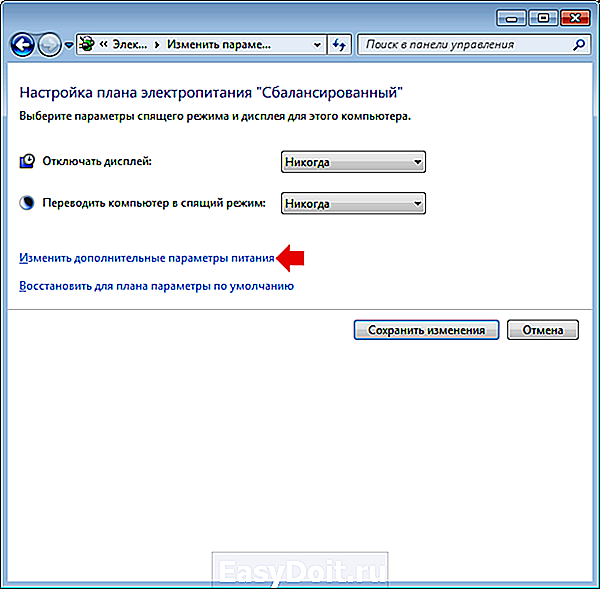
В окне дополнительных параметров в подразделе «Жесткий диск» в пункте «Отключать жесткий диск через» выставите значение 0 и нажмите ОК.
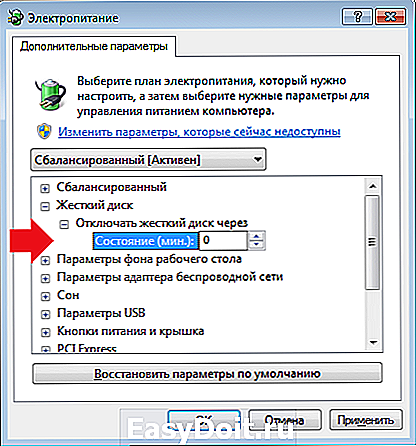
Это необходимо сделать в том случае, если есть проблемы с жестким диском при выходе из ждущего режима.
- Проблема может быть связана с самим жестким диском, вернее, с его работоспособностью. ЖД стоит проверить с помощью специальной утилиты.
- Нередко специалисты рекомендуют обновить версию BIOS до последней. И этот способ помогает.
- Для Windows 7 можно попробовать отключить тему Aero.
- На некоторых видеокартах, как утверждают интернет-пользователи, проблема не лечится. Решение — только замена самой видеокарты. Разумеется, в этом случае куда проще отказаться от использования ждущего режима вовсе.
fulltienich.com
Ноутбук не выходит из спящего режима в Windows 10
Пользователи ОС Windows 10 столкнулись с тем, что ноутбук не выходит из спящего режима. Причем это не происходило ранее на установленной других ОС — Windows 7 и 8.1
Симптомы: после перехода в спящий режим, никакие нажатия на кнопки клавиатуры либо мыши не выводят ноутбук из состояния сна или хибернации. Даже если начинают работать вентиляторы, монитор не включается.
Проблема заключается в драйверах видео карты и наблюдалась на моделях ноутбуков:
- HP Envy Series
- HP Pavilion
- HP TouchSmart
- Samsung с видео картами Nvidia или ATI
- Lenovo Thinkpad
- Acer Aspire
Решение 1: проверяем наличие последний драйверов для видео карты
- Кликните по кнопке Пуск правой кнопкой мыши и в контекстном меню выберите «Управление компьютером» (либо нажмите Windows+X)
- Нас интересует раздел Диспетчер устройств
- Откройте раздел «Видеоадаптеры«
- Кликните правой кнопкой мыши на видеоадаптере ATI либо nVidia, после чего выберите пункт «Обновить драйвер«
- Выберите опцию «Автоматический поиск обновленных драйверов «
Windows автоматически найдет и установит самый последний драйвер для вашей видео карты
- После того как установка, будет выполнена, перезагрузите компьютер.
Решение 2: восстанавливаем драйвер видео карты от предыдущей версии Windows
Способ подходит, если вы выполнили обновление до Windows 10 с более старой версии Windows и не удалили системную папку предыдущей версии операционной системы, которая обычно называется Windows.old
Заставим Windows 10 установить предыдущую версию видео драйверов из Windows, ранее установленной на ПК.
- Кликните по кнопке Пуск правой кнопкой мыши и выберите пункт «Управление компьютером«
- Слева выберите раздел Диспетчер устройств
- Откройте раздел «Видеоадаптеры«
- Кликните правой кнопкой мыши на видеоадаптере ATI либо nVidia, после чего выберите пункт «Обновить драйвер«
- Выберите «Выполнить поиск драйверов на этом компьютере«
- Введите путь С: в окно поиска драйверов и жмите Далее
Компьютер выполнит поиск графических драйверов в предыдущей версии Windows и автоматически установит в систему.
- Перезагрузите ваш компьютер.
Решение 3: откат на предыдущую версию видео драйвера
(если такая имелась ранее)
- Откройте Диспетчер устройств
- Кликните правой кнопкой мыши на видео адаптере ATI либо nVidia и выберите пункт Свойства
- Перейдите в закладку Драйвер и выберите пункт «Откатить«
- Перезагрузите ваш компьютер.
softobase.com
Что делать, если ноутбук с Windows 10 не выходит из спящего режима и не включается?

Многие пользователи после чистой установки ОС или обновления до очередной редакции обнаружили, что Windows 10 не выходит из спящего режима и компьютер не выключается. Данная проблема возникает на устройствах различной марки. Попробовать решить такую проблему можно несколькими способами.
Первый способ решения проблемы: использование параметров
Первым и самым простым способом решения проблемы, когда Windows 10 не выходит из спящего режима или ПК не выключается, является отключение функции быстрого запуска.
Для этого жмём «Пуск» и выбираем «Панель управления». Переходим в раздел «Оборудование и звук». Кликаем «Электропитание». Далее в левом меню жмём «Действие кнопки питания». В разделе нажимаем на «Настройку схемы электропитания»
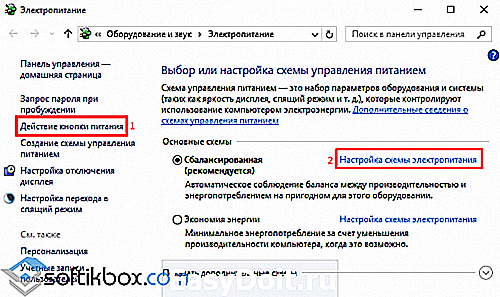
Откроется новое окно. Здесь нужно снять отметку с «Включить быстрый запуск».

ВАЖНО! После выключения данной функции завершение работы ПК будет замедлено.
Решаем проблему с помощью загрузки MEI
Если вы отдаёте предпочтение производителю компонентов ПК компании Intel, проблема со спящим режимом или завершением работы Windows 10 может быть связана с драйвером Intel Management Engine Interface, а точнее с его версией.
Поэтому переходим на сайт производителя, где по ссылке https://downloadcenter.intel.com/search?keyword=intel+management+engine представлен перечень драйверов. Выбираем нужный в соответствии с разрядностью системы. Скачиваем файл и распаковываем его. Переходим по адресу: папка «Installers», «ME_SW_MSI», «Production» и запускаем файл «SetupME.exe».
После установки драйвера перезагружаем ПК. Проблема будет решена.
Настройка режима гибернации и сна
Если вы столкнулись с ошибкой, когда ноутбук не выходит из спящего режима в Windows 10 и черный экран светится постоянно, то стоит внести изменения в режим сна (может быть выставлена гибернация). Для этого выполняем следующие действия:
- Вытягиваем батарею ноутбука. Отключаем его от сети. Даём отдохнуть 5 минут. Включаем.
- Жмём «Пуск», «Параметры», «Система». В меню слева выбираем «Питания и спящий режим».

- Можно задать время, спустя которого ноутбук будет переходить в спящий режим. А если нажать на ссылку «Дополнительные параметры питания», то спящий режим можно вовсе отключить, задав всем компонентам значение «Нет» при переходе в режим сна.
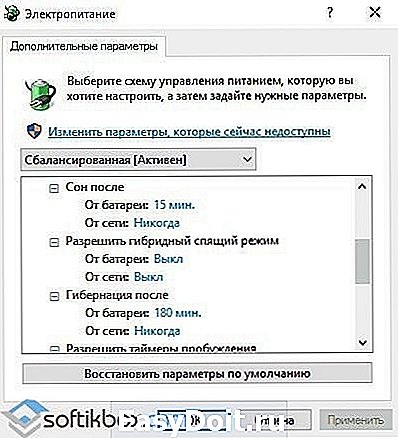
- Эти же настройки можно найти, перейдя в «Панель управления», «Электропитание» и выбрав «Настройка схемы электропитания», далее «Изменить дополнительные параметры питания».

- Стоит отметить, что если отключить режим сна, ноутбук будет работать от сети до тех пор, пока не сядет батарея.
Решаем проблему, если светится чёрный экран и ноутбук не выходит из сна
Даже если режим сна вы отключили, то в режиме простоя экран ноутбука становится чёрным. Ноутбук продолжает работать, слышно шум от вентилятора и жесткого диска. Для решения данной проблемы стоит выполнить следующее:
- Выключаем устройство путём нажатия кнопки питания.
- После того, как вы повторно включите ноутбук, стоит нажать «Пуск» и в поисковую строку ввести запрос «Заставка». Выбираем «Изменение заставки».

- Откроется новое окно. Переходим к параметрам заставки и полностью отключаем её.

Важно отметить, что зачастую чёрный экран связан с драйверами видеокарты. Поэтому если вы столкнулись с данной проблемой, стоит выполнить откат или обновление видеодрайвера. Для начала рекомендуем выполнить откат и только потом обновление.
Для этого переходим в «Диспетчер устройств» и выбираем ветку «Видеоадаптеры». Нажимаем на элементе правой кнопкой мыши и выбираем «Свойства».
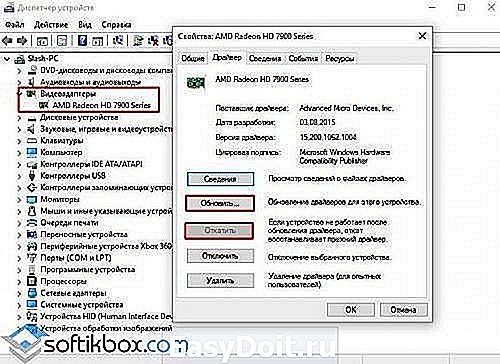
Откроется новое окно. Выбираем «Откатить» или «Обновить». Если вы собрались обновить ПО, то стоит скачать драйвера заранее с официального сайта производителя. В противном случае, система установит универсальный драйвер.
ВАЖНО! Если совместимых драйверов с Windows 10 нет, стоит установить рабочее ПО (которое ранее работало на Windows 7 или 8) в режиме совместимости.
Также может помочь решить проблему отключение таймера пробуждения.
Для этого стоит нажать правой кнопкой мыши на значке видеоадаптера. Выбрать «Свойства». Перейти во вкладку «Управление питанием» и убрать отметку «Разрешить этому устройству выводить ПК из спящего режима».

Или же необходимо перейти в «Панель управления», «Электропитание», «Изменение параметров схемы питания» и нажать ссылку «Изменить дополнительные параметры питания». В ветке «Сон» находим «Таймер пробуждения» и задаём ему значение «Отключено».

После внесения изменений перезагрузка ПК необязательна.
softikbox.com
мЙЮОЩЕ ЪБРЙУЙ
Linux, РТПЗТБННЩ — РТПВМЕНЩ Й ТЕЫЕОЙС
рТПВМЕНЩ У ЧЩИПДПН ЙЪ УРСЭЕЗП/ЦДХЭЕЗП ТЕЦЙНБ Ч ЮЕТОЩК ЬЛТБО
еУМЙ РТЙ РПРЩФЛЕ ЧЩИПДЕ ЙЪ УРСЭЕЗП/ЦДХЭЕЗП ТЕЦЙНБ чЩ РПРБДБЕФЕ Ч ЮЕТОЩК ЬЛТБО ЙМЙ Ч BSOD (УЙОЙК ЬЛТБО УНЕТФЙ) чЩ НПЦЕФЕ РПРТПВПЧБФШ ОЕУЛПМШЛП УРПУПВПЧ. рЕТЧЩН ДЕМПН, УЛБЮБКФЕ Й ХУФБОПЧЙФЕ ВПМЕЕ ОПЧЩЕ ЧЕТУЙЙ ДТБКЧЕТПЧ ДМС чБЫЕК ЧЙДЕПЛБТФЩ, ЮЕН ФЕ ЮФП Х чБУ ЕУФШ.
чБТЙБОФ 1. йЪНЕОЕОЙЕ ОБУФТПЕЛ BIOS:
1) чП ЧТЕНЕОЙ ЪБЗТХЪЛЙ ЪБКДЙФЕ Ч BIOS (ДМС ЬФПЗП ОБЦНЙФЕ ЛМБЧЙЫХ Delete РПУМЕ ОБЮБМБ ЪБЗТХЪЛЙ ЛПНРШАФЕТБ)
2) ч BIOS РТПКДЙФЕ ОБ ЧЛМБДЛХ Power
3) рПРТПВХКФЕ ЙЪНЕОЙФШ ЪОБЮЕОЙЕ РБТБНЕФТБ Suspend Mode (Auto, S1 (POS) Only, S3 Only) ОБЪЧБОЙС НПЦЕФ ПФМЙЮБФШУС, ЙЭЙФЕ РПИПЦЙЕ УП ЪОБЮЕОЙСНЙ S1, S3.
4) фБЛЦЕ РПРТПВХКФЕ ЧЛМАЮЙФШПФЛМАЮЙФШ ACPI 2.0 Support -> EnabledDisabled
чБТЙБОФ 2. ъБРТЕФ ЧЩЧПДБ ЙЪ УРСЭЕЗП ТЕЦЙНБ ЙУРПМШЪХС USB НЩЫШ ЙМЙ USB ЛМБЧЙБФХТХ.
оЕЛПФПТЩЕ USB-ХУФТПКУФЧБ ОЕРТБЧЙМШОП РПДДЕТЦЙЧБАФ УРСЭЙК ТЕЦЙН Windows. дЧБ ПУОПЧОЩИ ХУФТПКУФЧБ У РПНПЭША ЛПФПТЩИ чЩ НПЦЕФЕ ЧЩКФЙ ЙЪ УРСЭЕЗП ТЕЦЙНБ — ЬФП ЛМБЧЙБФХТБ Й НЩЫШ. пДОП ЙЪ ОЙИ НПЦЕФ ВМПЛЙТПЧБФШ чБН ЧЩИПД, Ч ФБЛПН УМХЮБЕ ЕНХ ОБДП РТПУФП ЪБРТЕФЙФШ ЬФП ДЕМБФШ. чОЙНБОЙЕ: оЕ ЪБРТЕЭБКФЕ ПДОПЧТЕНЕООП ЛМБЧЙБФХТЕ Й НЩЫЙ, ЙОБЮЕ чЩ ОЕ УНПЦЕФЕ ЧЩКФЙ ЙЪ ОЕЗП.
1) ъБРХУФЙФЕ дЙУРЕФЮЕТ ХУФТПКУФЧ. дМС ЬФПЗП РТПКДЙФЕ Ч рХУЛ -> чЩРПМОЙФШ (ЙМЙ Win+R) -> devmgmt.msc -> OK
2) ч дЙУРЕФЮЕТЕ ХУФТПКУФЧ ТБЪЧЕТОЙФЕ ХЪЕМ нЩЫЙ Й ЙОЩЕ ХЛБЪЩЧБАЭЙЕ ХУФТПКУФЧБ ЙМЙ лМБЧЙБФХТЩ
3) эЕМЛОЙФЕ РТБЧПК ЛОПРЛПК ОБ USB-НЩЫШ ЙМЙ USB-ЛМБЧЙБФХТХ Й ЧЩВЕТЙФЕ РХОЛФ уЧПКУФЧБ.
4) пФЛТПКФЕ ЧЛМБДЛХ хРТБЧМЕОЙЕ ЬМЕЛФТПРЙФБОЙЕН.
5) уОЙНЙФЕ ЖМБЦПЛ тБЪТЕЫЙФШ ХУФТПКУФЧХ ЧЩЧПД ЛПНРШАФЕТБ ЙЪ УРСЭЕЗП ТЕЦЙНБ Й ОБЦНЙФЕ ЛОПРЛХ пл.
чБТЙБОФ 3. пФЛМАЮЕОЙЕ УРСЭЕЗП/ЦДХЭЕЗП ТЕЦЙНБ.
www.ipmnet.ru
