Основные причины, почему компьютер не видит сетевой принтер
Основные причины, почему компьютер не видит сетевой принтер
Добавить сетевой принтер (СП) на ПК просто: для этого есть мастер установки принтера Windows. Но что делать, если Windows невозможно подключить к СП, или он вообще его не видит. Есть несколько простых решений.
Добавление в сеть невидимого принтера
Добавление СП в локальную сеть на компьютере под управлением Windows является простым в теории. Но на практике это не всегда получается, даже с помощью мастера добавления принтеров, встроенного в Windows. Иногда СП не отображается в списке доступных, а иногда появляется сообщение об ошибке, которое начинается с «Windows не может подключиться к этому принтеру». Некоторые простые шаги по устранению неполадок часто могут решить проблему.
СП может быть подключен к сети Ethernet (или Wi-Fi), или напрямую через USB к компьютеру в сети. Любой тип может быть передан другим пользователям в сети, включив совместное использование печати на сервере или на компьютер, к которому подключен USB-принтер.
В Windows есть Мастер добавления принтеров, доступный из раздела «Устройства и принтеры» на панели управления. В некоторых старых версиях Windows, включая Vista, раздел называется «Принтеры». Специфические детали различаются между версиями Windows, но процедура практически такая же.
Когда нажмете ссылку «Добавить принтер», Windows автоматически начнет поиск в сети, появятся имена, выбирайте. Если повезет, то добавьте имя, и будьте готовы к печати.
Устранение неполадок
Конечно, СП не всегда устанавливается так, как должен. Он не отображается в списке доступных, или получите сообщение, что Windows не может подключиться к нему. На первом этапе убедитесь, что он подключен к той же сети, что и ПК, к которому хотите добавить СП; и что общий доступ к СП включен на ПК. Подключитесь к нему, кликнув имя, щелкните элемент: «Принтер, который запросили, не указан».
Если не видите принтер – не значит, что его нет. Некоторые ИТ-отделы по умолчанию скрывают имена всех принтеров. Для этого бывают веские причины, но это тоже станет препятствием, если возникнет законная потребность подключиться к определенному принтеру. Есть и другие проблемы, не дающие видеть доступный СП.
Определитесь, нужно ли добавлять локальный принтер, если нет USB-принтера, подключенного к вашему ПК), или нет сетевого, беспроводного, или Bluetooth-принтера.
Попробуйте выполнить следующий пункт в мастере добавления принтеров. Он позволяет «найти принтер по имени или TCP / IP-адресу». На самом деле есть три варианта: можете еще искать в Справочнике, но, если первый поиск не показал его, скорее всего, не появится и там.
Чтобы «Выбрать принтер по имени», введите имя в форме \ COMPUTERNAME PRINTERNAME, где имя компьютера — это имя, которое идентифицирует сервер или ПК, на котором был установлен СП. Это можно найти через панель управления /система и безопасность /система (в Windows 7). Если вы не знаете имя СП, узнайте у сотрудника, который его использует, или получите имя от системного администратора.
Если удастся, что описано выше, тополучите к нему доступ. Если же он по-прежнему скрыт, то попробуйте последний вариант:
Добавить принтер с использованием TCP / IP или имени хоста
Для этого понадобится IP-адрес принтера (статический), который найдете на любом ПК, подключенном к сети. Из панели управления / Принтеры, кликните правой кнопкой мыши на соответствующем СП /нажмите «Свойства принтера» /затем вкладку «Порты», найдите соответствующий принтер,увидите его IP-адрес (возможно понадобиться расширить первый столбец для этого). Затем вернитесь на свой ПК и введите IP-адрес в поле «Имя хоста» или «IP-адрес»; он также автоматически появится в поле «Имя порта».
Ошибка «Windows не удается подключиться к этому принтеру» встречается намного реже, чем раньше. Ранние пользователи Windows Vista или Windows 7, пытаясь добавить СП в свою сеть, часто сталкивались со следующим сообщением: «Windows не может подключиться к принтеру. Операция не может быть завершена (ошибка 0x0000007e)».
В 2010 году корпорация Майкрософт выпустила исправление для устранения конкретной проблемы, связанной с драйвером принтера: это исправление было интегрировано в версии Windows той поры, поэтому, если не используете устаревшую версию Windows, которую никогда не обновляете, то вряд ли столкнетесь с этим конкретным сообщением.
Другие проблемы могут привести к тому, что Windows не будет подключаться к СП, даже если система идентифицирует его. Существует не одно решение для всех: поиск на форумах ИТ показывает множество подходов, которые можно попробовать. Но чаще всего головная боль, связанная с попыткой добавить невидимый СП на компьютер Windows, может быть снята, следуя простым советам по устранению неполадок, описанным выше. Ну, а если столкнетесь с неразрешимыми для вас трудностями, специалист ИТ придет на помощь.
printergid.ru
Что делать если компьютер не видит принтер
Практически каждый сталкивался с проблемой, когда компьютер перестал видеть принтер, или же не видел его изначально. Даже при условии полной исправности обоих устройств, компьютер может не распознавать принтер, несмотря на правильность подключения. Данная проблема является наиболее распространенной, но, в то же время, наиболее простой в решении.
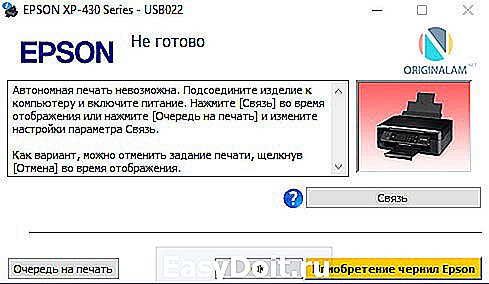
Возможные причины возникновения неисправностей
- Неправильное подключение.
Часто причиной невидимости принтера является отсутствие контакта при подключении – следствие засорения портов, неисправного шнура или просто недостаточно плотного прилегания на стыке.

- Некорректная работа драйверов.
Драйвера для печатающих устройств, как и любое другое программное обеспечение, могут выходить из строя, приводя к сбоям в работе принтера. При отсутствии диска, входящего в комплектацию при покупке принтера, пользователь может скачать драйвера несовместимые, либо неподходящие под конкретную ОС.
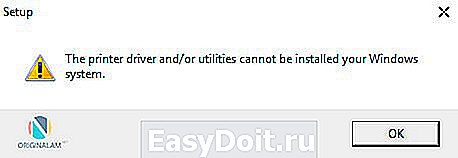
- Установлено другое устройство для печати по умолчанию.
Такая проблема может возникнуть, если к компьютеру подключены другие печатающие устройства, либо они были подключены ранее, но не удалены должным образом. Это означает, что операционная система распознает другой принтер, выбранный автоматически.

В поисках ответа на вопрос, почему компьютер не видит принтер, пользователи часто забывают об установках самой операционной системы. Для беспроблемной печати служба должна быть постоянно включена.

Способы решения указанных проблем
Для проверки подключения достаточно убедиться в том, что используются рабочие порты и кабель. В случае выявления мусора или пыли в портах нужно почистить их, чтобы обеспечить контакт между элементами. Для проверки можно освободить все разъемы, и если компьютер не видит usb принтер, последовательно проверить каждый из них. Иногда решение проблемы может быть произведено банальной проверкой, включен ли сам принтер, так как многие часто забывают включать устройство заново после отключения от сети.
Проблемы с драйверами могут исходить как от их неправильной работы, так и от их полного отсутствия. Для установки драйверов важно использовать родной диск, входящий в комплектацию принтера. Если такого диска нет, драйвера скачиваются из Интернета на официальном сайте производителя устройства. При скачивании драйвера важно выбрать пакет, полностью соответствующий модели принтера и вашей операционной системе. Если драйвера работаю неправильно, можно их переустановить, предварительно удалив неработающую версию.
Для установки действующего принтера устройством по умолчанию необходимо кликнуть правой кнопкой мышки по значку устройства и поставить галочку напротив параметра «Использовать по умолчанию» либо просто выбрать данный параметр.
Для включения службы печати нужно зайти в Панель управления, вкладка «Администрирование», далее – «Службы» либо «Диспетчер очереди печати». После этого нужно включить службу, выбирая «Тип запуска» либо команду «Запустить», и поставив галочку напротив параметра «Автоматически».
Таким образом, если компьютер не видит принтер подключенный, то эту проблему вы сможете решить самостоятельно в большинстве случаев. Свидетельством того, что проблема решена, является правильная работа устройства и отображение его в компьютере. В остальных случаях нужно обращаться к специалистам, так как отсутствие результатов по всем указанным способам исправления проблемы может свидетельствовать о наличии более серьезных неисправностей.
www.originalam.net
Windows XP: Установка сетевого принтера
В отличии от более старших операционных систем Windows, в XP добавление подключения к принтеру подключенного по сети, может оказаться не таким логичным. Ниже подробная инструкция как это сделать.
Добавление сетевого принтера через Панель управления
Открываем «Панель управления» (Пуск — Панель управления), далее выбираем категорию «Принтеры и другое оборудование».
В открывшемся окне выбираем «Установка принтера».

Откроется Мастер установки принтера. Пропускаем первую страницу мастера нажав кнопку «Далее». В следующем окне оставляем выбранным пункт «Локальный принтер, подключенный к этому компьютеру», и снимаем галочку с «Автоматическое определение и установка PnP-принтера». Нажимаем «Далее».
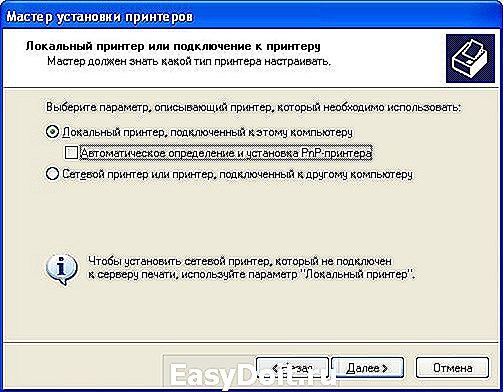
В следующем окне выбираем «Создать новый порт», и в выпадающем списке выбираем «Standart TCP/IP Port».

Теперь перед нами откроется Мастер добавления стандартного порта TCP/IP принтера. Пропускаем первую страницу нажав кнопку «Далее». Далее набираем IP адрес принтера в верхней строке «Имя принтера или IP-адрес». Имя порта заполняется автоматом, можно ничего не менять.
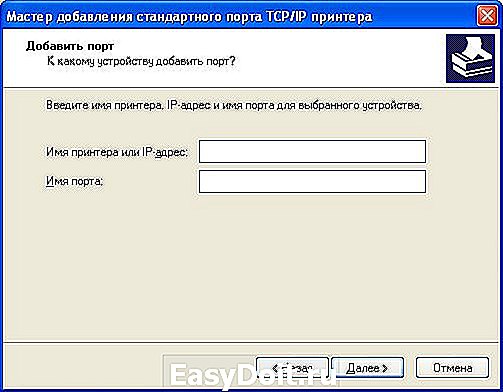
После нажатия кнопки «Далее» мастер попробует соединиться с принтером, и если все прошло успешно, предложит завершение своей работы.

Далее, если в системе нету драйверов на принтер, перед нами предстанет стандартное окошко установки драйвера на устройство. Если драйвер уже есть на компьютере, или в наличии диск с драйверами от устройства, выбираем «Установить с диска», указываем расположение драйверов и устанавливаем.

После установки нам предложит дать имя принтеру, под которым он будет отображаться в системе, печать пробной страницы, а так же добавить общий доступ к принтеру.
sysadmin.ru
Windows 7 не видит сетевой принтер
 Очень часто встречается проблема, когда система не видит сетевой принтер. Возможно, отсутствуют драйвера или не настроено устройство. Необходимо сделать определенные шаги, чтобы решить проблему.
Очень часто встречается проблема, когда система не видит сетевой принтер. Возможно, отсутствуют драйвера или не настроено устройство. Необходимо сделать определенные шаги, чтобы решить проблему.
Почему Windows 7 не видит сетевой принтер
В большинстве случаев причины следующие:
- Драйверов нет, или они устарели. Их можно установить с диска, который идет в комплекте или скачать с интернета.
- Не настроен. Устройство необходимо настроить через раздел «Принтеры и факсы».
- Поломки. В таких случаях лучше обратится в сервисный центр.
- На роутере установлены ограничения. Здесь тоже лучше попросить специалистов о помощи.
Кроме перечисленных выше причин не забывайте, что одно из устройств может быть сломано. Например, не работает разъем на компьютере или залипли контакты на проводе устройства. При поломках придется просить помощи мастера, ведь осуществить ремонт самостоятельно очень трудно.

Как устранить проблему
Причина, почему не виден принтер, может появиться, если на компьютере нет необходимых драйверов или есть проблемы с сетевым подключением. Делаем следующее:
- Если мы только настроили устройство, печатаем тестовую страницу.
- Следует поставить драйвера. Они необходимы даже, если он беспроводной и работает через блютуз. Если нет диска с драйверами, последние можно скачать в интернете. Запускаем программу установки, после чего высвечивает окно, где нам просто необходимо нажимать Далее и Установить.
- Попробуйте вручную ввести сетевой адрес устройства. В процессе настройки указываем, что нужного оборудования нет в списке. Ищем опцию Добавить устройство по TCP/IP. На следующем шаге указываем адрес оборудования своими руками. Необходимый адрес можно найти в протоколе проверки.
- Возможно, необходимо перезапустить роутер.
- Если оборудование все равно не работает, убедитесь, что на роутере нет ограничений прав доступа. Для этого прочитайте инструкцию, идущую в комплекте.
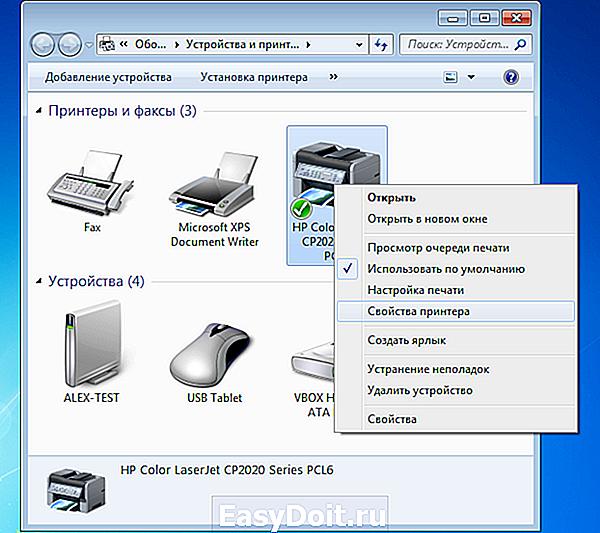
Настройка на Windows 7: пошагово
Для настройки принтера через Windows 7 делаем следующее:
- Нажимаем кнопку Пуск.
- Заходим в раздел «Устройства и принтеры» (под панелью управления).
- Высветит окно, где нужно выбрать «Установка принтера».
- Высвечивает окно под названием «Выбор типа устанавливаемого принтера». Нажимаем «Добавить локальный принтер».
- На новом окне необходимо выбрать Использовать существующий порт. Нам нужно поставить USB-разъем.
- Теперь выбираем драйвера. Если нужных нам нет, выбираем раздел Установить с диска. Открывается Проводник, где нам нужно найти драйвера. Их также можно скачать в интернете (бесплатно).
- Теперь вписываем имя устройства.
- Теперь начинается установка. В конце высветит окно, где можно настроить общий доступ к прибору. Для этого выбираем Разрешить общий доступ.
- После окончания необходимых действий, нам предлагается выбрать устройство по умолчанию. Делаем на свое усмотрение.
- Последний шаг – распечатка пробной страницы.
- Теперь если зайти в раздел «Принтеры и факсы» мы сможем увидеть наше устройство в списке.

Этот принтер можно настроить и на других компьютерах, которые подключены к сети. Для этого используем сетевое подключение.
Если проблема несерьезная, можно сделать все своими руками. Но если сломалась одна из деталей, придется обращаться к эксперту.
setafi.com
Как установить сетевой принтер в windows 7
Приветствую друзья,
сегодня мы с вами разберемся с вопросом как установить сетевой принтер в windows 7. Сразу скажу, что процесс установки сетевого принтера в windows 7-8 в теории не такой уж и сложный, однако на практике вызывает множество непредвиденных ошибок как со стороны принтера, так и со стороны windows. Ну да ладно, с этим вы еще сами в процессе столкнетесь. Давайте разбираться.
Объединяем компьютеры в домашнюю группу
В первую очередь нам нужно объединить все компьютеры, на которых мы хотим настроить доступ к общему принтеру, в домашнюю группу. И уже в рамках домашней группы мы настроим общий доступ к принтеру одного из компьютеров, подключенных к домашней группе.
О том как создать и настроить домашнюю группу в windows 7-8 я уже писал в одной из своих прошлых статей. Можете почитать, если вдруг забыли как это делается. Кроме того, там еще рассмотрен процесс настройки общего доступа к папкам для компьютеров в домашней группе.
Скачиваем драйверы для принтера
Драверы для принтера нам в дальнейшем потребуется установить на все компьютеры, с которых мы планируем наш будущий сетевой принтер использовать. Однако сами по себе драйверы на компьютеры, к которым принтер физически не подключен, устанавливаться, конечно, не захотят.
Поэтому драйверы мы пока только скачаем, а вот указывать путь к ним будем чуть позже. В процессе установки сетевого принтера на отдельном компьютере, когда система вдруг попросит нас указать ей драйверы, которые следует использовать для работы с сетевым принтером.
Делаем принтер сетевым
Для этого переходим к компьютеру, к которому принтер подключен физически. Принтер на нем уже установлен и работает в нормальном режиме. Замечу, что компьютер должен быть подключен к домашней группе.
Затем открыаем меню «Пуск» и переходим во вкладку «Устройства и принтеры»:
Видим перед собой примерно такую картину. Теперь кликаем по иконке рабочего принтера правой кнопкой мыши и переходим в «Свойства принтера»:
В свойствах принтера переходим во вкладку «Доступ». Здесь в поле «Сетевое имя» прописываем будущему сетевому принтеру любое имя и проставляем галочки напротив пунктов общего доступа и прорисовки заданий печати.
Нужно все это для того, чтобы наш принтер обнаруживался в домашней группе как общий и остальные компьютеры из домашней группы могли видеть очередь печати принтера и как-то на нее влиять.
Настраиваем доступ к сетевому принтеру для других компьютеров в домашней группе
А сейчас самое интересное. Будем настраивать возможность использования нашего сетевого принтера другими компьютерами из домашней группы, к кторым принтер физически не подключен. Надеюсь, вы уже скачали на них драйверы для нашего принтера.
Итак, перейдем для начала в меню «Устройства и принтеры», подключаемого компьютера:
Видим, что сетевой принтер сразу нашелся. Но не спешите радоваться. Печатать он, к сожалению, ничего не будет. Можете сами в этом убедится, отправив на него пробную страницу для печати.
Поэтому смело удаляем его и кликаем по верхней вкладке «Установка принтера»:
Здесь выбираем второй вариант, т.к принтер у нас сетевой. В итоге попадем на окно автоматического поиска принтеров:
Поик обычно идет долго и windows 7 по завершении, скорее всего, ничего не находит. Не стоит удивляться, для ОС windows это дело обычное. Поэтому я предпочитаю не ждать и надеятся на чудо, а тыкнуть систему мордой в сетевой принтер в ручном режиме. Для этого сразу кликаю по пункту «Нужный принтер отсутсвует в списке»:
Затем переставляю флажок в положение поиск по имени и кликаю на кнопку «Обзор»:
Далее мне предлагается выбрать компьютер из домашней группы для поиска на нем общего принтера. Выбираю компьютер, к которму будущий сетевой принтер подключен физически. Ввожу учетные данные, если необходимо. И о чудо! Сетевой принтер сразу находится!
Кликаю по нему и система тут же пытается найти и установить для нового принтера драйверы.
И как бы это удивительно ни звучало, в моем случае система нашла драйверы сама. Мне даже не пришлось подсовывать ей драйверы от производителя.
Установка сетевого принтера тоже прошла успешно, о чем мне и отрапортовала сама система, попутно предложив мне распечатать пробную страницу.
Пробная страница, к моему удивлению, распечаталась быстро и без ошибок. А это значит, что доступ к сетевому принтеру для компьютера из домашней группы я успешно настроил. Надеюсь, что и вас все получится также быстро и легко. Удачи вам, ваш П.К.
pdproject.net
