Отключение автозапуска Skype в Windows 7
Отключение автозапуска Skype в Windows 7

Как известно, при установке Skype прописывается в автозапуске операционной системы, то есть, другими словами, при включении компьютера, автоматически запускается и Скайп. В большинстве случаев, это очень удобно, так как, таким образом, пользователь практически всегда, располагаясь у компьютера, находится на связи. Но, есть такие люди, которые редко пользуются Скайпом, либо привыкли запускать его только для конкретной цели. В этом случае, не рациональным представляется, чтобы запущенный процесс Skype.exe работал «в холостую», потребляя оперативную память и мощности процессора компьютера. Каждый раз отключать приложение при пуске компьютера – утомляет. Давайте разберемся, можно ли вообще удалить Скайп из автозапуска компьютера на ОС Windows 7?
Удаление из автозапуска через интерфейс программы
Существует несколько способов удалить Скайп из автозапуска Windows 7. Остановимся на каждом из них. Большинство из описанных способов подходит и для других операционных систем.
Проще всего отключить автозапуск через интерфейс самой программы. Для этого, последовательно переходим в разделы меню «Инструменты» и «Настройки…».

В открывшемся окне, просто снимаем галочку с пункта «Запускать Skype при запуске Windows». Затем, жмем на кнопку «Сохранить».
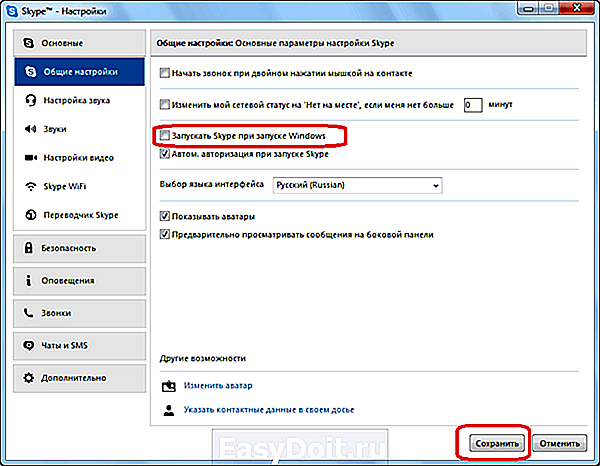
Всё, теперь программа не будет активироваться при запуске компьютера.
Отключение встроенными средствами Windows
Существует способ отключения автозапуска Скайпа, и с помощью встроенных средств операционной системы. Для этого, открываем меню «Пуск». Далее, переходим в раздел «Все программы».

Ищем папку под названием «Автозагрузка», и кликаем по ней.

Папка раскрывается, и если среди представленных в ней ярлыков вы видите ярлык программы Skype, то просто кликните по нему правой кнопкой мышки, и в появившемся меню, выберите пункт «Удалить».

Скайп удален из автозагрузки.
Удаление автозапуска сторонними утилитами
Кроме того, имеется множество сторонних программ, предназначенных для оптимизации работы операционной системы, которые могут отменить автозапуск Скайп. На всех мы, конечно, останавливаться не будем, а выделим только одну из самых популярных – CCleaner.
Запускаем данное приложение, и переходим в раздел «Сервис».

Далее, перемещаемся в подраздел «Автозагрузка».

В списке представленных программ ищем Skype. Выделяем запись с этой программой, и жмем на кнопку «Выключить», расположенную в правой части интерфейса приложение CCleaner.
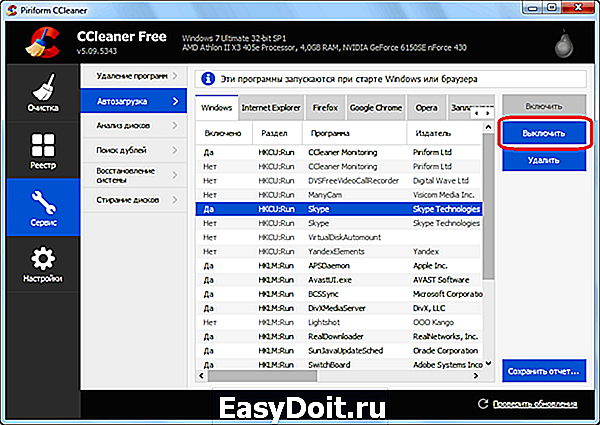
Как видим, существует несколько способов убрать Skype из автозапуска Windows 7. Каждый из них действенный. Какой именно вариант предпочесть зависит только от того, что конкретный пользователь считает лично для себя более удобным.
Отблагодарите автора, поделитесь статьей в социальных сетях.
lumpics.ru
Как сделать чтобы скайп не запускался при включении компьютера?
Skype несомненно является очень полезной и действительно нужной программой на компьютере или ноутбуке. Порой нужно сделать так, чтобы скайп загружался автоматически вместе с Windows или наоборот убрать скайп из автозапуска. О том, как это сделать мы и поговорим в данной статье.
Есть множество способов как убрать скайп из автозапуска или наоборот сделать его автоматическое включение при запуске компьютера. Но мы рассмотрим самые простые, а самое главное правильные способы.
Как убрать скайп из автозапуска — Способ №1
Этот же способ является самым простым. И суть его заключается в том, что нужно зайти в настройки Skype и убрать галочку, отвечающую за запуск программы вместе с операционной системой. Если же нужно сделать, чтобы Skype грузился вместе с windows, то эту галочку нужно наоборот поставить.
Есть лишь 1 нюанс — для того, чтобы зайти в настройки программы Skype нужно быть в нем авторизованным, т.е. войти под какой — либо четной записью. Из экрана ввода учетных данных попасть в настройки попросту невозможно!

Отсутствие возможности войти в настройки Skype без входа в учетную запись
Итак, после того, как вы вошли в учетную запись скайп открываем программу и в верхнем меню выбираем пункт «Инструменты» -> «Настройки».

Переходим в настройки Skype
Откроются настройки программы Skype. Слева вверху выбираем вкладку «основные настройки».
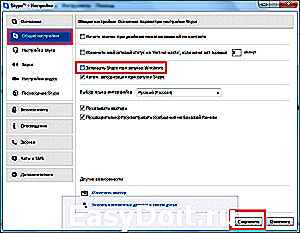
Снимаем галочку, ответственную за автозапуск Skype вместе с windows
Здесь, чтобы отключить автозапуск скайпа при запуске Windows снимаем галочку «Запускать Skype при запуске Windows», а чтобы наоборот активировать автоматический запуск программы эту галочку нужно поставить.
После этого жмем внизу кнопку «Сохранить».
Как убрать скайп из автозапуска — Способ №2
Если по какой — либо причине первый способ вам не подошел, то есть еще один, который также работает на всех версиях windows — XP,7,8,10.
Открываем меню «Пуск» и в поисковой строке (в windows 10 она находится рядом с кнопкой пуск — значок в виде лупы) пишем «MSCONFIG» без кавычек и нажимаем «Enter».

Переходим в системный конфигуратор windows
Откроется окно настроек операционной системы среди которых есть возможность настройки автозапуска программ вместе с операционной системой.
Переходим на вкладку «Автозагрузка» и для того, чтобы убрать скайп из автозапуска находим его в списке и снимаем галочку левее названия программы.
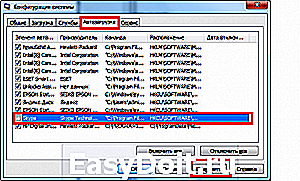
Убираем скайп из автозагрузки
Далее жмем кнопку снизу «Применить».
Вот и все. Теперь вы знаете как сделать чтобы скайп не запускался при включении компьютера.
helpadmins.ru
Как убрать Скайп из автозагрузки?
Убрать Скайп из автозагрузки достаточно просто. Если у Вас в Скайпе несколько учетных записей, и Вы не хотите, чтобы при включении Скайп загружался автоматически под какой-то учетной записью, соответственно нужно убрать Скайп из автозагрузки и запускать с ярлыка на рабочем столе.
Каждый раз Вам будут предложено ввести логин и пароль. Особенно это полезно, если за компьютером работает более одного человека, и Вы не хотите, чтобы Скайп загружался под чужим логином, ну и соответственно паролем.
Итак, давайте разберем, как убрать Скайп из автозагрузки. Открываем Скайп и вверху выбираем меню «Инструменты», а в выпадающем списке – «Настройки».
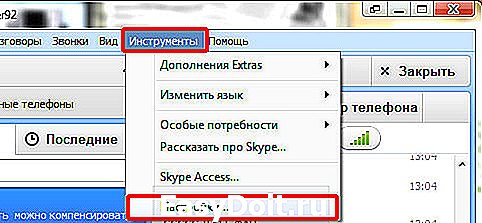
В открывшемся окне на вкладке «Основные» выбираем «Общие настройки», и убираем галочку напротив «Запускать Skype при запуске Windows» и нажимам внизу кнопочку «Сохранить».

Все теперь Скайп при включении компьютера запускаться не будет, полдела сделано. Скайп из автозагрузки убрали, но если мы вручную попробуем открыть Скайп через ярлык, который на рабочем столе, то он у нас запуститься под тем логином и паролем, под которым был запущен последний раз. Нам надо сделать так, чтобы Skype, давал нам возможность ввести другой логин и пароль. Как это сделать?
Опять открываем Скайп и выбираем меню «Skype», в появившемся списке нажимаем «Выход».

Сразу после того, как нажали «выход», должно появиться главное окно Скайпа, теперь в нем нужно ввести логин и пароль и не убрать галочку напротив «Автом. авторизация при запуске Skype».
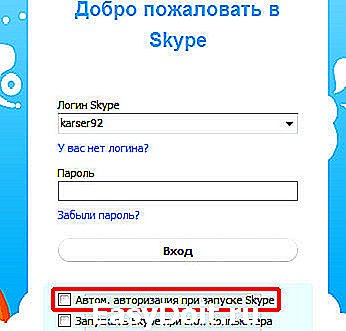
Как видите, там также есть возможность поставить, или убрать автозапуск Скайпа, мы это делали немного по-другому, ну ничего теперь Вы знаете два способа, как это сделать!
www.inetkomp.ru
Как убрать автозагрузку Скайпа в Windows 7 и 10
Наверняка всем, когда-либо приходилось сталкиваться с такой проблемой, как автозапуск. Эта функция в Windows придумана для упрощения нашей жизни. Программы, которые попадают в автозапуск, при включении компьютера или ноутбука самостоятельно запускаются и работают. Вам нет необходимости вручную включать их. Зачастую это удобно. Но бывают случаи, когда такая опция нам очень нежелательна. Например, если у вас старенький компьютер, то система, с учетом запуска приложений, будет очень медленно загружаться, и порой включения вашего компьютера приходится ждать около 10 – 15 минут, что не совсем удобно.
Еще такая функция может не подойти тогда, когда за одним компьютером работает двое, а то и трое пользователей. Одному пользователю ваши автозагрузочные программы нужны, а остальным нет, и они не хотят ждать пока все запустится. Эта же проблема касается и нашего любимого мессенджера – Skype. И в этой статье, мы рассмотрим, как убрать автозапуск Скайпа при включении компьютера.
Убираем Skype из автозапуска Windows 7
Так как же все-таки убрать Скайп с автозагрузки на компьютерах или ноутбуках под управлением Windows 7. Действия, которые мы с вами рассмотрим, необходимо будет выполнить как в самой программе Скайп, так и в настройках виндовса. Эти действия помогут убрать скайп из автозапуска. А кроме скайпа, эти методы подойдут вам и для других утилит, например, музыкального плеера или браузера. Итак, существует как минимум два способа удаления скайп из автозагрузки:
В первом способе, мы разберемся, как отключить автозапуск Скайпа непосредственно из самой программы. Мы отключим функцию автозапуска средствами и настройками непосредственно самого скайпа. Для этого необходимо:
- Открыть программу и нажать кнопку «Еще».
- В выпадающем меню нажать кнопку «Настройки приложения».
- В открывшемся окне найдите пункт «Запуск и закрытие».
- Найдите кнопку «Запускать Скайп автоматически» и выключите ее.
В этом способе, мы отключим автозапуск Скайпа с помощью инструментов Windows. При использовании этого метода, будьте внимательны и выполняйте описанные действия в точности, поскольку неправильные действия смогут причинить вред вашему компьютеру. Этот способ вполне подойдет и для других утилит или приложений.
- Нажмите кнопку «Пуск» на панели задач, в открывшемся окне найдите пункт «Панель управления» и откройте ее.
- В панели управления, найдите пункт «Администрирование» и кликните по нему.
- В открывшемся окне, найдите пункт «Конфигурация системы» и откройте его.
- В окне «Конфигурации системы» найдите вкладку «Автозагрузка» и кликните по ней.
- Теперь перед вами список всех приложений, которые возможно отключать или включать для автозапуска. Чтобы выключить автозапуск программы, просто снимите галочку возле нее.
Удаление Skype из автозагрузки в Windows 10
Теперь мы с вами разберемся в том, как убрать Скайп из автозагрузки, если ваш компьютер под управлением Windows 10. По сути, большой разницы между этими ОС с точки зрения самого процесса отключения нет. Но, благодаря отличию интерфейса Windows 7 и Windows 10, наши шаги немного изменятся. Описывать отключение автозагрузки скайпа непосредственно из программы мы не будем, поскольку этот способ нечем не отличается от Windows 7. А вот алгоритм отключения через стандартные инструменты, мы пройдем более детально. Этот способ можно применить и в Windows 7, при желании.
- На рабочем столе, в режиме ожидания, нажмите сочетание клавиш «Win+R». У вас откроется окно «Выполнить».
- В этом окне введите команду «shell:startup» и клавишу «Enter».
- Откроется папка «Автозагрузки». В этой папке собраны ярлыки всех приложений, для которых включена функция автозагрузки.
- Для удаления программы из автозапуска, просто удалите ярлык из этой папки.
Естественно также можно удалить из автозагрузки и другие программы, точно так, как и скайп. А для добавления скайпа обратно, вам просто нужно создать ярлык заново. То же самое действие, собственно говоря, поможет вам добавить и другие программы в автозапуск.
Мы с вами разобрались в том, как отключить автозапуск такого мессенджера, как Skype. Также, мы разобрались в способах удаления и добавления их в автозапуск средствами операционной системы. Как приятный бонус, мы поняли, что можно применить те же методы и для других, необходимых нам программ. Надеемся, что наши советы и подсказки помогут вам в решении всех нюансов использования и настройки Skype. Еще один очень важный совет – если вы не уверены в правильности своих действий, или не знаете, как удалить, установить или настроить что-либо, обязательно читайте наши статьи. Помните, ваши действия могут как устранить проблему, так и создать новую.
inetfishki.ru
Как убрать ненужные программы из автозапуска Windows чтобы ускорить загрузку компьютера

Приветствую, тебя, дорогой читатель моего блога! Тема увеличения производительности компьютера сегодня для многих актуальна. Однако далеко не все знают, что ускорить загрузку ПК и скорость его работы можно очень простыми методами, не прибегая к системным вмешательствам и замене «железа». Один из таких способов – это удаление программ из автозапуска.
Практически каждая программа, которая устанавливается на наш компьютер, считает своим долгом включить себя в список автозагрузки. В большинстве случаев у нас даже не спрашивается подтверждение этого действия – только мы установили программу, и сразу же она начинает загружаться с каждым запуском Windows. Естественно, это негативно влияет на скорость загрузки нашей операционной системы.
Поэтому в этой статье я рассмотрю вопрос, как убрать ненужные программы из автозапуска в Window s. Если вы никогда не чистили свой список автозагрузки, но при этом пользуетесь большим количеством программ, то вы приятно удивитесь, насколько быстрее станет загружаться ваша система после чистки.
Удалять программы из автозапуска мы будем с помощью стандартной утилиты Windows. Существует, конечно, масса других способов это сделать, в том числе и с использованием стороннего ПО. Однако, зачем прибегать к более длинным путям, если можно сделать все с помощью системных средств?!
Зачем вообще нужен список автозагрузки
Автозагрузка позволяет нам запускать те приложения, которые необходимы для комфортного пользования компьютером. Например, для многих очень удобно, когда автоматически после загрузки системы, загружается Скайп, или любимый интернет-браузер. Такие программы действительно будут востребованы практически всегда, поэтому их размещение в автозапуске вполне оправдано.
Прежде чем убрать программы из автозапуска Виндовс, вы должны решить, какие из этих программ не слишком востребованы. Если вы пользуетесь каким-то программным обеспечением не чаще одного раза в неделю, то определенно его нужно исключить из списка автозагрузки. Ну а те программы, которые вам необходимы каждый день и при каждой загрузки Windows, пусть так и остаются в автозапуске.
Убрав ненужные программы из автозапуска, вы сразу почувствуете, насколько быстрее станет загружаться ваш компьютер. Кроме того это положительным образом скажется на производительности системы, ведь такие программы черпают ресурсы оперативной памяти.
Как убрать программы из автозапуска Windows 7,8,10
Не важно, как операционной системой вы пользуетесь, Windows 7,8 или 10 или даже Windows XP, процесс удаления программ из списка автозапуска будет идентичным. Итак, для начала вам нужно открыть утилиту Выполнить . В Windows 7 она находится в Пуск – Все программы – Стандартные , в Виндовс ХР: Пуск – Выполнить .
После этого вводим в строке следующую команду: msconfig и жмем на Ок .
В появившимся окне переходим на вкладку под названием Автозагрузка и просматриваем список всех программ, которые автоматически загружаются при входе в Windows.
Если среди программ встречаются неизвестные названия, не спишите их исключать из автозагрузки. Вполне возможно это системная программа, без которой просто не загрузится Виндовс. Чтобы удостовериться в безопасности отключения программы, просто поищите о ней сведения в интернете, введя в строку поиска ее название.
Для того чтобы убрать программы из автозапуска Виндовс просто снимите галочки с окошек напротив. После этого щелкните по Применить и далее Ок .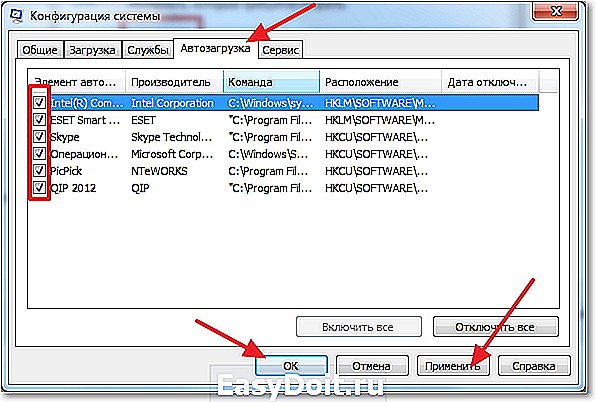
Также невостребованные программы могут быть в списке служб. Поэтому в окне Конфигурация системы , что мы открывали раньше, переходим на вкладку Службы . Сразу же ставим галочку напротив Не отображать службы Майкрософт , что в самом низу для того, чтобы случайно не убрать важные системные программы. Далее снимаем галочки с тех программ, которые нам не нужны в автозапуске. Нажимаем на Применить и Ок .
После этого вам предложат перезагрузить компьютер. Можете отложить это действие на потом.
Если в результате чистки автозапуска вы убрали достаточно большое количество программ, то во время следующей загрузки компьютера вы обязательно ощутите, что Windows стал запускаться значительно быстрее.
Оставьте первый комментарий
Оставить комментарий Отменить ответ
Для отправки комментария вам необходимо авторизоваться.
comp-doma.ru
