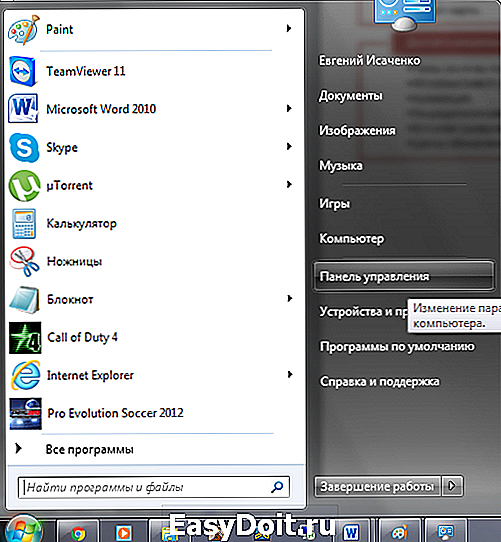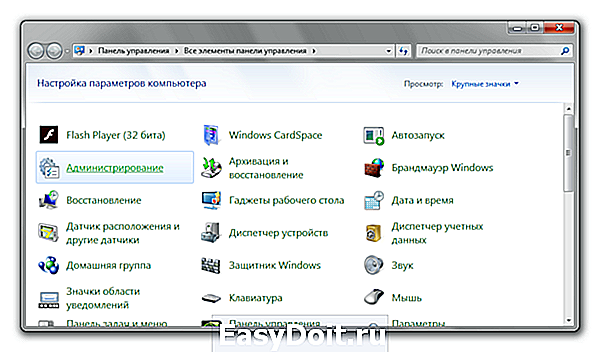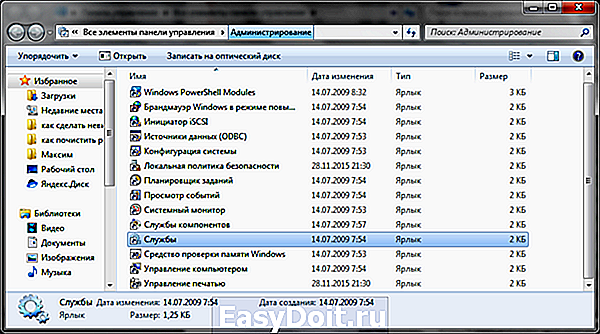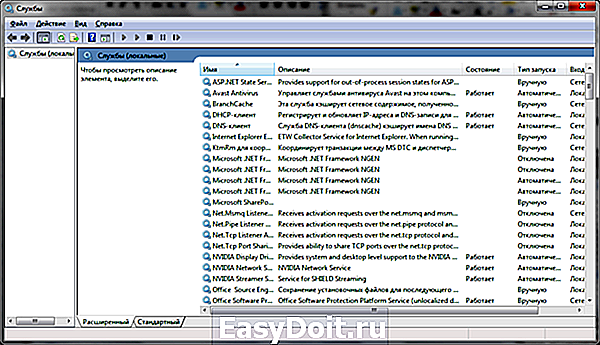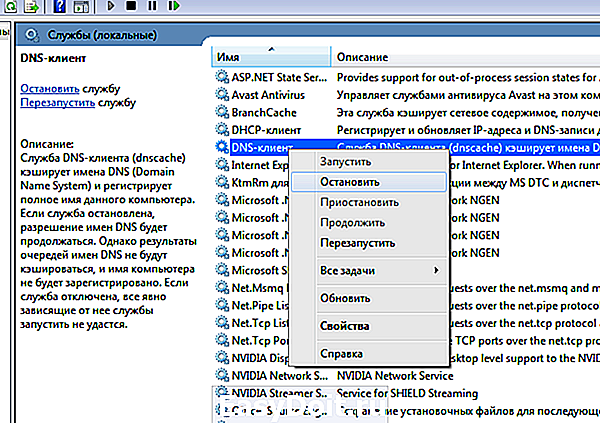Отключите эти службы и ваша ос в windows 7 будет работать быстрее
Отключите эти службы и ваша ос в windows 7 будет работать быстрее!
Приветствую всех читателей, на связи Тришкин Денис. Сегодня я хотел бы рассказать, как можно на сравнительно старых компьютерах ускорить работу операционной системы от Microsoft седьмой серии. Для этого нужно отключить некоторые службы в Windows 7. Ими окажутся те сервисы, которые никогда не используются, но при этом под них все же выделяются некоторые объемы ресурсов.
Содержание статьи
Основная информация ( к содержанию ↑ )
Перед тем, как перейти непосредственно к описанию темы, хотелось бы уточнить, что в компьютерах, которые обладают 4 и более гигабайтами оперативной памяти, выигрыш в производительности будет вовсе незаметен. Эта операция поможет владельцам нэтбуков и уже устаревших стационарных машин.
Важно! На самом деле, если вы действительно хотите заметно ускорить работу устройства, рекомендую проверить автозагрузку, избавиться от неиспользуемых программ и файлов, а также настроить визуальные эффекты.
В ОС от Microsoft запускается множество служб. Условно они делятся на три основные группы:
которые нельзя трогать;
можно выключить на домашнем ПК или ноутбуке;
в работу которых пользователи могут вмешиваться, так как чаще всего они не нужны, но все же есть исключения.
В Интернете сегодня существует масса статей, в которых говорится, что для получения максимального эффекта лучше отказываться от работы чуть ли не всех служб. Но этот подход является не совсем оправданным, так как есть инструменты, которые запускаются только при необходимости. Их отключение приводит к появлению нежелательных проблем. Поэтому мой список будет короче, чем предлагаемый на многих других порталах, ведь я хочу, чтобы моя система (и ваша) работала без сбоев и быстро.
Где происходит отключение служб? ( к содержанию ↑ )
Чтобы обеспечить стабильную работу ОС во время избавления от неиспользуемых инструментов, лучше взаимодействовать с параметром «Вручную». Это дает возможность запускаться им в будущем, если появляется такая необходимость.
Важно! Перед тем как начинать процедуру, желательно сделать точку восстановления системы. Как ее создавать я описывал в статье Как сделать восстановление windows из резервной копии, зайдите туда и в содержании кликните создание точки восстановления. Это поможет вернуть все, как и было раньше, в случае если что-то пойдет не по плану. Хотя последнее бывает редко.
Итак, чтобы попасть в нужное нам место, необходимо:
1 Нажать «Пуск», а затем перейти в «Панель управления».
2 Сменить режим просмотра на «Мелкие значки», если по умолчанию установлено другое.
Slygbi4
3 Попасть в «Администрирование» и выбрать «Службы».
Чтобы непосредственно отключить инструмент, нужно два раза нажать мышкой на названии. Появится его панель управления.Через выпадающее меню выберите «Тип запуска», а затем «Вручную». После этого нажимаете «Остановить» и подтверждаете свои намерения
Службы Windows 7, от которых можно отказаться ( к содержанию ↑ )
Итак, какие службы можно выключить? Список далее:
1 Удаленный реестр – эту службу не просто можно отключить, а даже нужно. Это закроет некоторые возможные «дырки» в безопасности.
2 Смарт-карта.
3 Диспетчер печати – если вы не имеет соответствующего оборудования и не пользуетесь печатью в файл.
4 Сервер – можно избавиться, если устройство не подключено к локальной сети.
5 Браузер компьютеров – также можно отказаться, если нет сети. Отвечает за обнаружение других компьютеров.
6 Поставщик домашних групп – в Windows 7 и последующих появился инструмент «Домашняя группа», позволяющий предоставлять доступ другим пользователям к информации на вашем компьютере. Опять же, если сети нет – можно смело избавляться.
7 Вторичный вход в систему – дает возможность запускать приложения от имени другого пользователя
8 Модуль поддержки NetBios – выключайте если нет сети.
9 Центр обеспечения безопасности – на свое усмотрение, ведь многим эта система просто необходима, так как она мониторит не только запущенные приложения, но и многое другое. Можно данную службу полностью отключить и установить бесплатный антивирус, например Comodo Internet Security или AVG AntiVirus Free.
10 Служба ввода планшетного ПК – ни разу не пользовался, а потому и выключил.
11 Планировщик Windows Media Center.
12 Темы – можно не пользоваться если вы выбрали стандартный вариант.
13 Защищенное хранилище – временная память, которая сохраняет некоторые важные пароли и цифры при работе с приложениями.
14 Шифрование дисков BitLocker – программа, позволяющая скрывать часть пространства на винчестере. О ней рассказывал ранее. Если вы не пользовались этой службой, можно смело отключать. Но не на всех версиях ОС она есть.
15 Поддержка Bluetooth – на многих машина просто нет этого оборудования.
16 Windows Search – есть пользователи, которые не пользуются поиском в системе, а потому и незачем ему просто так «висеть».
17 Службы удаленных рабочих столов – опять же можно избавиться если нет сети.
18 Факс – соответственно.
19 Архивация Windows – если вы ни разу не пользовались, и даже не представляете, что это, лучше отключить.
20 Центр обновления Windows — по большому счету важная служба. С другой стороны, если вы знаете, что новое ПО вам не нужно, можно отключать.
Кроме того, службы нередко появляются в результате установки новых программ. Некоторые из них важные. Например, защитное или служебное ПО. Другие смело отключайте. Это могут быть те же ненужные обновления прикладных инструментов.
Отдельно стоит вспомнить хост процесс svchost.exe. Он отвечает за работу многих систем, в том числе и служебных. Некоторые инструменты не являются важными, например, «Сервер». Другие же, трогать не желательно — «Управление приложениями», без которого будет затруднительно что-либо делать с программами. Поэтому службы svchost лучше всего не трогать, иначе может понадобиться восстановление.
Службы Windows 7, которые отключать нельзя ( к содержанию ↑ )
Как я указывал ранее, существуют процессы, которые ни в коем случае нельзя трогать. К ним относятся:
1 Windows Audio – управляет звуком на компьютере. Если вы отключите эту службу – он пропадет.
2 Driver Foundation – управляет драйверами.
3 Plug and Play – позволяет упрощенно устанавливать новое оборудование.
4 Superfetch – увеличивает производительность системы. Инструмент отслеживает программы, которые запускаются пользователем чаще остальных, и заранее помещает их в память. Это позволяет клиенту запускать такие программы быстрее обычного. Отключение поможет ускорить работу компьютера, если только у вас установлено менее 1 Гб оперативной памяти. Если же общий объем плат переваливает за отметку в 2 Гб – при отказе от службы система замедлится.
5 Планировщик заданий – этот компонент выполняет множество системных задач. Так, например, при его запрете невозможно переключить раскладку клавиатуры или провести проверку дисков.Slygbi30
6 Удаленный вызов процедур – эту систему просто не удастся отключить, так как она напрямую отвечает за работу многих других. Именно поэтому сама операционка не позволит этого сделать.Slygbi31
7 Установщик Windows – эта служба позволяет ставить на компьютер новое ПО.
Кроме того, существуют и дополнительные продукты, запуск которых осуществляется вручную. А потому их трогать не стоит, так как они активны не всегда.
Личный опыт ( к содержанию ↑ )
Ранее, когда у меня был компьютер со слабыми характеристиками, я всяческими способами пытался ускорить его работу. И одним из методов являлось как раз отключение служб. Так случилось, что, когда я это делал, подобных описаний не было, а потому каждое действие проходило на мой страх и риск.
Некоторые процессы мне действительно удалось выгрузить без проблем. Но к сожалению, один из них оказался важным. У меня пропал мой пользователь со всеми настройками. К счастью, за день до этого я создал нового. С которого в будущем и работал. Мне повезло. В противном бы случае я мог потерять важную мне информацию, так как просто пришлось бы устанавливать заново ОС.
Что ж, в Windows 7 существует множество служб, каждая из которых имеет свои функции. Если у вас слабый компьютер или нэтбук – лучше пробовать вышеописанный способ. В противном случае оставьте все, как есть. Это поможет избежать возможных проблем в будущем. В случае если после выгрузки инструмента у вас не запускаются какие-то приложения – постарайтесь все вернуть, как и было. В случае, когда это сделать невозможно – восстанавливайте систему или же полностью переустанавливайте ОС.
Надеюсь, что вы примите правильное решение. Рассказывайте обо мне друзьям. Думаю, здесь и они найдут много полезных советов.
windwix.ru
Как в Windows 7 отключить ненужные службы
На компьютерах с ограниченными вычислительными ресурсами и небольшим объёмом оперативной памяти можно прибегнуть к еще одному способу ускорения работы системы и оптимизации Windows — это отключению редко используемых и ненужных служб операционной системы.
Настройки для ОС Windows 7 и Vista
При разработке Windows 8.1 была проведена масштабная оптимизация потребления оперативной памяти. По этой причине, отключать службы для еще меньшего потребления памяти в новой ОС просто нет смысла. Перед тем как перейти к описанию метода, стоит отметить, что выигрыш в производительности от отключения служб будет минимален и совершенно незаметен в системах с большим количеством быстрой оперативной памяти (от 2 GB и выше). Однако, данную операцию можно признать актуальной для владельцев нетбуков, устаревших компьютеров и маломощных ноутбуков оснащаемых медленными жесткими дисками и малым количеством оперативной памяти.
В качестве гораздо более эффективных способов высвобождения оперативной памяти и ускорения быстродействия системы мы рекомендуем следующие статьи: настройка списка автозагрузки, оптимизация визуальных эффектов и удаление лишних программ и файлового мусора из системы.
Отключение служб в Windows 7
Отключение редко используемых служб Windows 7 и Vista позволит системе высвободить дополнительный объем оперативной памяти, в результате чего другие приложения и службы будут работать быстрее и стабильнее, а системе реже придется обращаться к виртуальной памяти.
В интернете можно найти множество советов по отключению едва ли не всех служб системы, однако, данный подход зачастую неоправдан, т.к. многие службы по умолчанию отключены и запускаются вручную в случае необходимости. Принудительное же отключение таких служб может повлечь за собой проблемы в будущем. По этой причине наш список отключаемых служб значительно короче обычного.
Наиболее быстрый способ открыть программу «Службы» — ввести её название в поисковой панели меню «Пуск». И выбрать ссылку «Службы» в результатах поиска. Для обеспечения максимальной стабильности работы системы и приложений, настоятельно рекомендуем использовать параметр «Вручную», при отключении служб. Это позволит им запускаться в дальнейшем при возникновении такой необходимости.
Перед тем как начинать отключение служб, можно создать точку восстановления системы (панель управления > система > защита системы > создать), на случай непредвиденных осложнений, хотя они крайне маловероятны.
Откройте меню Пуск » Панель управления »
Смените режим просмотра с «Категории» на «Мелкие значки», если по умолчанию установлен просмотр элементов «Панели управления» по категориям.
Найдите значок «Администрирование» »
Выберите пункт «Службы» »

Интерфейс управления Службами в Windows 7
Для отключения выбранной службы дважды щелкните левой клавишей мышки на ее названии. Откроется панель управления службой. В выпадающем меню «Тип запуска» выберите «Вручную» и нажмите на кнопку «Остановить». Сохраните изменения нажатием на «ОК»
Абсолютно безопасно можно отключить следующие службы:
- Диспетчер печати (Print Spooler) если к компьютеру не подключен принтер.
- Служба ввода планшетного ПК (Service entry Tablet PC)
- Служба удаленных рабочих столов (TermService)
- Обозреватель компьютеров (Computer Browser)
- Вспомогательная служба IP (Support IP Service)
- Удаленный реестр (Remote registry)
- Служба терминалов (Terminal Services) если Вы не используете подключение к удаленным компьютерам.
- ReadyBoost (только если Вы не используете функцию Ready Boost)
- Дефрагментация диска (если используете стороннюю программу для дефрагментации)
Не все перечисленные выше службы доступны в Windows 7, часть из них присутствует только в Windows Vista.
Обратите внимание — отключение других служб может привести к нестабильной работе операционной системы. Не отключайте службы которые запускаются в ручном режиме — они итак отключены. Не рекомендуем отключать службу «Центр обновления Windows»! Будьте крайне аккуратны и осторожны в обращении с этим инструментом!
Для полного раскрытия всего потенциала системы, мы рекомендуем ознакомиться с другими полезными статьями об оптимизации системы и настройке Windows на максимальную производительность.
fastvista.ru
Как отключить ненужные службы Windows
Операционная система Windows в своей работе использует некоторое количество служб – подпрограмм, которые взаимодействуют с оперативной памятью во время работы ОС и программ в ней. Некоторые службы полезны, а есть такие, которые могут и не работать. «Лишние», неэффективные подпрограммы лучше убрать из оперативной памяти, иначе может не хватить ОЗУ для более нужных элементов. Давайте рассмотрим, как отключить ненужные службы в Windows 7, 8, 10 и для чего это делать.
Зачем вообще заниматься отключением служб?
Начнём с того, что у большинства рядовых пользователей Windows в СНГ компьютеры не самые свежие/не самые быстрые/не самые «просторные» (забиты большим количеством информации). Всё это указывает на плохую производительность системы. Конечно, можно переустанавливать Windows постоянно, но зачем это делать очень часто, если можно попросту «почистить» ОС от ненужных служб Windows.
Если правильно и безопасно отключить службы (с помощью наших инструкций), то вы точно обеспечите свой ПК лучшим быстродействием, даже без расширения ОЗУ (кстати, расширение оперативной памяти ещё не обеспечивает лучшее быстродействие системы). Обратите внимание, что если у вас компьютер довольно шустрый (от 6 ГБ ОЗУ, хороший процессор, начиная с i3 Intel), отключение ненужных служб ничего не изменит, поэтому лучше не браться за эту затею.
В конце концов, система устроена так, чтобы по умолчанию запускать даже те службы, которые ни разу не используются пользователями – к примеру, службы удаленного рабочего стола, реестрами, с сетью, виртуальным принтером и т.д.
Как отключить ненужные службы в Windows 7
Процесс отключения служб в Windows довольно простая вещь, но не нужно слишком часто её использовать. Если вы отключите какую-то важную службу, ваша система может сломаться, в том числе, появятся глюки, синие экраны смерти, ошибки в приложениях. Если вы используете виртуальную машину VM Ware Workstation, ни в коем случае не удаляйте её службы! Когда вы это сделаете, нормального функционирования данного комплекса можете не ждать – как минимум, пропадёт Интернет в виртуалке, как максимум – не сможете запустить виртуальную машину вообще.
Инструкция выглядит следующим образом:
- Начинаем с «Пуск», далее «Панель управления»;

- Выбираем категорию «Система и безопасность», а затем «Администрирование». Если у вас не категории, а крупные или мелкие значки, то сразу переходим в «Администрирование»;

- В перечне ярлыков выбираем «Службы» — дважды кликаем, чтобы открыть;

- Откроется окно – системная утилита «Службы», с помощью которой можно проводить редактирование включения/отключения служб в вашей версии Windows. Если у вас есть интерес, вы можете расширить колонку «Описание» и посмотреть, что конкретно выполняет данная подпрограмма;

- Чтобы временно остановить некую службу, нужно выбрать её левой кнопкой мыши, а потом нажать правой и выбрать «Остановить»;

- Чтобы полностью отключить использование данной службы, необходимо после её остановки, снова перейти правой кнопкой мыши в контекстное меню и уже выбрать «Свойства». Меняем параметр «Тип запуска» на «Отключить»;

- Нажимаем «Применить», а потом подтверждаем кнопкой «ОК».
Конечно же, мы приведем список тех служб, которые можно отключать. Обратите внимание, мы поделили перечень по блокам, чтобы вам было удобнее ориентироваться.
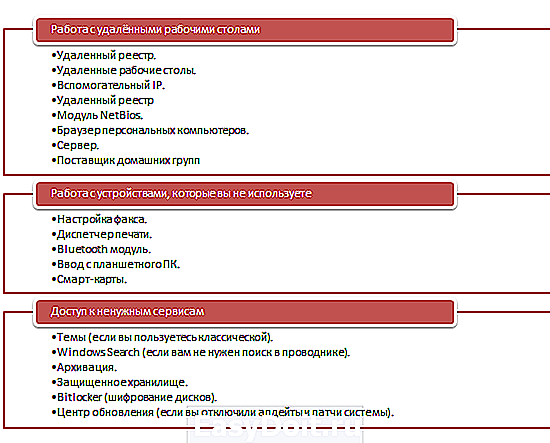
С точки зрения безопасности, данные манипуляции должны хорошо отразиться на оптимизации системы. Однако, если вы увлечётесь, система может лишиться важных функций, внимательно ознакомьтесь с перечнем, который представлен выше, чтобы точно не удалить нужную службу.
Как отключить ненужные службы в Windows 8
В «восьмёрке» данный процесс выглядит аналогично и ничего нового не предвещает. Отключать можно те же службы, которые и в «семёрке». Чтобы войти в «Панель управления», то просто входите в «Пуск» и выбираете это в меню «Metro». Если у вас нет такой позиции меню, просто вбиваете название в «Поиск» по системе. Затем повторяете инструкцию, как и в случае с Windows 7.
Есть вариант попроще для открытия меню «Служб»: нажимаем на клавиатуре Win + X, а затем переходим в «Управление компьютером».

После этого выбираем «Службы» в новом окне.
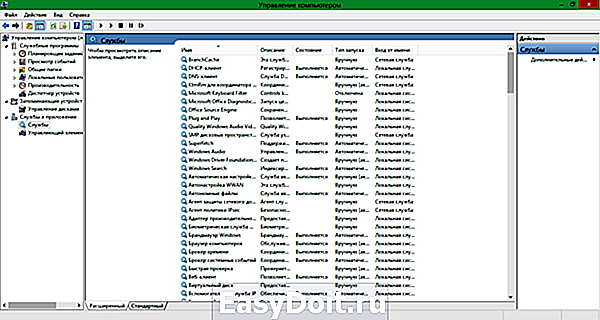
Теперь можно выполнять инструкцию.
Как отключить ненужные службы в Windows 10
В ОС Windows 10 процесс тоже не потерпел изменений. Единственное отличие, разработчики полностью решили избавиться от «Панели управления» и перешли на «Параметры». Чтобы найти в этой «неразберихе» настройку служб, нужно войти в «Пуск», затем в «Параметры» и в пунктах меню найти «Система». После перехода в этот блок, сбоку будут показаны позиции, среди которых вы и найдёте нужный вам. Если такого нет, воспользуйтесь поиском по параметрам.

Вот так происходит отключение служб в операционной системе Windows. Рекомендуем не увлекаться процессом и внимательно следить за тем, какие службы вы отключаете, иначе последствия могут быть непредсказуемыми.

В работе с операционной системой часто бывают такие дела, что нельзя даже нормально включить компьютер и войти в ОС – что-то или кто-то мешает нам это сделать. К примеру, если система была взломана, вор не даст зайти в интерфейс пользователя.

Наверное, вы очень часто замечали и продолжаете замечать, как вам при установке, удалении, внесении изменений и открытии какого-то приложение, открывается надоедливое диалоговое окно UAC в Windows 7. Как отключить его, чтобы оно больше не.

Windows 8 через чур заботиться о безопасности вашего компьютера, вы не находите? Иногда простое подключение флешки или HDD-накопителя сопровождается длительными безосновательными проверками, на которые не хочется тратить свое время. С одной.
howwindows.ru