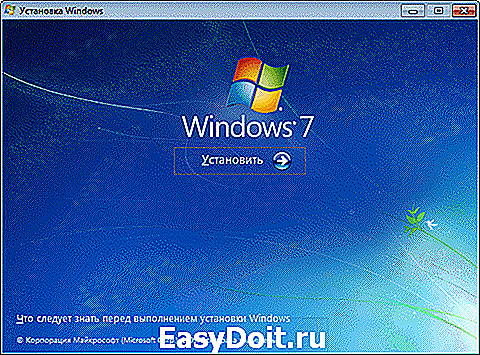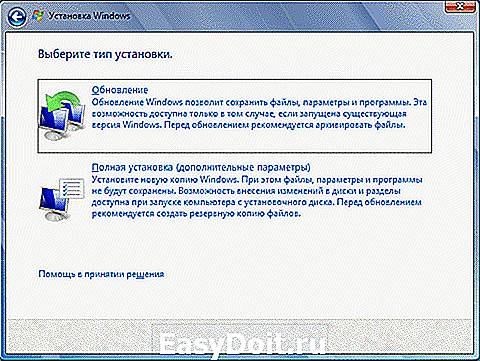Переустановка Windows без потери данных
Переустановка Windows без потери данных
В данной статье пойдет речь о подготовке к полной переустановке операционной системы Windows XP или Windows 7, о переустановке ОС с форматирование жесткого диска. Именно переустановка Windows с уничтожением старой операционной системы, с форматированием жесткого диска, правильная переустановка, позволяющая привести компьютер в первозданное состояние, состояние, которое было у компьютера при его приобретении и первой установки операционной системы. Важным моментом такой переустановки ОС становиться сохранение всей полезной информации с компьютера и произведение переустановки Windows без потери данных.
Полная переустановка Windows может понадобиться, если операционная система повреждена, и компьютер или ноутбук отказывается загружаться. Переустановка операционной системы необходима, если компьютер тормозит, программы медленно работают или компьютер часто зависает. Все эти симптомы могут быть вызваны деятельностью вирусов, сильной фрагментацией файлов на жестком диске, неправильно установленными или некорректно работающими программами, ошибками в системном реестре операционной системы. Надо сказать, что симптомы, перечисленные выше, могут и не исчезнуть при переустановке Windows, так как они вполне могут быть вызваны другими неисправностями в компьютере. Но, как правило, переустановка ОС помогает их вылечить. Если после переустановки операционной системы с полным форматированием жесткого диска симптомы не исчезнут, то неисправность компьютера кроется в его железе, и чтобы ее устранить придется проводить диагностику комплектующих компьютера и скорей всего проводить замену неисправной детали.
Этак перед переустановкой операционной системы необходимо, как правило, сохранить ценную информацию с диска «С» на другой носитель, который при переустановке Windows не будет подвержен форматированию. Надо сказать, что форматирование жесткого диска полностью уничтожает информацию на нем, поэтому обязательно надо сохранить данные с диска «С» на любой другой носитель информации. Еще надо отметить, что по умолчанию обычно операционная система ставиться на диск «С», но это происходит не всегда. Но, как бы то ни было, ценные данные надо сохранить с системного диска, диска который будет подвержен полному форматированию, диска куда будет установлена новая операционная система. Переустановка операционной системы Windows без потери данных , это правильная установка ОС, которую должен проводить любой сервис скорой компьютерной помощи.
Хорошо если у Вас в компьютере присутствует два жестких диска или один, но разбитый на два логических диска, тогда нужную информацию можно сохранить на второй диск, который не будет форматироваться в ходе установки Windows. Если такого диска в компьютере нет, то данные можно записать на DVD/CD диск или на съемный жесткий диск. Если данных немного, то вполне можно обойтись USB флешкой. Все эти манипуляции с данными в компьютере возможны, если операционная система загружается, но что делать, если Windows не грузится вообще?
Если Ваша операционная система не загружается или компьютер виснет в момент загрузки , то можно попробовать загрузить Windows в безопасном режиме. В безопасном режиме часть драйверов и вспомогательных программ для работы Windows не загружаются и поэтому вполне возможно, что компьютеру удастся загрузиться. Чтобы войти в безопасный режим Windows XP при прохождении теста BIOS нажмите несколько раз клавишу «F8» и нажимайте ее периодически до тех пор, пока не появится окно «Меню дополнительных вариантов загрузки Windows». В этом меню можно будет выбрать раздел загрузка Windows в безопасном режиме — «Безопасный режим». После загрузки Windows XP скопируйте необходимые данные. Для Windows 7 действуйте аналогичным образом.
Выбор безопасного режима загрузки Windows XP
Выбор безопасного режима загрузки Windows 7
Если подобная схема не прошла то можно вытащить жесткий диск из системного блока и подключить его к другому компьютеру, после чего скопировать необходимую информацию. Этот вариант подойдет, если вы знаете, как снимать жесткий диск и у Вас есть рабочий компьютер, куда этот диск можно подключить. Если таковой возможности нет или Вам не хочется возиться с демонтажем жесткого диска, то есть еще один способ скопировать данные.
Компьютер всегда можно попробовать загрузить с «Live CD» . Live CD — это внешний носитель данных на котором уже установлена операционная система. В роли носителя данных может выступать CD диск, DVD диск или даже USB флеш накопитель. Для изготовления Live CD или Live DVD нужно скачать образ загрузочного диска и распаковать его, с помощью, допустим программы Nero, на CD или DVD болванку. Образ должен быть именно распакован на CD диск, а не просто скопирован, как файл — это важно! В программе Nero есть такой пункт в «Nero StartSmart» — «Записать образ на диск». Воспользуйтесь этим пунктом, для записи образа Live CD на пустую болванку. После создания загрузочного диска, достаточно вставить его в DVD привод и выставить в BIOS’е первичную загрузку с DVD. На большинстве компьютеров загрузка с DVD выставлена в BIOS’е по умолчанию.
Выбор режима — запись на диск из образа в Nero StartSmart
Итак, важные данные сохранены, теперь нужно проверить есть ли драйвера для реанимируемого компьютера. Драйвера это необходимая вещь для работы устройств компьютера. Проще говоря, драйвера это небольшие программки, которые постоянно находятся в памяти компьютера и помогают более сложным программам использовать различные устройства компьютера, например, играм использовать видео карту или звуковую карту, различным приложениям задействовать сетевую карту. Без правильно установленных драйверов Ваш компьютер не будет функционировать на все сто процентов, даже после полной переустановки Windows. Драйвера могут находиться на CD диске, который был в коробке вместе с компьютером или ноутбуком, когда он приобретался. Если драйвера утеряны, то их всегда можно скачать на сайте производителя ноутбука или материнской платы Вашего компьютера. Если на Вашем компьютере встроенная звуковая и видео карта, то достаточно скачать драйвер для материнской платы. В нем будет полный комплект драйверов для всех встроенных устройств. Если видео карта конструктивно отделена от материнской платы, то для нее нужно качать отдельный драйвер.
Чтобы посмотреть какие комплектующие стоят в вашем системном блоке достаточно разобрать его и посмотреть названия фирм производителей и наименование комплектующих прямо на них самих. Список установленных устройств можно посмотреть в «Диспетчере устройств» непосредственно в самой операционной системе Windows. Можно установить специальную программу, которая выдаст полную информацию об установленных устройствах в компьютере. Последние два способа возможны только до переустановки операционной системы, так как они используют уже установленные драйвера, чтобы определить, какое железо находится в системном блоке. Из специальных программ вполне подойдет «Everest», она выдает полный отчет об установленных устройствах в компьютере.
Поиск драйверов до установки Windows полезен тем, что Вы сразу выясните, есть ли они для устанавливаемой операционной системы, так как не всегда производители поставляют драйвера для всех операционных систем. Особенно это важно, если Вы собираетесь вместо ОС Windows XP, которая до этого была установлена на Вашем компьютере, поставить Windows 7. На старые комплектующие можно не найти подходящих драйверов и соответственно установка Windows 7 на старый компьютер становиться бессмысленной, так как компьютер не сможет функционировать на все сто процентов.
На этом подготовительные действия можно считать законченными, теперь можно перейти к чистой установки операционной системы. Непосредственно об установке Windows читайте в статье «Инструкция по переустановке Windows».
www.delbug.ru
Как переустановить Windows 7 на компьютере
Проблемы с Windows происходят чаще всего по вине пользователя.
Виной всему могут быть:
- вирусы, которые портят системные файлы;
- программные сбои;
- банальное захламление системного диска, отчего компьютер начинает работать медленнее и часто давать сбои.
Полностью переустановить Windows 7 не составит особого труда, т.к. программа установки интуитивно понятна. В процессе подготовки и, собственно, переустановки системы важно не потерять файлы и при этом улучшить работу компьютера. А о том, как это сделать максимально правильно и пойдет речь ниже.
Что нужно сделать до удаления системы
Конечно же, самым первым шагом в процессе переустановки станет скачивание нового дистрибутива. Это можно сделать на любом торрент-трекере, или же файлообменнике.
Далее следует процесс записи программы установки на загрузочную флешку или диск. Для записи программы установки на флеш-карту потребуется рабочая версия Windows 7 и программа Win2Flash. Она очень проста в освоении и все делает самостоятельно в автоматическом режиме. Нам достаточно выбрать дистрибутив в меню проводника и флешку, которая станет загрузочной. Если у вас уже есть записанный на диск дистрибутив – этот пункт пропускаем.

Фото: Окно выбора пути к Windows и необходимой флеш-карты
После автоматической записи операционной системы на носитель пришло время переходить к следующему пункту – сохранению всех важных файлов.
Эту процедуру лучше проводить при наличии вместительных хранилищ: внешнего жесткого диска, объемной флешки или же нескольких дисков большого объема. На них мы копируем все необходимые нам файлы (фото, видео, текстовые документы, файлы с паролями и т.д.). Также можно сохранить все файлы в облачном хранилище (Dropbox, Google Drive, Яндекс.Диск и т.п.), и после окончания переустановки вы сможете скачать все нужные файлы обратно, обойдясь таким образом без потери данных.
Не забудьте скачать необходимые драйвера (на сетевую карту/модуль wi-fi, видеокарту и др.), ведь возможно, что без них компьютер не позволит вам войти в Сеть и полноценно работать.
Видео: Установка Windows 7
Подготовка к переустановке
Перед процедурой переустановки системы самостоятельно нелишним будет создание резервной копии Windows на случай, если что-то пойдет не так. Это можно сделать с помощью программы Acronis True Image.
Скачиваем программу и записываем ее на болванку, после настройки BIOS (см. следующий пункт), перезагружаем компьютер с диском в дисководе. При загрузке запустится окно True Image, в котором нужно выбрать «резервное копирование», отметить диск, который мы будем переносить (тот, на котором хранятся системные папки, обычно это диск С). Далее выбираем место назначения – другой логический раздел, либо же внешний жесткий диск или флешка, и завершаем процесс.

Фото: главный экран Acronis True Image
Настройка BIOS
Теперь нужно сделать так, чтобы ПК брал файлы для включения с накопителя, на который записана система, это можно сделать через BIOS.
- перезагружаем компьютер и заходим в настройки BIOS (нажатием клавиш delete, F1, F2, F8, F12, Insert на начальном этапе включения);
- выбираем вкладку Advanced BIOS Features, и ищем пункт First Boot Device, в выпадающем меню выбираем CD/DVD ROM или же Flash Drive (в зависимости от носителя, на который записана система);

Фото: выбор источника системных файлов
Не забудьте вернуть все настройки BIOS после переустановки Windows, если забыть это сделать, при включении ПК со вставленным диском или флешкой будет демонстрироваться ошибка о не найденных файлах загрузки. Но не всегда нужно менять настройки BIOS.
Место первоочередной загрузки файлов можно выбрать и вручную, для этого нужно при включении компьютера (примерно между 1-й и 2-й заставкой) нажать специальную клавишу (обычно это кнопки F8, F10, F11, F12 или Escape), и в появившемся меню выбрать CD/DVD, либо же Flash drive.
Пошаговая переустановка Windows 7
Все подготовительные процедуры завершены, и мы узнаем как переустановить Windows 7 на Windows 7 пошагово, без форматирования системных дисков.
Инструкция:
- Вставляем диск/флешку с записанной программой установки;

- далее идет процесс копирования основных файлов и библиотек, необходимых для установки системы. Очень важно не прерывать процесс копирования, т.к. тогда все придется начинать сначала. После окончания процедуры копирования открывается окна, в которых мы сначала подтверждаем лицензионное соглашение, а затем выбираем «полную установку»;
- открывается основное окно, с которым нам предстоит наибольшее количество работы – настройка дисков. Нам необходимо выбрать раздел со старой системой, для того, чтобы обновить Windows.

Фото: выбор системного раздела
Понятная настройка роутера ZYXEL KEENETIC LITE для чайников. Читать здесь.
Чтобы избежать этого, нужно при первой же перезагрузке войти в настройки BIOS и вернуть устройство загрузки обратно в графу «HDD». Либо же просто во время перезагрузки вынуть флешку или болванку, не забыв вставить обратно, ведь установка еще не завершена;
-
далее идет сам процесс установки, во время которого выключать ПК категорически не рекомендуется, в этот момент в системные разделы копируются файлы Windows, и будет лучше, если мы дождемся конца копирования;

Фото: копирование файлов системы

Фото: введите имя компьютера
Важно! Для успешной установки и с целью защиты ПК от угроз получите последнюю версию обновления. Это легко сделать, подключившись к Интернету и зайдя на официальный сайт компании. Далее перейдите на страницу «Получение важных обновлений для установки.
- далее Выбрать тип установки пункт Обновление. Появится отчет о совместимости;
- последним шагом будет настройка часового пояса, в котором выбираем нужный, и вот – основная часть работы по переустановке операционной системы Windows завершена.
Важно! Способ «Обновление» позволяет сохранить файлы, программы и параметры из текущей версии Windows. Обновляются только системные файлы Windows.
Завершение и установка драйверов
Маловероятно, что после переустановки Windows ПК сразу будет полностью рабочим, для этого нужно обновить драйвера на ваше оборудование.
Если вы прислушались к рекомендациям, то наверняка скачали все необходимые драйвера на флешку, болванку. Драйвера лучше скачивать для определенной марки и модели оборудования, желательно последней версии (практически наверняка можно найти на официальном сайте производителя).
Также рекомендуется скачать и установить компоненты для комфортной работы в интернете (Flash Player, браузер и др.). Не помешают и наборы кодеков для адекватной работы системных и сторонних приложений (NET Framework, DirectX, библиотеки C++).

Фото: выбор языка
Переустановка Windows – задача несложная, но если упустить малейшую деталь, можно сделать ПК непригодным для использования.
Важно правильно подготовиться к процессу смены системы, скопировав необходимые файлы, чтобы их потеря не стала для вас неожиданностью.
Так же важна и процедура настройки после установки, очень важно установить последние версии драйверов, чтобы все компоненты компьютера работали слаженно и без сбоев.
Телефон перестал подключается к WI FI, что делать? Ответ тут.
Забыл пароль от WIFI роутера? Решение здесь.
proremontpk.ru
Переустанавливаем Windows 7 без потери данных
Если Вы хотите переустановить Windows 7 без потери данных, то эта статья для Вас. Также, если Вы хотите установить Windows 7 с нуля, то читайте статью, перейдя по ссылке.
В данном способе мы не будем форматировать диск, а просто обновим Windows до первоначального состояния, на уже установленной системе. Все файлы и важные документы при этом останутся в целости и сохранности. Способ также подойдет, если некоторые проблемы с операционной системой решить не удается.
Теперь начнем переустановку с сохранением данных.
Установка
Для начала вставьте загрузочный диск или флэшку с Windows 7. Переходим в Мой компьютер и оттуда открываем наш диск или флэшку с виндой. Там ищем файл Setup.exe и запускаем его, в появившемся окне жмем установить.

В случае возникновения ошибки, что текущая версия операционной системы новее, чем та, которую мы хотим установить, то, в этом случае файл setup.exe необходимо запускать с совместимостью windows vista sp2.
Теперь нужно зайти в панель управления и выбрать пункт восстановление. Нажимаем на расширенные методы восстановления.

Нам предлагают два пункта восстановления:
- Восстановление с использованием образа, созданного ранее.
- Переустановка системы с использованием установочного диска.
При запуске обновлений из панели Архивация и восстановление система попросит сделать резервную копию, а после произойдёт перезагрузка, а потом система загрузится с установочного диска.
Устанавливаем обновления Windows 7
При установке должно появится окно, где нам предложат установить обновления для Windows, для этого необходим доступ в интернет. Можно обновления и не загружать, но все же, рекомендуется.

Тип установки Windows 7
Теперь необходимо выбрать тип установки, есть 2 варианта:

Обновление – где все файлы и параметры будут сохранены, все остальное будет сброшено до состояния по умолчанию.
Полная установка – это установка с чистого листа, с полным форматированием диска и не сохранением параметров и файлов. Этот вариант в данном случае нам не подходит.
Выбираем первый вариант.
Дальше, произойдет копирование файлов, установка различных компонентов и перенос всех файлов и параметров.
Таким вот образом, мы сохранили все данные и переустановили систему. Сохранится должно все: музыка, фильмы, установленные программы, учетные записи, вкладки в ваших браузерах и т.д. Перенос может занимать длительное время, чем больше файлов на компьютере, тем дольше перенос.
Также, после всех процедур, необходимо ввести ключ от Windows 7 и задать региональные данные.
Везде пишут про то, как установить систему, но мало кто написал, как удалить Windows. Я то делал исправил, читаем.
Если Вы переустанавливаете Windows из-за возникших проблем с ОС, то не поленитесь сохранить наиболее важные данные на другом разделе диска или же на флэшку, чтобы не потерять их в случае возникновения проблем.
Мы в социальных сетях:
Не забывайте подписываться на RSS рассылку, а также вступайте в нашу группу Вконтакте. Вы можете стать читателем нашего твиттера и страницы в Google+.
А еще у нас есть страничка в Facebook, на которую вы тоже можете подписаться.computerinfo.ru