Планировщик заданий в Windows 7 и 10: как открыть и пользоваться
Планировщик заданий в Windows 7 и 10: как открыть и пользоваться
Планировщик заданий, который также иногда называют Планировщиком задач, это встроенный в Windows инструмент, который позволяет автоматически запускать программы и выполнять некоторые действия (например, перезагрузку или выключение компьютера). В этой статье мы расскажем о том, где находится Планировщик заданий, как его открыть в Windows 7 и Windows 10 и как им пользоваться.
Где находится Планировщик заданий
Если вас интересует непосредственное нахождения Планировщика заданий, то он находится в папке WINDOWSSystem32, а его исполняемый файл называется Taskschd.msc. Вы можете перейти в эту папку и запустить Планировщик заданий просто кликнув по нему два раза, как по любой другой программе.
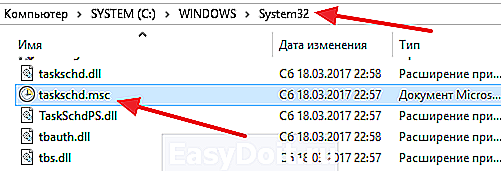
Кстати, для быстрого открытия папки WINDOWSSystem32 можно воспользоваться меню «Выполнить». Для этого нужно нажать комбинацию клавиш Windows+R, ввести команду «%SYSTEMROOT%System32 » и нажать клавишу Enter.
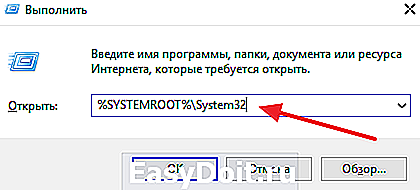
Как открыть Планировщик заданий
Для открытия Планировщика заданий в Windows 7 и Windows 10 существует масса различных способов. Самый простой вариант – это просто воспользоваться поиском в меню «Пуск». Для этого откройте меню «Пуск» и введите поисковый запрос «Планировщик заданий».
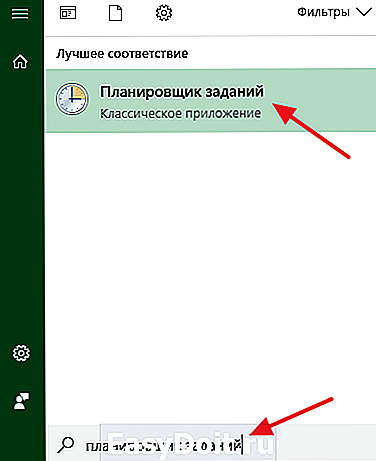
Кроме этого можно выполнить команду «Taskschd.msc». Для этого нажмите комбинацию клавиш Windows+R, чтобы открыть окно «Выполнить», введите команду «Taskschd.msc» и нажмите на клавишу Enter.
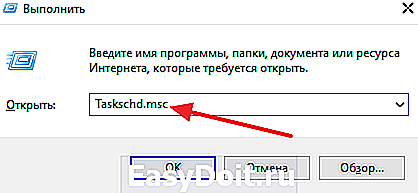
Также Планировщик задач можно открыть через Панель управления. Для этого зайдите в Панель управления и перейдите в раздел «Система и безопасность – Администрирование». Здесь будут доступны различные инструменты для управления операционной системой Windows. Среди прочего здесь будет доступен и Планировщик задач.
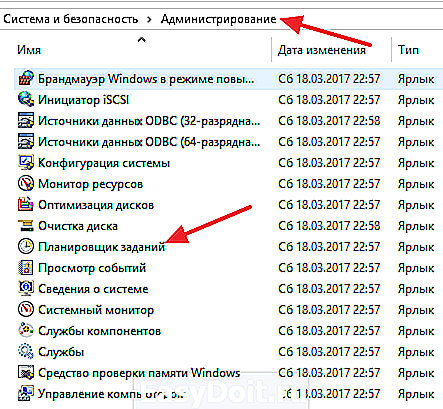
Как пользоваться Планировщиком заданий
Планировщик заданий можно использовать для решения самых разных задач. Например, с его помощью можно запускать программы, скрипты, выключать компьютер и многое другое. Интерфейс Планировщика заданий состоит из трех частей: левой, центральной и правой. В левой части интерфейса доступна так называемая «Библиотека планировщика заданий». Здесь сосредоточены все задания, которые были добавлены в Планировщик. Перемещаясь по папкам библиотеки, вы сможете посмотреть все задания Планировщика.
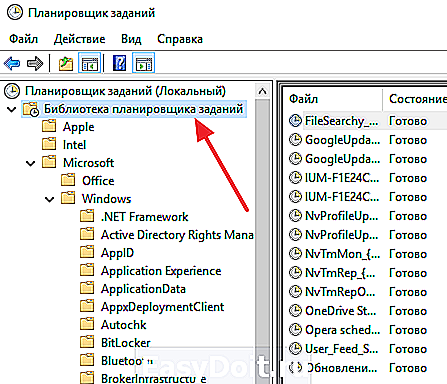
Выбрав одну из папок Библиотеки, в центральной части интерфейса появится список заданий, которые находятся в этой Папке. Выделив одно из заданий с помощи мышки можно посмотреть более подробную информацию об этом задании. Для того чтобы запустить, остановить или отключить выполнение задания по нему нужно кликнуть правой кнопкой мышки.

В правой части интерфейса находится блок с кнопками. Здесь доступны кнопки для создания новых и настройки старых заданий. Например, для того чтобы создать новую задачу с помощью мастера нужно нажать на кнопку «Создать простую задачу».
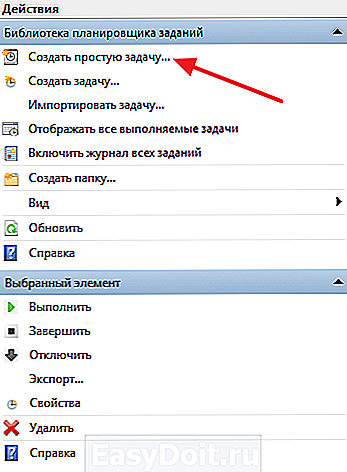
После этого откроется мастер создания задач. С его помощью достаточно просто создать новую задачу и настроить действие, которое она должна выполнять. Подробно о процессе создания новой задачи можно почитать в статье о выключении компьютера по таймеру.

Кроме этого в правой части интерфейса доступны и другие кнопки:
- Создать задачу — создание задания без использования мастера (ручная настройка всех параметров).
- Импортировать задачу — импорт задач, которые вы ранее экспортировали. Может использоваться, если нужно настроить выполнение некоторого действия на нескольких компьютерах (например, запуск антивируса или блокировка определенных сайтов).
- Отображать все выполняемые задачи — позволяет увидеть список всех задач, которые работают в данный момент времени.
- Включить журнал всех заданий — позволяет активировать ведение журнала планировщика заданий (в журнал записываются все действия, выполняемые планировщиком задач).
- Создать папку — используется для создания собственных папок в левой части интерфейса.
- Удалить папку — используется для удаления папок в левой части интерфейса.
- Экспорт — позволяет экспортировать нужную задачу для использования на других компьютерах или после переустановки Windows
comp-security.net
Как открыть планировщик заданий в windows 7

Привет друзья) Сегодня расскажу вам, о планировщике заданий в windows 7. Как его открыть, и как ускорить свой компьютер при помощи планировщика заданий.
Планировщик заданий — это оснастка MMC, позволяющая назначать автоматически выполняемые задания, запуск которых производится в определенное время или при возникновении определенных событий. Планировщик заданий содержит библиотеку всех назначенных заданий, обеспечивая возможность быстрого просмотра и удобного управления заданиями. Из библиотеки можно запустить, отключить, изменить и удалить задание. Пользовательский интерфейс планировщика заданий заменил расширение Scheduled Tasks Explorer в Windows XP, Windows Server 2003 и Windows 2000.
Для того, чтобы открыть планировщик заданий нажимаем правой кнопкой мыши на Мой компьютер и выбираем Управление:

Далее, выбираем Планировщик заданий:

В окне Состояние задачи, нам нужно выставить за последние 30 дней.

Далее, нажимаем на древовидную вкладку, в разделе Служебные программы, и переходим в Библиотеку планировщика заданий

Здесь, вы увидите много разных запланированных действий, которые выполняются на вашем компьютере регулярно, и которые не спрашивают у вас разрешения. Рекомендую вам, удалить все эти действия. Они никаким образом не навредят работе вашего компьютера, а наоборот ускорят его! Проверенно на своем опыте.
При нажатии на любое запланированное действие, мы можем посмотреть следующие параметры: название, место, время запуска, интервал запуска и другое.
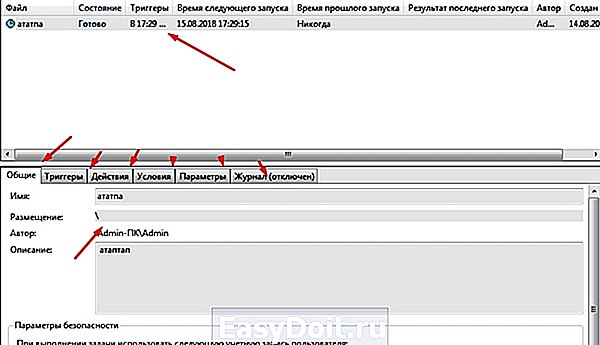
Чтобы удалить запланированное действие, тыкаем на него правой кнопкой мышки и выбираем Удалить.
Спасибо друзья за внимание) После этих действий, вы почистите свой компьютер от ненужных действий, которые иногда бывают пиратскими и вирусными. Советую вам, посмотреть детальное мое видео с ютуба:
chto-s-kompom.ru
Как запустить Планировщик заданий Windows — 7 способов
Давайте посмотрим, как запустить Планировщик заданий Windows на компьютере разными способами. Оснастка Планировщик заданий — компонент операционной системы Windows для выполнения различных заданий, запланированных в определенное время.
С помощью Планировщика заданий выполняются работы по автоматическому обслуживанию операционной системы, выполняется отложенный запуск приложений и т. п. Часть заданий запланирована в Планировщике самой Windows, другие задания автоматически добавляются программами или планируются пользователем, после добавления задания вручную в средство системы.
Планировщик заданий позволяет запланировать и автоматически выполнить конкретные действия на компьютере в определенное время, без участия пользователя. Среди выполняемых операций могут быть совсем нежелательные задания.
Как открыть Планировщик заданий Windows? Есть несколько способов для запуска оснастки в операционной системе. В статье мы разберем варианты, которые подходят для Windows 10, Windows 8.1, Windows 8, Windows 7.
Как открыть Планировщик заданий в окне «Выполнить»
Универсальный способ для запуска Планировщика заданий во всех версиях операционной системы Windows: запуск команды с помощью диалогового окна «Выполнить».
Проделайте следующие действия:
- Нажмите одновременно на клавиши клавиатуры «Win» + «R».
- В окне «Выполнить», в поле «Открыть:» введите команду: «taskschd.msc» (без кавычек), а затем нажмите на кнопку «ОК».
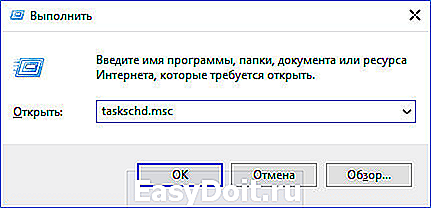
На Рабочем столе компьютера откроется оснастка Планировщик заданий. Теперь вы можете посмотреть запланированные задания, при необходимости, изменить или удалить ненужные задания.

Как открыть Планировщик заданий при помощи поиска Windows
Следующий способ: использование штатной функции поиска в операционной системе Windows. Выполняемое действие подобно во всех версиях системы, отличается только интерфейс Виндовс.
В Windows 7 войдите в меню «Пуск», введите выражение «планировщик заданий» (без кавычек) в поле «Найти программы и файлы», запустите приложение.
В Windows 8.1 и Windows 8 проведите курсором мыши сверху вниз в правой части экрана, в боковой панели, в поле «Поиск» введите выражение «планировщик заданий» (без кавычек), запустите системное средство.
В Windows 10 кликните по значку поиска на Панели задач, введите выражение «планировщик заданий» (без кавычек), запустите классическое приложение.
Запуск Планировщика заданий в командной строке
Далее рассмотрим еще один инструмент для того, чтоб открыть Планировщик заданий — командная строка. О том, как найти командную строку в Windows 10 читайте здесь.
- Запустите командную строку от имени администратора.
- В окне интерпретатора командной строки введите команду: «taskschd.msc» (без кавычек), а затем нажмите на клавишу «Enter».
После этого, на компьютере откроется окно «Планировщик заданий».
Как открыть Планировщик заданий в Windows PowerShell
Еще один из способов для запуска планировщика на компьютере: с помощью средства Windows PowerShell.
В Windows 10 сделайте следующее:
- Щелкните правой кнопкой мыши по меню «Пуск», выберите «Windows PowerShell (администратор)».
- В окне «Администратор: Windows PowerShell» введите команду: «taskschd.msc» (без кавычек), а после этого нажмите на клавишу клавиатуры «Enter».
В результате, на ПК будет открыт Планировщик заданий.
Открытие Планировщика заданий в Управление компьютером
Планировщик заданий встроен в консоль Управление компьютером, оттуда его можно открыть.
Для запуска консоли Управление компьютером можно воспользоваться диалоговым окном «Выполнить», введя команду: «compmgmt.msc» (без кавычек).
Другой способ войти в консоль Управление компьютером:
- Кликните по значку «Мой компьютер» («Этот компьютер») на Рабочем столе. Прочитайте тут, как вернуть значок «Мой компьютер» на Рабочий стол.
- В контекстном меню выберите пункт «Управление».
В окне «Управление компьютером» в разделе «Управление компьютером (локальный)» в списке служебных программ отобразится Планировщик заданий.
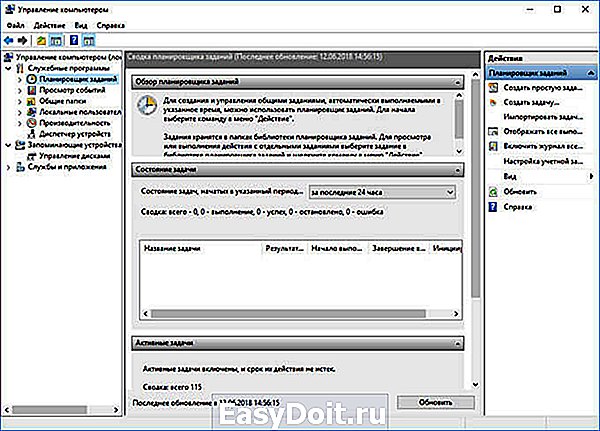
Открываем Планировщик заданий из меню «Пуск»
Планировщик заданий присутствует в списке приложений меню «Пуск». Для запуска приложения необходимо войти в меню «Пуск», среди списка программ найти папку «Средства администрирования», а затем запустить Планировщик заданий.
Как открыть планировщик заданий Windows из Панели управления
В завершении, мы запустим системное средство из Панели управления. Сначала необходимо открыть Панель управления операционной системы.
Мы запустим Панель Управления способом, который работает во всех версиях Windows:
- Нажмите на клавиши «Win» + «R».
- В диалоговом окне «Выполнить» введите команду «control» (без кавычек), а затем нажмите на кнопку «ОК».
- После запуска Панели управления, в настройках просмотра необходимо выбрать «Мелкие значки».
- В окне «Все элементы панели управление» нажмите на «Администрирование».
- В окне «Администрирование» выберите «Планировщик заданий».
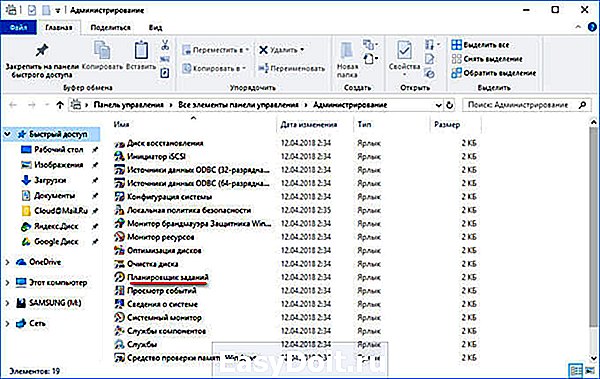
Выводы статьи
В случае необходимости, пользователь может открыть Планировщик заданий в Windows разными способами: вводом команды из диалогового окна «Выполнить», из командной строки, из Windows PowerShell, осуществить запуск приложения из меню «Пуск», из оснастки Управление компьютером, из Панели управления, с помощью поиска.
vellisa.ru
Планировщик заданий Windows 7/8
 Здравствуйте Друзья! В этой статье — планировщик заданий windows 7/8 — мне хочется вместе с вами рассмотреть возможности встроенного в операционную систему планировщика задач. В предыдущей статье Автоматическое выключение компьютера мы разобрались как с помощью планировщика выключить компьютер в заданное время. Еще раньше была статья про автозагрузку Windows 7, где были рассмотрены средства управления этим процессом. То есть мы с вами отключали все лишнее и тем самым ускоряли загрузку операционной системы. С помощью Планировщика Заданий можно еще сильнее оптимизировать процесс загрузки компьютера, при этом не отключая нужные вам элементы. Как это сделать читайте дальше и не забудьте про видео в конце статьи в котором все наглядно показано
Здравствуйте Друзья! В этой статье — планировщик заданий windows 7/8 — мне хочется вместе с вами рассмотреть возможности встроенного в операционную систему планировщика задач. В предыдущей статье Автоматическое выключение компьютера мы разобрались как с помощью планировщика выключить компьютер в заданное время. Еще раньше была статья про автозагрузку Windows 7, где были рассмотрены средства управления этим процессом. То есть мы с вами отключали все лишнее и тем самым ускоряли загрузку операционной системы. С помощью Планировщика Заданий можно еще сильнее оптимизировать процесс загрузки компьютера, при этом не отключая нужные вам элементы. Как это сделать читайте дальше и не забудьте про видео в конце статьи в котором все наглядно показано
Возможности планировщика заданий Windows 7
Планировщик заданий, утилита идущая в комплекте с операционной системой Windows. Запустить ее можно открыв главное меню Пуск и в поиске набрав «Планировщик»
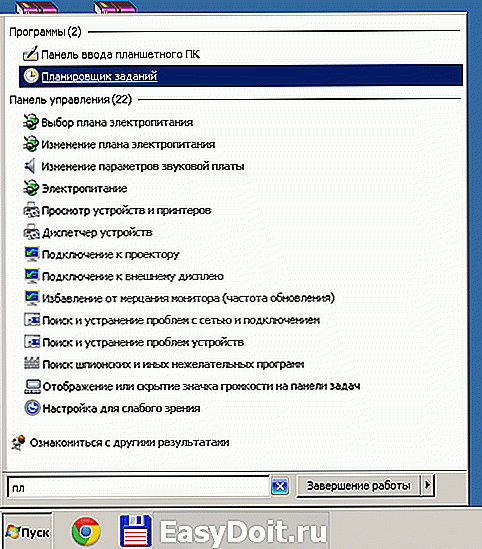
Как сделать Кнопку Пуск в Windows 8 можно посмотреть здесь. По поиску в Windows 8 найти Планировщик заданий не получится. Поэтому, идем в Панель Управления > Система и Безопасность > Администрирование, находим Планировщик заданий и запускаем

Основное окно Планировщика Заданий имеет ниже приведенный вид (в Windows 8)
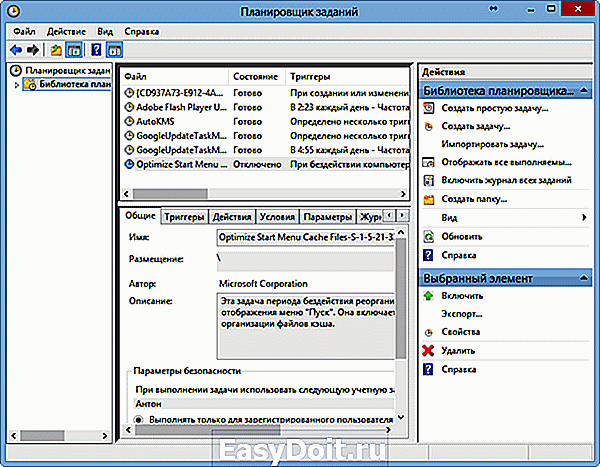
Окно разделено на три части. Слева — дерево консоли, справа — панель действия, по центру — основное окно. Дерево консоли и панель действий, для удобства, можно не отображать, кликнув на значки находящиеся ниже меню Файл. Основное окно состоит из таблицы в которой представлены задания в выбранной папке дерева консоли. На рисунке выше в дереве консоли выбран самый верхний уровень — Библиотека планировщика заданий Windows. В нижней части центральной панели можно просмотреть свойства задания выбранного из таблице выше.
Создание простого задания в планировщике Windows 8
Выбираем в панели Действия «Создать простую задачу». Откроется мастер который поможет нам это сделать. Задаем Имя задачи и если нужно Описание. Нажимаем Далее >
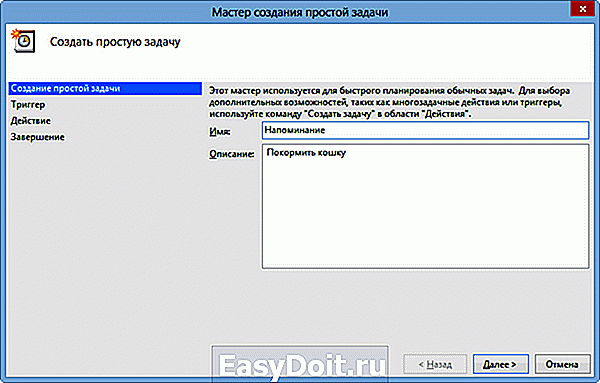
Выбираем периодичность запуска задания — Триггер. Например Еженедельно. Нажимаем Далее >
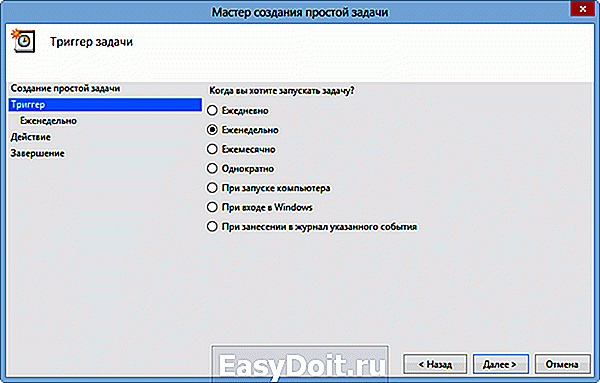
Устанавливаем время и дату начала выполнения задания, периодичность повторения и в еженедельном случае устанавливаем дни повтора. Будет у кошки трех-разовое питание. Нажимаем Далее >
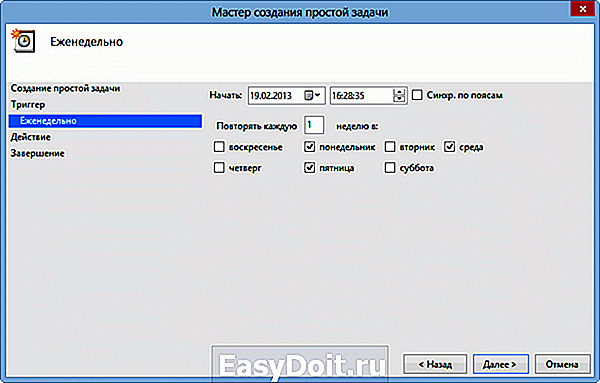
Выбираем действие для задачи. В нашем случае необходимо вывести сообщение. Нажимаем Далее >
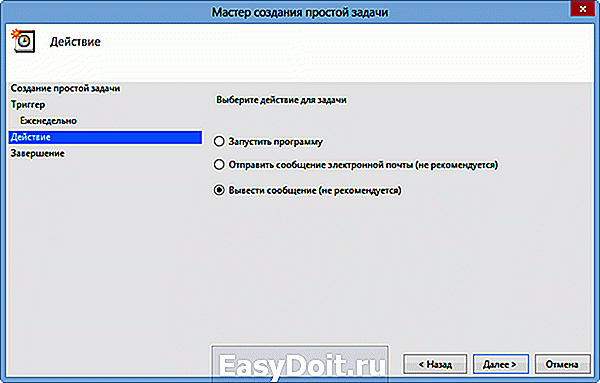
Задаем заголовок и текст выводимого сообщения. Нажимаем Далее >
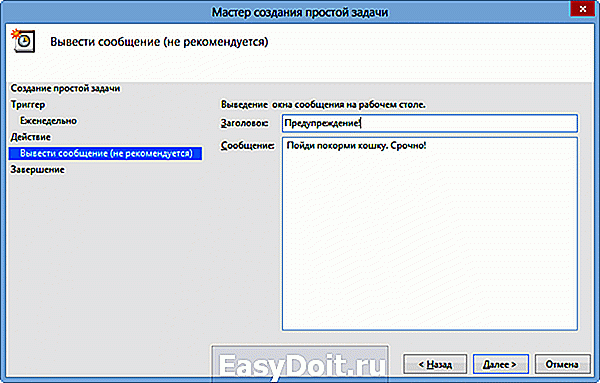
Проверяем введенные настройки задачи и нажимаем Готово
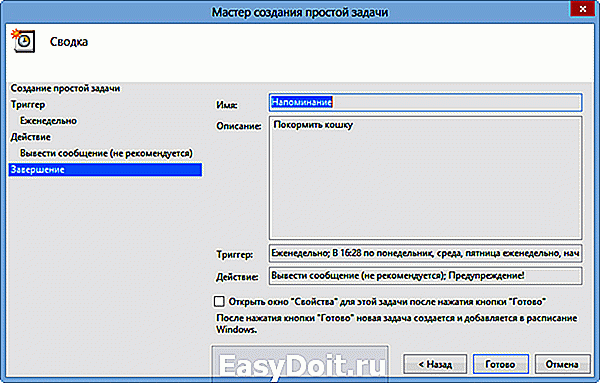
В Windows 7 задание создалась без проблем. В Windows 8 — ни как. Если у кого-то есть мысли по этом поводу поделитесь пожалуйста в комментариях.
Выведенное сообщение имеет следующий вид

Данное напоминание мало эффективно так как выводится под активным окном.
Оптимизация загрузки компьютера с помощью планировщика заданий Windows
Теперь давайте применим знания о планировщике заданий и оптимизируем загрузку нашего компьютера. Идея следующая. Убрать из автозагрузки все лишнее, а то что нужно, с помощью планировщика, запустить через некоторое время после загрузки. Например назначить запуск Dropbox через 2 минуты после загрузки компьютера, а запуск добровольных распределенных вычислений через 4 и так далее.
В этом нам сильно поможет утилита AutoRuns, которой мы пользовались при управлении автозагрузкой.
Скачиваем и запускаем утилиту. Переходим на вкладку «Вход в систему»
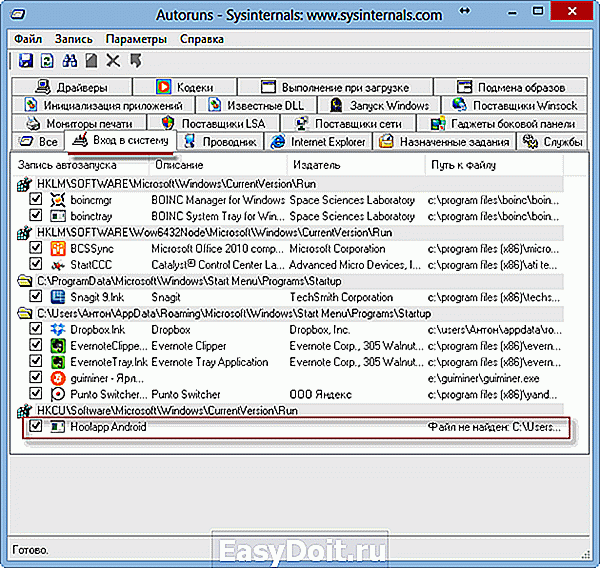
Внимательно смотрим на полученную таблицу на предмет не важных и некорректных записей. В моем случае последняя запись не корректна. Программа уже удалена а запись в автозагрузке осталась (в столбце «Путь к файлу» значение «Файл не найден»). Удаляем запись. Остальные записи рабочие и необходимые.
Запланируем загрузку программы Dropbox через 2 минуты после загрузки системы. Открываем планировщик заданий Windows . Справа на панели «Действия» выбираем «Создать задачу». Задаем необходимое имя задачи и описание при необходимости. Переходим на вкладку Триггеры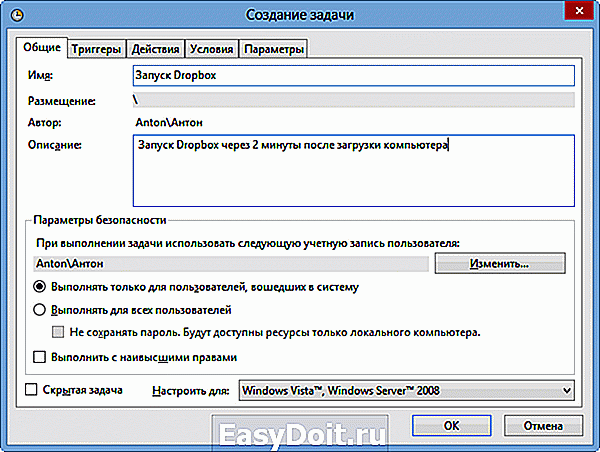
Нажимаем кнопку Создать…
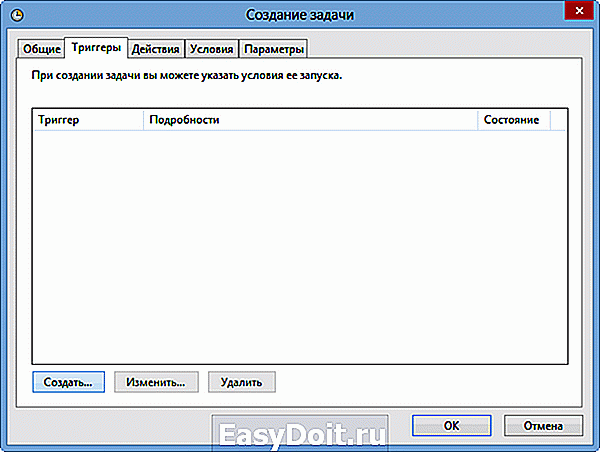
В выпадающем списке «Начать задачу» выбираем «При запуске». В разделе дополнительные параметры устанавливаем флажок «Отложить задачу на:» и устанавливаем время 2 минуты. Нажимаем ОК
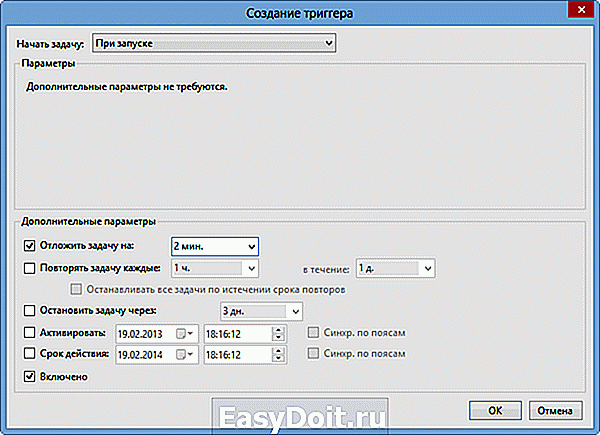
Переходим на вкладку Действия и так же нажимаем кнопку Создать…
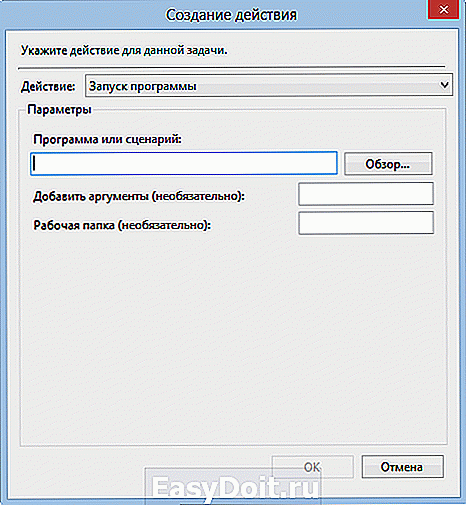
В поле «Программа или сценарий» пишем путь к запускаемой программе (Путь копируем из программы Autoruns)
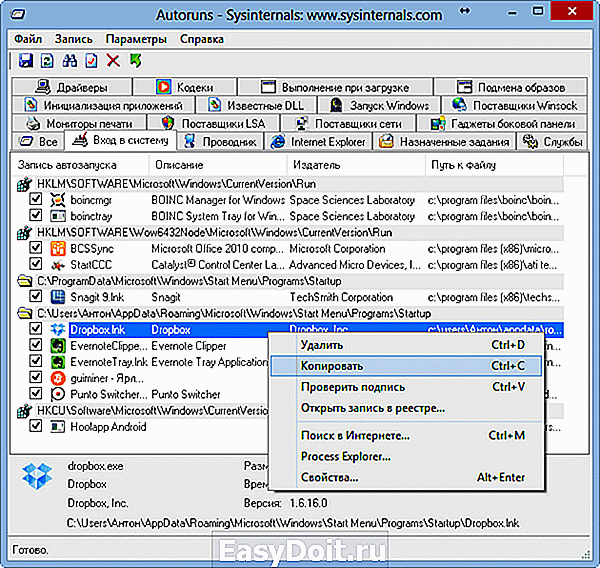
Можно так же воспользоваться простым способом — кнопкой Обзор.
При копировании в буфер обмена попадает так же содержимое столбцов «Описание» и «Издатель» (в таблице AutoRuns), Поэтому, когда вставите уберите все лишнее оставив только путь к программе. Нажимаем ОК
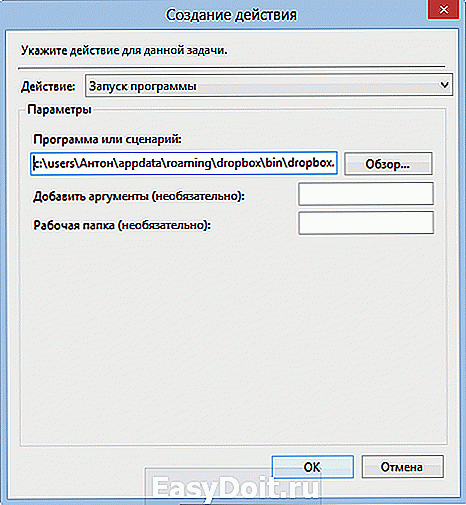
На вкладках «Условия» и «Параметры» ничего не меняем. Нажимаем ОК и создаем задачу. В программе AutoRuns снимаем автозагрузку Dropbox (убираем флажок в строке).
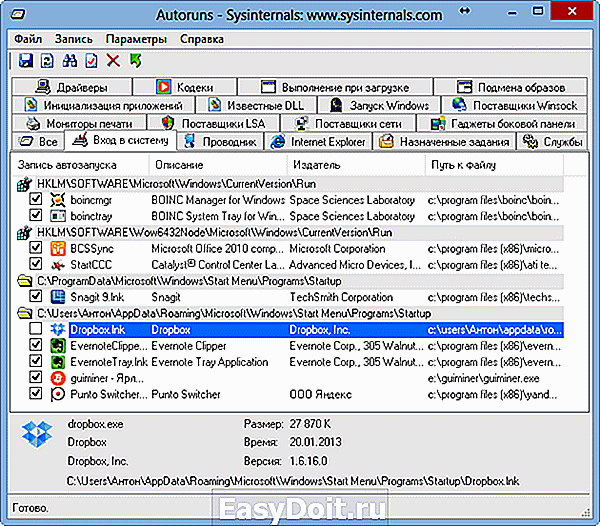
Закрываем программу AutoRuns и Планировщик Заданий Windows 8 . Перезагружаем компьютер и проверяем.
В показанном выше примере все сработало. Dropbox загрузился через 2 минуты после загрузки операционной системы. Таким же образом можно отложить запуск большинства программ, разнеся их по времени. В следствии этого значительно ускорится загрузка операционной системы и вы быстрее сможете приступить к своим делам.
Заключение
В статье мы рассмотрели основные возможности планировщика заданий — это запуск приложений в нужное нам время и вывод сообщения на экран компьютера. Вариантов назначить задачу много. Все возможные варианты вы видите на рисунке ниже 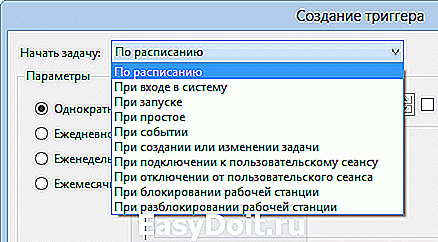
Планировщик заданий Windows 7 как и Windows 8, позволяет достаточно гибко настроить любое ваше задание. Один из вариантов использования это оптимизация загрузки операционной системы. Так же с помощью планировщика можно назначить автоматическое выключение компьютера. И это не прибегая к установке дополнительных программ и гаджетов. Это возможности операционной системы. Необходимо ими пользоваться.
Видео в котором покажу как с помощью планировщика заданий Windows оптимизировать загрузку операционной системы
Если вы нашли ошибку, пожалуйста, выделите фрагмент текста и нажмите Ctrl+Enter.
youpk.ru
