Поговори со мной
Поговори со мной
Всё об интернет общении
Не удалось установить соединение Skype
В последнее время, все чаще пользователи сталкиваются с перебоями в работе Скайпа. Как правило, это ошибка соединения. Обычно программа работает безукоризненно, но в редких случаях, Скайп не может установить соединение по банальным причинам. Например, устарела версия приложения или «ругается» антивирус. Иногда такая ошибка возникает из-за настроек брандмауэра.
На специализированных форумах, люди спрашивают: — Не могу зайти в Скайп, пишет – не удалось установить соединение. Что делать? И чаще всего, им дают неправильные советы или объясняют поверхностно. Мы же решили написать подробную инструкцию для «чайников», почему Скайп не устанавливает соединение и как решить эту проблему.
Что делать, если Скайп не может установить соединение
Итак, основная причина такой ошибки – устаревшая версия программы. Чтобы ее обновить, откройте главное окно Скайпа и нажмите на раздел меню «Помощь». В списке опций, выберите «Проверить наличие обновлений». В открывшемся окошке, загрузите новую версию и следуя подсказкам проводника, установите Skype.
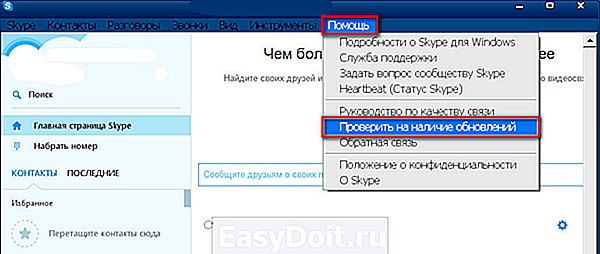

Если Скайп не может установить соединение после обновления, то нужно попробовать удалить его полностью. Конечно этот способ наиболее жесткий, так как вместе со Скайпом удалится список контактов. Но можно сделать резервную копию или скопировать его вручную. Еще один важный момент!
Удаление желательно выполнять при помощи специальных программ для Windows – Revo Uninstaller или CCleaner.
Используя стандартный способ (через панель управления), приложение удалится не полностью. Оставшиеся файлы будут засорять компьютер и приводить к различным ошибкам системы.
На скриншоте показано, как удалить Скайп при помощи деинсталлятора Revo Uninstaller.
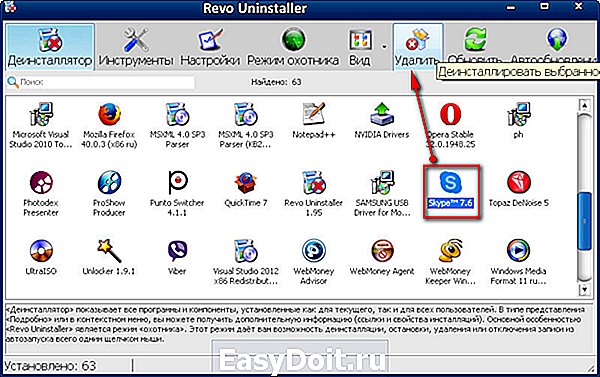
Теперь нужно установить новую версию. Для этого заходим на официальный сайт и в верхнем меню нажимаем на зеленую кнопку «Загрузить Skype».
На следующей странице, выбираем раздел для компьютера и жмем на кнопку «Skype для рабочего стола Windows». Загрузка начнется автоматически.
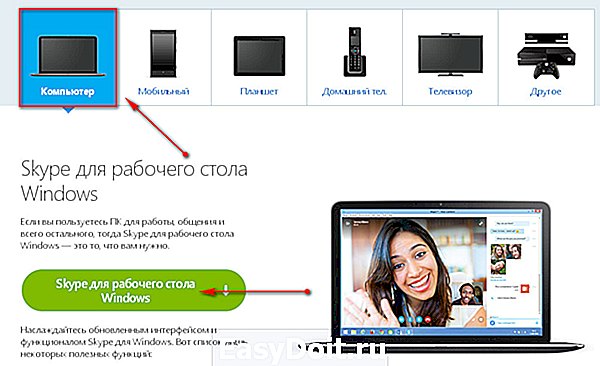
Думаем, что процесс установки известен даже неопытным пользователям, поэтому не будем его описывать подробно. Откройте скачанный файл и следуйте подсказкам мастера установки. Если по каким-то причинам программа не устанавливается, то воспользуйтесь портативной версией для Windows, которая запускается на компьютере без установки. Skype Portable можно скачать на любом сайте, только не забудьте проверить файл антивирусом.

Почему Скайп не устанавливает соединение
Предположим, что вышеописанные способы не помогли. Пришло время разобраться подробнее, почему Скайп не устанавливает соединение. Очень часто, антивирус блокирует программу при установке на компьютер, поэтому желательно его отключить, а после установки – добавить в исключения. Мы покажем, как это сделать на примере Avast Free Antivirus.
1. Выключаем программу: жмем на иконку антивируса левой кнопкой мыши в панели инструментов, наводим курсор на пункт «Управление экранами Аваст» и выбираем время отключения. После того, как Скайп установится, можно включить антивирус таким же способом.

2. Теперь нужно добавить Skype в исключения антивируса. Для этого заходим в настройки программы. В списке выбираем пункт «Исключения» и жмем на кнопку «Обзор».
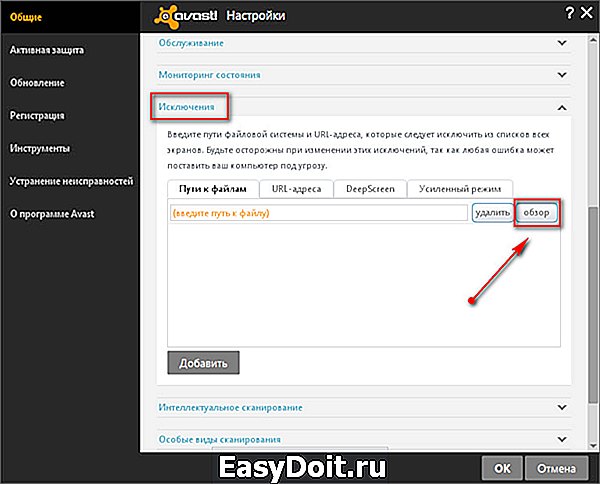
3. В открывшемся окошке, следуем по пути: Локальный диск С:/Program Files/Skype. Ставим галочку напротив папки Скайп и жмем на кнопку «Ок».

4. Как видите на следующем скриншоте, у нас появился путь к файлу. Теперь осталось подтвердить его, кликнув по кнопкам «Добавить» и «Ок» внизу экрана.

Теперь вы знаете что делать, если Скайп не может установить соединение. Но иногда даже эти способы не могут решить проблему. Поэтому мы предлагаем еще один вариант. Перед установкой Скайпа, необходимо отключить брандмауэр (firewall) на компьютере.
Вариант 3. Устраняем ошибку
1. Нажимаем кнопку «Пуск» слева внизу экрана и выбираем раздел «Панель управления».

2. В открывшемся окне, переходим в «Центр обеспечения безопасности».
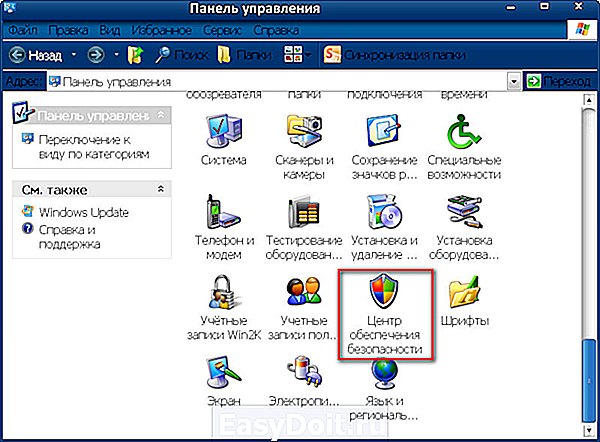
3. Далее необходимо кликнуть по пункту «Брандмауэр Windows».
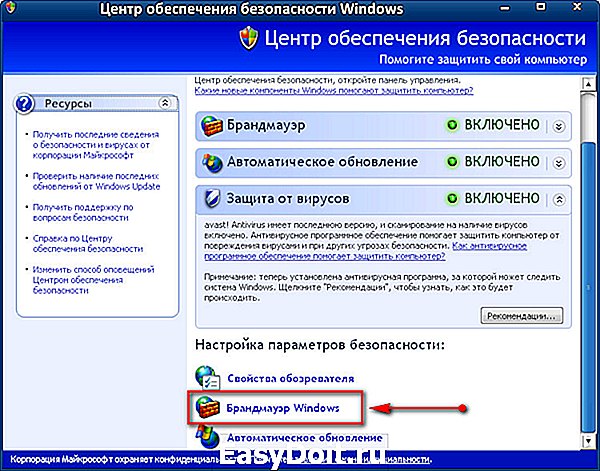
4. Поставить галочку напротив «Выключить» и подтвердить выбор. Теперь можно перейти к установке Скайпа.
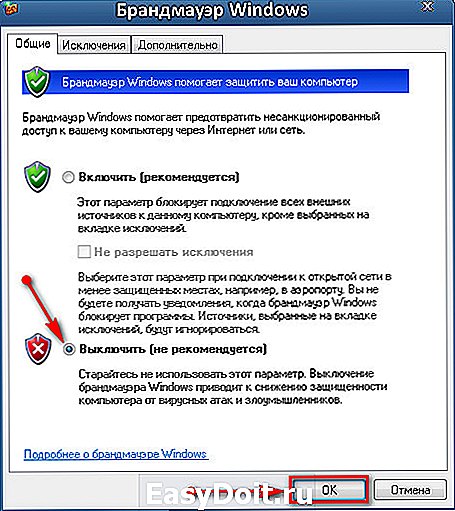
5. После установки нужно добавить приложение в исключения брандмауэра. Для этого выполняем три вышеописанных шага и вверху выбираем вкладку «Исключения». Здесь нужно нажать на кнопку «Добавить программу».

6. В открывшемся списке находим Skype, жмем на значок и кнопочку «Ок».

Как видите, Скайп появился в исключениях. Теперь можно включать брандмауэр и смело начинать общение. Думаем после таких настроек, вы не будете искать форумы с темой: «Не могу зайти в Скайп, пишет – не удалось установить соединение». Как видите, данную ошибку легко исправить, главное не паниковать, а делать все так, как написано в нашей инструкции.
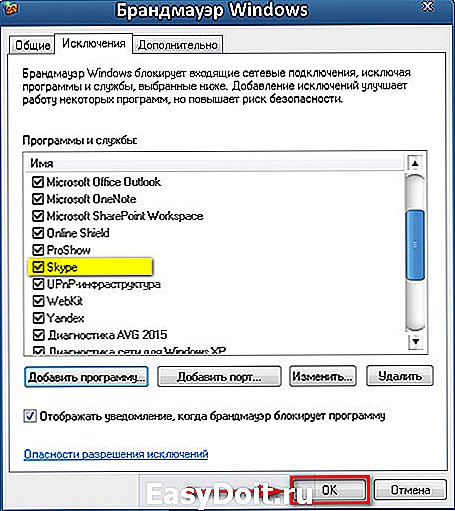
И в завершении хотелось бы напомнить вам порядок действий в случае, если Скайп не может установить соединение. Что мы делаем:
- Обновляем программу.
- Если не помогло – удаляем Скайп с помощью специальных утилит.
- Загружаем приложение для Windows с официального сайта.
- Устанавливаем Skype при отключенном антивирусе и брандмауэре.
- Добавляем программу в исключения брандмауэра и антивирусника.
- Включаем антивирус и firewall.
- Забываем, почему Скайп не устанавливает соединение.
- Наслаждаемся общением.
talkwithme.ru
Skype: не удалось установить соединение. Что делать?
 Добрый вечер. Давно на блоге не было новых постов, а виной тому небольшой «отпуск» и «капризы» домашнего компьютера. Об одном из таких капризов и хотелось бы рассказать в данной статье…
Добрый вечер. Давно на блоге не было новых постов, а виной тому небольшой «отпуск» и «капризы» домашнего компьютера. Об одном из таких капризов и хотелось бы рассказать в данной статье…
Ни для кого не секрет, что самая популярная программа для общения по сети интернет — это Skype. Как показывает практика, даже с такой популярной программой, происходят всевозможные глюки и сбои. Один из самых распространенных, когда Skype выдает ошибку: « не удалось установить соединение «. Вид этой ошибки показан на скриншоте ниже.

1. Удаление Skype
Очень часто такая ошибка возникает при использовании старых версий Skype. Многие, скачав однажды (пару лет назад) установочный дистрибутив программы, так постоянно и используют его. Сам так долгое время использовал одну portable версию, не нуждающуюся в установке. Спустя год (примерно) она отказалась соединяться (почему, не понятно).
Поэтому, первое, что я рекомендую сделать — это удалить старую версию Skype с компьютера. Причем, удалить программу нужно полностью. Рекомендую воспользоваться утилитами: Revo Uninstaller, CCleaner (как удалить программу — https://pcpro100.info/kak-udalit-programmu/).
2. Установка новой версии
После удаления, скачиваете загрузчик с официального сайта и устанавливаете Skype последней версии.
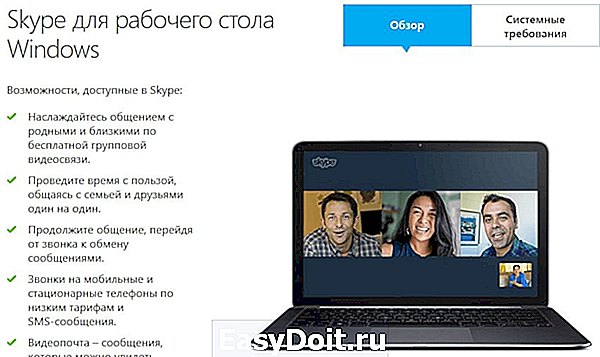
Кстати, в этом шаге может случиться одна неприятная особенность. Т.к. часто приходится устанавливать Skype на различные ПК, заметил одну закономерность: на ОС Windows 7 Ultimate часто происходит глюк — программа отказывается устанавливаться, выдавая ошибку «невозможно получить доступ к диску и пр. …».
В этом случае рекомендую скачать и установить portable версию. Важно : выбирайте версию, как можно новее.
3. Настройка firewall (брандмауера) и открытие портов
И последнее… Очень часто Skype не может установить соединение с сервером из-за брандмауэра (заблокировать соединение может даже встроенный в Windows брандмауер). Кроме брандмауэра, рекомендуется проверить настройки роутера и открыть порты (если он у вас есть, конечно же…).
1) Отключение брандмауэра
1.1 Во-первых, если у вас установлен какой-нибудь антивирусный пакет, отключите его на время настройки/проверки Skype. Почти каждая вторая антивирусная программа содержит в себе брандмауэр.
1.2 Во-вторых, нужно отключить встроенный брандмауэр в Windows. Например, чтобы это сделать в ОС Windows 7 — зайдите в панель управления, затем перейдите в раздел «система и безопасность» и выключите его. См. скриншот ниже.
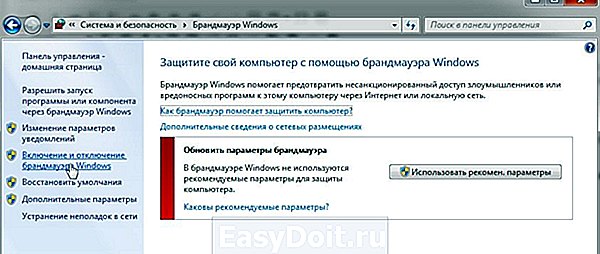
2) Настройка роутера
Если вы пользуетесь роутером, а до сих пор (после всех проделанных манипуляций) Skype не соединяется, скорее всего причина в нем, точнее в настройках.
2.1 Заходим в настройки роутера (более подробно о том как это сделать, см. в этой статье: https://pcpro100.info/kak-zayti-v-nastroyki-routera/)
2.2 Проверяем, не заблокированы ли те или иные приложения, не включен ли «родительский контроль» и пр. (сходу для неподготовленного пользователя тяжело будет разобраться, но скорее всего, если вы ничего не меняли в настройках — то вряд ли что-то где-то заблокировано).
Нам сейчас нужно найти настройки NAT в роутере и открыть какой-нибудь порт.

Настройки NAT в роутере от Ростелекома.
Как правило, функция для открытия порта находится в разделе NAT и может называться по разному («виртуальный сервер» например. Зависит от модели используемого роутера).
Открытие порта 49660 для Skype.
После внесения изменений сохраняемся и перезагружаем роутер.
Теперь нам нужно наш порт прописать в настройках программы Skype. Открываете программу, затем заходите в настройки и выбираете вкладку « соединение » (см. скриншот ниже). Далее в специальной строке прописываем наш порт и сохраняем настройки. Skype? после внесенных настроек, нужно перезагрузить.
pcpro100.info
Скайп не удалось установить соединение — 6 решений проблемы
Иногда у пользователей может возникать такая ошибка, что Скайп не удалось установить соединение. Почему возникает такая проблема со Скайпом?
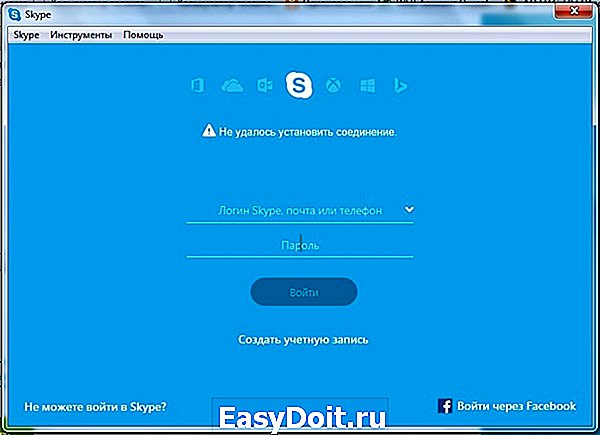
Содержание:
Дело в том, что при запуске после ввода логина и пароля программа отправляет данные на сервер, где хранится информация обо всех пользователях.
Если такой аккаунт находится, выполняется вход, в противном случае программа просто не заходит в аккаунт.
Но ошибка «Не удалось установить соединение» означает, что программа вообще не может связаться с сервером – сигнал от программы идет, а на сервер не приходит.
Поэтому меню аккаунта в Скайпе и не открывается.
Итак, что значит ошибка «Не удалось установить соединение» мы уже разобрались, теперь стоит понять, что делать.
Решение №1. Проверка соединения с интернетом
Сначала следует проверить, есть ли вообще соединение с интернетом. Может быть, проблема не в Скайпе. Это можно сделать, открыв в браузере какой-либо сайт, к примеру, Google.ru.
Если и сайт не запускается, значит, следует проверить, есть ли на счету достаточно денег для пользования всемирной сети или позвонить в техподдержку компании, клиентом которой вы являетесь.

Отсутствие соединения с интернетом
Решение №2. Проверить версию программы
Еще одна элементарная проблема заключается в том, что установлен старый Скайп.
Чтобы проверить свою версию, необходимо в панели инструментов выбрать пункт «Помощь» и нажать на «О Skype».
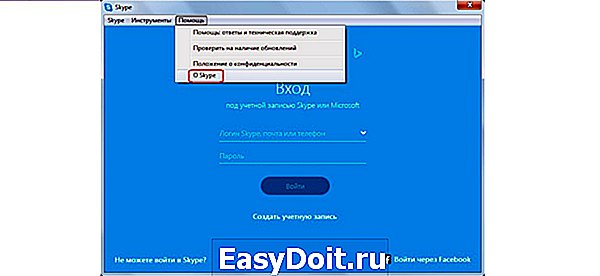
«О Skype» в меню программы
В появившемся окне можно посмотреть версию (подчеркнута зеленым цветом на рисунке ниже).
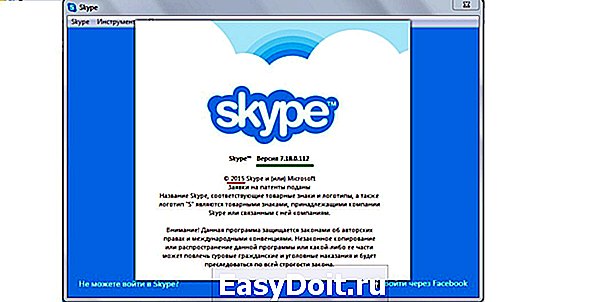
Данные о версии в Скайп
Чтобы установить новый Скайп, необходимо зайти на страницу программы в интернете (skype.com) и нажать там на одну из ярких зеленых кнопок с надписью «Загрузить Skype».
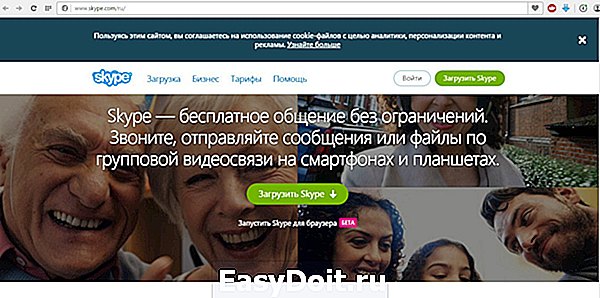
Страница загрузки Скайп
При установке новой версии старая будет удалена. Если новый Скайп не устанавливается, следует вручную удалить старую версию.
Для этого заходим в меню «Пуск», далее «Панель управления». После этого следует выбрать пункт «Удаление программы».
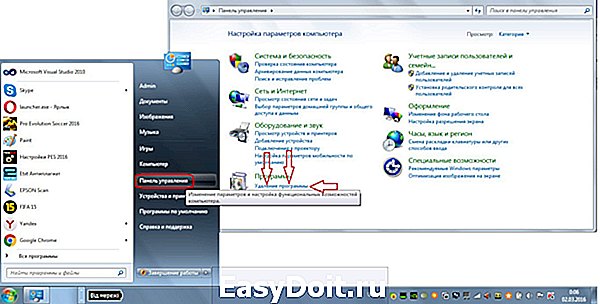
Меню «Пуск» и окно «Панель управления
В появившемся окне находим Skype, кликаем на него, после чего запускается программа удаления.

Скайп в списке удаления программ
После этого следует снова попробовать установить программу.
Решение №3. Отключение брандмауэра
Поэтому нужно постараться его отключить, хотя бы на время.
Для этого следует зайти в ту же «Панель управления», где выбрать пункт «Система и безопасность».
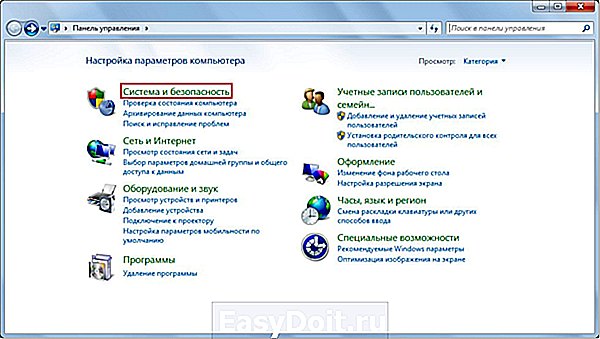
Окно «Панель управления»
После этого нужно нажать пункт «Брандмауэр Windows».
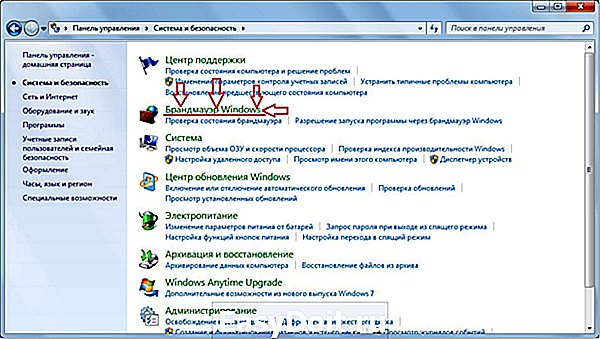
Меню «Система и безопасность» в Панели управления
Далее следует в меню справа выбрать пункт «Включение и отключение брандмауэра Windows».
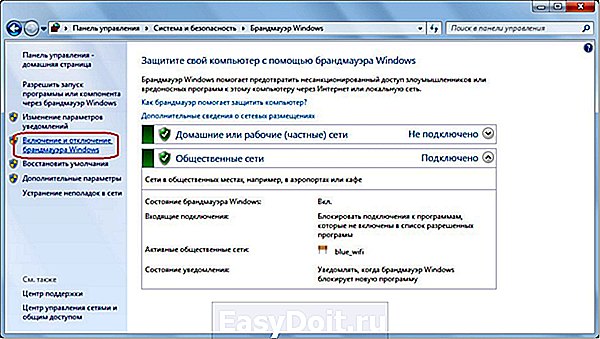
Пункт «Включение и отключение брандмауэра Windows» в меню «Брандмауэр Windows»
Теперь осталось поставить галочки на пунктах «Отключить брандмауэр Windows» — 2 раза (на рисунке обведены красным) и нажать кнопку «ОК».
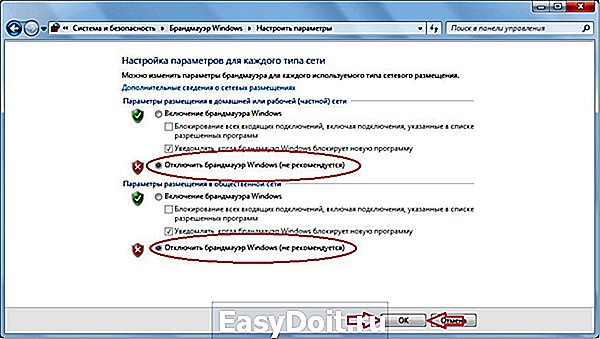
Меню отключения брандмауэра Windows
Теперь необходимо попробовать запустить Скайп и если программа снова пишет: «Не удалось установить соединение», можно пробовать дальнейшие способы.
Решение №4. Отключение антивируса
Чтобы исключить этот вариант, следует зайти в свою антивирусную программу, поискать в настройках, к примеру, «родительского контроля» или других дополнительных функций антивируса Skype.
Чтобы исключить этот вариант, следует на время отключить антивирус – если Скайп заработает с выключенной антивирусной программой, значит, проблема в ней.
Что касается того, как отключить антивирус, то все зависит от конкретной программы.
В антивирусе Касперского это делается следующим образом: нужно нажать на пиктограмму Kaspersky Internet Security правой кнопкой мыши и выбрать «Выход» (на фото ниже подчеркнута зеленым цветом).
Такой подход применим практически для каждого современного антивируса.
Отключение Kaspersky Internet Security
Возможно, что антивирус автоматически занес в список заблокированных программ Скайп. Как исправить эту проблему?
Все зависит от конкретного антивируса. Если есть возможность сбросить его настройки, сделайте это. Можно и удалить антивирус.
Делается это точно таким же способом, который описан выше для Скайпа.
Решение №5. Настройки роутера
Если Скайп пишет «Не удалось установить соединение», возможно, причина в настройках роутера. Чтобы убрать такую ошибку, необходимо сделать следующее:
- Зайти в настройки роутера. Для этого в адресной строке браузера следует набрать 192.168.0.1 (в зависимости от роутера этот адрес может меняться, смотрите информацию в документации).

Окно настроек роутера
- В зависимости от роутера внешний вид этого окна может быть разным. Если раньше в настройках роутера ничего не менялось, то логин и пароль будут одинаковыми – «admin». Вводим и нажимаем «Вход».
- После этого нужно найти пункт «Виртуальные серверы». В зависимости от модели роутера этот пункт может находиться в разных меню. Для одного из самых популярных на сегодняшний день роутеров DIR-300NRU поиск выглядит так, как показано на Рис. №12.
Там нужно в меню слева зайти в пункт «Межсетевой экран», а потом «Виртуальные серверы».
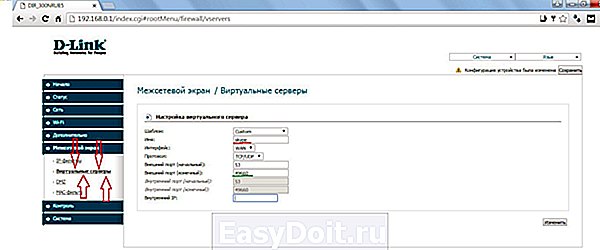
Окно настроек межсетевого экрана роутера
- После перехода в пункт «Виртуальные серверы» нужно найти кнопку «Добавить». Напоминаем: название строк может быть разным в зависимости от модели роутера. Там в поле «Имя» пишем skype или то, что захотим (подчеркнуто красным на фото выше).
В поле «Порт» («Внешний порт» — подчеркнуто зеленым) пишем, к примеру, 4960. Сохраняем полученные настройки. Для этого находим на странице кнопку «Сохранить», «Изменить» или что-то подобное. - Теперь нужно открыть Скайп и перейти там в меню настроек. Для этого заходим в пункт «Инструменты» в верхнем меню программы и переходим в «Проблема соединения…».
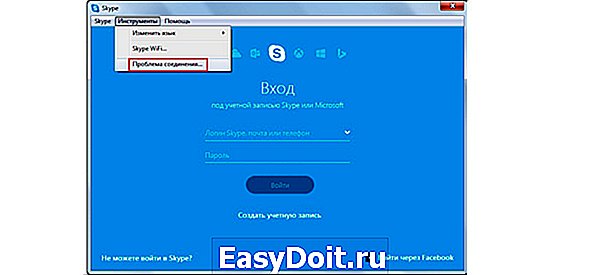
Переход в настройки Скайпа
- Здесь в поле «Использовать порт» пишем порт, указанный нами в настройках роутера. Мы указали, как помним, 49660. Нажимаем «Сохранить» (обведено зеленым на рисунке ниже) и пробуем авторизоваться еще раз.

Указание порта в настройках Скайпа
Решение №6. Удаление appdata
Иногда проблема может заключаться в том, что какие-то старые данные не дают программе спокойно работать, поэтому их нужно удалить.
Для этого делаем следующее:
- Заходим в меню «Пуск» и «Выполнить» или нажимаем одновременно Win+R. В появившемся окне пишем «%appdata%skype» и нажимаем Enter.

Переход в папку с сохраненными данными Скайпа
- После этого видим список папок и файлов (выделены зеленым цветом на рисунке выше). Выделяем всех их и удаляем.
- После этого запускаем программу заново. Если и сейчас Скайп не сработал, можно удалить его и установить заново по способу, описанному выше.
На видео ниже показан именно этот способ. Там показано, как перейти в папку с сохраненными данными Скайпа и установить новую версию.
Не удалось установить сойдинение в Skype решение проблемы100%
Скайп не удалось установить соединение — 6 решений проблемы
geek-nose.com
