Поиск папки Appdata в Windows 7, 8, 10
Поиск папки Appdata в Windows 7, 8, 10
Папка Appdataсодержит данные созданные программами. В WindowsXPэтот каталог носил развернутое название Applicationdata, что дословно переводится «данные приложений», в последующих ОС она получила сокращенное название. Подробнее об этом каталоге читайте в материале, что за папка Appdata в Windows 7 и можно ли удалить.
В статье описывается, как найти папку Appdata в Windows 7, 10, 8 для того, чтобы произвести действия с файлами приложений, а именно копировать, создать, удалить. Существует несколько методов поиска, их и рассмотрим подробнее.
Находим папку Appdataпутем включения скрытых файлов
По умолчанию каталог приложений имеет следующий путь: Системный диск:Пользователи (Users)Имя пользователя (юзера)AppData. Обратите внимание, что в системе может быть несколько юзеров, соответственно Вы увидите несколько папок отдельных юзеров, которые содержат каталоги данных приложений.
Чтобы узнать название своего каталога, нажмите клавишу Win + R, далее введите msinfo32 и кликните OK. Это позволит запустить окно сведений о системе. Найдите элемент «имя пользователя», напротив которого и будет через слеш написано имя папки пользователя. На скриншоте это название Alex.
Примечание: если у Вас не администраторская учетная запись, то при попытке открытия каталога другого юзера Вы увидите сообщение об отказе доступа к данной папке.
Перейдя в каталог пользователя, Вы увидите, что нет папки AppData и чтобы ее увидеть, необходимо включить показ скрытых файлов. Делается это для разных версий ОС так:
1. В Windows 7 запустите проводник, в меню нажмите «упорядочить». Далее выберите раздел, открывающий параметры папок Windows. Перейдите во вкладку «вид» и в области дополнительных параметров внизу отметьте опцию показа скрытых файлов, затем кликните OK. Подробнее изучайте способы, помогающие отобразить скрытые папки в Windows 7.
2. В Windows 10, 8 откройте проводник, далее перейдите на вкладку «вид». Затем нажмите на область «показать или скрыть» и отметьте опцию «скрытые элементы».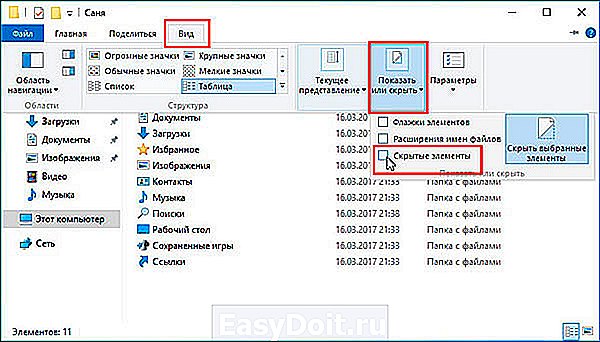
Проделанные выше действия помогут найти папку Appdata в Windows 7, 10, 8. Вы без проблем в нее зайдете и совершите задуманные манипуляции.
Альтернативные способы поиска папки Appdata
Существуют дополнительные способы, помогающие открыть папку Appdata в быстром режиме. Здесь нет необходимости включать скрытые файлы, проходить по всему пути или искать название каталога Вашего пользователя.
Откройте команду «выполнить», в строку ввода скопируйте %appdata% или %localappdata%. Далее кликните Enter.
В результате Вас перекинет в каталог Roaming или Local соответственно, которые находятся в папке Appdata. Если есть необходимость перейти в иные места, в строке пути нажмите соответствующее название.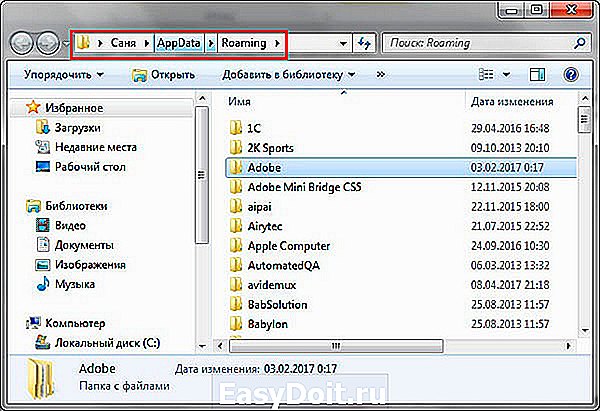
Примечание: системные переменные %appdata%, %localappdata% можно также вводить в строку поиска Windows. В семерке строка поиска выводится по нажатию кнопки «Пуск». В Windows 10, 8 поиск можно вызвать сочетанием Win + W.
На самом деле таких системных переменных множество, например, открывающих системную папку ProgramData, Temp и другие. Вызовите cmd Windows, затем введя команду Set, кликните Enter для открытия полного списка.
Вот такими способами можно найти папку Appdata в Windows 10, 7, 8. Конечно для удобства рекомендуется использовать системные переменные, чтобы ускорить процесс доступа к каталогу. К Вашему сведению, в appdata есть каталог Temp, а что с ним можно сделать, читайте в материале: очистка папки Temp в Windows.
nastrojcomp.ru
Папка temp в Windows 7, 8, XP
В папке temp в Windows 7, 8 и XP хранятся временные и промежуточные элементы, которые создаются программами и ОС. Большую часть из этих элементов составляют файлы с расширением (.tmp). По своей сути они являются мусором.
Иногда данные файлы не удаляются после завершения работы с программами. Со временем объекты накапливаются, и папка temp занимает много места. Может достигать нескольких десятков Гб.
Можно ли удалить папку temp – ответ нет. Сам каталог сносит не нужно, но надо его очистить для освобождения дискового пространства.
Где находится папка temp в Windows– данный каталог располагается в нескольких местах, а именно:
-
В корне системного диска (чаще всего это диск C).
Примечание: имя учетной записи – это имя пользователя, которое задается при установки Windows.
Примечание: включите показ скрытых папок, чтобы увидеть каталог AppData.
Теперь Вы знаете, что это за папка temp, где она находится, и что в ней хранится. Пришло время рассмотреть способы очищения.
Чистка папки temp стандартными способами
1. Самый простой и быстрый метод очистить папку temp, это перейти в нее, нажать CTRL + A (выделение всех объектов), кликнуть по клавише DEL и подтвердить удаление. При этом не все элементы поддадутся уничтожению.
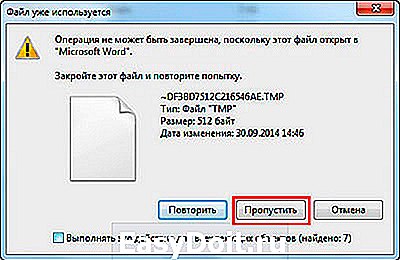
Закройте все программы и повторите процедуру. Если снова увидите сообщение, перезагрузите ПК и проделайте шаги еще раз.
2. Нажмите правой кнопкой по диску C (у Вас может быть другой) и выберите «свойства». Затем нажмите кнопку «очистка диска».

В открытом окне есть возможность чистить различные временные файлы, в том числе и из папки temp. Отсюда Вы даже можете безопасно удалить папку Windows.old, если такая имеется.
Отметьте галочками весь список и нажмите OK. В окне подтверждения кликните «удалить файлы».

3. Способ заключается в том, что Вы удаляете файлы через командную строку. Например, чистить будем temp в директории Windows. Запустите cmd от имени администратора и пропишите:
DEL /F /S /Q /A «c:windowstemp*»
Нажмите Enter и дождитесь конца процедуры.

Конечно, так очищать никто не будет, тогда предлагаю создать файл txt и задать ему расширение bat. Прописать в батнике строки аналогичные команде выше, только со своими путями и сохранить на рабочем столе, затем запустить двойным щелчком. Для себя я сделал так:
DEL /F /S /Q /A «C:WindowsTemp*»
DEL /F /S /Q /A «C:Temp*»
DEL /F /S /Q /A «C:UsersAlexAppDataLocalTemp*»
Можете скопировать и подправить эти строки. Таким образом, за несколько секунд можно очистить папку temp на Windows 7, 8 и XP сразу в нескольких местах.
Очищаем с помощью программ
Программы стоит использовать, потому что они не ограничиваются только очищением и удалением ненужных элементов. С их помощью ускоряется и оптимизируется работа ПК. Вот список утилит, которые помогут почистить реестр и удалить содержимое папки temp:
- CCleaner
- System Cleaner
- SBMAV Disk Cleaner
- И другие
Для примера, подробнее рассмотрим утилиту CCleaner:
1. скачайте и установите CCleaner.
2. Перейдите в раздел «очистка», ознакомьтесь с вкладками «windows» и «приложения». Здесь надо галочками отмечать пункты, под индивидуальные потребности. Если Вы отметите и очистите все пункты, работе системы это не помешает, но могут возникнуть неудобства, например, отсутствие в браузере введенных адресов или сохраненных паролей и подобное.
3. Для чистки папки temp я выбрал пункты, которые Вы увидите на скриншоте ниже. Далее нажал кнопку «анализ», для сбора информации по удаляемым объектам.
4. После оценивания объема уничтожаемых данных, нажал кнопку «очистка» и OK.

5. Утилита сообщила об очищении, и я ее закрыл.
Вот и разобрались, что такое папка temp в Windows 7, 8, XP, и как ее надо чистить. Регулярно удаляйте ее содержимое и не доводите до большого размера. Используйте все возможные способы чистки. Самый эффективный метод использование bat файла, но не стоит пренебрегать программами типа CCleaner.
nastrojcomp.ru
Папка TEMP на компьютере занимает много места — что делать?

Сегодня я хочу Вам рассказать про одну из важных папок семейства операционных систем Windows — системной папке Temp. Точнее, почему эта папка носит такое название, ее назначение и, что очень важно, как очистить папку TEMP — можно ли удалить ее содержимое, не нанося вреда, как самой операционной системе, так и своим нервам?
Честно говоря, рекомендации верны для любой операционной системы из семейства Windows, включая 8 и 10 версии. Но, поскольку я буду приводить скриншоты именно седьмой версии, не хочу, чтобы возникали вопросы, вроде: «Почему эта папка по указанному пути на скриншоте есть, а у меня на компьютере нет. Да и вообще у меня все по-другому».
Практически всех новичков, которые начинают знакомиться с компьютерами и «компьютерным миром», иногда шокирует то огромное количество папок и файлов, которые находятся на компьютере. Даже в «голой» операционной системе, установленной на компьютере, без установленных программ и обновлений, их насчитывается более 50 000.
Ну а что говорить о компьютере, на котором установлены сотни программ. Это уже сотни тысяч папок и файлов.
Как правило, пользователей компьютера мало интересует этот момент. до определенного времени. пока компьютер не начинает вести себя, скажем так, неадекватно: начинает надолго «задумываться», не реагирует на клавиатуру и мышку, а то и вообще замирает.
Причины, на самом деле могут, быть разные. И мы в дальнейшем с ними, конечно, познакомимся.
Вот на одной из этих причин я сегодня хотел бы остановиться и поговорить. Но хочу я начать с небольшого «ликбеза».
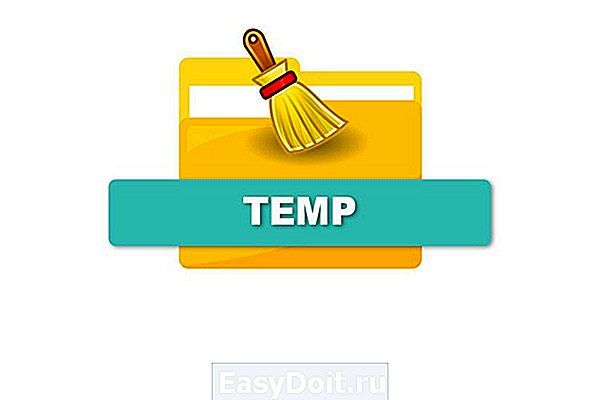
Что означает «TEMP» и для чего эта папка нужна?
Начать я хочу с того, что папки и файлы на компьютере имеют некоторое разделение. Условно это разделение можно назвать как «системные» и «пользовательские».
Системные папки и файлы, это те, которые использует исключительно сама операционная система для своей работы. Вмешательство пользователя, например, удаление системной папки или системного файла, может привести к краху всей операционной системы, после чего уже можно будет просто наслаждаться «синим экраном смерти».
Ну а если Вы случайно или намеренно удалите пользовательский файл или папку, которую удалять не следует, то у Вас просто перестанет запускаться какая-нибудь программа или постоянно будут «выскакивать» на экран и доставать назойливые сообщения об ошибках в программах. В этом случае сама операционная система не пострадает. Зато нервы себе Вы попортите основательно.
Так вот, одной из системных папок операционной системы является папка Temp.
Что означает «временных»? Что хранится в папке temp? Здесь есть пару «тонких» моментов.
Один из них заключается в том, что при установке программ, операционная система использует эту папку для хранения промежуточных данных. Т.е. «скидывает» в эту папку различные программные компоненты, из которых потом формирует программные модули для, собственно, непосредственной установки самой программы или программ на компьютер. После полной установки программ эти самые никому не нужные компоненты так и остаются в папке Temp.
Почему они там остаются и почему автоматически не удаляются, это уже другой вопрос, который к данной теме не относится. Но факт остается фактом. «Мусор» со временем накапливается. И, если этот мусор не удалять, то последствия могут быть довольно печальными.
Второй момент заключается в том, что сама операционная система в процессе своей работы «скидывает» в эту папку некоторые данные, к которым периодически обращается. Причем эти самые текущие данные система жестко защищает от любого вмешательства пользователя.
Выражаясь компьютерным языком — система закрывает доступ к своим данным.
- Начиная с версии Vista, папка «Temp» находится по следующему пути:
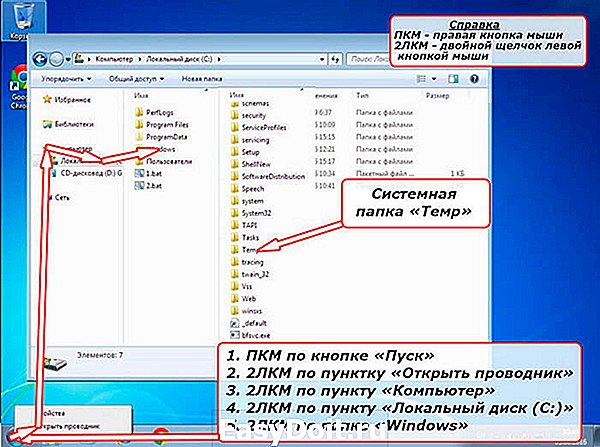
Помимо системной папки Temp, существует также еще и пользовательская папка, которая носит аналогичное имя. Эта папка относится уже конкретно к Вашей учетной записи на компьютере и находится в подпапке, имя которой точно такое же, как и имя Вашей учетной записи (см. скриншот), под которой Вы сейчас работаете на компьютере.

В эту папку операционной системой «скидываются» данные, которые относятся к Вашей текущей деятельности на компьютере на данный момент.
Другими словами, после включения компьютера и запуска самих программ, эти самые программы «скидывают» некоторые свои «части» и результаты вычислений в эту папку, а затем, по мере надобности, берут из нее нужные данные для выполнения той или иной операции.
Для чего? Да чтобы не занимать «драгоценную» оперативную память компьютера, которой и так не сладко приходится. Эти временные данные сами программы после окончания своей работы из этой папки, обычно, удаляют. Исключением может быть «подвисание» компьютера в случае каких-либо программных сбоев или некорректное выключение компьютера. Тогда эти данные превращаются в никому не нужный мусор.
Поскольку пользователь имеет полные права ко всем своим папкам и файлам, то, во избежание возникновения проблем «на ровном» месте (пользователь по незнанию или по ошибке может просто удалить эту папку), эта папка по умолчанию невидима для пользователя. Т.е. имеет атрибут «Скрытая». Проще говоря, эту папку невозможно увидеть ни в одной программе просмотра файлов и папок.
Для того чтобы увидеть эту папку и удалить лишний «мусор», можно временно сделать эту папку видимой. Ну а если Вы уже уверенный пользователь, то можно видимой и оставить.
- Путь к кнопке выбора видимости файлов и папок следующий:
Пуск — Панель управления — Параметры папок — Вкладка «Вид» — Скрытые папки и файлы.

Все! Теперь Вы видите все скрытые папки и файлы, которые операционная система «не хотела» вам показывать. С этого момента 50 процентов ответственности за бесперебойную работу компьютера переложены на Ваши плечи.
Зато теперь мы можем спокойно найти нужную нам папку.
Где находится папка temp в windows 7? Она находится по следующему пути:
Один из способов попасть в эту папку показан на скриншоте.

Чистка папок Temp
В любом случае, желательно периодически чистить как системную папку Temp, так и пользовательскую, во избежание переполнения системного диска.
Очистку папок можно осуществить тремя основными способами:
- вручную;
- средствами самой операционной системы;
- программами сторонних производителей.
Так как принцип всех способов примерно одинаковый, каждый пользователь вправе сам для себя решать, какой способ ему использовать.
Очистка вручную
Поскольку принцип очистки папок одинаков, давайте рассмотрим порядок действий на примере пользовательской папки Temp.
- Прежде всего, переходим непосредственно в папку Temp, как показано на предыдущем рисунке.
- Затем выделяем все содержимое комбинацией горячих клавиш «Ctrl+A» (Нажимаем и удерживаем клавишу Ctrl, нажимаем на латинскую A, отпускаем обе клавиши).
- Для удаления информации нажимаем клавишу «Delete» («Del»).

Не стоит опасаться, что Вы можете удалить что-то лишнее, так как если закрыт доступ к какому-нибудь файлу или файлам, которые в данный момент операционная система использует для своих «текущих нужд», то ничего Вы с ними сделать не сможете — ни удалить, ни переименовать, ни переместить.
Мало того, система Вас об этом обязательно проинформирует. Например, в моем случае операционная система сообщила мне, что операция удаления не может быть завершена, так как какой-то там файл открыт операционной системой и в данный момент используется.

- В этом случае просто нажимаем левой кнопкой мыши на кнопку «Пропустить».
Причем, если файлов, которые в данный момент использует система довольно много, то подобных сообщений будет «выскакивать» столько, сколько в данный момент файлов использует операционная система.
- Если у Вас нет особого желания просматривать имена этих папок и файлов, то просто поставьте галочку в квадратике (чекбоксе) под названием «Выполнять это действие для всех текущих объектов». Система перестанет «доставать» Вас назойливыми сообщениями.
В итоге у меня остался только один файл. Может быть больше — это нормально.
Встроенные средства операционной системы
Очистка от ненужного «мусора» является стандартной служебной процедурой операционной системы Windows. Соответственно и вызов этой процедуры находится в одноименных папках:
Пуск — Все программы — Стандартные — Служебные — Очистка диска.

- Если у Вас два и более логических диска (например, «C» и «D»), то вначале операционная система «поинтересуется», какой логический диск Вы хотите почистить. В этом случае кнопкой выбора выбираем диск «C», так как по умолчанию именно на нем находятся наши временные папки и щелкаем левой кнопкой мыши по кнопке «ОК». После этого появится окно анализа состояния данных на диске.
- Если у Вас один логический диск (только «С»), то окно анализа появится сразу без дополнительных вопросов.

- Программа очистки диска, по заложенным в нее алгоритмам, начнет собирать информацию о состоянии логического диска и количества (как она считает) «мусора», который можно удалить, чтобы освободить пространство на диске.
- В зависимости от «захламлённости мусором», оценка объема места, которое можно освободить, может занимать от нескольких секунд до нескольких минут. Просто надо подождать.
- Через некоторое время появиться окно, в котором необходимо проставить галочки напротив тех типов файлов, которые необходимо удалить.

- Здесь функционал немного пошире. Для очистки диска предлагается удалить не только временные данные из пользовательской и системной папок «Temp», но и всех временных файлов, которые оставляют после себя различные вспомогательные системные программы, а также некоторые прикладные программы.
- Чтобы посмотреть, что за файлы предлагается удалить, и к каким типам данных они относятся, достаточно навести на пункт выбора указатель мыши и щелкнуть по нему левой кнопкой мыши.
- Те типы файлов, напротив которых в чекбоксах проставлены «галочки», можно смело удалять не задумываясь. Ну а про остальные решать уже Вам.
- В контексте данной статьи, мы решаем вопрос очистки временных папок Temp. Поэтому щелкаем по чек-боксу с именем «Временные файлы». Далее нажимаем кнопку «OK».
Обычно, процесс очистки диска протекает довольно гладко. Но, как и в случае ручного удаления данных может оказаться, что какой-либо файл или файлы в данный момент времени использует система и к нему закрыт доступ. И в данном случае система Вас обязательно предупредит об этом. Ну а как действовать дальше Вы уже знаете.
Автор рекомендует:
Сторонние программы
Хотя программ сторонних производителей программного обеспечения для очистки «мусора» довольно много, я хотел бы уделить особое внимание программе CCleaner. И, хотя это мое субъективное мнение, я считаю эту программу одной из лучших бесплатных программ данной категории по «уходу» за компьютером.
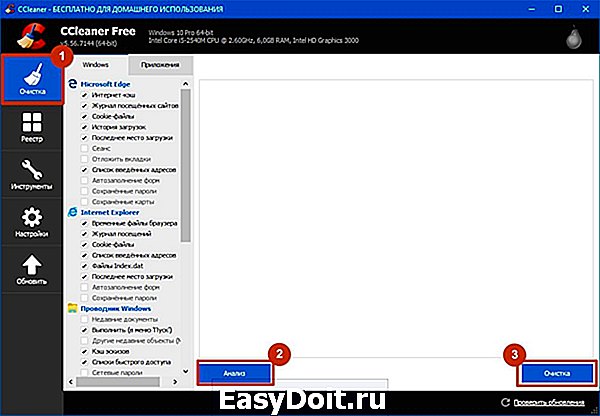
В большинстве случаев, процедуру очистки папок достаточно производить раз в полгода или раз в год. Критерием периодичности является то, насколько быстро уменьшается свободное место на системном диске Вашего компьютера или ноутбука.
На сегодня это все. Я рассказал, что из себя представляет папка TEMP, можно ли удалить ее содержимое.
it-tehnik.ru
