Помогите с установкой Windows 7 на ноут с Kaby Lake
помогите с установкой Windows 7 на ноут с Kaby Lake
У меня Kaby Lake стоит 7 винда никаких проблем с дровами не наблюдаю все дрова свежие всё ставится нормльно .

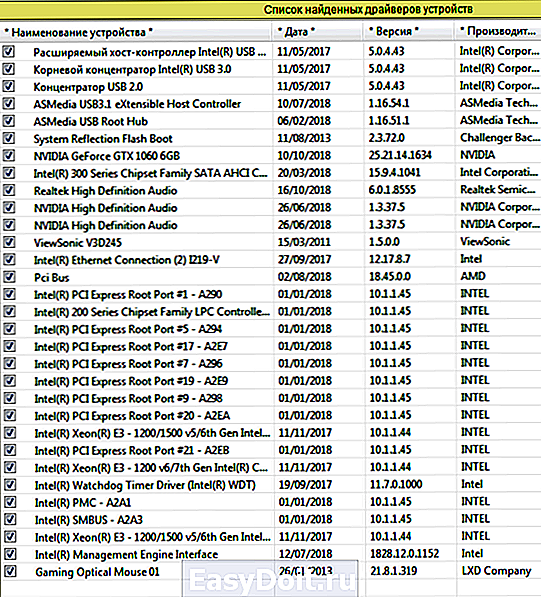
Для корректной работы термоинтерфейс и винтов нужно установить дрова Клик : Intel Management Engine (Intel ME)
За что отвечает драйвер intel management engine interface?
Прежде всего давайте разберемся с назначением данного драйвера. Intel management engine interface или сокращенно Intel ME представляет собой отдельную подсистему, которая отвечает за работу некоторых системных функций, среди которых контроль скорости вращения системных вентиляторов в зависимости от их температуры, обеспечение работы режимов энергосбережения, переходы в режим сна и многое другое. http://helpadmins.ru/intel-management-engine-interface-chto-yeto/
Большая часть современных компов рвботает именно на Win 7
forum.rsload.net
Как установить windows 7 на kaby lake
Компанию Microsoft за слишком агрессивную политику распространения Windows 10 не пинал, наверное, только ленивый. Но наверняка не многие знают, что Intel для новоиспеченных процессоров Kaby Lake не предоставляет драйвера на Windows 7, а только для поколения Skylake и более ранних. Это странно вдвойне потому, что Kaby Lake от Skylake не отличаются ничем, ни процессорными ядрами, ни графическими.
В итоге все сводится к простой истине: про Windows 7 при использовании встроенного видеоядра HD 630 на процессоре Kaby Lake можно забыть, поскольку соответствующего драйвера просто нет. И это удручающий момент, поскольку при покупке ноутбука с слабеньким Kaby Lake Win10 будет «лагать», а с «семеркой» будет получше. И как быть?
В Сети появилась информация, мол некоторые производители материнских плат (как минимум ASUS) все-таки выкладывают некий драйвер, якобы для Kaby Lake и Windows 7. Драйвер даже работает, но система определяет ОС как Windows Server 2008 R2, а не Win7, и есть проблемы с масштабированием окон, браузером Google Chrome, и воспроизведением видео в некоторых форматах (H.265 и HEVC).
В общем выходит, что таки проще перейти на Windows 10.
Можно ли убрать оповещение или обойти его?
Да, и для этого у вас есть 3 варианта.
- Полностью отказаться от апдейтов и работать на «том, что есть».
- Установить Виндоуз 10, как этого хочет компания Майкрософт, и забыть о проблеме.
- Заглушить оповещение.
Давайте рассмотрим каждый случай отдельно.
№1 Поставить Виндоуз 10
Это решение самое простое. Не придется ничего отключать, жертвовать функционалом или придумывать. Тем более, обновить тот же Виндоуз 7 на «десятку» можно абсолютно бесплатно через версию для людей с ограниченными возможностями.
Способов сделать это достаточно много. Рекомендуем изучить их, а если в процессе возникнут какие-либо затруднения, то специалисты Майкрософт помогут справиться с ними.
№2 Отказ от апдейтов
Довольно спорное решение проблемы, учитывая что проблема возникает именно при попытке обновить систему до более новой версии. Этот вариант больше подходит для опытных пользователей, способных вручную выбрать из списка доступных пакетов те, которые действительно будут полезны в ходе эксплуатации. Полный отказ от апдейтов ни к чему хорошему не приведет.
Обратите внимание, что причина возникновения кроется в уже установленном пакете, а также во многих последующих. Если вы решите все же обновиться, то сперва нужно будет удалить последние поставленные апдейты. О каких пакетах идет речь вы узнаете в следующем пункте.
№3 Как обойти оповещение о несовместимом оборудовании?
Проблемы вызывают кумулятивные обновы, которые можно вычислить по названию «Ежемесячный набор исправлений…». Ранее, проблема решалась их ручным удалением через командную строку и скрытием пакета из списка доступных, но библиотеки, вызывающие данное оповещение, приходят с каждым таким пакетом. Иными словами, речи об автоматическом апдейте и быть не может, ведь с новыми пакетами вернется старая проблема.
Лучшее решение – программа Wufuc
Наиболее простой и действенный способ убрать заглушку “Несовместимое оборудование” – использование специального скрипта «Wufuc» от народных умельцев. Он позволяет исключить появление оповещения. Увы, запускать его придется каждый раз после выхода новых «ежемесячных наборов», но руками делать ничего не придется – достаточно запустить батник, и все необходимое будет выполнено. После перезагрузки комп сможет принимать обновы, а назойливое оповещение уйдет до следующего кумулятивного апдейта.
Вот краткая инструкция:
- Скачать файл со странички github.com/zeffy/wufuc. Выбирать нужно установщик, имеющий разрешение .msi, который соответствует разрядности вашей системы.
- Установить софт.
- Запустить программу от имени Админа.
- Дать разрешение на внесение изменений.
- Дождаться завершения и перезагрузки.
Как видите, все очень просто, ну а если что-то пошло не так, то просто воспользуйтесь функцией восстановления (отката) системы.
it.misterurister.info
Установка Windows 7 с USB на системы с набором системной логики Intel 100-й и 200-й серии
Те, кто впервые устанавливает операционную систему Windows 7 на платформы с набором системной логики Intel 100/200-й серии при помощи USB-накопителя, столкнутся с невозможностью продолжения установки из-за отсутствия специального драйвера.
Собственно в моем новом корпусе Fractal Design Define Mini C (о котором мы еще поговорим отдельно) вообще отсутствует место для установки DVD-привода (ODD), так что единственный вариант – установка операционной системы с USB флеш-накопителя.
Проблема заключается в том, что ОС Windows 7 использует устаревший набор драйверов, в то время как все системные платы на базе чипсетов 100-й и 200-й серии требуют новый драйвер. Под данное ограничение подпадает огромное количество системных плат на базе логики Intel B150, B250, H110, H170, H270, Z170 и Z270; в частности это все новые конфигурации на базе процессоров Intel Skylake и Kaby Lake (сокет LGA1151, 6 и 7 поколение процессоров).

В конкретно моем случае это материнская плата GA-Z170M-D3H производства Gigabyte и процессор Intel Core i5-6500. И да, можно было взять i5-7400/7500, но ПК собирался в январе 2017-го, в то время как заметку я пишу только сейчас. Так что сейчас не об этом.
В общем, если вы попытаетесь установить Windows 7, получите следующую ошибку:
No device drivers were found. Make sure that installation media contains the correct drivers, and then click OK.
Select the driver to be installed.
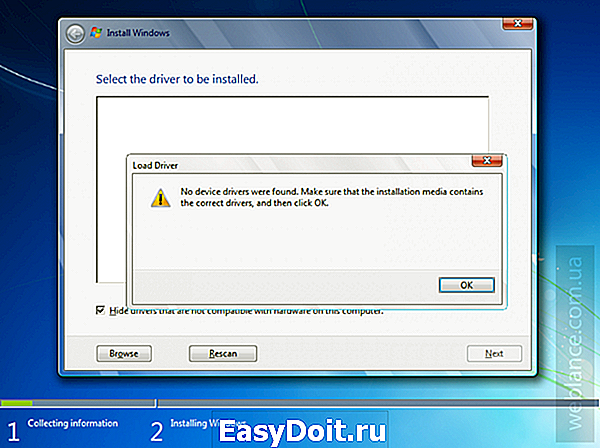
В переводе это обозначает: не обнаружены драйвера устройства. Убедитесь что установочное устройство содержит подходящие драйверы и затем нажмите OK. Выберите драйвер для установки.
Что же делать? Ничего сложного нет, проблема решается достаточно просто, правда вам потребуется:
- дополнительный компьютер или ноутбук со свободным портом USB;
- диск с Windows 7 (x32 либо x64) или ISO-образ;
- USB-накопитель на 4-8 ГБ
Также для дальнейшей работы необходимо скачать 2 дополнительные утилиты, обо всем по порядку.
Создаем загрузочную флешку с Windows 7
Просто скопировать файлы дистрибутива Windows на флешку нельзя, поскольку дополнительно необходимо создать загрузочные записи.
Для создания загрузочной установочной флешки с Windows 7, лично я предпочитаю использовать фирменную утилиту от Microsoft под названием «Windows USB/DVD Download Tool». Скачать её можно абсолютно бесплатно с ресурсов Microsoft по ссылке чуть выше.
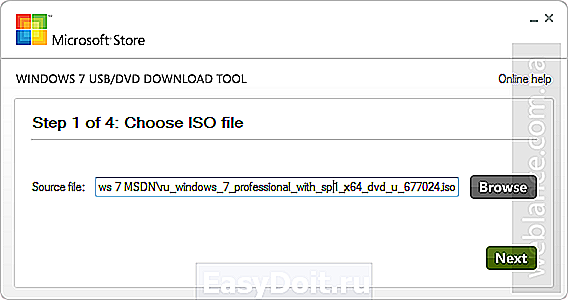
Шаг 1. Запускаем Windows USB/DVD Download Tool и следуем подсказкам мастера. На первом этапе (Shoose ISO file) следует выбрать исходный ISO-файл (образ) с дистрибутивом Windows 7. Какой образ и какую версию использовать – решать вам, это может быть как образ оригинального имеющегося у вас DVD-диска, либо официальный MSDN-образ. Лично я предпочитаю использовать официальный образ, без стороннего вмешательства «умельцев». Главное, чтобы версия Windows 7 совпадала с имеющейся у вас лицензией, в противном случае вы не сможете выполнить активацию ОС имеющимся ключом.
Напротив Source file нажимаем Browse и указываем дистрибутив, в конкретном примере это ru_windows_7_professional_with_sp1_x64_dvd_u_677024.iso, после чего нажимаем Next (далее).
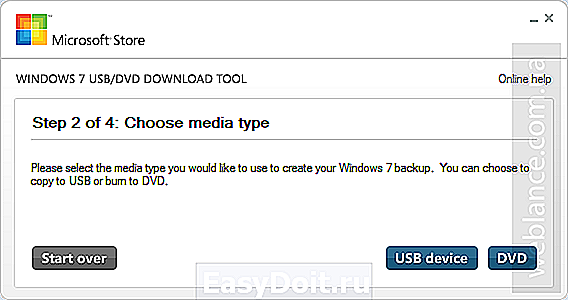
Шаг 2. На втором этапе (Choose media type) следует выбрать тип конечного носителя, на который будет записан дистрибутив. Доступно всего 2 варианта – USB device и DVD. Как несложно догадаться, нам нужен первый вариант, нажимаем USB device.
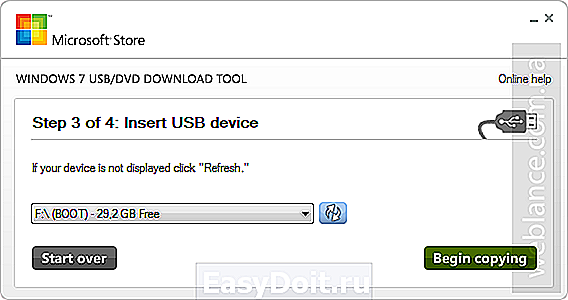
Шаг 3. В появившемся новом окне (Insert USB device) необходимо в выпадающем списке необходимо выбрать конечный накопитель, после чего нажать Begin copying (начать копирование).

Шаг 4. Процесс копирования файлов (Copying files) и создания загрузочного USB-устройства (Creating bootable USB device) занимает некоторое время, наберитесь терпения и дождитесь завершения процесса. Скорость зависит от характеристик флешки, чем быстрее флешка – тем быстрее процесс создания. Иногда может показаться, что процесс завис, не спешите отменять задание, просто подождите пару минут.

Статус Bootable USB Device created successfully говорит о том, что диск успешно создан, нажимаем Start over либо закрываем окно и переходим к следующему этапу.
Патчим установочный диск Windows 7
После того как успешно создан загрузочный установочный диск, его необходимо пропатчить, а точнее, добавить в него необходимые драйверы. Просто скопировать файлы нельзя, поэтому используем софт под названием Windows USB Installation Tool.
Утилита Windows USB Installation Tool едина для всех материнских плат на системной логике 100-й и 200-й серии, так что подойдет не только для материнских плат от Gigabyte.
Скачать Windows USB Installation Tool можно на сайте Gigabyte в разделе загрузок (Support – Downloads – Utility) для любой платы на базе чипсетов 100/200 серии. Есть аналогичные утилиты и у ASRock, и у MSI. Оболочки разные, но суть одинаковая – добавить драйвер в образ.
Ниже прямые ссылки на загрузку утилиты:
На момент написания, актуальна версия B16.1102.1, если ссылки не работают – ищите утилиту на официальном сайте.
После скачивания необходимо разархивировать файл, ничего устанавливать не требуется, просто запустите WindowsImageTool.exe

В выпадающем списке Source Patch (CD-ROM) необходимо выбрать None — Add USB drivers, т.е. нам требуется добавить драйверы на уже существующую флешку. В принципе, этой же утилитой можно копировать оригинальный диск на флешку.
Далее в выпадающем списке Destination Path (USB Drive) выбираем свой накопитель.
После выбора накопителя, следует установить одну или несколько опций, всего их три.
- Add USB drivers to an offline Windows 7 image – добавление драйвера USB к установочному образу. В частности это драйверы Intel USB 3.0 eXtensible Host Controller, Intel USB 3.1 eXtensible Host Controller и Asmedia USB Host Controller;
- Add NVMe drivers to an offline Windows 7 image – добавление драйверов Intel NVMe и Samsung NVMe к дистрибутиву. Данную опцию следует обязательно устанавливать только в том случае, если предусматривается установка операционной системы на SSD-накопители NVMe.
- Add Packages to an offline Windows 7 image – добавит в дистрибутив исправления (Hotfix) для NVM Express. В частности для 32-разрядной версии ОС это Windows6.1-KB2990941-v3-x86 и Windows6.1-KB3087873-v2-x86, для 64-битных систем – Windows6.1-KB2990941-v3-x64 и Windows6.1-KB3087873-v2-x64.
Если вы устанавливаете Windows 7 на обычные SSD/HDD, достаточно выбрать только первую опцию. Если же выбрать все опции, установки займет продолжительное время, но при помощи данной флешки можно будет установить ОС на любую систему.
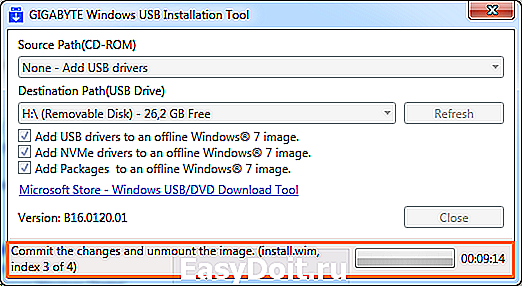
Нажимаем Start и дожидаемся завершения процесса. На этом собственно всё, теперь можно загружаться с флешки и приступать к установке операционной системы.

Для последующей более удобной и быстрой установки обновлений, уже после установки ОС, можно воспользоваться пакетом UpdatePack7R2.
weblance.com.ua
Как установить Windows 7 на новые компьютеры с процессорами Kaby Lake и Coffee Lake

Операционной системе Windows 7 уже больше 8 лет, однако она до сих пор остается самой популярной ОС Windows. Причины, по которой ее ставят, различны — кому-то нравится старый дизайн, у кого-то есть программы, которые не запускаются на более новых версиях ОС, ну а у кого-то просто старый ПК, который не тянет прелести Windows 10. Также хватает людей, которые хотят воспользоваться бесплатным обновлением до Windows 10 с получением «лицензии». В любом случае многие люди, покупающие современные ПК или ноутбуки, сталкиваются с тем, что «голый» дистрибутив Windows 7 с MSDN на них, увы, не встает. Давайте посмотрим, почему так может быть, и как это обойти.
Первая причина — вышедшая в 2009 году Windows 7, разумеется, слыхом не слыхивала про USB 3.0 — его поддержка появилась только в SP 1. Поэтому тут два варианта — или ставить систему с диска, или ставить через порт USB 2.0. Если ни дисководов, ни старых портов нет — выход все же есть: нужно или интегрировать драйвера USB 3.0 в образ, или уже найти готовый образ, где это сделали за вас (об этом — ниже).
Вторая причина — вы ставите систему на SSD, подключенный по разъему M.2 и протоколу NVMe (что это за зверь — можно почитать здесь). Тут проблема схожая с USB 3.0 — из коробки система новый протокол не поддерживает, а значит SSD не увидит. Решения все те же — или интеграция драйверов самостоятельно, или поиск уже готового дистрибутива.
Третья причина — UEFI. Это ПО, которое заменило BIOS, и с установкой старых систем там традиционно проблемы. Зачастую помогает отключение Secure Boot или установка режима Legacy, но, увы, и это не всегда срабатывает. Если вам это не помогло, то и тут есть одна хитрость — можно поменять загрузчик системы, поставив его от Windows 10 — тогда UEFI его без проблем «скушает» и установка пойдет.
Больше проблем с установкой Windows 7 на новые ПК нет. Как видите, я не указал тут процессоры — как вы уже поняли, на любой современный процессор Windows 7 ставится, а ограничение от Microsoft чисто софтовое, и установке не мешает. Единственное, чему мешает это ограничение — это установке обновлений, поэтому желательно сразу брать образ с интегрированными обновлениями по 2017 год: в любом случае никаких больше крупных апдейтов 7ки не будет, поэтому то, что обновления не будут ставиться — абсолютно не проблема.
Итого — для того, чтобы быстро и безболезненно поставить на новый ПК или ноутбук Windows 7, нам нужен образ с кучей интегрированных драйверов и со всеми обновлениями. Разумеется, выложить ссылку на него я не могу (внутри есть активация), но по запросу в Яндексе «Windows 7 USB 3.0 + M.2 NVMe» такие образы легко находятся.
Теперь важный момент — как их установить? Во-первых, такой образ записывается на флешку, как образ Windows 10 (т.к. загрузчик-то от 10ки) — в Windows 8 и выше достаточно просто скопировать все файлы из образа на флешку. Во-вторых, настройки UEFI у каждого свои: у кого-то все ставилось на дефолтных настройках, кому-то приходилось отключать Secure Boot, кому-то приходилось включать CSM (Compatibility Support Module) — в любом случае, все ставится именно через UEFI, без включения Legacy.
Для тех, кто хочет активировать Windows 7, еще один совет — по умолчанию установщик Windows выбирает таблицу раздела GPT, с которой могут быть проблемы с активацией. Поэтому на моменте выбора диска для установки 7ки нужно сменить таблицу разделов на MBR. Также дабы не мучиться с Retail-версией Windows 7 Ultimate ставьте Professional — никакой особой разницы между ними нет.
Больше никаких подводных камней нет — Windows 7 без проблем поставилась на два ноутбука с процессорами Kaby Lake и ПК с процессором Coffe Lake (извиняюсь на фото с экрана — система была поставлена для дальнейшего обновления до Windows 10 и последующей чистой установкой, так что это был самый быстрый способ скопировать информацию с экрана):


Для тех, кого интересует последующее обновление до Windows 10 с получением «лицензии» — почитать об этом можно тут.
m.iguides.ru
Системы с процессорами Kaby Lake и Ryzen больше не получают обновлений в Windows 7 и 8.1
Корпорация Microsoft объявила о том, что выпуск обновлений для операционных систем Windows 7 и 8.1, работающих на платформах с процессорами Intel Kaby Lake и AMD Ryzen, прекращён. Также это касается систем с архитектурой ARM на базе процессоров Qualcomm 8996 или более новых. Компания и ранее заявляла, что не будет выпускать новые драйверы для старых версий Windows с поддержкой современного аппаратного обеспечения, но теперь от слов она перешла к действиям, причём сразу к весьма жёстким: системы с новыми процессорами и установленными ОС Windows 7 или 8.1 просто не запускают сканирование в центре обновления или получают сообщение об ошибке. Соответственно, они не скачивают с серверов Microsoft никаких драйверов и обновлений. С точки зрения Microsoft это решение выглядит обоснованным: дата выпуска Windows 7 — 2009 год, Windows 8.1 — год 2013-й, на дворе же стоит 2017 год.

Microsoft пытается перекрыть любителям старых версий Windows все лазейки
Логично, что ни одна из вышеупомянутых операционных систем не разрабатывалась с учётом технологий, которые стали доступны в 2015 и более поздних годах; возможности и особенности будущих процессоров не принимались во внимание, поскольку Microsoft об этих возможностях и особенностях попросту ничего не знала. Кроме того, всем известно, что в настоящее время компания агрессивно ведет кампанию по «пересаживанию» пользователей на Windows 10. Эта агрессивность вызывает закономерное недовольство пользователей, но, увы, таковы реалии сегодняшнего рынка ОС. Тем не менее, Microsoft нельзя обвинить в одном: компания не предпринимала подобных решений без предупреждения. Ещё в январе 2016 года в официальном блоге компании было сказано, что «новый кремний» будет полностью поддерживаться только в Windows 10, в то время как более ранние версии операционных систем Microsoft будут ограничены поддержкой существующих на тот момент процессоров. Речь шла именно о Kaby Lake, Qualcomm 8996 и Bristol Ridge, но не о более старых процессорах, например, не об Intel Skylake. Своё сообщение Microsoft честно пыталась донести до как можно большего количества пользователей: оно было повторно опубликовано и в августе 2016 года.
Одно из сообщений об ошибке, ждущее владельцев Ryzen и Kaby Lake при попытке получить обновления для Windows
В настоящий момент попытка владельцев систем на базе вышеупомянутых процессоров воспользоваться сервисами Windows Update приводит к появлению одного из двух сообщений. Первое из них довольно очевидное и гласит следующее: Unsupported Hardware [. ] Your PC uses a processor that isn’t supported on this version of Windows and you won’t receive updates, что в переводе означает «Оборудование не поддерживается. Ваш ПК использует процессор, не поддерживаемый данной версией Windows, и вы не получите обновлений». Второе приведено выше, оно выдаёт код ошибки 80240037, не имеющий чёткого и однозначного описания в базе данных Microsoft. Компания опубликовала соответствующую статью в разделе поддержки, где в очередной раз разъясняет новую политику обновлений: процессоры 7-го или более поздних поколений не предназначены, по её мнению, для работы в среде Windows 7 или 8.1.

BSOD в данном случае не обязательно связан с Kaby Lake, но и такой сценарий не исключён
Совет, понятное дело, даётся только один — обновление операционной системы до Windows 10. Как отнесутся к этому пользователи, предсказать нетрудно, но вряд ли Microsoft сдаст свои позиции. В конце концов, Windows 10 — современная ОС, внешний вид и интерфейс которой нетрудно привести к привычному для пользователей более старых систем, а проблема с телеметрией, если она вас беспокоит по соображениям приватности или иным причинам, легко решается множеством разработанных энтузиастами способов. Можно также сменить операционную систему на один из множества дистрибутивов Linux или BSD, например, на TrueOS, разработчики которой сделали упор на защите приватности пользовательских данных. Кроме того, сами по себе процессоры седьмого поколения, в частности, AMD Ryzen, и так без особых проблем работают в среде предыдущих версий Microsoft Windows, о чём мы уже рассказывали нашим читателям.
3dnews.ru
