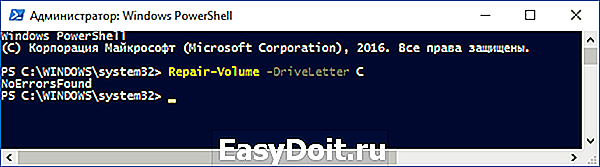Программы для проверки жесткого диска на ошибки
Программы для проверки жесткого диска на ошибки
 Если у вас есть подозрения на то, что с жестким диском (или SSD) компьютера или ноутбука есть какие-то проблемы, жесткий диск издает странные звуки или просто хочется узнать, в каком он состоянии — это можно сделать с помощью различных программ для проверки HDD и SSD.
Если у вас есть подозрения на то, что с жестким диском (или SSD) компьютера или ноутбука есть какие-то проблемы, жесткий диск издает странные звуки или просто хочется узнать, в каком он состоянии — это можно сделать с помощью различных программ для проверки HDD и SSD.
В этой статье — описание самых популярных бесплатных программ для проверки жесткого диска, кратко об их возможностях и дополнительная информация, которая будет полезной, если вы решили проверить жесткий диск. Если вы не хотите устанавливать подобные программы, то для начала можете использовать инструкцию Как проверить жесткий диск через командную строку и другими встроенными средствами Windows — возможно, уже этот способ поможет решить некоторые проблемы с ошибками HDD и поврежденными секторами.
Несмотря на то, что когда речь заходит про проверку HDD, чаще всего вспоминают бесплатную программу Victoria HDD, начну я все-таки не с нее (про Victoria — в конце инструкции, сначала о более подходящих для начинающих пользователей вариантах). Отдельно отмечу, что для проверки SSD следует использовать иные методы, см. Как проверить ошибки и состояние SSD.
Проверка жесткого диска или SSD в бесплатной программе HDDScan
HDDScan — отличная и полностью бесплатная программа для проверки жестких дисков. С помощью нее можно проверить сектора HDD, получить информацию S.M.A.R.T., и выполнить различные тесты жесткого диска.
HDDScan не исправляет ошибки и бэд-блоки, а лишь позволяет узнать о том, что с диском есть проблемы. Это может быть минусом, но, иногда, в случае когда речь идет о начинающем пользователе — положительный момент (сложно что-то испортить).
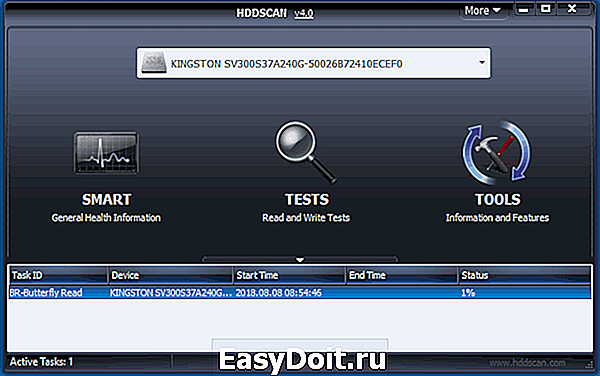
Программой поддерживаются не только IDE, SATA и SCSI диски, но и USB флешки, внешние жесткие диска, RAID, SSD.
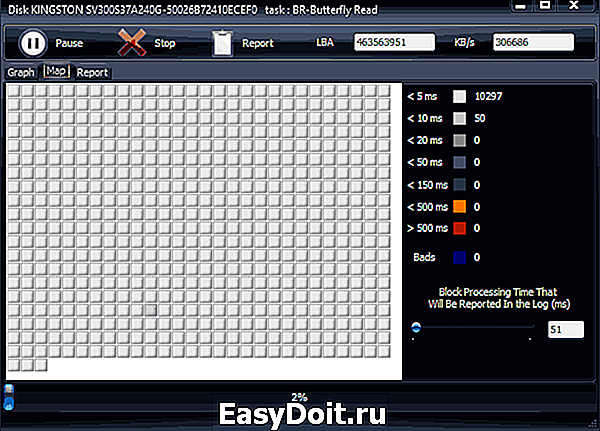
Подробно о программе, ее использовании и о том, где скачать: Использование HDDScan для проверки жесткого диска или SSD.
Seagate SeaTools
Бесплатная программа Seagate SeaTools (единственная из представленных на русском языке) позволяет проверить на ошибки жесткие диски различных марок (не только Seagate) и, при необходимости, исправить неисправные сектора (работает и с внешними жесткими дисками). Скачать программу можно с официального сайта разработчика https://www.seagate.com/ru/ru/support/downloads/seatools/, где она доступна в нескольких вариантах.
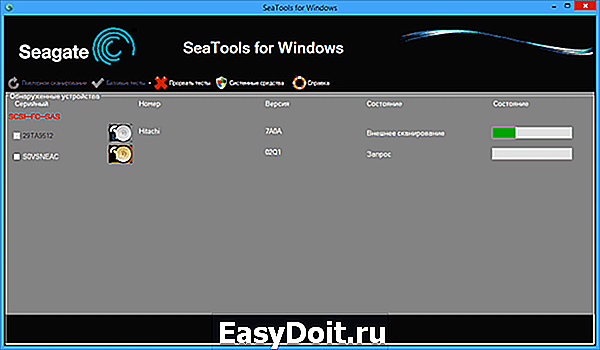
- SeaTools for Windows — утилита для проверки жесткого диска в интерфейсе Windows.
- Seagate for DOS — iso образ, из которого можно сделать загрузочную флешку или диск и, загрузившись с него, выполнить проверку жесткого диска и исправить ошибки.
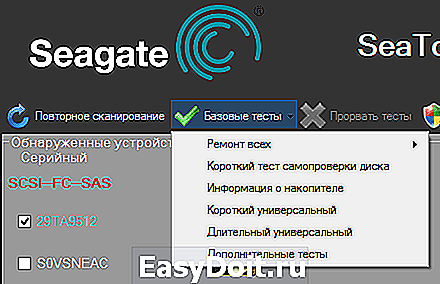
Использование DOS версии позволяет избежать различных проблем, которые могут возникнуть при проверке в Windows (так как сама операционная система также постоянно обращается к жесткому диску, а это может влиять на проверку).
После запуска SeaTools вы увидите список жестких дисков, установленных в системе и сможете выполнить необходимые тесты, получить информацию SMART, а также выполнить автоматическое восстановление поврежденных секторов. Все это вы найдете в пункте меню «Базовые тесты». Кроме этого, программа включает подробное руководство на русском языке, которое вы можете найти в разделе «Справка».
Программа для проверки жесткого диска Western Digital Data Lifeguard Diagnostic
Эта бесплатная утилита, в отличие от предыдущей, предназначена только для жестких дисков Western Digital. А у многих российских пользователей именно такие жесткие диски.
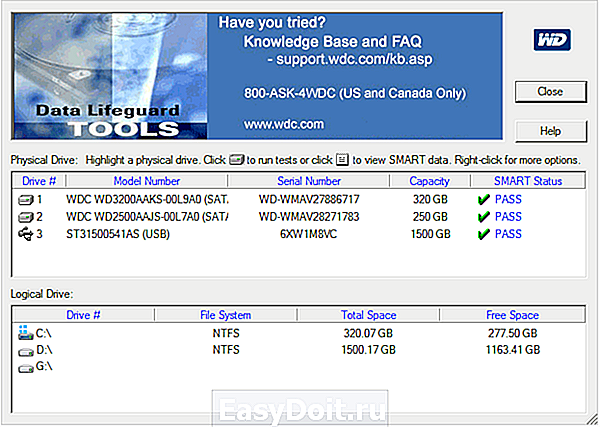
Также, как и предыдущая программа, Western Digital Data Lifeguard Diagnostic доступна в версии для Windows и как загрузочный ISO образ.
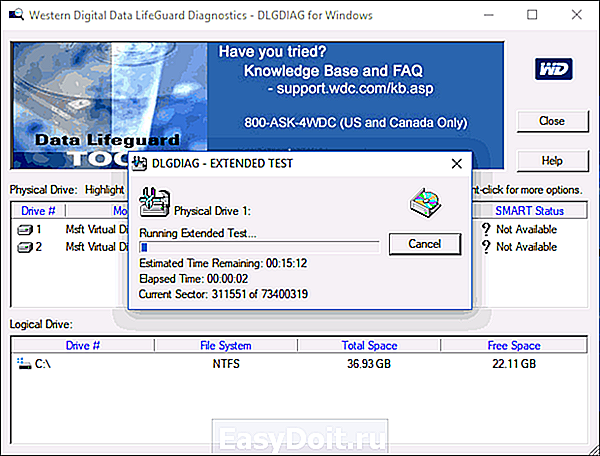
С помощью программы можно посмотреть информацию SMART, проверить сектора жесткого диска, перезаписать диск нулями (стереть все окончательно), посмотреть результаты проверки.
Скачать программу можно на сайте поддержки Western Digital: https://support.wdc.com/downloads.aspx?lang=ru
Как проверить жесткий диск встроенными средствами Windows
В Windows 10, 8, 7 и XP вы можете выполнить проверку жесткого диска, включая проверку поверхности и исправить ошибки не прибегая к использованию дополнительных программ, в самой системе предусмотрено несколько возможностей проверки диска на ошибки.
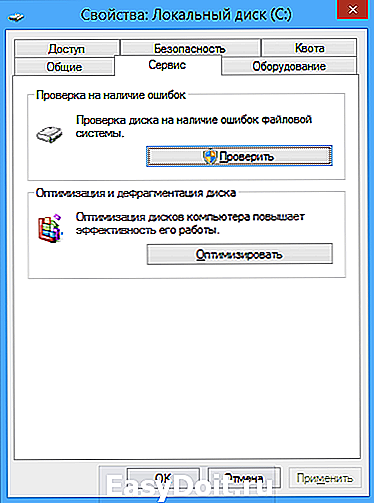
Проверка жесткого диска в Windows
Самый простой метод: откройте проводник или «Мой компьютер», кликните правой кнопкой мыши по жесткому диску, который требуется проверить, выберите «Свойства». Зайдите на вкладку «Сервис» и нажмите «Проверить». После этого останется лишь дождаться окончания проверки. Данный метод не слишком эффективный, но неплохо бы знать о его наличии. Дополнительные способы — Как проверить жесткий диск на ошибки в Windows.
Как проверить работоспособность жесткого диска в Victoria
Victoria — пожалуй, одна из самых популярных программ для целей диагностики жесткого диска. С помощью нее вы можете просмотреть информацию S.M.A.R.T. (в том числе для SSD) проверить HDD на ошибки и сбойные сектора, а также пометить бэд блоки как не работающие или попытаться восстановить их.
Программу можно скачать в двух вариантах — Victoria 4.66 beta для Windows (и другие версии для ОС Windows, но 4.66b — самая последняя, обновление этого года) и Victoria для DOS, в том числе ISO для создания загрузочного накопителя. Официальная страница для загрузки — http://hdd.by/victoria.html.
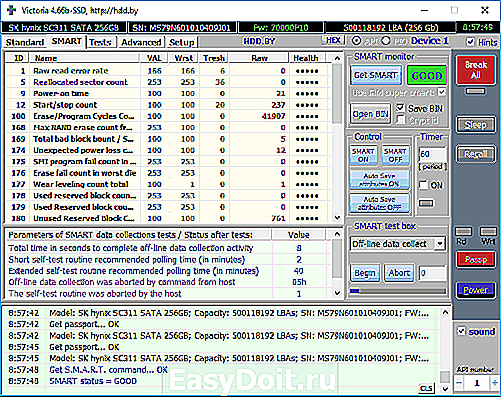
Инструкция по использованию Victoria займет не одну страницу, а потому не берусь ее писать сейчас. Скажу лишь, что главный элемент программы в версии для Windows — это вкладка Tests. Запустив тестирование, предварительно выбрав жесткий диск на первой вкладке, вы сможете получить наглядное представление о том, в каком состоянии находятся сектора жесткого диска. Отмечу, что зеленые и оранжевые прямоугольники с временем доступа 200-600 мс — это уже плохо и означает, что сектора выходят из строя (проверить таким образом можно только HDD, для SSD такого рода проверка не подходит).
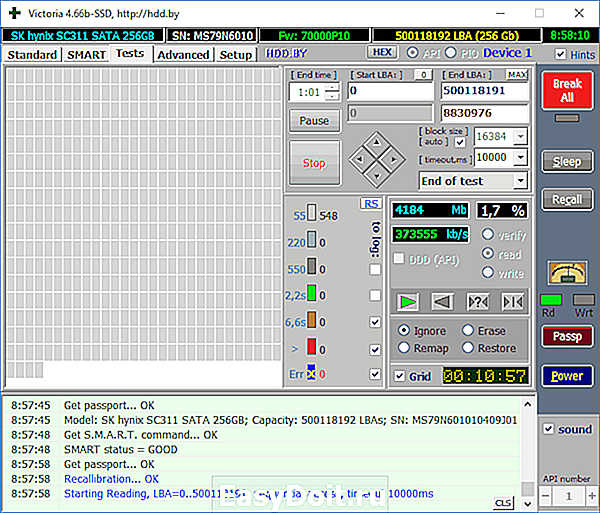
Здесь же, на странице тестирования, вы можете поставить отметку «Remap», для того, чтобы во время теста сбойные сектора были помечены как неработающие.
И, наконец, что делать, если на жестком диске обнаружены поврежденные сектора или бэд блоки? Я считаю, что оптимальное решение — позаботиться о сохранности данных и в кратчайшие сроки заменить такой жесткий диск на работоспособный. Как правило, любое «исправление бэд-блоков» носит временный характер и деградация накопителя прогрессирует.
- среди рекомендованных программ для проверки жесткого диска нередко можно встретить Drive Fitness Test for Windows (DFT). У нее есть некоторые ограничения (например, не работает с чипсетами Intel), но отзывы о работоспособности исключительно положительные. Возможно, пригодится.
- Информация SMART не всегда корректно считывается для некоторых марок накопителей сторонними программами. Если вы увидели «красные» пункты в отчете, это не всегда говорит о проблема. Попробуйте использовать фирменную программу от производителя.
remontka.pro
Проверка жесткого диска на ошибки в Windows
 В этой инструкции для начинающих по шагам показано, как проверить жесткий диск на ошибки и поврежденные сектора в Windows 7, 8.1 и Windows 10 через командную строку или в интерфейсе проводника. Также описаны дополнительные инструменты проверки HDD и SSD, присутствующие в ОС. Установка каких-либо дополнительных программ при этом не требуется.
В этой инструкции для начинающих по шагам показано, как проверить жесткий диск на ошибки и поврежденные сектора в Windows 7, 8.1 и Windows 10 через командную строку или в интерфейсе проводника. Также описаны дополнительные инструменты проверки HDD и SSD, присутствующие в ОС. Установка каких-либо дополнительных программ при этом не требуется.
Несмотря на то, что существуют мощные программы для проверки дисков, поиска бэд-блоков и исправления ошибок, их использование в большинстве своем, будем мало понятно обычному пользователю (и, более того, может даже навредить в некоторых случаях). Встроенная же в систему проверка с помощью ChkDsk и других системных инструментов, сравнительно проста в использовании и достаточно эффективна. См. также: Как проверить SSD на ошибки, анализ состояния SSD.
Примечание: если причиной того, что вы ищите способ проверить HDD стали непонятные звуки, издаваемые им, посмотрите статью Жесткий диск издает звуки.
Как проверить жесткий диск на ошибки через командную строку
Для проверки жесткого диска и его секторов на ошибки с использованием командной строки, ее для начала потребуется запустить, причем от имени Администратора. В Windows 8.1 и 10 вы можете сделать это, кликнув правой кнопкой мыши кнопке «Пуск» и выбрав пункт «Командная строка (администратор)». Другие способы и для других версий ОС: Как запустить командную строку от имени администратора.
В командной строке следует ввести команду chkdsk буква_диска: параметры_проверки (если ничего не понятно, читаем дальше). Примечание: Check Disk работает только с дисками, отформатированными в NTFS или FAT32.
Пример работающей команды может выглядеть следующим образом: chkdsk C: /F /R— в этой команде будет проверен на ошибки диск C, при этом ошибки будут исправляться автоматически (параметр F), будет проведена проверка поврежденных секторов и попытка восстановления информации (параметр R). Внимание: проверка с использованными параметрами может занять несколько часов и как будто «зависать» в процессе, не выполняйте её, если не готовы ждать или если у вас ноутбук не подключен к розетке.

В случае, если вы попробуете проверить жесткий диск, который в настоящее время используется системой, вы увидите сообщение об этом и предложение выполнить проверку после следующей перезагрузки компьютера (до загрузки ОС). Введите Y для того, чтобы согласиться или N, чтобы отказаться от проверки. Если при выполнении проверки вы видите сообщение о том, что CHKDSK недопустим для дисков RAW, то может помочь инструкция: Как исправить и восстановить диск RAW в Windows.
В остальных случаях сразу будет запущена проверка, по итогам которой вы получите статистику проверенных данных, найденных ошибок и поврежденных секторов (у вас она должна быть на русском языке, в отличие от моего скриншота).

Полный список доступных параметров и их описание вы можете получить, запустив chkdsk с вопросительным знаком в качестве параметра. Однако для простой проверки на ошибки, а также проверки секторов будет достаточно команды, приведенной в предыдущем абзаце.
В тех случаях, когда проверка обнаруживает ошибки на жестком диске или SSD, но не может их исправить, это может быть связано с тем, что работающая Windows или программы в настоящее время используют диск. В данной ситуации может помочь запуск оффлайн-сканирования диска: при этом диск «отключается» от системы, выполняется проверка, а затем снова монтируется в системе. Если же отключить его невозможно, то CHKDSK сможет выполнить проверку при следующей перезагрузке компьютера.
Чтобы выполнить оффлайн проверку диска и исправление ошибок на нем, в командной строке от имени администратора выполните команду: chkdsk C: /f /offlinescanandfix (где C: — буква проверяемого диска).

Если вы увидите сообщение о том, что нельзя выполнить команду CHKDSK, так как указанный том используется другим процессом, нажмите Y (да), Enter, закройте командную строку и перезагрузите компьютер. Проверка диска начнется автоматически при начале загрузки Windows 10, 8 или Windows 7.
Дополнительная информация: при желании, после проверки диска и загрузки Windows, вы можете просмотреть журнал проверки Check Disk с помощью просмотра событий (Win+R, ввести eventvwr.msc) в разделе Журналы Windows — Приложение, выполнив поиск (правый клик по «Приложение» — «Поиск») по ключевому слову Chkdsk.
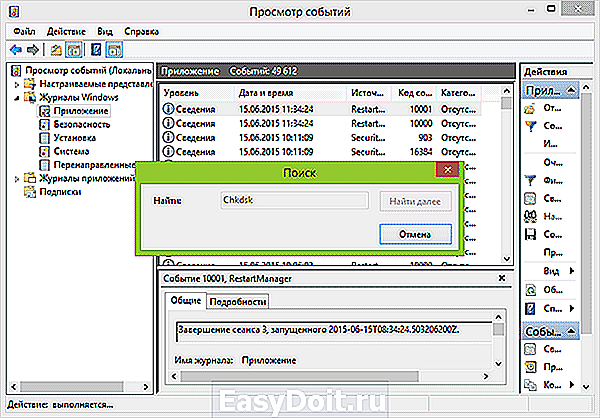
Проверка жесткого диска в проводнике Windows
Самый простой способ проверки HDD в Windows — использовать проводник. В нем, кликните правой кнопкой мыши по нужному жесткому диску, выберите пункт «Свойства», а затем откройте вкладку «Сервис» и нажмите «Проверить». В Windows 8.1 и Windows 10 вы, скорее всего, увидите сообщение о том, что сейчас проверка этого диска не требуется. Однако, вы можете запустить ее принудительно.
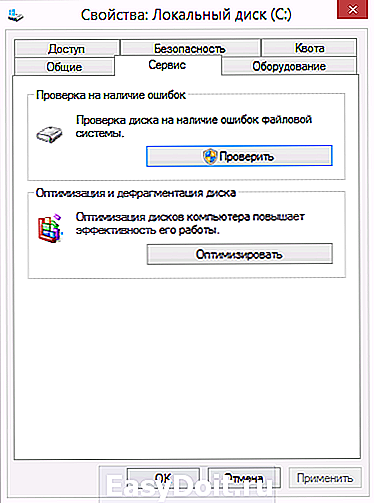
В Windows 7 присутствует дополнительная возможность включить проверку и исправление поврежденных секторов, отметив соответствующие пункты. Отчет о проверке вы все так же можете найти в просмотре событий приложений Windows.
Проверка диска на ошибки в Windows PowerShell
Проверить жесткий диск на ошибки можно не только с помощью командной строки, но и в Windows PowerShell.
Для того, чтобы проделать эту процедуру, запустите PowerShell от имени администратора (можно начать набирать PowerShell в поиске на панели задач Windows 10 или в меню Пуск предыдущих ОС, после чего кликнуть правой кнопкой мыши по найденному элементу и выбрать пункт «Запустить от имени администратора».
В Windows PowerShell используйте следующие варианты команды Repair-Volume для проверки раздела жесткого диска:
- Repair-Volume -DriveLetter C (где C — буква проверяемого диска, в этот раз без двоеточия после буквы диска).

- Repair-Volume -DriveLetter C -OfflineScanAndFix (аналогично первому варианту, но для выполнения оффлайн-проверки, как это описывалось в способе с chkdsk).
Если в результате выполнения команды вы увидите сообщение NoErrorsFound, это означает, что ошибки на диске найдены не были.
Дополнительные возможности проверки диска в Windows 10
Помимо перечисленных выше вариантов, вы можете использовать некоторые дополнительные встроенные в ОС средства. В Windows 10 и 8 обслуживание дисков, в том числе их проверка и дефрагментация происходят автоматически по расписанию, в то время, когда вы не пользуетесь компьютером или ноутбуком.
Чтобы просмотреть информацию о том, были ли найдены какие-либо проблемы с дисками, зайдите в «Панель управления» (сделать это можно, кликнув правой кнопкой мыши по Пуску и выбрав нужный пункт контекстного меню) — «Центр безопасности и обслуживания». Откройте раздел «Обслуживание» и в пункте «Состояние диска» вы увидите информацию, полученную в результате последней автоматической проверки.
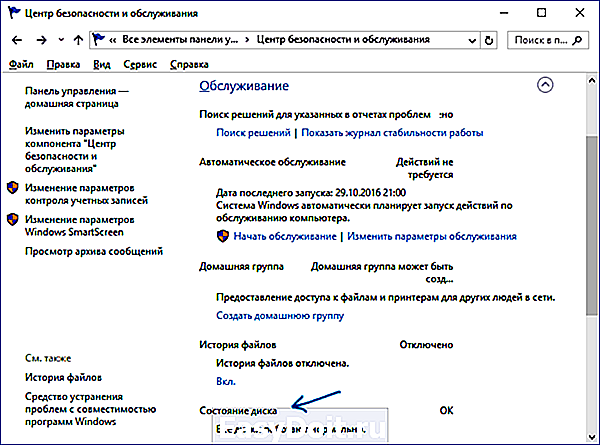
Еще одна возможность, которая появилась в Windows 10 — утилита диагностики хранилища (Storage Diagnostic Tool). Для использования утилиты, запустите командную строку от имени администратора, затем используйте следующую команду:
Выполнение команды займет некоторое время (может показаться, что процесс завис), при этом будут проверены все подключенные диски.
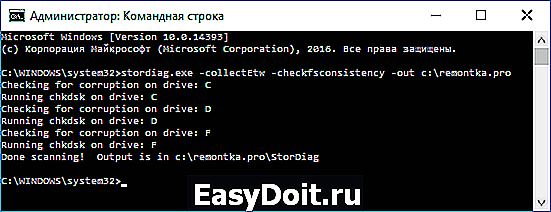
А после завершения выполнения команды, в указанном вами расположении будет сохранен отчет о выявленных проблемах.
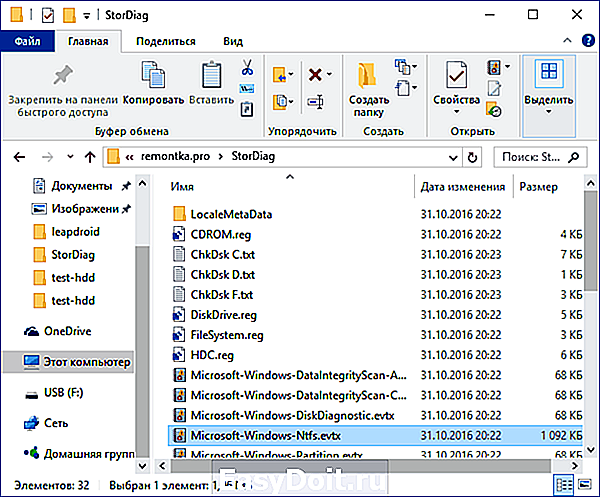
Отчет включает в себя отдельные файлы, содержащие:
- Информацию проверки chkdsk и информацию об ошибках, собранную fsutil в текстовых файлах.
- Файлы реестра Windows 10, содержащие все текущие значения реестра, относящиеся к подключенным накопителям.
- Файлы журналов просмотра событий Windows (события собираются в течение 30 секунд при использовании ключа collectEtw в команде диагностики дисков).
Для рядового пользователя собранные данные могут не представлять интереса, однако в некоторых случаях может оказаться полезной для диагностики проблем работы накопителей системным администратором или другим специалистом.
Если при проверке у вас возникают какие-либо проблемы или требуется совет, пишите в комментариях, а я, в свою очередь, постараюсь вам помочь.
А вдруг и это будет интересно:
Почему бы не подписаться?
Рассылка новых, иногда интересных и полезных, материалов сайта remontka.pro. Никакой рекламы и бесплатная компьютерная помощь подписчикам от автора. Другие способы подписки (ВК, Одноклассники, Телеграм, Facebook, Twitter, Youtube, Яндекс.Дзен)
20.05.2017 в 13:56
Скажите, пожалуйста, у меня в меню пуск отсутствует паввер шелл, только через функцию поиск при вводе. А на настольном компьтере присутсвует такая возможность в меню пуск
21.05.2017 в 08:14
В меню по правому клику или в списке программ? Если по правому клику (в контекстном меню Пуск) — то там по умолчанию стало PowerShell в Windows 10 Creators Update. Но можно включить и для предыдущих систем (если речь о 10-ке) — Параметры — Персонализация — Панель задач — Заменить командную строку оболочкой PowerShell.
Если же вы говорите о списке программ в меню Пуск, то там (во всяком случае в версии 1703, раньше не обращал внимания — сам через поиск запускаю) действительно нет PowerShell. Но можно добавить ярлык вручную:
12.06.2017 в 20:02
Доброго времени суток.
При перезагрузке компьютера, не запускается сканирование диска, которое я запускал при предыдущем сеансе с помощью команды chkdsk в power shell (У меня win10). В реестре все как должно быть
(то бишь в файле BootExecute стоит значение autocheck autochk *).
что же делать, прошу помощи
29.06.2017 в 09:32
Сделал как всё описано выше. Запустил проверку диска. Прошли сутки висит на 10%. И всё дальше никуда. Что делать?
29.06.2017 в 10:12
Вообще, странно, если стандартный chkdsk так проверяет. Похоже, не может прочитать блок. Можно попробовать проверить Victoria HDD
27.07.2017 в 08:03
Добрый день! Аналогично, завис на 8%… Стоит 10-ка
27.07.2017 в 08:36
Ждем. На HDD может подвисать время от времени и занять много времени.
19.08.2017 в 17:01
Я проверил свой диск через проводник. На диске нашлись ошибки, которые необходимо исправить. Для этого необходимо восстановить диск. Что это значит?
17.09.2017 в 21:25
Спасибо за статью, через командную строку всё получилось и ноут ожил!
22.09.2017 в 19:35
Спасибо за помощь! Сделал чекдиск, нажал выполнить проверку при перезагрузке и теперь у меня бесконечная «ПОДГОТОВКА АВТОМАТИЧЕСКОГО ВОССТАНОВЛЕНИЯ»
23.09.2017 в 08:04
не должно этого быть из-за chkdsk…
01.11.2017 в 00:56
Сделала проверку. Завис на 13 процентах и не могу ни отменить ни войти в комп. Что делать? Стоит 10-ка.
01.11.2017 в 11:44
Подождать. Проверка может длиться несколько часов.
01.11.2017 в 11:09
Тоже завис на 12% после перезапуска с использованием chkdsk! win10 64 бит. Вы бы хоть указали, сколько времени может занять эта проверка, сутки, двое, неделю? Как теперь оживить комп?
01.11.2017 в 11:17
Несколько часов может занять при большом HDD.
16.12.2017 в 02:16
Dmitry, спасибо вам за все, давно подсела на ваши статьи, без вас, как без рук, много узнала просто как будучи чайником, вы пишите для нас все так понятно и просто, доступно для всех и главное помогает действительно. Правда я сейчас тоже на 14% подвисла, ну, думаю, с вами одолеем.
16.12.2017 в 10:12
Спасибо за отзыв.
А проверка может подвисать, причем даже на часы. Главное чтоб в процессе электричество не отключили или батарея не села (если это ноутбук).
16.12.2017 в 14:16
ну она повисела не так долго, около 2 часа, меня смущает другое, после 14%, через несколько секунд закончилось. Отчет отличный. Тоже самое происходит при проверке в проводнике, там % нет, зеленый индикатор быстро доходит до этого места, пишет, что ещё 6 часов, через 3 минуты вылетает и опять пишет ничего не обнаружено. А когда я делала откат до недельной давности, у меня «завершение с ошибкой, проверьте ваш системный диск программой chkdsk.»
простите все нашла у вас в описании выше.
17.12.2017 в 11:19
Добрый день, извините, я попуталась, комент «простите все нашла у вас в описании выше я хотела оставить в теме командной строки, а здесь вопрос актуальный, проверки диска разными способами как-то странно заканчиваются, повисит долго в этом месте и сразу-блюм-все успешно. ошибку на диске мне выдало только, когда я хотела откатить систему, а так, работает стабильно, не считая вопроса с памятью. такое ведь не может быть? на остальные 84% тоже надо время.
18.12.2017 в 09:47
Там просто разные операции по ходу проверки выполняются. Некоторые, типа проверки секторов — «виснут». Другие, типа проверки файловой системы — проходят за мгновения.
07.01.2018 в 06:42
Здравствуйте! В «Просмотре событий» нашла предупреждение — «обнаружена ошибка на устройстве DeviceHarddisk1DR44 во время выполнения операции страничного обмена» и ошибку — «драйвер обнаружил ошибку контролёра DeviceHarddisk1DR44». Если можно подскажите что мне делать? Спасибо.
07.01.2018 в 10:31
Здравствуйте. Если единичная ошибка — ничего не стоит делать, случается.
28.01.2018 в 12:36
А можете подсказать ошибок не найдено и секторов битых нет я так понял
29.01.2018 в 10:03
А что именно подсказать? Не найдено — значит хорошо.
27.02.2018 в 06:23
После перезагрузки ноутбука с помощью проверки диска D через проводник, он завис. Я решил перезапустить его, однако оказалось, что он опять проводит проверку. Короче, теперь она происходит при каждом запуске. Как мне её отключить? Windows 8.
27.02.2018 в 09:18
Здравствуйте.
В командной строке от имени администратора:
chkntfs /x d:
или, если он вдруг проверяет и диск C, то можно вот так:
chkntfs /x c: d: (т.е. сразу оба диска указываем в команде).
27.02.2018 в 13:08
Спасибо, сделал. Скажите, а есть какой-нибудь способ проверить, сработало ли, не выключая? Просто на всякий случай, а то боюсь опять часа 2 ждать…
27.02.2018 в 15:00
Оказалось, что не помогло, всё так же идёт проверка. К слову, ноутбук стал глючить, хотя раньше такого почти не было…
28.02.2018 в 09:33
Попробуйте еще в реестре посмотреть раздел
значение параметра BootExecute
Если проверка диска C отменена, то там по идее должно быть прописано:
Но можете и вовсе очистить значение этого параметра и проверить, сработает ли.
04.08.2018 в 01:03
Поставил проверку на ночь, утром встал, компьютер просто включен. Как узнать, были найдены ошибки или нет?
04.08.2018 в 14:01
Вот здесь описание (правда по-английски): tenforums.com/tutorials/40822-read-chkdsk-log-event-viewer-windows-10-a.html
07.08.2018 в 12:51
Добрый день! На ноуте стоит HDD диск TOSHIBA 2.5″. При неправильной перезагрузке системы один (или несколько) из загрузочных файлов повредился. Решил что нужно либо откатить систему, либо тупо снести винду. Но вот дилемма. На рабочем столе жена фотки все с телефона оставила. и ей они очень нужны. Ну, думаю, в чем проблема. есть внешний жесткий разберу поставлю жесткий с ноута, скину фотки и профит. Но вот когда я начал перекидывать все фотографии, диск завис, сбилось копирование и затормозил весь комп. ок. надо подождать пока отвиснит. спустя 15 минут я понял, что терпение имеет свой предел и отключил диск от USB и попробовал снова включить и скачать дальше все файлы. При подключении диска снова все затормозило. при отключении отвисало. думаю, ок, раз так происходит через usb, то может он откроет через sata. подключил, врубаю пк, долгая загрузка, диска нет. просто нигде не видно. в диспетчере устройств куча неизвестных устройств и упр.дисками тоже пусто. снял. подключил снова через внешний интерфейс. отображает как активный диск, но без шкалы памяти и без названия диска. просто «съемный диск F:/» иконка активна, но при нажатии не открывается. пишет типа поврежден диск или какие то ошибки. в общем надо скинуть фотки, а то жена домой не пустит. спасай.
07.08.2018 в 13:38
Ну для начала обычным chkdsk можно попробовать, возможно, он станет «виден» и работать (но не факт, что перестанет зависать). Если chkdsk не помог, то отсюда способ с DMDE — https://remontka.pro/raw-disk-windows/
А вот насчет «зависания» — очень похоже на какие-то аппаратные проблемы с диском. не факт, конечно, но предположение.
18.08.2018 в 01:46
На Windows 7 была возможность в разделе сервис, проверка ошибок — следующие функции:
1) Проверять и восстанавливать поврежденные сектора
2) Восстанавливать системные ошибки, на Windows 10 такого нет, разве вы думаете, что эти функции включены в одну? Вы запустите Восстанавливать системные ошибки на Windows 7 вам просто выдаст предупреждение о том, что система занята и нужно перезагрузить компьютер, чтобы проверить, а на Win 10 такого нет, значит он не проверяет на бад сектора
18.08.2018 в 08:36
Командная строка перезапустит и проверит, как в 7-ке. Ссылка на такие методы есть в статье.
27.11.2018 в 16:36
здравствуйте. Вот такая проблема. Стоит SSD диск, при копировании с него информации (фильм) на другой диск HDD происходит полная остановка копирования (иногда копирование вновь возобновляется но не надолго) и появляется ошибка 0х8007045d, иногда всё таки он докачивает файлы, притом происходит сброс скорости до нуля и затем вновь поднимается, туда сюда скажем так. смарты и проверки ошибок на дисках не обнаружены. С SSD диска загружена ОС и запускаются приложения без проблем. SSD M.2 накопитель Plextor S2G PX-256S2G
спасибо
28.11.2018 в 10:36
Здравствуйте.
А простой chkdsk не пробовали при проверках проведенных? В первую очередь для SSD, во вторую — для hdd. Указанная ошибка вроде как к выводу относится.
Далее:
1) не может ли быть проблема с неплотно сидящих, старых, окисленных шлейфах SATA?
2) не наблюдалось ли проблем с питанием ранее (внезапные выключения под нагрузкой и т.п.)? Диски иногда начинают сыпать ошибками при недостатке питания, хотя на первый взляд все работает.
3) если проблема возникает с копированием одного единственного файла, то, быть может, какие-то сбои при его первоначальной записи имели место?
28.11.2018 в 17:29
Здравствуйте. Самое интересное на диск ССД копирую, всё идеально скорости супер, такая проблема только при копировании с ссд. копирование на другие диски ХДД всё хорошо. ССД диск у меня подключён через порт М.2. У меня было такое что система теряла диск, то есть включаю компьютер а мне пишет что не могу ничего загрузить (как будто отсутствует загрузочный винт, как раз тот самый ссд) после выключения всё хорошо. самое интересно ещё что всё началось при подключении нового 4х терабайтного диска. хотя с других дисков всё пишется хорошо (на 4 терабайтный)
А простой chkdsk не пробовали при проверках проведенных? — через командную строку? Штатная проверка дисков (винда 8) центр поддержки — обслуживание, постоянно пишет что нашли ошибки на диске, постоянно пишет то можно исправить и перегрузите компьютер, после перезагрузки появляется опять. Только на каком диске ошибка я так и не понял.
29.11.2018 в 09:48
Да, именно через командную строку. Т.е. вручную каждый, теоретически проблемный диск проверить.
Ну и, кстати, если он у вас «терялся»… это уже очень странно, совсем не нормальное поведение. Обязательно попробуйте переподключить, мало ли, вдруг не плотно сидит там в разъеме.
03.12.2018 в 20:48
спасибо вам за консультацию… пробую… может получится. хотя с тем что происходит остановка копирования так и не разобрался почему.
31.01.2019 в 00:17
А у меня забавная ситуация из серии «а чё, так можно было?» )
Из любопытства ввёл chkdsk a: /F /X
A: — это DVD-RW в пишущем приводе (на диске записан дистр Win10OUx64, После проверки программой записи CDBurnerXP была выдана ошибка. ОС на компе тоже «десятка 1809».
И вот вывод из консоли прямо сейчас:
Диск крутится в приводе, судя по шуму,
А вот притих. Но в консоли ничего нового, сверх того, что я скопипастил выше.
Неужто Win10 научили своими средствами работать с болванками в плане ремонта данных?
31.01.2019 в 11:10
Да, действительно интересно.
У меня, откровенно говоря, со времен конца 90-х ни разу мысль даже в голове не появлялась о том, чтобы CD/DVD проверять chkdsk, а уж тем более исправлять.
Поэтому пришлось гуглить: нагуглил лишь, что раньше не работало. О том что сейчас уже работает — ни слова.
09.04.2019 в 15:04
Добрый день, начал чекдиск и прошло 14 часов стоит на 4 %, что делать? Ждать или отключить питание?
10.04.2019 в 10:06
Ну… учитывая, что я отвечаю день спустя, вы, наверное, уже что-то предприняли. Вообще, я бы подождал. Но если он вообще не двигается никуда, т.е. вечные 4%, то прежде всего закрыл бы cmd (если из под нее запущен был), а уж потом отключал/перезагружал при необходимости.
13.04.2019 в 15:03
Действия по проверке диска в 10-ке с помощью команды chkdsk не пошли дальше согласия Y и перезагрузки,процесс проверки так и не начался-комп перезагрузился и затих,не было отсчёта по таймеру и т.д.Почему так? Повторял раза 3,в т.ч. КС Админ, ничего не выполняется, а надо, комп сильно тормозит. Пожалуйста, дайте совет. С почтением, Исаак.
13.04.2019 в 18:14
Здравствуйте.
В интерфейсе Windows в панели управления создайте диск восстановления (флешку) и загрузитесь с неё. Там среди прочего есть командная строка из которой chkdsk можно запустить безо всякой перезагрузки (т.к. ОС не запущена).
07.06.2019 в 15:15
Привет. Проверка почти дошла до конца, при этом были замены поврежденных кластеров. В конце проверки hdd выдала вот такую ошибку: «Возникла неопределенная ошибка (757….2e 4fa)». А в отчете после проверки с помощью stordiag.exe нашлось 5 предупреждений (все указывают на проблему с диском) с кодом 148. Одно предупреждение это chkdsk.exe, второе это Studio one.exe (это моё ПО профессиональное) и два предупреждения с именем процесса «System». При этом утилита в проводнике говорит, что с диском все в порядке. В целом работа системы в порядке. До проверки hdd был странный косяк с проф ПО (один проект очень медленно работал), а после проверки это исчезло. При этом до этого дня вообще никаких проблем не было. Возможно ли что это сигнал о ближайшей смерти моего hdd? В системе стоит еще ssd, но с ним всё идеально.
08.06.2019 в 08:43
Здравствуйте.
Да в общем-то не похоже на умирание пока, по описанию всё в обычных рамках.
Примечание: после отправки комментария он не появляется на странице сразу. Всё в порядке — ваше сообщение получено. Ответы на комментарии и их публикация выполняются ежедневно днём, иногда чаще. Возвращайтесь.
remontka.pro