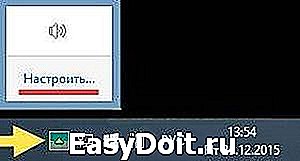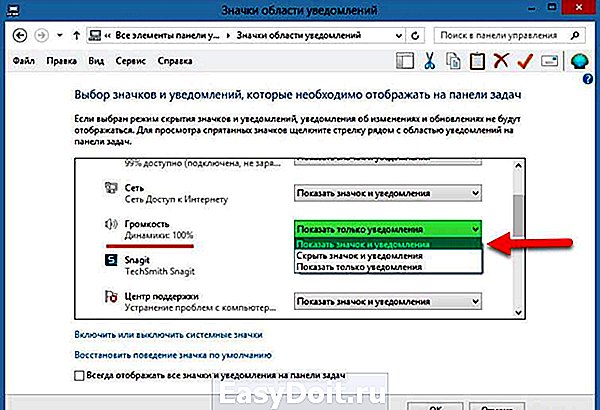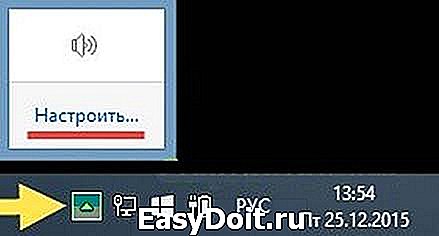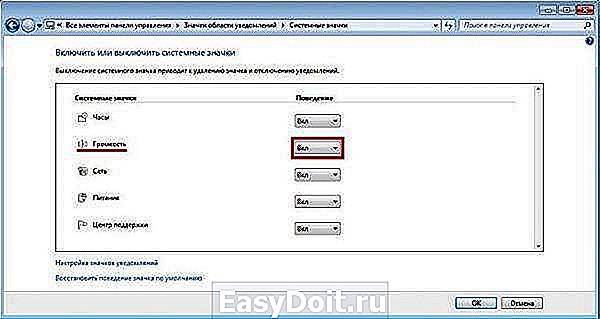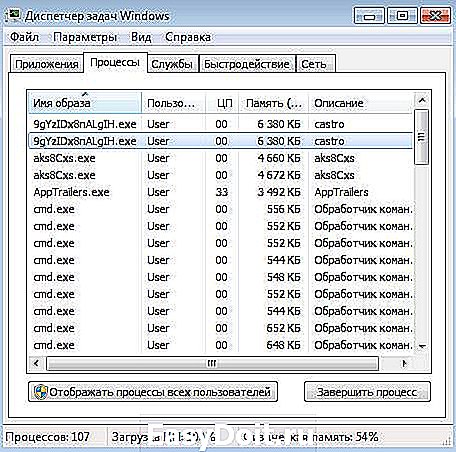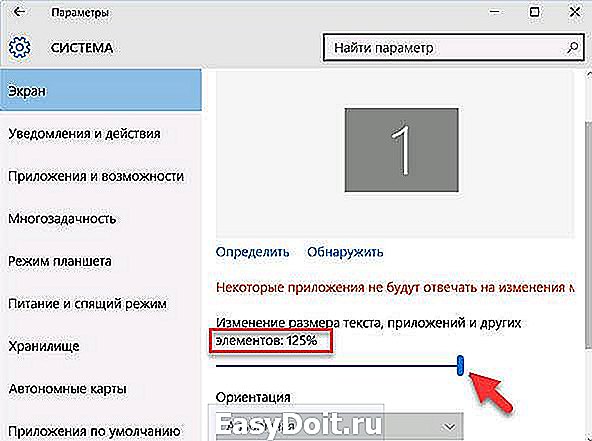Пропал значок громкости с панели задач windows
Пропал значок громкости с панели задач windows!
Помогите, пропал значок громкости в виндовсе, как его вернуть на местро? Не могу отрегулировать громкость..
Сегодня разберем исчезновение значков из системного трея. Что делать если пропал значок звука, сети или заряда батарейки на ноутбуке? Их можно вернуть на место несколькими нехитрыми способами.
1. Первый способ — нажимаем Пуск Настройки Панель Управления .
В открывшемся окне выберем категорию Мелкие значки и найдем пункт Значки области уведомления . Также сюда можно зайти нажав по стрелочке на панели задач и выбрав пункт Настроить .
В открывшемся окне находим пропавший значок сети или звука. Возле нужного нам значка есть выпадающий список:
- Показать значок и уведомления;
- Скрыть значок и уведомления;
- Показать только уведомления;
Выберем пункт Показать значок и уведомления нажмем кнопку ОК . Потерянный значок появится в панели задач.
Если же не произошло ожидаемого, то нажмем по кнопке Включить или выключить системные значки . Откроется окно с вашими значками. Здесь вы сможете включать либо выключать их по собственному желанию. Также, если это не поможет, поставим галочку напротив Всегда отображать все значки на панели задач и нажмем кнопку ОК .
Если же не помогли и все выше описанные способы, то нажимаем сочетание клавиш Ctrl+Shift+Esc , или правой кнопкой по панели задач, выбираем Диспетчер задач . Находим процесс explorer.exe и нажимаем по нему правой кнопкой мыши, затем на пункт меню Снять задачу .
После чего, не закрывая диспетчер задач, нажимаем Файл Запустить новую задачу и в открывшемся окне введем слово explorer, после чего нажмем ОК . Перейдем в системный трей для того, чтобы убедиться в наличии всех значков.
2. Есть еще один способ, но он подойдет пользователям который очень хорошо знают компьютер. Для этого нажмем сочетание кнопок Win+R и введем команду regedit. Откроется редактор реестра.
Итак, переходим в ветвь реестра HKEY_CURRENT_USERSoftwareClassesLocalSettingsSoftwareMicrosoftWindowsCurrentVersionTrayNotify находим два параметра: PastIconsStream и IconStreams , и поочередно удаляем их, нажав правой кнопкой по параметру Удалить , либо нажав кнопку Del . После этого перезагружаем ПК.
softcatalog.info
Что делать, если пропал значок громкости с панели задач
Совершая привычные действия на персональном компьютере, пользователь может заметить, что на своем месте нет значка регулятора звука. Так как именно с его помощью многие привыкли изменять громкость, исчезновение может вызвать панику и непонимание, что случилось.
Возможные причины
Прежде чем перейти к рассмотрению способов исправления проблемы с исчезновением значка громкости с панели задач следует разобраться в причинах возникновения этой ошибки. Наиболее распространенными из них являются:
- скрытие значка регулятора;
- его отключение в панели уведомлений;
- проблемы с работой области задач;
- вирусные атаки;
- неисправность операционной системы (ОС).
Чаще всего устранение неполадки не занимает много времени. В большинстве случаев пользователь либо сам скрывает этот значок, либо происходит обычный сбой в работе системы, решаемый перезагрузкой.
Перезапуск компьютера
Как и любая программа, проводник Windows, который отвечает за все иконки и ярлыки, может сбоить. Вследствие этого происходит исчезновение некоторых элементов интерфейса (регулировка звука в том числе). Такая проблема решается банальной перезагрузкой компьютера. Для этого можно использовать меню «Пуск» и выбор соответствующего пункта.
Если по каким-то причинам это сделать невозможно можно воспользоваться сочетанием клавиш «Alt+F4».
Проверка скрытых значков
Если предыдущий способ не помог, то возможно иконка регулировки звука просто скрыта. Для проверки следует:
- Открыть вкладку отображения скрытых значков путем нажатия на стрелочку, расположенную слева от языковой панели.

- Если в открывшемся каталоге присутствует нужная иконка, то достаточно просто перетащить ее на панель задач, путем зажатия на ней левой кнопки мыши (ЛКМ).

- При отсутствии нужной иконки следует нажать кнопку «Настроить».

- В открывшемся окне найти строку «Громкость» и используя выпадающий список установить необходимое значение.

Этот способ поможет вернуть значок звука на панель задач.
Стандартное включение
В том случае, если в окне настроек значков области уведомлений нет необходимого, то он вероятно выключен. Для его активации необходимо:
- Зайти в «Настройки» области уведомлений.

- В открывшемся окне настроек выбрать пункт «Включить или выключить системные значки».

- Найти значок с названием «Громкость» и активировать его.

Перезапуск explorer.exe
Исчезновение значка громкости на панели задач Windows 7, 8, 10 может быть связано с возникновением ошибок в работе процесса explorer.exe. Его задача состоит в отображении элементов интерфейса Windows, кнопки «Пуск», рабочего стола, панели задач и инструментов. Для устранения неполадок в его работе следует произвести перезагрузку процесса, для чего нужно:
- Открыть окно диспетчера задач путем нажатия «Ctrl + Shift + Esc».

- Перейти на вкладку процессов, отыскать explorer.exe и завершить его.

- После чего в окне диспетчера задач открыть вкладку «Файл» и выбрать пункт «Новая задача».

- Ввести команду explorer.exe и подтвердить ее выполнение кнопкой «ОК».

Следует отметить, что после завершения процесса explorer.exe рабочий стол компьютера станет абсолютно пустым. После введения команды все восстановится, включая нужный значок звука.
Через редактор реестра
Вернуть потерянный микшер громкости на компьютере или ноутбуке можно внеся некоторые изменения в системный реестр. Делать это следует осторожно, не удаляя ничего лишнего иначе операционная система в дальнейшем перестанет корректно работать:
- Сочетанием клавиш «Win+R» запустить окно «Выполнить».

- В открывшемся окне ввести команду «regedit» и нажать кнопку «ОК».

- Затем открыть разделTrayNotify, пройдя по пути HKEY_CURRENT_USERSoftware />
После всех манипуляций перезапустить ПК и проверить, появился ли значок динамика в области уведомлений.
Редактор локальной групповой политики
Те, кто владеет версией Windows Professional или Ultimate, кроме изменений в реестре могут использовать еще один инструмент – редактор групповой политики. С его помощью можно вернуть регулятор громкости:
- В окне «Выполнить» следует ввести команду «gpedit.msc».

- Затем перейти в подраздел «Конфигурация пользователя» — «Административные шаблоны» — «Меню пуск и панель задач», найти «Скрыть значок регулятора громкости» и запустить его.

- Выбрать пункт «Отключить» и сохранить изменения кнопкой «ОК».

После перезагрузки компьютера проверить, стал ли отображаться динамик в области уведомлений.
Параметры системы в Windows 10
Если на персональном компьютере установлена операционная система Windows 10, то исчезновения значка динамика может быть связано с обычным сбоем в настройках системы. Для того, чтобы исправить ситуацию, необходимо выполнить следующие шаги:
- На любом, свободном от ярлыков месте экрана щёлкнуть правой кнопкой мыши, и перейти в раздел «Параметры».
- Найти строку, которая отображает изменения размеров теста.
- Перевести показатель на самый высокий уровень.
- Закрыть окно.

После чего останется снова зайти в параметры и вернуть показатель на 100%. Значок регулировки звука появится сразу после изменения или после перезагрузки устройства.
Переустановка аудиодрайвера
Если на компьютере «слетел» драйвер на звуковую карту, воспроизводить музыку устройство не будет. Но если звук есть, но нет значка регулятора, то возможно, что драйвер был установлен некорректно или требуется его обновление. Устранить ошибку достаточно просто. Для этого следует:
- Открыть «Диспетчер устройств».
- Найти в списке звуковую карту.
- Перейти в её свойства.
- На вкладке «Драйвер» выбрать команду «обновить».

Обычно после произведённых действий, всё возвращается на свои места. В ином случае потребуется посетить сайт разработчика, для загрузки и новой установки драйвера.
Проверка на вирусы
Некоторые вредоносные программы могут являться причиной того, что системный значок громкости не отображается. В таком случае необходимо просканировать свой компьютер на их наличие, при помощи установленного антивирусного ПО. По завершении процесса, найденные зараженные файлы следует удалить и перезагрузить компьютер.
Переустановка системы
Если ни один из вышеперечисленных способов не помог, то для того, чтобы вернуть пропажу, скорее всего потребуется переустановка операционной системы. Прибегать к этому варианту следует только в крайних случаях. Ведь даже если прибавить или уменьшить звук кажется невозможным без помощи привычного регулятора, на самом деле это не так. В свободном доступе в интернете имеется большое количество удобных утилит, которые могут взять на себя эту функцию.
composs.ru
Пропал значок громкости
Что же делать в такой ситуации? Первым делом перезагружаем компьютер, обычно это помогает вернуть значок громкости на место.
Если, как говорится в народе, не прокатило, тогда читаем дальше. Самое банальное, нажмите на язычок в трее и посмотрите, есть ли значок регулятора громкости. Если он там есть, то настроим его отображение на панели задач.
Нажмите на язычок, после чего выберите «Настроить».
Отроется новое окно, в котором находите тот самый значок. Теперь укажите в столбце «Поведение» — «Показать значок и уведомления».
Также чуть ниже этого окна, нажмите «Включить или выключить системные значки».
Убедитесь что в данных настройках указано: Громкость – Вкл. Если внесли какие-то изменения, нажмите «ОК».
После чего он должен у вас появиться. Также в данные настройки можно зайти другим способом: «Пуск» — «Панель управления», установите режим просмотра «Крупные значки», либо «Мелкие значки» (это делается в верхнем правом углу окошка). Затем находим пункт «Значки области уведомлений».
Здесь ищете «Громкость» и ставим напротив нее параметр «Показать значок и уведомления». После чего нажимаем «ОК» и если ничего не изменилось, перезагружаем компьютер, после чего все должно появиться.
Обязательно прочитайте информацию, если пропал звук на компьютере здесь.
Помощник в решении проблемы
Microsoft – молодцы! Стараются угадить пользователям, когда возникают трудности в работе за компьютером. Читатели моего блога уже не раз могли видеть ссылки на различные фиксы, которые помогают пользователям Windows решить возникшие ошибки. Чтобы скачать утилиту, перейдите по ссылке тут .
После скачивания, запустите её. Нажмите «Принимаю», тем самым соглашаетесь с условиями на использование программного обеспечения. Чтобы приступить к исправлениям Windows, нажмите «Далее».
Ждём, когда программа закончит манипуляции с вашим Windows и создаст точки восстановления.
По завершению процесса, можете нажать «Закрыть».
Проверьте значок громкости на наличие в панели задач.
Редактирование реестра
Выше я рассказал о ситуации, если ваша система настроена не так как нужно. Далее мы будем разбираться в самой проблеме.
Для пользователей, которые с компьютером на Вы – этот способ я считаю самым трудным, но он гарантирует возвращение значка громкости на все 100% (если вы конечно выполните все действия на своем компьютере).
Пропал значок громкости? Не беда, у нас есть реестр, который поможет значок громкости звука поставить на свое место. Заходим в «Пуск», выбираем «Выполнить» — вводим regedit и нажимаем Enter. После чего открывается Редактор реестра. Теперь нужна ваша внимательность, проделайте следующий путь: HKEY_CURRENT_USERSoftwareClasses
LocalSettingsSoftwareMicrosoftWindowsCurrentVersionTrayNotify. В правой части окна находим IconStreams, нажав на параметр правой кнопкой мыши, выбрав «Удалить» — «Да». Затем то же самое проделываем и с PastIconsStream.
Выходим из реестра и перезагружаем процесс explorer.exe («Проводник»). Для этого нам предстоит открыть «Диспетчер задач Windows». Это делается при помощи комбинации клавиш «Ctrl» + «Shift» + «Esc», далее перейдите на вкладку «Процессы». Находим там explorer.exe, кликаем по нему правой кнопкой мыши и в выпадающем меню смело нажимаем «Завершить процесс». Появится сообщение, в котором также нажимаем на одноименную кнопку.
Не пугайтесь, с рабочего стола все исчезнет. Так и должно быть.
Прошу заметить, что окошко диспетчера закрывать не нужно, а если его закрыли, просто запускаем его снова. Теперь заходим в «Файл» — «Новая задача (Выполнить…)».
Набираем explorer.exe и нажимаем Enter. Радуемся, потому что, во-первых, все значки рабочего стола вернулись, а во-вторых, значок громкости снова появился на панели задач, как будто он никуда и не исчезал.
Если ничего не появилось (по идее должно!), перезагрузите компьютер. Данным методом стоит пользоваться только в самом крайнем случае, когда больше уже ничего не помогает, так как нужно делать внимательно! Реестр – это не игрушка, удалив нужные параметры – система может выйти из строя.
В этой статье я привел примеры для Windows 7, но для тех, кто пользуется Windows XP, есть очень подробная статья от Microsoft. Ссылка на статью здесь .
Если вы произвели все действия, но результата нет, тогда попробуйте после всех способов перезагрузить компьютер. Возможно, перезагрузки и не хватало Windows.
useroff.com