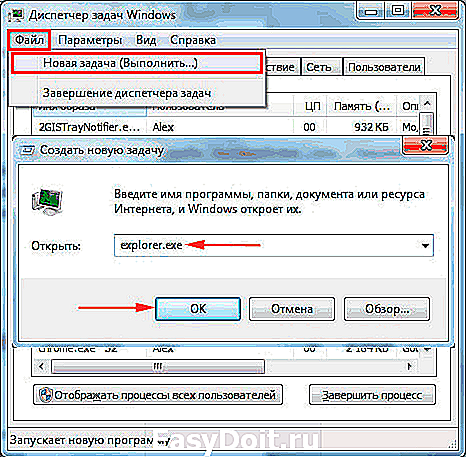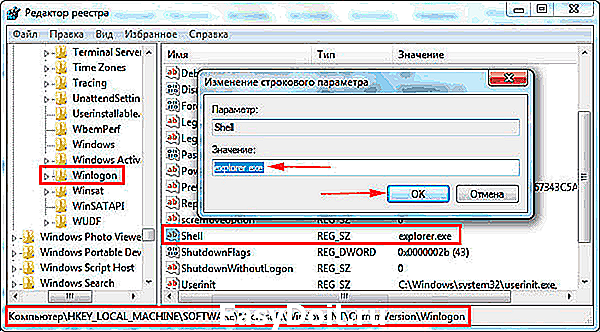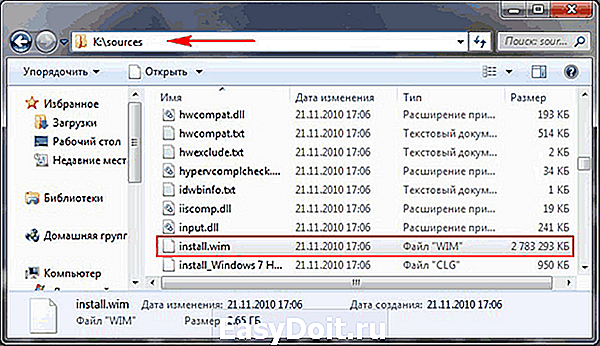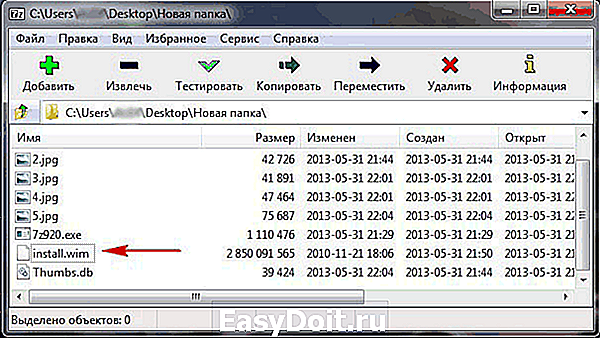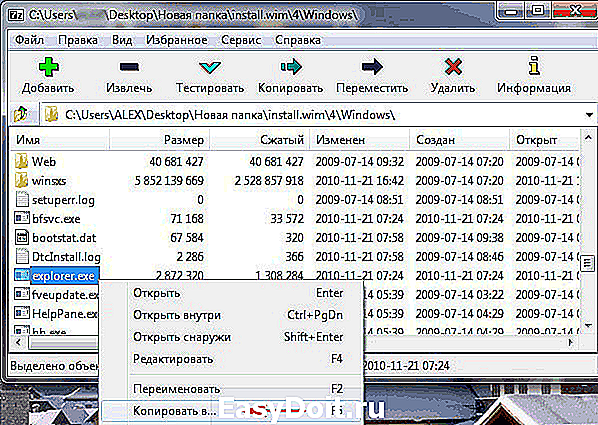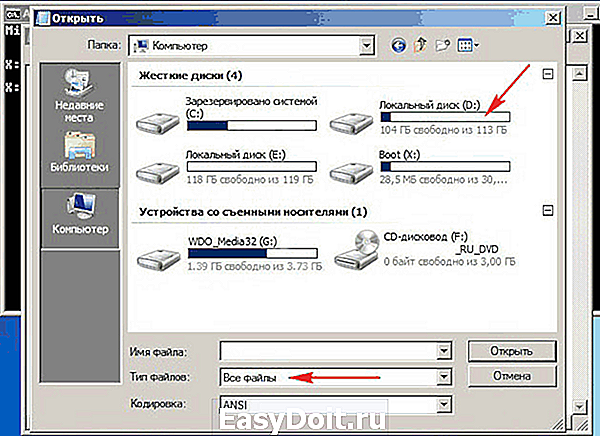Рабочий стол Windows 7: оформление и персонализация
Рабочий стол Windows 7: оформление и персонализация!
 Здравствуйте, уважаемые читатели softapps.ru
Здравствуйте, уважаемые читатели softapps.ru
Давненько я уже ничего не писал, на то были свои причины. Но теперь я снова с Вами и мы продолжаем изучать компьютеры и все что с ними связано
Сегодня нас ждет творческий урок, я покажу, как Вы можете оформить рабочий стол Windows 7.
В общем семерка и без того куда симпатичнее своих предшественников, но как говорится на вкус и цвет товарищей нет и поэтому оформление Windows 7 полностью ложится на Вас!
Персонализация может сделать Ваш рабочий стол Windows 7 гораздо красивей
Сразу хочу отметить, что все настройки мы будем производить в окне «Персонализация», к сожалению оно не доступно для владельцев версий «Начальная» и «Домашняя базовая.
Но не печальтесь, Вы всегда можете обновится: Как обновить Windows 7
Чтобы его открыть, щелкните правой кнопкой мышки на рабочем столе и выберите соответствующий пункт в контекстном меню

Примерно вот так оно будет выглядеть

В центральной области отображаются уже имеющиеся темы. А чуть ниже инструменты для их создания и редактирования.
Теперь обо всем по порядку и подробнее.
Оформление Windows 7: меняем тему рабочего стола!
Что такое тема? Если говорить простыми словами то, каждая тема – это отдельный сборник настроек. То есть одним щелчком можно поменять всё оформление Windows 7, начиная с фона рабочего стола и заканчивая звуками.
Просто щелкните по одной из стандартных тем, и Вы поймете, о чем я говорю!
Но самое главное, что этим набором Windows не ограничивается! В интернете полно готовых, красивых тем. Выберите категорию слева, нажмите «Скачать», запустите сохранённый файл и радуйтесь

Создаем собственную тему
Для этого воспользуемся нижней панелью
Фон рабочего стола
С помощью кнопки «Обзор…» укажите местоположение картинок и отметьте галочками те, которые Вы желаете видеть на рабочем столе.
Затем выберите «Положение изображения», после чего укажите временной интервал, по истечении которого картинки будут автоматически меняться.
Нажимаем «Сохранить изменения» и переходим к следующему пункту.

Выберите нужный цвет и задайте его интенсивность (передвигая ползунок). Цвет окон тут же измениться!
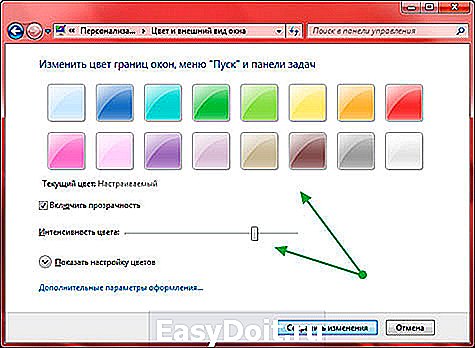
Вот что-что, а звуки я никогда не менял. Слишком нудно, да и стандартные вроде устраивают. Но если есть желание, то можете поэкспериментировать с уже имеющимися «Звуковыми схемами», а так же поискать их в интернете.
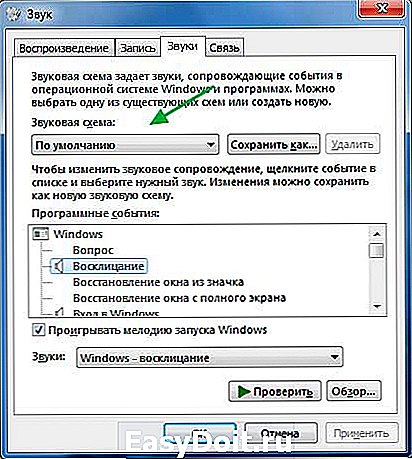
Здесь Вы можете выбрать нужную заставку и указать для нее интервал времени. Не путайте ее с фоном, фон на рабочем столе всегда, а заставка включается только во время бездействия компьютера.

Теперь обратите внимание, что среди тем появилась «Несохраненная тема», это нужно исправить!
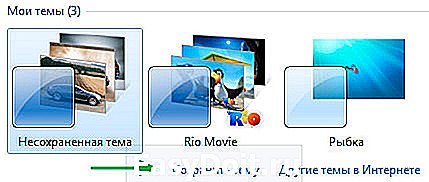
Всё, теперь порядок!

Если Вы считаете эту информацию полезной то, пожалуйста поделитесь ей с друзьями в социальных сетях! При возникновении вопросов, обязательно задавайте их в комментариях!
softapps.ru
Как сделать красивый рабочий стол Windows?
Если на вашем рабочем столе Windows царит полный беспорядок, согласитесь, это не очень красиво. И к тому же, не очень практично. Документы, папки, ярлыки ежедневно или изредка необходимых программ и утилит – все это неизбежно накапливается и, в конце концов, засоряет рабочий стол. Работая, мы довольно долго не замечаем, что пора навести порядок. Однако в какой-то момент желание системы начинает чесаться в нас как диатез, и тут мы рубим с плеча, убирая с глаз долой что нужно, и что не нужно. Но ведь есть и другой выход! Изначально держать свой рабочий стол под контролем.
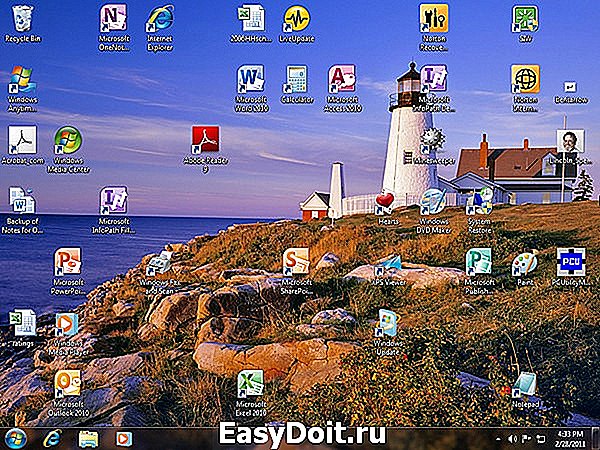
Сделать это проще простого. Итак, чтобы ваш рабочий стол Windows всегда был в идеальном состоянии, воспользуйтесь одним из следующих бесплатных советов. Совет номер один: закрепляйте ярлыки необходимых вам приложений в панели задач Windows 7 и не выносите их на поверхность рабочего стола. Делается это элементарно – обычным перетаскиванием нужного вам элемента. При этом рабочий стол Windows постоянно остается девственно чистым. Вам не приходится закрывать активные приложения, чтобы запустить новое с помощью ярлыка, который висит где-то там, справа ближе к центру или в левом верхнем углу. Вам не приходится запоминать расположение и долго искать нужное глазами. Таким образом, вы используете панель задач как временную дополнительную папку, в которой все «горяченькое» под рукой. Как только панели задач перестает хватать (а происходит это примерно раз в неделю), тут же убираете лишнее. И – вуаля! – у вас постоянный порядок и полный контроль над ситуацией.
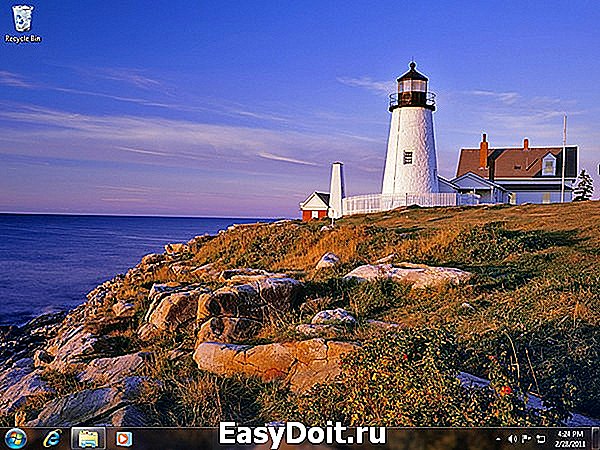
Совет номер два: загрузите и установите бесплатный инструмент Fences от известного разработчика Stardock Corporation. На наш взгляд, это одно из лучших решений, которое позволяет не тратить много времени на систематизацию и при этом всегда иметь под рукой все необходимое. Эта бесплатная программа помогает очень четко организовать материал на вашем рабочем столе Windows при помощи «огораживания» его части. Например, вы можете создать сразу несколько разделов (программа называет их «загородки» или «заборы», хотя, на наш взгляд, они больше похожи на коробки): один – для ярлыков родных приложений Windows, другой – исключительно для утилит сторонних разработчиков или вновь установленного ПО, третий – для рабочих документов, четвертый – для и игр и так далее. У каждого человека систематизация будет своя, в зависимости от рода занятий и предназначения компьютера.
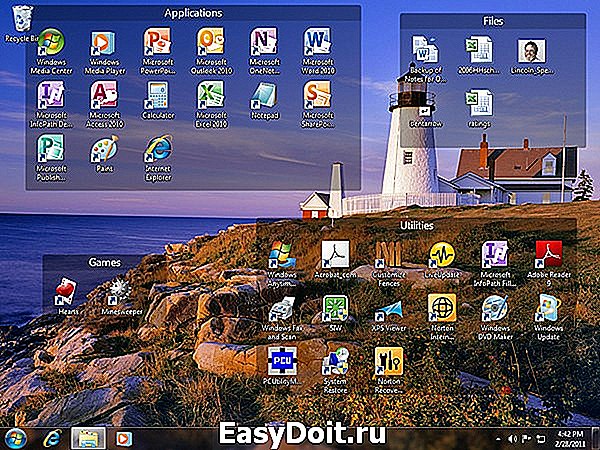
Прелесть в том, что вы сами даете название своим «загородкам», создаете категории, можете менять их размер, расположение, перетаскивать вместе со всем содержимым в любое место рабочего стола, перетаскивать элементы из одной «загородки» в другую, настраивать «прозрачность», яркость и цвет. Новые Fences создаются элементарно – при помощи «рисования» их буквально на рабочем столе. Причем, если вы «положите» за «забор» больше ярлыков, чем там может фактически отображаться, то появляется полоса прокрутки. Еще одна удобная функция программы позволяет двойным щелчком на пустом месте экрана свернуть все ваши Fences и оставить рабочий стол пустым. При этом, правда, открытые окна не сворачиваются. Как только вы снова дважды кликаете мышкой в любом месте рабочего стола Windows, «заборы» появляются вновь. Приятно, что использование приложения Fences практически не влияет на производительность компьютера.
mydiv.net
Особенности рабочего стола Windows 7, о которых должен знать пользователь
Пользователи, впервые запустившие на своем компьютере windows 7, увидят на экране лишь один значок – корзину. Не стоит спешить с выводами о том, что рабочий стол windows этой версии неинтересен. Для начала лучше ознакомиться с его новыми возможностями и интересными особенностями.
Фоновый рисунок
Фоновый рисунок рабочего стола – отображение вашего настроения.
Фоновый рисунок рабочего стола, как нельзя лучше отображает характер и настроение своего владельца. Сделать его особенно привлекательным и неповторимым есть много способов в данной версии windows. Можно воспользоваться стандартными темами или наборами слайдов для демонстрации на экране. Но, изюминка возможности состоит в том, что у пользователя есть возможность скачать новые темы, или загрузить для показа слайдов свои изображения.
Щелчок правой кнопки мыши вызывает меню на рабочем столе. Нужно выбрать раздел «персонализация». В открывшемся окне отразятся стандартные темы, а нажав на ссылку можно скачать новые темы на любой вкус.
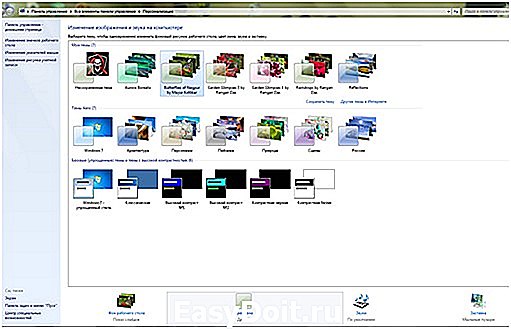
Новые возможности панели инструментов
Разработчики постарались, чтобы windows 7 был максимально удобным для работы. Упорядочить содержимое и получить быстрый доступ к наиболее часто используемым программам позволяет усовершенствованная панель инструментов.
Гаджеты на любой вкус
Гаджеты рабочего стола – это небольшие программки, предназначенные для вывода на экран монитора какой-либо информации. Это могут быть: оригинальные часы, прогноз погоды, календарь, курсы валют, новостная лента, игра-головоломка, показ слайдов, и т.д.
Установив индивидуальный набор гаджетов на рабочий стол, можно всегда иметь перед глазами нужную информацию. Места для гаджетов также выбираются произвольно. К сожалению, в целях безопасности, в настоящее время официальный сайт создателей не предлагает нового набора гаджетов. Однако, можно найти немало таких программок на других сайтах. Хотя, даже стандартный набор способен сделать рабочий стол оригинальным и информативным.

Управление окнами – порядок на рабочем столе
Для тех, кто не любит заниматься уборкой на рабочем столе, в семерке введены две новые функции: Aero Shake и Aero Snap .
Функция Aero Shake позволяет одним движением мыши свернуть все открытые окна, кроме нужного. Манипулятором в данном случае является мышь. Достаточно поставить курсор мыши на строку заголовка, зажать левую кнопку и «потрусить» окошко. В результате, все окна, кроме выбранного, окажутся свернутыми. Проделав этот процесс еще раз, можно вернуть все в исходное положение.
Aero Snap – помогает быстро изменить размер открытых окон, путем перетаскивания их мышей к краю экрана.
windowstune.ru
Сделать windows 10 похожей на windows 7
Содержание
Оформление Windows 10 содержит в себе элементы как 7, так и 8 версии операционной системы. Например, снова вернулось меню Пуск, но в несколько измененном виде. В левой части находятся недавно открытые программы, а в правой части вместо списка приложений появились живые плитки.
Несмотря на то, что разработчики прислушались к пользователям и сделали оформление более привычным – поменяли стартовый экран, вернули меню Пуск и так далее, не всех устраивает существующий дизайн системы. Поэтому есть несколько способов как сделать Windows 10 похожей на Windows 7.
Внешний вид
При первом входе в систему на рабочем столе пользователь не увидит ничего, кроме корзины. В 7 версии системы кроме нее на экране находились ярлыки рабочего стола, сетевого окружения и папки пользователя.
Для того чтобы их вернуть и изменить внешний вид windows 10, на пустом пространстве рабочего стола нажмите правой кнопкой и в списке выберите пункт «Персонализация». Далее перейдите в раздел «Темы» и нажмите на «Параметры значков рабочего стола». В небольшом появившемся окошечке поставьте галочки напротив необходимых папок. Также в данном разделе во вкладке Фон можно сменить фон рабочего стола.
В новой версии системы поменялись темы оформления и значки. Этот параметр поменять проще всего. В интернете полно тем, среди которых есть и Aero 7 – стандартное оформление семерки. Меняется там же где и ярлыки – в разделе «Персонализация».

Настройки панели задач
В Windows 10 на панели задач размещаются некоторые элементы, которых не было в 7 версии – строка поиска и просмотр задач. Эти функции удобней скорей для планшетов, чем для настольной версии и поэтому их можно скрыть.
Строка поиска занимает значительное место на панели. Для экономии пространства, и чтобы рабочий стол Windows 10 был более похож оформлением на семерку, можно сделать две вещи: либо совсем убрать строку поиска, либо сделать ее в виде небольшого значка, который будет закреплен на панели задач.
Для первого варианта нужно щелкнуть по панели правой кнопкой мыши, нажать на «Поиск» и поставить галочку возле «Скрыто». При необходимости его можно вызвать кнопкой Win. Чтобы оставить поиск на панели в виде значка, вместо «Скрыто» выбираем «Показать значок поиска».
Кнопка просмотра задач показывает все открытые процессы и позволяет создавать виртуальный рабочий стол. Убрать ее можно нажав на панель задач правой кнопкой и сняв галочку напротив пункта «Показать кнопку просмотра задач». Увидеть открытые программы и окна можно с помощью стандартной команды Alt+Win.
Возвращение стандартного меню Пуск
Сделать меню Пуск как ы Windows 7 можно либо средствами системы, либо с помощью сторонних программ. Вернуть меню Пуск можно средствами системы или с помощью дополнительных утилит. В первом случае нужно просто убрать все лишние плитки из правой части Пуска.
Откройте Пуск и последовательно нажимайте на иконки правой кнопкой мыши, выбирая пункт «Открепить от начального экрана». Плитки исчезнут и меню станет более похожим на 7 версию операционной системы. Также можно изменить размер меню, чтобы пустое место от плиток не занимало много места.
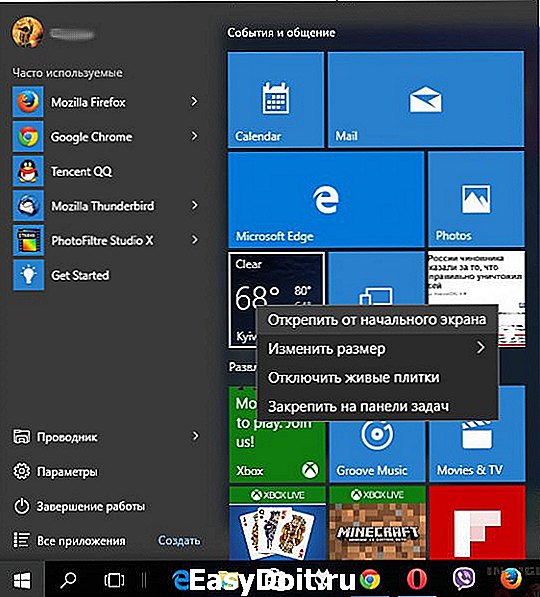
Для быстрого доступа к программам можно закрепить их в левой части. Нажмите правой кнопкой на любое пустое место в меню и выберите «Свойства». В появившемся окошке переходим на «Меню Пуск» и выбираем «Настройки». Далее появится еще одно окошко с перечнем приложений, которые можно поместить в меню. Это может быть Панель управления, документы и так далее.
Если этот способ не подходит и хочется стандартное меню Пуск, то тут помогут только специальный программы. К примеру, можете воспользоваться Classic Shell – это самая популярная утилита.
Скачайте любую из выше перечисленных программ, запустите установочный файл и следуйте инструкциям программы. Многие з них имеют гибкие настройки Пуска.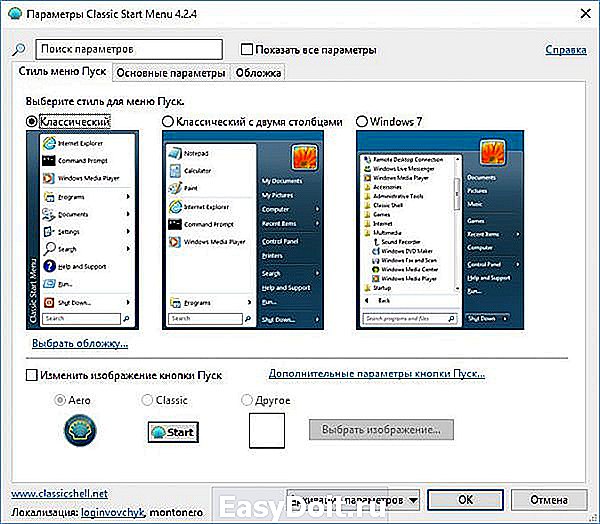
Windows 10 предоставляет больше возможностей для возврата к привычному виду, чем Windows 8. Некоторые нововведения могут понравится пользователям, и они решат оставить все как есть, некоторые заходят полностью переделать внешний вид.
www.windxp.com.ru
Рабочий стол Windows 8 в Windows 7 и Vista
Многие пользователи ПК по разным причинам не хотят удалять свои установленные версии Windows 7 и Vista, заменяя их на Windows 8. Но, при этом им очень хочется попробовать графический интерфейс “восьмерки”. Мы их прекрасно понимаем, поэтому сегодня мы подготовили материал, который поможет сделать рабочий стол Windows 8 в Windows 7.
Трансформировать рабочий стол Windows 7 в Windows 8 мы предлагаем при помощи специально разработанного компанией deviantART трансформационного пакета. Разработчики и художники этой компании сразу же, как только дизайн “восьмерки” попал в сеть, после ее релиза, создали этот пакет, который в считанные минуты может превратить дизайн интерфейса рабочего стола установленной у вас ОС во внешний вид рабочего стола Windows 8. Кроме того, с помощью патча, о котором мы тоже вам расскажем, каждый сможет установить себе новую тему Windows, которая полностью изменит меню “Пуск” и все иконки операционной системы 7 и Vista на такие как в Windows 8.
Изменяем вид рабочего стола Windows 7 на Windows 8

Программа рабочий стол Windows 8, которую вы сможете скачать по ссылке ниже, создана для того, что внести некоторые изменения в три DLL-файла. Это нужно чтобы установить дизайн рабочего стола Windows 8 в Windows 7. Называется данная утилита Universal Theme Patcher.
- Разработчик: deepxw
- Операционная система: Windows Vista/7
- Цена: бесплатно
- Скачать Universal Theme Patcher
Загрузите патч себе на компьютер и распакуйте архив. Внутри архива вы увидите сразу два патча Universal Theme Patcher, одни для 32-разрядной системы, второй соответственно для 64-разрядной. Кликните правой клавишей мыши по нужной вам версии патча и в контекстном меню выберите пункт “Запуск от имени Администратора”.
Запустится мастер установки программы и предложит вам пропатчить три DLL-файла. Согласитесь с этим.

Теперь щелкните по кнопке “Patch” под каждой отображаемой записью.

После того как программа пропатчит все необходимые файлы, вам будет предложено перезагрузить компьютер. Перезагрузитесь, чтобы продолжить изменять оформление рабочего стола.
Устанавливаем рабочий стол Windows 8 для Windows 7
Пришло время загрузить на свой ПК тему “восьмерки” для “семерки”. Сделать вы это можете либо с официального сайта разработчика (выбрав понравившуюся вам тему), либо как обычно по ссылке ниже.
- Разработчик: deviantART
- Операционная система: Windows Vista/7
- Цена: бесплатно
- Скачать windows_8_vs_for_win7_by_fediafedia-d49wuto
Распакуйте скачанный архив в любое удобное для вас место на жестком диске. Далее, все содержимое папки windows_8_vs_for_win7_by_fediafedia-d49wuto скопируйте в каталог C:windowsresourcesthemes. Теперь двойным щелчком левой клавишей мыши по файлу aero8.theme. Вот и все, ваш рабочий стол Windows 7 примет вид рабочего стола Windows 8.
Кстати, таким же способом вы можете добавить рабочий стол Windows 8 в операционную систему Vista.
winsetting.ru
Восстановление рабочего стола Windows 7
Самая частая причина пропажи рабочего стола со всеми графическими элементами в Windows –вредоносные программы, проникшие в систему из-за невнимательности пользователя или неправильном функционировании антивирусника. Для устранения данной проблемы вам потребуется восстановить поврежденный вирусами файл, отвечающий за графическую оболочку ОС, и проверить компьютер на вирусы.
Способы реанимирования рабочего стола
Работоспособность графической оболочки рабочего стола в ОС Windows контролируется приложением explorer.exe, которое размещается на системном разделе в папке Windows. При изменении его свойств, прописанных в реестре, или повреждении исполняемого файла вирусом после загрузки компьютера экран будет абсолютно чистым.
Восстановить рабочий стол в подобных случаях можно несколькими способами:
- принудительным запуском утилиты explorer.exe;
- восстановлением системы;
- через реестр;
- заменой утилиты explorer.exe.
Принудительный запуск explorer.exe
Самый простой способ восстановить стол в Windows 7 – ручной запуск исполняемого файла explorer.exe.
Порядок действий будет следующим:
- После включения компьютера вызываем диспетчер задач, одновременно нажав на клавиатуре Ctrl+Alt+Del.
- Во вкладке «Файл» запускаем новую задачу.
- В появившемся окне в соответствующем поле вводим команду explorer.exe.

Если исполняемый файл не поврежден, то после осуществления указанных действий рабочий стол должен восстановиться. В этом случае необходимо сразу же проверить всю систему на вирусы надежной антивирусной программой. Если же этого не произошло или при обращении к диспетчеру задач всплывает сообщение типа «Невозможно обратиться к Диспетчеру задач в связи с его блокированием администратором», что также является одним из признаков вирусной атаки, можно попытаться восстановить рабочий стол другими методами.
Использование функции восстановления системы
Запустить восстановление системы можно через безопасный режим или с помощью загрузочного диска с операционной системой. В первом случае вам потребуется:
- Вызвать окно дополнительных способов запуска Windows. Для этого в процессе перезапуска компьютера нажмите клавишу F8. В появившемся окне выбрать пункт «Безопасный режим». Если файл explorer.exe не поврежден, рабочий стол в этом режиме должен работать нормально.

- Через меню «Пуск» вызвать восстановление системы.

- Если после перезагрузки компьютера на столе снова будет пусто, нужно будет дополнительно запустить программу explorer.exe вручную. Как это делается, показано выше.
Запустить процедуру восстановление рабочего стола Windows можно и через установочный диск с данной ОС. При этом ее сборка не должна отличаться от той, которая находится на компьютере.
В этом случае нужно сделать следующее:
- Установить в привод DVD диск с Виндовс и выполнить перезагрузку.
- В окне вариантов установки выбрать «Восстановление системы».

- Запустится сканирование жесткого диска на наличие ранее установленных ОС. Если сборка старой системы будет совпадать с новой, в окне высветится соответствующая информация. Жмем «Далее».

- В открывшемся окне кликнуть «Восстановление системы».

Если и это не помогло вернуть параметры рабочего стола, можно попробовать выполнить реанимирование с командной строки (DVD диск с Windows должен быть установлен в привод):
- Делаем рестарт и жмем F8.
- Выбираем загрузку в безопасном режиме с командной строкой.

- Вводим команду sfc/scannow и запускаем процесс. Система будет искать поврежденные файлы и автоматически их восстанавливать. После этого рабочий стол должен заработать.

Работа с реестром
Исполняемый графический файл запускается через определенную ветку в реестре. При заражении ПК вирусом вместо инициализации explorer.exe осуществляется активация вирусной программы. Чтобы восстановить рабочий стол с помощью реестра, необходимо:
- Вызвать реестр, зайдя в «Диспетчер задач» и прописав в окне «Выполнить» regedit.
- В реестре вам потребуется перейти в каталог Winlogon, путь к которому показан на рисунке. В правой части окна найдите свойство Shell. Ему должно быть присвоено explorer.exe. Если там находится какое-либо другое значение, его нужно скопировать, а затем заменить на explorer.exe.

- Далее выполните поиск и удаление вредоносного ПО, которое может находиться глубоко в реестре. Для этого в окне «Поиск» (вызывается нажатием Ctrl+F), вставьте скопированное название вируса (например, 24aa46.exe).

Замена исполняемого файла explorer.exe
Все вышеописанные способы реанимирования рабочего стола в Windows 7 подходят, когда сам файл explorer.exe не поврежден. В противном случае вам потребуется поменять его на рабочий, который можно скопировать из DVD диска с операционной системой.
Требуемая для восстановления стола информация находится в образе с расширением .wim. Для ее считывания вам следует скачать и установить программку-архиватор 7-Zip, которая является абсолютно бесплатной. Скачивая данную утилиту, нужно обратить внимание на ее разрядность (32 или 64 bit). Здесь все зависит от разрядности системы, используемой на вашем компьютере.
Чтобы восстановит рабочий стол, потребуется:
- Установить утилиту 7-Zip. Процедура инсталляции такая же, как и в других программах.
- В DVD привод установить диск с ОС Windows 7 необходимой сборки, а в USB разъем – флешку.
- Зайдя в корневой каталог загрузочного диска, переходим в папку sourses и копируем из нее файл install.wim в любую папку на вашем компьютере. Для этих целей лучше сделать новую папку.

- Включаем архиватор, переходим в папку со скопированным только что файлом и запускаем процедуру извлечения с помощью кнопки «Извлечь».

- Переходим в папку 4 (Максимальная сборка ОС).

- Заходим в папку Windows, выбираем файл explorer.exe и переносим его на флешку.

- После этого перезагружаем ПК, не вынимая диск и флешку, и попадаем в окно выбора вариантов установки ОС. Нажимаем «Восстановление системы» и открываем «Командная строка».

- В окне команд вводим notepad, после чего открывается обычный блокнот.
- Через блокнот заходим на флешку и копируем файл explorer.exe.

- Через тот же проводник заходим на системный диск (в среде восстановления названия дисков отличаются).

- Открываем папку Windows и заменяем имеющийся там файл explorer.exe на скопированный.

- После перезапуска системы рабочий стол должен функционировать в нормальном режиме.
После восстановления рабочего стола следует обязательно проверить ОС на вирусы, так как при их наличии вы через некоторое время снова столкнетесь с данной проблемой.
recoverit.ru