Работа с виртуальным дисками: как создать и удалить на Windows 7
Работа с виртуальным дисками: как создать и удалить на Windows 7
Сегодня уже никого не удивляет, что можно легально получить на свой компьютер игры, музыку или фильмы, не имея при этом их на дисках или других накопителях. Пользователи привыкли к подобному, ведь это удобно, это дешевле и зачастую не занимает места дома. Но что делать, когда уже имеется обширная коллекция дисков? Можно создать из них виртуальные диски и хранить их в цифровом виде, в ОС Windows.
Что такое виртуальный диск
Виртуальный диск это цифровая копия обычного CD или DVD диска. Эта копия с помощью специальных программ может быть использована так же как и любой другой диск, но без фактического помещения её в дисковод. Казалось бы, в этом нет необходимости, ведь можно просто скинуть необходимые файлы. Но, во-первых, это не сработает с играми, где зачастую требуется наличие лицензионного диска в приводе. А во-вторых, хранить диски «как они есть» может быть удобнее, ведь вы сможете собрать цифровую коллекцию, полностью перенеся свои диски на свой накопитель.
Как создать виртуальный диск на Windows 7
Копия диска может быть создана в разных форматах.Популярностью пользуются форматы ISO, MDS и CDI, но на самом деле их гораздо больше.
Есть немало программ, предназначенных для получения образа диска с физического носителя.
Разберём, как получить образ диска, используя популярную программу Daemon Tools Lite:
- Скачайте и установите программу Daemon Tools Lite.
- Вставьте ваш физический накопитель (cd/dvd диск) в дисковод.
- После запуска программы, выберите кнопку с изображением диска и дискеты в нижней панели.
Вот так просто вы можете снять цифровую копию с вашего CD или DVD диска. Удаляется эта копия так же как и любой другой файл, вы можете просто перенести её в корзину. Обязательное условие при удалении — диск не должен использоваться на текущий момент. Его стоит извлечь из виртуального привода.
Как монтировать и извлекать диск
«Монтировать диск» означает вставить его в виртуальный привод. После этого он может быть использовать точно так же, как и настоящий CD или DVD диск, большинство программ которые требуют диски не заметят разницы. Для того чтобы монтировать диск необходимо использовать специальную программу. Чаще всего та программа, что использовалась для создания образа может применяться и для дальнейшей работы с ним. Разберёмся как монтировать и извлекать диск на примере всё той же программы:
- Запустите Daemon Tools Lite на своём компьютере.
- Вы сразу же увидите окно, содержащее ваши виртуальные образы. Найдите нужный вам файл и дважды кликните по нему. Если файла, который вы хотите монтировать нет в этом окне, вы можете найти его самостоятельно в файловой системе компьютере, нажав на кнопку добавления файла.
И теперь осталось только разобраться как извлечь диск из виртуального дисковода после завершения работы с ним. Это необходимо, чтобы диском не мог воспользоваться кто-то посторонний, или для любых действий с самим файлом образа. Есть два способа как это сделать:
- Выберите виртуальный дисковод в вашем файловом менеджере и кликните по нему правой кнопкой мыши. Это откроет контекстное окно, в котором вы сможете произвести извлечение любого диска в этом приводе.
- В запущенном Daemon Tools Lite найдите изображение дисковода. После того как вы нажмёте по нему правой кнопкой мыши, откроется выбор действий с этим приводом. Там вы обнаружите возможность извлечь вставленный в привод диск.
Вне зависимости от того какой из способов вы используете, результат будет один — виртуальный образ будет извлечён из виртуального привода.
Видео: создание образа диска
Полезные программы
Выше мы в основном упоминали Daemon Tools Lite, но это лишь одна из множества программ для работы с виртуальными дисками. Давайте же подробнее остановимся на них, чтобы каждый пользователь сам мог решить какая из этих программ ему удобнее.
Daemon Tools
Удобная и широко распространённая программа существует в нескольких версиях. Помимо обычной версии, есть даже облегчённая Lite версия и содержащая дополнительные возможности Ultra, а также PRO версия программы. Возможности этой программы весьма обширны:
- Поддержка множества популярных форматов.
- Создание до четырёх виртуальных дисководов.
- Возможность работы с дисками, не предназначенными для воспроизведения на персональном компьютере.
- Быстрое создание и монтирование образов.
- Дополнительные функции в расширенной версии программы, а также поддержка VHD формата.
Большинству пользователей будет достаточно возможностей «облегчённой» версии программы, которая, к тому же доступна всем желающим на официальном сайте.
Платная программа с серьёзными ограничениями бесплатной версии. Тем не менее её функциональность это полностью оправдывает:
- Невероятно большое количество поддерживаемых форматов. Программа поддерживает несколько десятков форматов, в том числе совсем малоизвестные.
- Создание образов не только cd/dvd дисков, но и карт памяти, flash накопителей, HDD дисков и даже дискет.
- Отдельные утилиты для создания установочных дисков.
- Эмуляция и запись на любые накопители, в том числе файлов весом более четырёх гигабайт.
Можно сказать, что Ultra Iso это профессиональная программа для создания и использования виртуальных дисков. Она может даже слишком многие, большинство её возможностей не пригодится рядовому пользователю для простого создания виртуального диска.
Alcohol 120%
Доступная программа, которая часто используется для игр. Даже в бесплатной версии она имеет неплохие возможности. Кроме обычных функций записи и монтирования образов, хочется отметить:
- Очень удобный и приятный интерфейс. Разобраться в программе не составит труда для большинства пользователей. А если возникнут затруднения, всегда можно обратиться к справке, которая полностью на русском языке.
- Возможна одновременная работа с тридцатью одним образом (!). Мало кому может это пригодиться, но это определённо впечатляет.
- Программа также отличается хорошей скоростью работы с данными.
Самый популярный формат виртуальных дисков в наше время — это определённо ISO. Неудивительно, что столько программ выносят его в название, хоть умеют работать и с другими форматами. Это программа не исключение. Хоть число поддерживаемых форматов этой программы может быть ниже чем у аналогов, их вполне достаточно для комфортного использования. Кроме того, она выделяется:
- Возможностью качественного сжатия созданных образов. Это значительно уменьшит место, которое виртуальные образы занимают на диске.
- Функционалам деления образа на множество частей, что может быть полезно при почтовой пересылке или использовании маленьких накопителей для переноса образов.
- Удобной работой с системой и встраиванием в неё.
- Простым способом создания загрузочных дисков для установки операционных систем.
Многие предпочитают использование этой программы, так как ограничение бесплатной версии почти незаметны для рядового пользователя.
Как добавить и удалить
Для того чтобы использовать виртуальный диск, необходим виртуальный дисковод. Добавить, как и убрать его можно во всё тех же программах, в которых вы создавали виртуальный образ. Для каждой программы инструкция будет немного отличаться.
Для UltraISO
- В опциях программы, которые открываются на верхней панели, выберите пункт «Настройки».
Для Daemon Tools
- В основном окне программы, найдите привод который хотите удалить.
- Нажмите по нему правой кнопкой. Если в него установлен виртуальный диск, нажмите «Размонтировать». Или же вы можете воспользоваться кнопкой «Размонтировать все приводы», для того чтобы извлечь все виртуальные диски разом.
В этой программе новый виртуальный дисковод создаётся во время монтирования виртуальных дисков.
Для Alcohol 120%
- При запущенной программе найдите в левом столбце раздел настроек, а в нём пункт «Виртуальный диск». Нажмите по нему.
- Откроются настройки. Где вы сможете задать число виртуальных дисководов. Значение 0, отключит все дисководы, выберите его если вы хотите удалить их. В ином случае, выставьте необходимое вам значение.
Видео: добавление и удаление виртуального дисковода
Знание о том, как создавать виртуальные диски может помочь вам в самых разных ситуациях. Подберите удобную программу для своих целей и после небольшой практики вы сможете использовать виртуальные диски для необходимых вам задач без малейших затруднений.
www.remnabor.net
Как создать виртуальный диск на Windows 7 на примере программы ImDisk
ImDisk — лучшее бесплатное приложение для создания виртуального диска (или RAMdisk) на базе свободного объема ОЗУ. Созданный таким образом RAMdisk можно использовать для ускорения работы операционной системы Windows XP, Vista, Windows 7 и Windows 8.
Создание RAMdisk сводится к установке и настройке приложения под названием ImDisk Virtual Disk Driver, которое не имеет никаких ограничений. Более того программа имеет уникальный механизм создания виртуальных дисков для компьютеров с меньшим количеством оперативной памяти.
Наверное, интересно знать, зачем комбинировать, создавая виртуальные диски. Ответ очень прост, оперативная память во много раз быстрее, а время доступа к данным несравненно короче, чем у HDD.
Преимущества использования виртуального диска
Ускорение работы операционной системы Windows
Операционная система Windows в процессе работы использует каталоги TEMP, TMP и другие места для хранения различных временных данных. Каталоги расположены на жестком диске, который имеет не лучшие характеристики производительности. Если вы перенесете расположение временных папок на RAMdisk, то скорость считывания и запись данных из каталогов будет мгновенной, что в свою очередь увеличит общую производительность Windows.
Уменьшение износа жесткого диска
Особенно это касается SSD дисков, которые имеют ограниченное количество циклов перезаписи (P/E). О чем идет речь? SSD диск построен на флэш-памяти (тоже, что и флешка). Производители SSD-накопителей, несмотря на то, что уже порядка 10 лет, имеют более продвинутые технологии, до сих пор используют в общем обороте (для среднестатистического пользователя) микросхемы с ячейками TLC в дешевых конструкциях и MLC в чуть более дорогих, в которых циклов перезаписи 1000 и 3000…5000 соответственно.
На рынке мы можем встретить также более дорогие SSD диски, где предполагаемое P/E находится на уровне от 10000 и выше (с ячейками типа SLC, eSLC, eMLC), однако в свободной продаже, мы имеем дело только с первыми (TLC, MLC).
Представьте себе, что у вас есть обычный дешевый SSD диск, установленный по умолчанию, во многих ноутбуках (даже более дорогих) с микросхемами типа TLC, то есть P/E находится на уровне всего лишь 1000 циклов. При интенсивном использовании компьютера и диска, первые признаки износа можно заметить уже после 12-ти месяцев эксплуатации (в зависимости от емкости диска, способе освоения пространства и интенсивности использования).
Вот именно в этой ситуации нас спасет прекрасное приложение ImDisk для создания виртуальных дисков, с помощью которого мы создадим виртуальный жесткий диск, использовав свободную оперативную память компьютера. Это позволит взвалить на него часть задач, связанных с записью данных, тем самым увеличив срок службы нашего SSD диска.
Виртуальный диск можно использовать для хранения:
- Временных папок и данных, подлежащих частой модификации.
- Временных папок (кэш) интернет-браузеров (если у вас SSD диск, и вы много смотрите видео на Youtube, фильмов и обучающего видеоматериала, то создание виртуального диска является обязательным).
- Данных (например, ISO-образы), которые после загрузки вы записываете на DVD-диск или флешку. Зачем тратить P/E SSD, когда можно сохранить файл в оперативной памяти и с ее уровня создать, например, загрузочную флешку или записать CD/DVD.
В некоторых случаях можно пойти дальше и для достижения эффективной производительности перенести в оперативную память некоторые системные папки, установить и запускать все приложения с виртуального диска, но об этом мы поговорим в статье об оптимизации Windows и SSD.
Идеальным вариантом является наличие 16 ГБ оперативной памяти, из которых 50% будет отдано под RAMdisk. На ноутбуках с ОС Windows 7 и с оперативной памятью 3 ГБ, можно почувствовать явный дискомфорт уже при установке RAMdisk на уровне 300 МБ. Это связано с сообщениями о нехватке памяти. Владельцы высокопроизводительных компьютеров (4 ГБ +) должны обязательно воспользоваться возможностями виртуального диска.
Установка ImDisk и создание виртуального диска на Windows 7
ImDisk можно скачать здесь. Лучше всего установить сразу весь набор инструментов входящих в состав ImDisk Toolkit (это понадобится вам позже в этой статье).
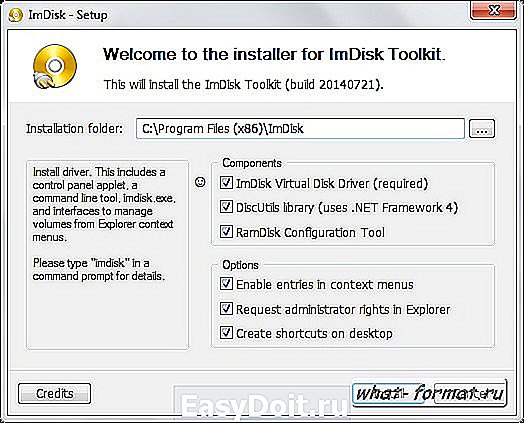
После запуска программы установки, вам нужно просто принять приглашение UAC и нажать «Install». После установки необходимо перезагрузить компьютер.
В панели управления появится дополнительный апплет ImDisk Virtual Disk Driver. Его можно вызвать также через значок на рабочем столе, если вы решили на этапе установки создать ярлыки.
Перейдем теперь к созданию нового виртуального диска, для этого выбираем «Mount new».
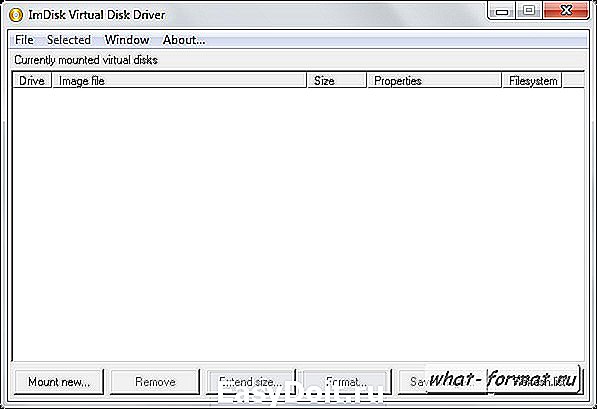
Назначаем букву диска в виртуальном дисководе (Drive letter, на примере буква X), после чего определяем его размер (байт, килобайт, мегабайт, гигабайт — на скриншоте мы создаем RAM диск размером 300 МБ).
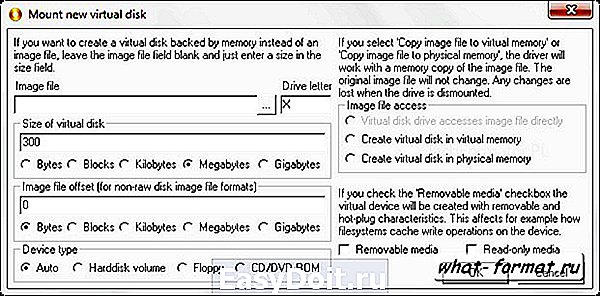
После установки всех параметров остается нажать «ОК», но это еще не все. После создания ram диска на экране появится мастер форматирования нового диска. Конечно, нам нужно отформатировать созданный диск перед его использованием. В главном окне ImDisk увидим новую запись с только что созданным виртуальным диском.
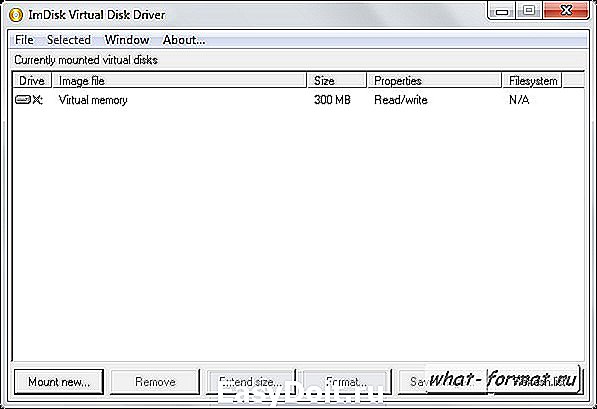
Помните, что после перезагрузки компьютера все данные RAM-диска будут потеряны, в связи с чем не забудьте перенести данных перед перезагрузкой. Но при использовании RAM-диска исключительно для повышения производительности системы, вам не нужно беспокоиться о сохранение данных.
Автозапуск виртуального диска вместе с Windows 7
Если мы хотим создать виртуальный диск с возможностью автозапуска нужно воспользоваться дополнительной утилиты ImDisk Toolkit (RAMdiskUI.exe), благодаря которой мы определяем поведение RAMdisk.
Инструмент RAMdisk Configuration Tool, безусловно, более удобен для начинающих пользователей, поэтому рекомендуем использовать этот метод в первую очередь.
Описание ключевых функций ImDisk RAMdisk Configuration Tool (RAMdiskUI.exe)
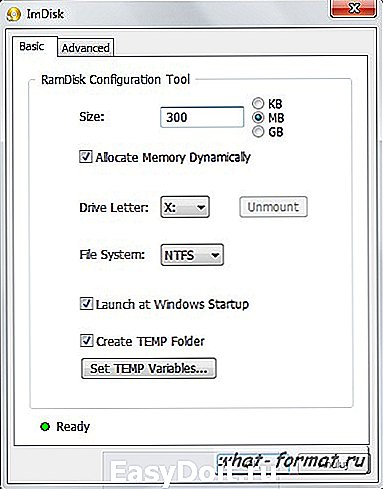
- Size [KB/MB/GB] — размер диска, выраженный в килобайтах, мегабайтах или гигабайтах.
- Allocate Memory Dynamically — флажок изменит режим работы RAM-диска на динамический. В чем это заключается? Пользователь, определяя размер RAM-диска определяет его максимальный объем в оперативной памяти. Изначально виртуальный диск будет автоматически использовать мало ресурсов, с увеличением спроса, объем используемой оперативной памяти вырастет до достижения предельного размера. Это идеальное решение для людей с небольшим объемом оперативной памяти, однако, такой способ распределения данных в оперативной памяти снижает производительность виртуального диска, но не смотря на это он все равно будет несравнимо быстрее, чем SSD.
- Drive letter — буква диска, назначенная для конкретного виртуального привода (ее видно из окна «Компьютер»).
- File System — тип файловой системы NTFS, FAT, FAT32 и exFAT (рекомендуется NTFS).
- Launch at Windows Startup — функция инициализирует виртуальный диск при запуске Windows. Особенно полезно, когда на RAMdisk перенесены системные и временные каталоги.
- Create TEMP Folder — если вы когда-нибудь пробовал создать виртуальный диск, содержащий временные каталоги, то вы прекрасно понимаете, что если на виртуальном диске система не обнаружит временный каталог во время инициализации некоторых функций, система может сильно затормозить и задержать запуск остальных компонентов (услуг). Благодаря ImDisk эта проблема была решена. Параметр Set TEMP Variables является облегчением, касающимся определения переменных среды, относящихся к папкам TEMP и TMP.
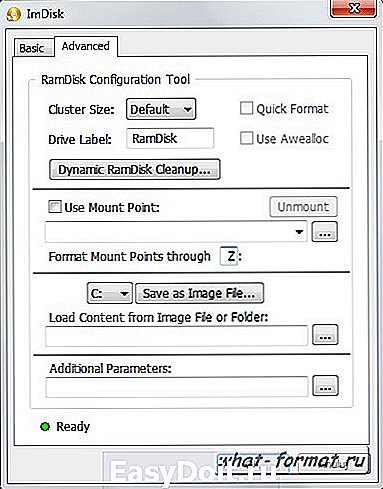
- Cluster size — размер кластера файлов.
- Drive Label — метка диска отображается в окне «Компьютер».
- Dynamic RamDisk CleanUp — опция особенно полезна для людей с небольшим количеством оперативной памяти, позволяет лучше управлять выделенной памятью под RAMdisk.
- Use Mount Point — точки монтирования. Вы можете указать до 10 пустых каталогов, которые будут привязаны во время инициализации RAMdisk
- Save as Image File — ручной дамп содержимого RAM-диска в файл IMG. Образ IMG можно снова загрузить. Полезно, когда мы используем виртуальный диск для установки/запуска приложений.
- Load Content from Image File or Folder — загрузка данных (приложения) с образа IMG или из указанного каталога. В сочетании с программой консоли ImDisk для авто-сохранения образа RAMdisk создает интересный дуэт, способный воспроизводить предыдущее состояние ram-дисков в следующей сессии.
- Additional Parameters — в поле ввода мы можем ввести дополнительные параметры запуска, передаваемые приложению.
ImDisk и видимость RAM диска
В Windows 7 и Vista иногда возникает небольшая проблема, связанная с отображением RAM-диска в окне «Компьютер», который не всегда появлялся. Диск без особых проблем можно увидеть с помощью менеджеров файлов Unreal Commander, Free Commander, Total Commander и другие.
Если вы столкнулись с такой проблемой, то наверно у вас возник вопрос — как сделать так чтобы сразу после запуска Windows виртуальный диск был виден в окне «Компьютер»?
Самое простое решение, это скачать инструмент devcon.exe, скопировать в папку C:WindowsSystem32, подготовить соответствующий сценарий CMD/BAT, который отключает и снова подключает выбранное устройство (например, CDROM — devcon restart * CDROM *). И последнее, но не менее важное: добавить сценарий к автозапуску с помощью Планировщика заданий.
Обновить список устройств в «Компьютер» можно также путем установки какой-либо флешки в USB. В Windows 8 такая неисправность не была замечена, она касается только старых версий Windows и, кроме того, возникает очень редко. Добавим, что проблема никогда не возникла, когда компьютер загружался с подключенной в USB флешкой.
www.what-format.ru
