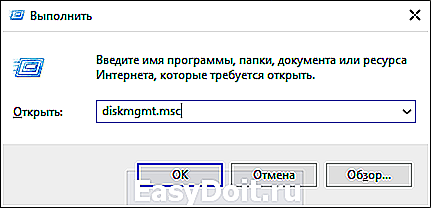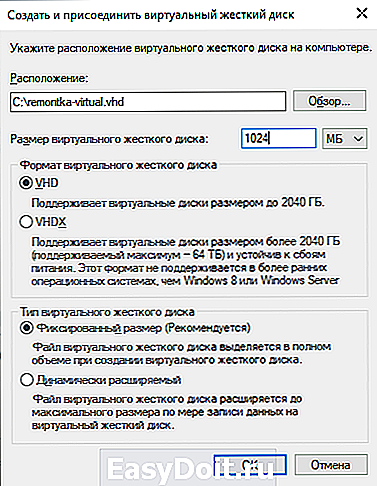Разблокировка жесткого диска
Разблокировка жесткого диска
Копирование диска C: с одного жесткого диска на другой
у меня на ноутбуке жесткий диск на 320 гб. хочу купить новый на 1 тб для своего ноутбука(Hp.
фрагментация жесткого диска
вчера буквалюно проверял фрагментацию жесткого диска — 6%. Седня проверил — 2%. Что за фигня?О_о
Изоляция жесткого диска
дело стоит вот в чем. В кампе стоит жесткий диск на котором очень много крайне важной информации.
Разделение жесткого диска
Ребят, следующая запара у меня. В общем у меня диска «С» размером 931 гб свободно на нем 781 гб.
Раздел жесткого диска
Помогите!немогу удалить раздел хдд!при установке win7 создался раздел емкостью 0мб.я пробовал и.
У меня 7: Панель управленияСистема и безопасностьШифрование диска BitLocker
выключить BitLocker — расшифровать диск
вот статья о bitlocker в win8
Добавлено через 4 минуты
Справка MS
При шифровании фиксированных дисков с данными можно настроить автоматическое снятие блокировки диска при входе в Windows.
Для съемных дисков с данными можно настроить автоматическое снятие блокировки после их шифрования. Для этого щелкните правой кнопкой мыши значок диска в папке «Компьютер», затем щелкните Управление BitLocker.
Примечание
Чтобы автоматическое снятие блокировки несъемных дисков с данными было возможно, диск, на котором установлена ОС Windows, также должен быть зашифрован с помощью BitLocker.
www.cyberforum.ru
Сброс пароля в Windows 7 без установочного диска

Пароли помогают защитить свою учётную запись в операционных системах от посторонних пользователей. Однако бывает и так, что они забываются, а попасть в систему не представляется возможным из учётной записи администратора, да и установочного носителя при себе нет. В таком случае придётся сбрасывать пароль немного нестандартными методами.
Убираем пароль с Windows 7 без установочного носителя
Если скачать диск сброса паролей на Windows 7 у вас не получается, то можно воспользоваться одним из предложенных ниже способов. Оба предполагают решение проблемы при помощи системных утилит. Для этого вам не потребуется скачивать диск для сброса пароля Windows 7 или полный образ системы. Однако рекомендуется чётко следовать инструкциям, так как оба способа подразумевают работу с интерфейсом «Консоли».
Не нужно пытаться сделать сброс пароля на Windows 7 с помощью стороннего ПО, так как это повлечь за собой определённые проблемы.
Способ 1: Командная строка
Это самый универсальный, простой и безопасный способ сменить пароль на Windows 7, не зная при этом старый. При необходимости вы сможете позже просто снять новый пароль с операционной системы. Для выполнения данного способа вам понадобится возможность зайти в интерфейс ОС, пускай даже с гостевой учётной записи. Обычно таковая всегда есть по умолчанию.
Гостевая учётная запись имеет некоторые ограничения по сравнению с записью администратора. По умолчанию они распространяются на внесение каких-либо изменений в ОС, например, установку/удаление программ, редактирование некоторых документов, скачивание контента из сети. Ограничений по использованию «Командной строки» нет по умолчанию.
Инструкция к данному способу выглядит следующим образом:
-
- Нажмите комбинацию клавиш Win+R.
- В открывшуюся строку введите cmd и нажмите Enter.

-
- Запустится «Командная строка». Для начала вам нужно узнать количество пользователей, их полномочия и логины в операционной системе. Чтобы сделать это, введите команду net user и нажмите Enter.
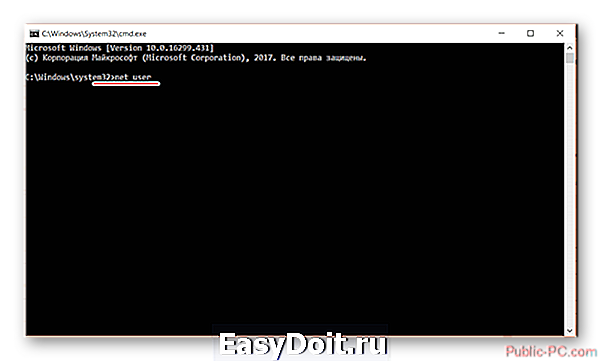
-
- Отобразится список всех пользователей операционной системы. Вам нужно найти логин учётной записи администратора. Это будет сделать легко, если в ОС всего две учётных записи.
- Теперь напишите команду net user логин_администратора новый_пароль . Пример команды: net user Admin 123456 . Нажмите Enter.
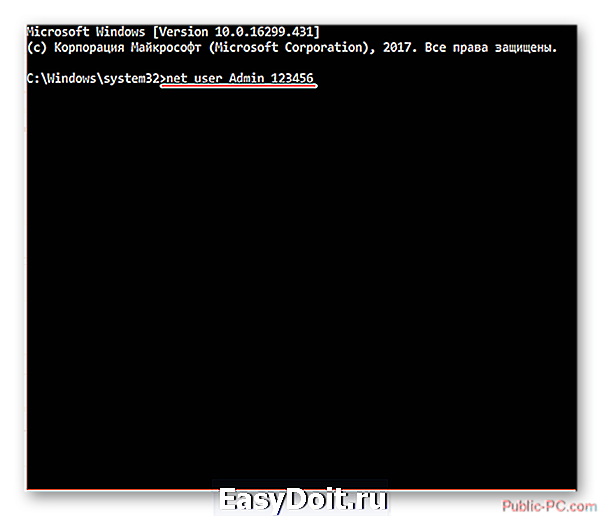
- После применения команды перезагрузите компьютер и зайдите в учётную запись администратора под новым паролем.
Способ 2: Меню восстановления
Данный способ может быть опасен, так как подразумевает отключение компьютера от питания во время работы. Однако единичное применение особого вреда нанести не должно.
Суть заключается в следующем:
-
- Перезагрузите компьютер, если он был включён или включите его, если он был выключен.
- Когда только начнётся загрузка Windows резко отключите его. Например, нажмите на кнопку питания или вытащите кабель питания.
- Затем снова подключите питание и выполните включение ПК.
- Вместо стандартного запуска Windows должен запуститься экран «Windows Error Recovery», то есть восстановление после ошибки.
- Вам будет предложено несколько вариантов запуска операционной системы. Выберите «Launch Startup Repair». В русскоязычной редакции может носить название «Запустить восстановление загрузки».

-
- Начнётся загрузка системы. У вас может появиться окно, где запрашивается разрешение на процедуру восстановления системы («System Restore»). Отмените, нажав на «Cancel».

-
- Появится сообщение с ошибкой восстановления. Кликните по пункту «View problem details».
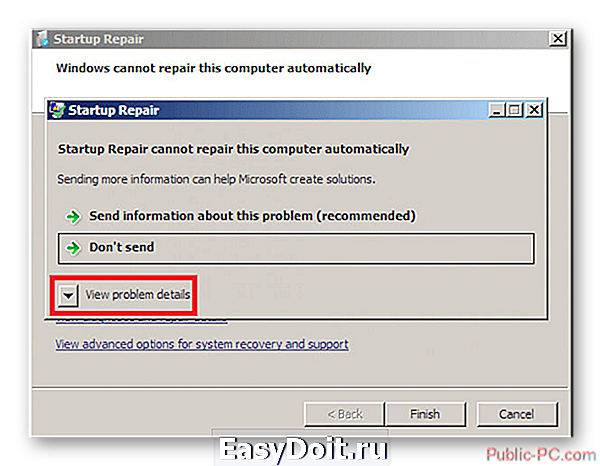
-
- Запуститься текстовый файл с описанием проблемы. Здесь нужно нажать на пункт «File» в верхнем меню. Из выпадающего списка кликните по пункту «Open».
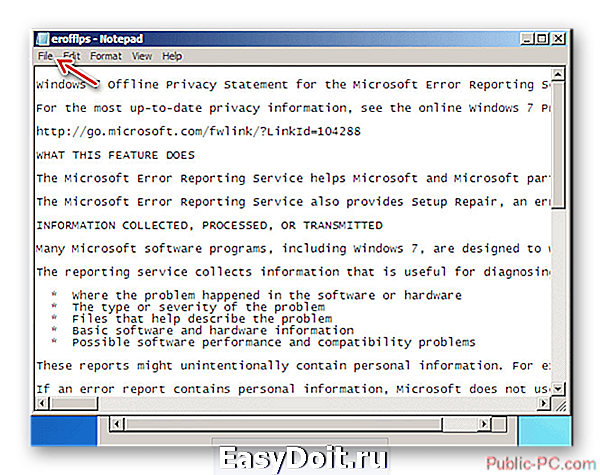
- Откроется «Проводник» Windows с доступом ко всем системным файлам. Вам нужно перейти по следующему пути: C:WindowsSystem32.
- Здесь найдите и переименуйте один из этих файлов utilman.exe или sethc.exe, добавив к названию одного из них приписку bak или old . Если эти файлы не отображаются в проводнике, то в графе «Тип файлов» поставьте значение «Все файлы».
- Теперь найдите файл cmd.exe . Скопируйте его и вставьте в этой же директории.
- Скопированный файл переименуйте на «utilman» или «sethc». Не нужно переименовать файл в «utilman», если на 10-м шаге вы добавили приписку к файлу «sethc» и наоборот.
- Можете закрыть «Блокнот» и нажать «Finish». После этого система перезагрузится.
- Дождитесь загрузки стартового экрана Windows и нажмите на иконку «Специальные возможности», если переименовали файл в «utilman». Если же вы переименовали его в «sethc», то вам потребуется нажать пять раз на клавишу Shift.
Таким образом вы получите доступ к «Командной строке», не имея при этом никакого доступа к системе. В интерфейсе «Консоли» вам придётся проделать следующее:
-
- Если вы не знаете точное наименование учётной записи администратора, то впишите команду net user . Она отобразит все данные, касательно пользователей системы, в том числе и их статус.
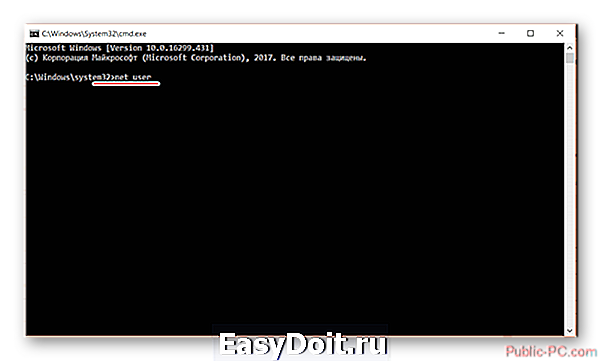
-
- Теперь пропишите эту команду: net user Имя записи администратора новый пароль . Пример команды, net user Admin 123456 . Нажмите Enter.
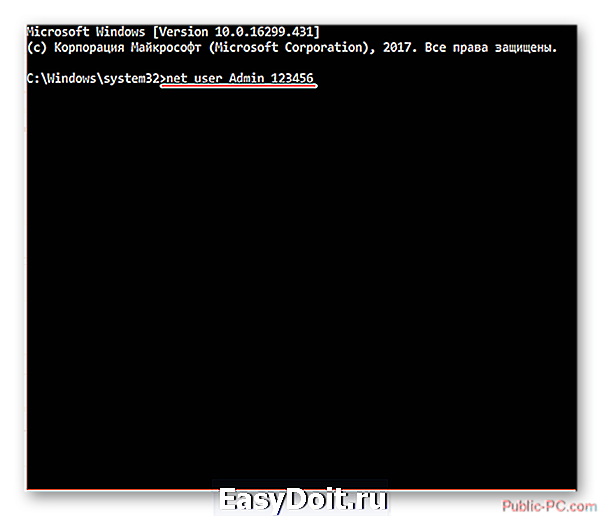
- Перезагрузите компьютер и попробуйте войти в систему под новым паролем, который вы задали.
Рассмотренные способы помогают сбросить пароль на Windows 7, не используя диск с образом ОС. Однако рекомендуется создать образ восстановления системы на флешки (установочный диск) и произвести сброс через него.
public-pc.com
Создание виртуального жесткого диска в Windows 10, 8.1 и Windows 7
 Windows 10, 8.1 и Windows 7 позволяют создать виртуальный жесткий диск встроенными средствами системы и использовать его практически как обычный HDD, что может пригодиться для самых разных целей, начиная с удобной организации документов и файлов на компьютере и заканчивая установкой операционной системы. В следующих статьях я подробно опишу несколько вариантов использования.
Windows 10, 8.1 и Windows 7 позволяют создать виртуальный жесткий диск встроенными средствами системы и использовать его практически как обычный HDD, что может пригодиться для самых разных целей, начиная с удобной организации документов и файлов на компьютере и заканчивая установкой операционной системы. В следующих статьях я подробно опишу несколько вариантов использования.
Виртуальный жесткий диск представляет собой файл с расширением VHD или VHDX, который при монтировании в системе (для этого не требуются дополнительные программы) виден в проводнике как обычный дополнительный диск. В чем-то это схоже со смонтированными файлами ISO, но с возможностью записи и иных вариантов использования: например, вы можете установить шифрование BitLocker на виртуальный диск, получив таким образом зашифрованный файловый контейнер. Еще одна возможность — установка Windows на виртуальный жесткий диск и загрузка компьютера с данного диска. Учитывая, что виртуальный диск доступен и в виде отдельного файла, вы с легкостью можете перенести его на другой компьютер и использовать там.
Как создать виртуальный жесткий диск
Создание виртуального жесткого диска ничем не отличается в последних версиях ОС, разве что в Windows 10 и 8.1 имеется возможность смонтировать файл VHD и VHDX в системе просто дважды кликнув по нему: он тут же будет подключен как HDD и ему будет назначена буква.
Для создания виртуального жесткого диска, выполните следующие простые шаги
- Нажмите клавиши Win+R, введите diskmgmt.msc и нажмите Enter. В Windows 10 и 8.1 можно также нажать правой кнопкой мыши по кнопке Пуск и выбрать пункт «Управление дисками».

- В утилите управления дисками в меню выберите «Действие» — «Создать виртуальный жесткий диск» (кстати, тут же имеется и пункт «Присоединить виртуальный жесткий диск», он пригодится в Windows 7, если требуется перенести VHD с одного компьютера на другой и подключить его).

- Запустится мастер создания виртуальных жестких дисков, в котором необходимо выбрать расположение файла диска, тип диска — VHD или VHDX, размер (не менее 3 Мб), а также один из доступных форматов: динамически расширяемый или с фиксированным размером.

- После того, как вы задали настройки и нажали «Ок», в управлении дисками появится новый, не инициализированный диск, также при необходимости будет установлен драйвер адаптера шины виртуального жесткого диска Microsoft.
- Следующим шагом, кликните правой кнопкой мыши по новому диску (по его заголовку слева) и выберите пункт «Инициализировать диск».

- При инициализации нового виртуального жесткого диска потребуется указать стиль разделов — MBR или GPT (GU >По завершении операции вы получите новый диск, который будет отображаться в проводнике и с которым можно работать точно также, как с любым другим HDD. Однако помните, где в действительности хранится файл виртуального жесткого диска VHD, так как физически все данные хранятся именно в нем.

В дальнейшем, если вам потребуется отключить виртуальный диск, просто нажмите по нему правой кнопкой мыши и выберите пункт «Извлечь».
А вдруг и это будет интересно:
Почему бы не подписаться?
Рассылка новых, иногда интересных и полезных, материалов сайта remontka.pro. Никакой рекламы и бесплатная компьютерная помощь подписчикам от автора. Другие способы подписки (ВК, Одноклассники, Телеграм, Facebook, Twitter, Youtube, Яндекс.Дзен)
07.03.2015 в 02:53
А теперь, внимание, вопрос: почему этот диск автоматически не монтируется при перезагрузке?
08.03.2015 в 10:56
Потому что так задумано. Но с помощью diskpart и планировщика заданий можно сделать, чтобы монтировался (инструкции легко ищутся, если не найдете, сообщите, я опишу процесс).
14.10.2015 в 21:33
Очень прошу, ответьте пожалуйста — При сбое или переустановке системы файлы на вирт.диске пострадают? И ещё — Как его удалить? Нет действий «отсоединить» и «удалить». Пробовала «удалить том» и вручную удалить файл vhd, но он не удаляется — открыт в системе? Может подскажете что делать?
15.10.2015 в 08:34
Здравствуйте. Если вы при переустановке не будете форматировать жесткий диск, а сбой не будет сбоем жесткого диска, то не пострадают. А вот пункт «извлечь» по правому клику вообще-то должен быть. В крайнем случае, попробуйте через Управление дисками Windows (в нижней правой части, там где написано Диск N, кликните правой кнопкой — извлечь).
13.11.2018 в 20:45
Нет действий «отсоединить» и «удалить»» — недостаточно прав (как в Безопасности, так и Админа), используется в данный момент системой, какая-то программа блокирует действие, так как сейчас выполняет какое-то действие, связаное именно с этим диском — причин много…
23.01.2016 в 21:04
Дмитрий, вы издеваетесь? Нужны простые рекомендации, как сделать так, чтобы смонтированные виртуальные диски не исчезали при перезагрузке. Или хотя бы как их искать-то!! Это для вас пару пустяков. Я залез в Руководство по Ubuntu для новичков, и просто офигел!
Конечно спасибо, виртуальные диски я теперь с вашей помощью смонтировал! НО ОНИ ИСЧЕЗЛИ! При это они где-то там на диске остались и съедают теперь 25 Гигов! Наверное вам сейчас смешно это читать. Но для меня это биг проблем. Я уже половину суток потратил моего времени, чтобы отыскать созданные мною виртуальные диски!
Помогите, пожалуйста.
24.01.2016 в 09:12
Ну как я издеваюсь? Просто в комменатрии описать не смогу. Т.е. писать отдельную статью.
Суть которой в том, чтобы через планировщик заданий при входе запускать diskpart со следующими параметрами:
select vdisk file = «C:виртульныйдиск.vhd»
attach vdisk
exit
По идее, также должен сработать отложенный (через планировщик заданий, опять же) запуск bat-файла с содержанием:
diskpart
select vdisk file = «C:виртульныйдиск.vhd»
attach vdisk
exit
28.02.2016 в 08:08
Зачем он нужен если занимает столько же места если бы помещали бы файлы на реальный диск? а? или я чего то не пойму?
29.02.2016 в 09:21
Для разных целей: на него можно устанавливать ОС как на отдельный диск, не разбивая HDD (а разбивка жесткого диска на разделы во многих случаях = потеря производительности). Можно удобно организовывать хранение файлов: ползуешься, например, как обычным диском, на котором тысячи файлов, а чтобы сохранить в архивное хранилище — просто сохраняешь один файл виртуального жесткого диска, где в качестве имени — дата. Также на виртуальные диски можно применять шифрование BitLocker. В общем, сценариев много.
Ну и как диски для виртуальных машин они используются.
22.07.2016 в 19:55
А в W 10 можно создать вирт. жёстк. диск? Google ничего не подсказывает, а ваша эта, как и все, отличная статья, в Google на запрос о W 10- на первой позиции, но. она о W 7 и 8.
23.07.2016 в 08:29
Здравствуйте. В Windows 10 все то же самое в плане создания виртуальных жестких дисков. И да, можно.
Правда, я не проверял в домашней для одного языка (если вдруг такая версия), вдруг там нет такой опции — тут точно не знаю.
03.12.2016 в 16:10
Почему то моя инструкция от том как сделать так , чтобы виртуальный hdd не пропадал при перезагрузки не прошла модерацию? Хотя половина комментариев к статье именно про то как сделать , чтобы виртуальный hdd не пропадал после перезагрузки. Поэтому пишу инструкцию ещё раз.
Для автоматического монтирования виртуального диска при перезагрузке Windows можно сделать следующее.
1. Cоздать в блокноте файл с содержанием
Где C: путь имя_образа.vhd — путь к файлу образа, и его имя соответственно
Cохраните его с именем mount.cmd, для этого нажмите «файл» — «сохранить как» — «все файлы» (в тип файлов), в поле имя файла введите mount.cmd и нажмите сохранить.
алее
Нажать Win+R на клавиатуре и ввести Taskschd.msc (или найти планировщик заданий через поиск на панели задач).
В планировщике заданий нажимаем «Создать задачу» — В поле «Общие» указываем Имя для новой задачи и ставим флажок «Выполнять с наивысшими правами» — переходим на вкладку «Тригеры» — Создать — в открывшемся окне «Начать задачу» выбираем в списке «При входе в систему» — OK — затем на вкладке «Действия» — «Создать» — в открывшемся окне в поле «Программа или сценарий» вводим
где
C: — буква системного диска, а «C:путьmount.cmd» — путь к файлу, который мы создали на предыдущем шаге.
После этих действий при входе в систему будет автоматически монтироваться C:путь_к_образу.vhd
04.12.2016 в 09:52
Здравствуйте. Прежде всего потому, что текст вашей инструкции почти полностью, за исключением подробного описания создания текстового файла, повторяет текст (где-то слово в слово вплоть до знаков препинания) инструкций на других сайтах (т.е. скопирован с чужого сайта с незначительным редактированием, причем на другом сайте автором указан другой человек). Такое я либо переписываю полностью (если очень важно, вот сейчас сильно поправил ваш комментарий), либо не пропускаю.
Т.е. спасибо, но поймите меня правильно, я не могу публиковать чужой контент на сайте, даже если он пришел от комментатора.
04.09.2017 в 10:48
Здравствуйте! Хочу спросить, если мы установим систему на этот виртуальный диск. причем, как я понимаю получится это сделать только уже из установленной другой системы, запустив установку или накатить образ, на этот наш виртуальный диск… Например поставили систему, перезагружаемся….! В качестве загрузки в биосе у нас только диск, который реально физический в компе установлен.. с него и будет происходить загрузка. а каким образом сделать загрузку с виртуального диска?
05.09.2017 в 09:16
Здравствуйте. Существуют способы добавить загрузку с виртуального диска в меню загрузки
Вот, например, официальное описание от майкрософта technet.microsoft.com/en-us/library/hh825691.aspx
25.09.2017 в 15:10
А существует ли простой способ перенести уже созданный виртуальный диск с уже установленной ОС на другой диск без переустановки виртуальной ОС? Надо просто с одного диска перенести и сохранить загрузку обоих ОС, как было до этого
26.09.2017 в 06:57
Можно, да. Просто файл виртуального жесткого диска переносим и переписываем загрузку.
06.10.2018 в 13:26
Здравствуйте!
Возможно ли как-то уменьшить «пустой» раздел на сд карте (в ней образ системы)? Спасибо!
06.10.2018 в 13:50
Здравствуйте.
Если там образ системы, то, пожалуй, я бы не стал его трогать, особенно если речь о каком-то планшете или подобном устройстве.
11.11.2018 в 21:01
Здравствуйте, Dmitry. Попытался я установить себе виртуальный диск по Вашим рекомендациям. Окно «Создать и присоединить виртуальный жесткий диск» отличается от представленного в этой статье третьего скрина тем, что после строки «Размер виртуального жесткого диска:» идет строка «Тип виртуального жесткого диска». То есть, «Формат…» настроить нельзя. Компьютер отправился было в сеть за драйвером, но ничего не нашел. Хотел свой скрин показать, но, видимо, это здесь не поддерживается. И как быть? Спасибо.
12.11.2018 в 15:31
Здравствуйте. Это нормально, на предыдущих версиях Windows формат не выбирался, т.к. поддерживался только VHD.
Далее в статье описывается (4-й пункт) что при необходимости (отсутствии) устанавливается драйвер, автоматически. А вот почему он у вас не нашел его… не отключены случайно обновления Windows? (для драйверов используется центр обновления).
17.11.2018 в 22:24
Спасибо за ответ.
Да, действительно дня 3-4 назад обнаружил, что Центр обновлений перестал работать. Пока пытаюсь найти неисправность.
17.11.2018 в 15:49
Здравствуйте! Скажите, пожалуйста, а как вернуть теперь обратно память, выделенную под виртуальный диск? В управлении дисками я удалил новый том, теперь есть свободная память, ей можно присоединить обратно к другому тому?
18.11.2018 в 10:49
Здравствуйте.
Виртуальный диск, это как бы просто файл на имеющемся физическом диске. Т.е. если вам нужно вернуть это пространство, то действия такие: извлечь виртуальный диск (можно в проводнике правым кликом), а потом удалить файл vhd с компьютера.
18.11.2018 в 05:23
Здравствуйте. У меня такая ситуация в ноуте acer убрали жёсткий диск и загружаюсь временно с флешки . Но в одной программе Hard disk sentinel обнаружила что загрузочная часть X:Boot определилось как не съёмный диск NTFS. Это как во первых он не должен что ли быть на диске С, и он у меня снят его нет в ноуте. Объясните пожалуйста что это
18.11.2018 в 10:55
Здравствуйте.
Это скорее всего виртуальный диск, который создается вашей загрузочной флешкой при загрузке с неё для работы. Т.е. это не что-то физическое и на свойства его особо внимания не обращайте.
18.04.2019 в 15:15
Вопрос? Можно выбрать место виртуального диска на Usb или допустим на Sd карте (чтобы не использовать сторонний софт),
и где в таком случае сохраняется драйвер виртуального диска.
19.04.2019 в 12:32
Да, вы можете сохранить виртуальный диск на любом накопителе (с учетом файловой системы, конечно, т.е. на FAT32 больше 4 Гб не поместится). А вот второй вопрос не совсем понял: драйвер в любом случае в ОС находится.
20.04.2019 в 23:51
Ещё один вопрос. Подключить виртуальный диск на флешке можно будет только в Виндовс 7 и новее, для других опероционных систем нужно будет использовать специальный софт чтобы открыть виртуальный диск (подключить)?
21.04.2019 в 14:37
Да, только в Windows. Но инструкции для Linux и Mac OS в сети есть, софт, конечно, потребуется.
Примечание: после отправки комментария он не появляется на странице сразу. Всё в порядке — ваше сообщение получено. Ответы на комментарии и их публикация выполняются ежедневно днём, иногда чаще. Возвращайтесь.
remontka.pro
Добавить комментарий
detector