Реалтек Аудио Драйвер для Виндовс 7
Реалтек Аудио Драйвер для Виндовс 7
Realtek High Definition Audio Driver – пакет драйверов для более четкого воспроизведения звуковых потоков. Звуковые платы от Realtek часто встречаются на нынешних ПК. Realtek High Definition Audio Driver поддерживает работу не только с интегрированными звуковыми платами, но и с отдельно идущими платами и внешними устройствами. Скачать реалтек аудио драйвер для windows 7 можно на нашем сайте.
Возможности программы
Realtek драйверы имеют совместимость как с 32-бинтыми, так и с 64-битными ОС Windows. Драйвера пригодятся пользователям, которые либо готовятся к переустановке ОС Windows, либо уже это сделали. При возникновении каких-то неполадок с воспроизведением звука или с его отсутствием вовсе Realtek HD Audio поможет их исправить.
Программа Realtek подойдет тем, кто не смыслит своей жизни без прослушивания музыки. Так же данный пакет будет полезен людям, занимающимся звукозаписью. Выбрать подходящую версию программы можно на официальном сайте.
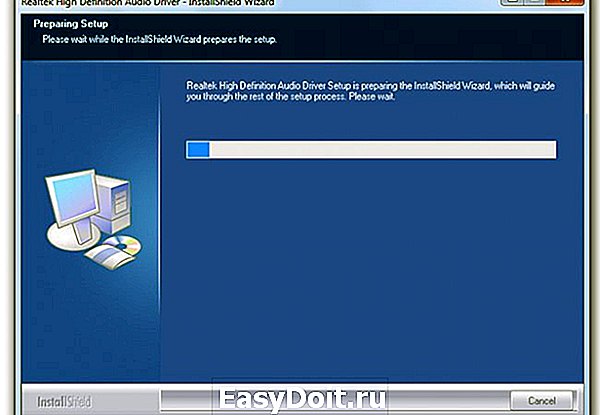
Достоинства:
- поддерживание большого количества форматов звука;
- пропускная частота на глубоком уровне;
- возможность подключения и осуществления поддержки устройства с помощью технологии Plug-and-Play;
- возможность идентификации речи на высоком уровне и осуществления её ввода.
Интерфейс управления драйвером Реалтек существует и на русском языке, так что рядовому пользователю не составит труда разобраться в программе. Интерфейс прост и дружественен, пользователь легко может настроить звучание динамиков на свой вкус, управлять караоке и настраивать некоторые иные опции.
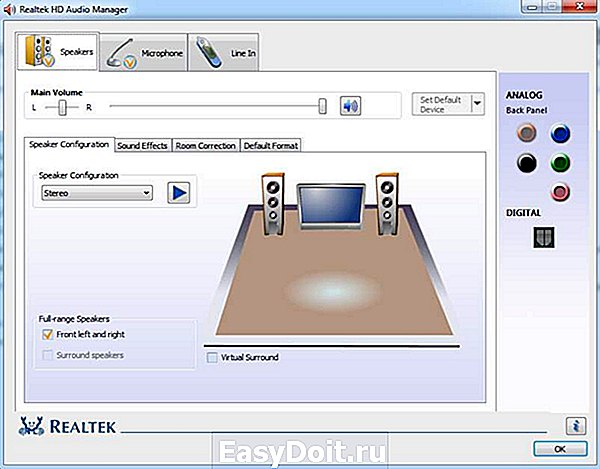
Особенности:
- совместимость с Direct Sound 3D для осуществления работы со звуковыми файлами;
- возможность регулировать громкость звука;
- возможность настройки конфигурации динамиков;
- поддерживает звуковые эффекты;
- поддержка десятиполосного эквалайзера, с возможностью регулировки высоты звука;
- возможность установить частоту дискретизации.
- пакет включает в себя Realtek Soundman и Realtek Sound Effect Manager;
- комфортный и легкий в эксплуатации внешний вид;
- подражание 26звуковым средам для увеличения эффектов игр;
- наличие аудиоплеера Realtek Media Player;
- развернутая панель управления настройками;
Скачайте Realtek HD Audio Driver для виндовс 7 на нашем сайте по ссылке ниже и испробуйте все возможности пакета драйверов, чтобы улучшить ваш звук и получить удовольствие от прослушивания музыки.
nawindows7.ru
Как настроить Realtek High Definition Audio

Если вы работаете в ОС Windows XP, Vista или 7 и ваш компьютер оснащен аудиочипом Realtek, то вы также должны иметь встроенное программное обеспечение Realtek. Для того, чтобы активировать его, перейдите в меню Пуск и введите «Realtek» в окне поиска. Когда он появитс в результатах поиска Realtek HD Audio Manager, щелкните его имя, чтобы открыть его. Если он отсутствует в списке, то, скорее всего, у вас не установлен аудиодрайвер или же стоит устаревшая версия. В статье мы расскажем, как установить драйвер, а также правильно сконфигурировать параметры звука.
Установка диспетчера Realtek
Данная процедура необходима если у вас не установлен аудиодрайвер Realtek или же установлена устаревшая его версия.
Скачайте с сайта Realtek или сайта производителя вашего ПК подходящий драйвер.
Распакуйте архив и запустите файл «setup.exe» для запуска программы установки.
Нажмите на кнопку «Далее», чтобы запустить процедуру установки драйвера и программного обеспечения.
Примечание: если появится всплывающее окно «Windows не может проверить издателя этого драйвера», нажмите кнопку «Установить …», чтобы продолжить установку.
По завершении установки, вам необходимо перезапустить систему, чтобы изменения вступили в силу.
Если программное обеспечение Realtek® правильно установлено, вы увидите значок Realtek® HD Audio Manager на панели задач. Дважды щелкните по этому значку для отображения диспетчера Realtek® HD Audio.

Руководство пользователя Realtek Audio Utility
Realtek® аудиокодек обеспечивает поддержку 8-канального аудио, функцию Jack-Sensing, S/PDIF OUT поддержку, а также запатентованную технологию UAJ® Realtek® (Universal Audio Jack) для всех аудио портов, что позволяет устранять ошибки кабельного соединения.
Менеджер Realtek® HD Audio для Windows 8 / Windows 7 / Windows Vista
Эта версия Realtek HD Audio Manager поддерживает системные платы Intel и другие, в которых установлен аудиообработчик Realtek.
Примечание: вкладки опции конфигурации указаны только для справки и могут не совпадать с теми, что вы видите на экране. В среде Windows® 8 ™ / 7 ™ / Vista ™, Realtek® HD Audio Manager автоматически обнаруживает устройства, подключенные к аналоговым / цифровым портам и показывает соответствующие вкладки конфигурационных опций. Кроме того, интерфейс менеджера может незначительно отличаться в зависимости от модели установленной звуковой карты, а также версии драйвера. Например:

Первое, что вы увидите – это ползунок регулировки громкости устройств. На панели справа вы увидите параметры подключения звуковых устройств вывода.

Для того, чтобы настроить цифровые параметры вывода:
-
На вкладках опций конфигурации, нажмите кнопку цифрового выхода.
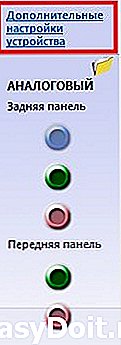
Нажмите на пункт «Дополнительные настройки устройства». Здесь вы можете включить или отключить разделение переднего и заднего входов (передний/задний микрофон, передний/задний линейный вход).

Далее вам будут доступны 4 подвкладки: «Конфигурация динамиков», «Звуковые эффекты», «Поправка на помещение», и «Стандартный формат».
Чтобы задать параметры акустических систем:
- На вкладках конфигурации, выберите «Динамики».
- Нажмите кнопку «Задать стандартное устройство», чтобы установить аналоговый порт вывода в качестве выходного устройства по умолчанию.
- На панели настроек динамиков, откройте вкладку «Конфигурация динамиков» для настройки конфигурации (стерео, моно и т.д.), а также включение объемного звука и указания типов динамиков (левый правый, 5.1-surround, 7.1-канальный).

Перейдите на вкладку «Звуковые эффекты» для выбора параметров звука окружения (тип комнаты), эквалайзера и настройки караоке.


Для настройки микрофона перейдите на вкладку «Микрофон» (Mic in). Вверху основного окна вы увидите параметры усиления и громкости микрофона. Отрегулируйте ползунок до комфортного формата.
Нажмите кнопку «Задать устройство по умолчанию», чтобы установить порт в качестве устройства ввода аудио по умолчанию.

В этом разделе вам будут доступны 2 подвкладки: «Эффект микрофона» и «стандартный формат»:
- Нажмите кнопку «Эффект микрофона», чтобы настроить параметры шумоподавления, подавления эхо и конференц-режима при записи аудио.
- Нажмите кнопку «Формат по умолчанию», чтобы выбрать формат вывода звука по умолчанию.
Меню «Информация»
Нажмите в правом верхнем углу окна (иногда в нижнем) Realtek® HD Audio Manager значок информации, чтобы отобразить информацию о версии звукового драйвера, DirectX, версии звукового контроллера и аудио кодека.
besplatnye-programmy.com
Как установить Realtek HD на Windows 7 или в аналогичных модификациях и выполнить некоторые основные настройки?
Многие меломаны, относящиеся к пользователям ПК, очень часто пытаются выяснить для себя, как установить Realtek HD на Windows 7 или любую другую известную модификацию системы для получения качественного звука и возможности использования встроенного диспетчера, позволяющего задействовать множество интереснейших настроек и неповторимых звуковых эффектов. Выполнение связанных с инсталляцией этого программного продукта операций особого труда не представляет. Однако достаточно часто можно встретить и некоторые ситуации, когда установка данного ПО никакого эффекта не дает, или пользователь попросту не знает, каким именно образом производится настройка саунда с использованием средств и инструментов Realtek.
Что такое Realtek HD?
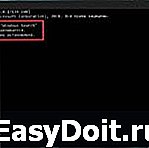 Вам будет интересно: В диспетчере задач диск на 100% загружен: что делать, решение
Вам будет интересно: В диспетчере задач диск на 100% загружен: что делать, решение
Рассмотрение всех общих вопросов начать стоит с описания самого ПО, которое предполагается инсталлировать на собственный ПК или ноутбук. Оно представляет собой набор, состоящий из специальных программных кодеков, драйверов и дополнительных инструментов управления аудиосистемой.
Разбираясь в том, как установить и настроить Realtek HD на Windows 7, сразу же следует определиться с целесообразностью выполнения таких действий, а то ведь многие пользователи бездумно устанавливают такие наборы, а потом удивляются, что ничего не работает. Тут нужно четко понимать, что данное ПО может использоваться далеко не на всех саундкартах, хотя и считается в некотором смысле универсальным. Первым делом перед началом инсталляции вам следует убедиться, что ваше «железо» рассчитано на работу с ним. На компьютерах и ноутбуках поддерживаются только звуковые чипы серий VIA, ALC и их аналоги. Если у вас установлена звуковая карта, отличная от указанных модификаций, инсталлировать описываемый программный продукт можете даже не пытаться, поскольку смысла в этом не будет абсолютно никакого.
Где скачать нужный драйвер?
 Вам будет интересно: Как изменить размер диска в Windows 10: порядок действий, программы
Вам будет интересно: Как изменить размер диска в Windows 10: порядок действий, программы
Для обладателей поддерживаемых чипов вопросы, связанные с тем, как установить Realtek HD на компьютер на Windows 7, являются весьма актуальными, поэтому ниже представленный материал рассчитан именно на них. Прежде всего, вам нужно будет скачать соответствующий установщик.

Конечно, можно было бы посоветовать обратиться непосредственно к официальному сайту компании-разработчика, что, в общем-то, является оптимальным вариантом, но нет ничего плохого и в том, что вы загрузите инсталлятор из Рунета.
Перед посещением сайта, с которого можно будет выполнить загрузку, настоятельно рекомендуется проверить его на благонадежность. Впрочем, при установленном антивирусе он и сам выдаст предупреждение, если на ресурсе будет обнаружена подозрительная вирусная активность.
Драйвер необходимо загружать, исходя из разрядности и модификации своей операционной системы. Многие пользователи небезосновательно задаются вопросами по поводу того, как на Windows 7 установить Realtek HD бесплатно. Сразу стоит сказать, что описываемый набор является свободно распространяемым, так что платить за него вам не придется в любом случае.
Как установить Realtek HD на Windows 7 и в других модификациях?
Теперь считаем, что файл установщика вы успешно скачали (на данный момент доступна последняя версия 2.82). Переходим непосредственно к рассмотрению вопросов, касающихся того, как установить Realtek HD на Windows 7 или в аналогичных модификациях, поддерживающих его использование.
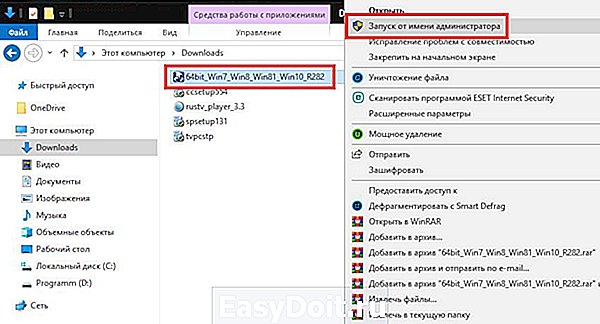
Если учетная запись суперадминистратора у вас не отключена, запускаете установщик от имени админа через меню ПКМ на файле.

Затем просто следуете указаниям соответствующего «Мастера», нажимая кнопки продолжения. По окончании интегрирования всех необходимых компонентов в среду вашей ОС будет предложено выполнить полную перезагрузку.

С этим нужно согласиться, поскольку рестарт является обязательным условием для успешного завершения установки.
Возможные проблемы инсталляции
Теперь, когда с тем, как установить Realtek HD на Windows 7, ясность внесена, по идее, можно было приступать к настройке необходимых компонентов. Однако перед этим следует упомянуть об одном важном аспекте. Дело в том, что данный программный продукт является весьма чувствительным к ранее установленным для звукового оборудования драйверам, поэтому иногда перед запуском инсталлятора может потребоваться выполнить обновление уже имеющегося управляющего ПО. Заниматься поиском и установкой апдейтов средствами самой системы, используя для этого «Диспетчер устройств», не стоит. Лучше отдать предпочтение автоматизированным программам (например, использовать утилиты, наподобие Driver Booster или даже цельные пакеты вроде DriverPack Solution).
Запуск диспетчера и основные настройки
Наконец, предполагаем, что инсталляция прошла успешно (как видно из всего выше сказанного, установить диспетчер Realtek HD на Windows 7 довольно просто). Теперь самое время запустить звуковой диспетчер и познакомится с его основными возможностями. Старт можно произвести из «Панели управления», где после выполнения установки появится соответствующий раздел.
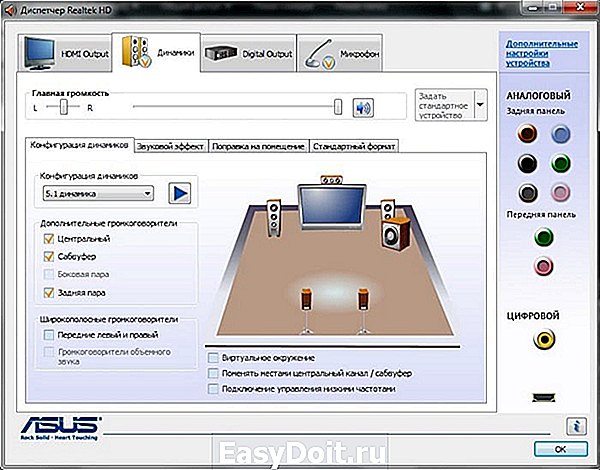
Что же касается основных параметров, которые можно изменить по своему усмотрению, для начала поэкспериментируйте со звуковыми эффектами вроде эквалайзера (для этого хватает предустановленных шаблонов), при наличии подключенного домашнего кинотеатра можете активировать использование объемного звука. С этими настройками обычно проблем не возникает.
А вот особое внимание следует уделить именно качеству звучания.

На вкладке стандартного формата из выпадающего списка можете выбрать оптимальный для себя вариант (параметры включают в себя частоту дискретизации и глубину звука). Не спешите устанавливать слишком высокие значения, а ограничьтесь на первое время студийным качеством (48 кГц, 24 бита). Даже если выставлять параметры выше или ниже, все равно нужно обладать очень тонким слухом, чтобы заметить существенную разницу. А так и звучание будет довольно неплохим, и нагрузка окажется не слишком высокой. Также можете поэкспериментировать с системой шумоподавления или поправками на тип помещения.
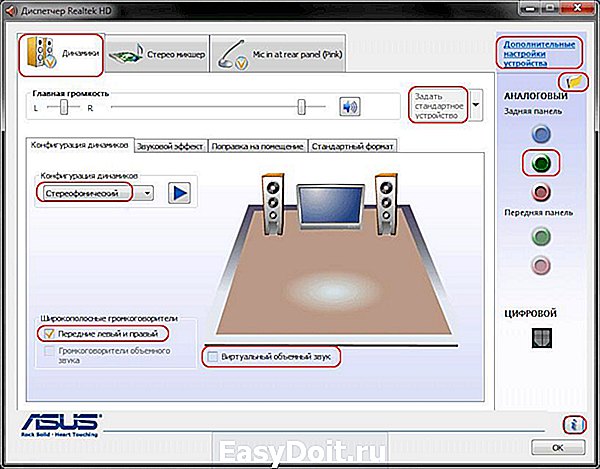
При желании можно переключить входы и выходы с цифровых на аналоговые. Считается, что это придаст звуку некоторую «теплоту», которой так славились устаревшие ламповые усилители. Впрочем, настроек здесь достаточно много, и разобраться с любым из параметров труда не составит.
Вместо послесловия
Конечно, использовать и диспетчер, и поставляемые в комплекте звуковые кодеки можно и нужно. Качество воспроизведения аудиоматериала от этого только выиграет. Но стоит повториться: если на компьютере используется звуковой чип, для которого поддержка Realtek HD не предусмотрена, инсталлировать набор в систему совершенно бессмысленно. В некоторых случаях это может привести даже к возникновению конфликта драйверов.
ruud.ru
Как установить realtek hd на windows 7
Что такое realtek программа для windows 7
В большинстве компьютеров по умолчанию установлена интегрированная звуковая карта Realtek, чуть реже – эта же карта, но уже дискретная. Если вы относитесь к этому большинству, а на вашем компьютере почему-то пропал звук, возможно, все дело в драйверах. Тут стоит иметь в виду, что для каждой карты свой звуковой драйвер Realtek, который, к слову, можно скачать на официальном сайте данной компании.

Установка драйверов
Итак, драйвера вы скачали, теперь необходимо их установить, запустив соответствующий файл. После этого система предложит перезагрузиться. После того, как вы это сделаете, и включите свой ПК вновь, то увидите, что в правой части дисплея появился значок, который позволяет быстро перейти в панель управления Realtek. Кликайте на него: откроется окно с закладками, которые демонстрируют для вас все возможности звуковой карты. Такими возможностями являются: звуковой эффект, микшер, настройка низких частот, звуковые входы и выходы, микрофон, демонстрация 3D аудио. Каждая из этих закладок способна привнести что-то полезное для настройки звуковой карты вашего компьютера, а потому рекомендую детально с ними ознакомиться.
Таким образом, для настройки идеального звучания, realtek программа для windows 7 – просто-таки необходимая мера. Скачайте драйвера Realtek High Definition Audio Drivers, установите их, и наслаждайтесь отменным звуком на выходе.
Настройка драйверов
Чтобы настроить драйвера максимально эффективно, советую вот что. Для начала, зайдите в «Пуск», затем – в «Панель управления», «Оборудование и звук», «Звук». Все подключенные устройства должны быть отключены, кроме динамиков, которые делаем устройством по умолчанию.

То же самое выполняем и с вкладкой «Записи».

После этого открываем окно диспетчера Realtek, выбираем стерео конфигурацию динамиков, переходим в «Дополнительные настройки устройства», а там включаем или выключаем разделение переднего входа и заднего.
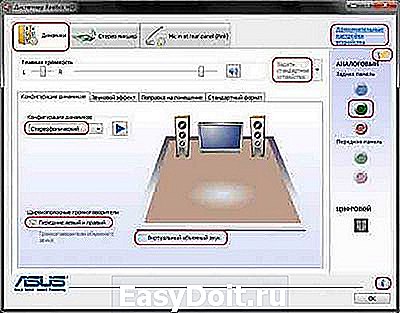
Далее следует отключить звуковые эффекты, как на скриншоте ниже.
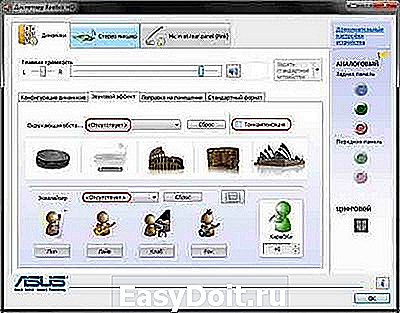
Вкладка «Стандартный формат» аналогична настройкам панели управления. Также в диспетчера можно настроить микшер и микрофон. А об особенностях настройки микрофона в Windows 8 почитайте тут .
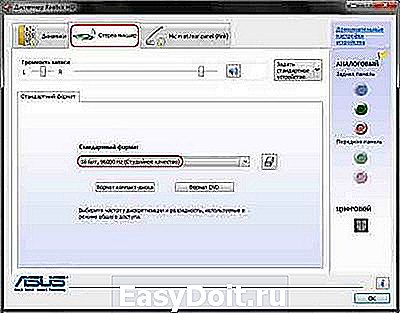
Вот и все, этих данных вполне достаточно для того, чтобы выжать максимум из вашей интегрированной звуковой карты.
Диспетчер Realtek HD: где скачать, как установить, настроить и найти
 Известная компания Realtek давно успела занять свою огромную нишу на рынке компьютерного оборудования, специализируясь на производстве драйверов для звуковых карт компьютера. Именно они позволяют настроить звучание и сделать звук объемным. Самый известный из них – программа-диспетчер Realtek HD.
Известная компания Realtek давно успела занять свою огромную нишу на рынке компьютерного оборудования, специализируясь на производстве драйверов для звуковых карт компьютера. Именно они позволяют настроить звучание и сделать звук объемным. Самый известный из них – программа-диспетчер Realtek HD.
Realtek HD Audio Driver являются стандартными драйверами для аудиокарт HD Audio Codec и некоторых других плат фирмы Realtek. Диспетчер является пакетом, объединяющим все аудио драйверы, и при этом подходит к системе Windows 7 и относительно новой ОС Windows 8.
Программа Realtek HD придется как нельзя кстати для людей, не мыслящих себя без прослушивания музыки. Помимо этого профессионалы, занимающиеся звукозаписью, могут пользоваться им с тем же успехом. Эта программа умеет дополнительно расширять границы звучания звукового оборудования, и это может быть как профессиональная акустическая система, так и обычный сабвуфер с колонками.
Настройки эквалайзера запросто регулируются по своему хотению – кроме пользовательского режима диспетчер предлагает несколько видов звучания на выбор: «Рок», «Поп», «Клаб» и другие. И режимы эти потенциалом гораздо превышают стандартные. Кроме того, можно всего за пару щелчков выбрать окружающую вас обстановку по своему желанию (ванная комната, колизей, камин).
Перед тем как начать пользоваться программой Realtek HD в обязательном порядке следует обновить драйвера ваших аудиоустройств, посетив официальную страничку компании в Интернете (http://www.realtek.com.tw/downloads/ ). Эта процедура необходима, поскольку диспетчер чувствителен к драйверам, которые уже установили.
Что касается оценки диспетчера Realtek HD, положительных сторон у него много:
- Он способен поддерживать абсолютно все новейшие форматы звука;
- Обладает глубокой пропускной частотой;
- Позволяет подключать и обеспечивает поддержку звуковых устройств, использующих в работе технологию Plug and Play;
- Точно и профессионально распознает речь, а также осуществляет ее ввод;
- Обеспечивает программную поддержку 3D-звучания на основе алгоритмов Sensaura.
Однако кроме плюсов, у диспетчера имеется и один минус:
- Продуманность панели управления программы оставляет желать лучшего.
Что делать если нет диспетчера Realtek HD?
Если у Вас на компьютере нет диспетчера Realtek HD, то его можно скачать в Интернете совершенно бесплатно, но об этом позже. Сначала давайте проверим действительно ли данная программа отсутствует на вашем компьютере. Где найти диспетчер realtek hd? Все очень просто.

Идем по следующему адресу: #171;Пуск #8212; Панель управления #8212; Оборудование и звук#187;.

Смотрим, если его здесь нет, значит нужно скачать и установить диспетчер с официального сайта.
Где скачать?

Скачать программу диспетчер Realtek HD можно на официальном сайте, перейдя по ссылке: www.realtek.com.tw .
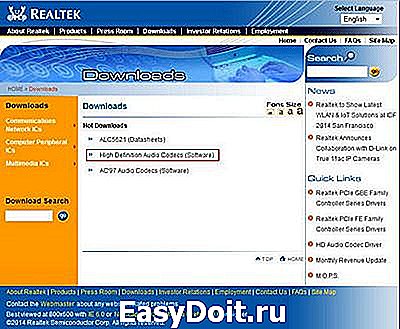
Переходим в раздел загрузки. Далее #8212; High Definition Audio Codecs (Software).

Соглашаемся с условиями, установив галочку напротив I accept to the above. И жмем кнопку #171;Next#187;.
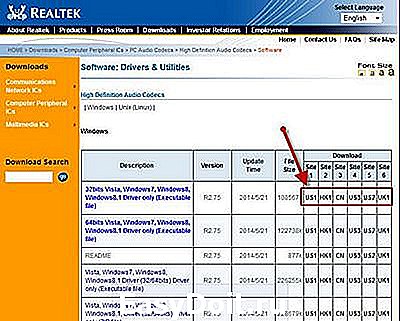
Попадаем на страницу загрузки программы, которую можно скачать из любого из шести серверов. Скачиваем Realtek HD.
Как установить Realtek HD?
Далее я расскажу, как установить диспетчер Realtek HD.
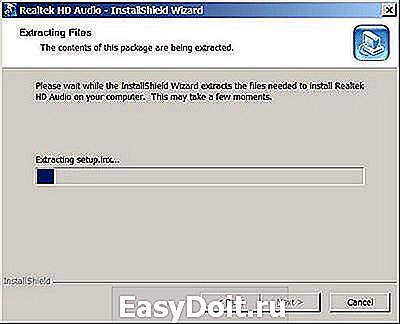
Запускаем скачанный ранее файл. Пошел процесс установки программы.
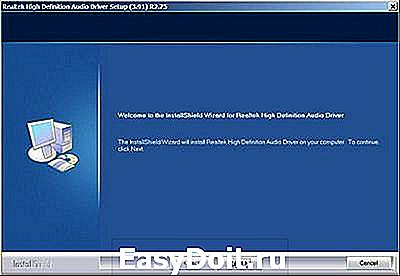
Там, где нужно нажимаем кнопку #171;Next#187;.
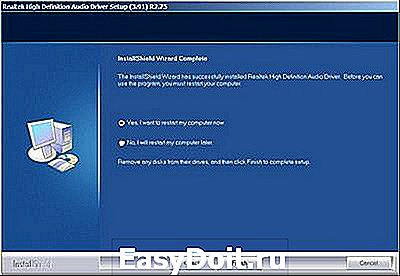
По окончанию установки Realtek HD мастер попросит перезагрузить компьютер. Нажимаем кнопку #171;Finish#187;.

После того как компьютер перезагрузился, смотрим появился ли у нас Realtek HD. Для этого переходим по адресу: #171;Пуск #8212; Панель управления #8212; Оборудование и звук#187;, внизу должен быть #171;Диспетчер Realtek HD#187;.
Как открыть (запустить) диспетчер Realtek HD?

Чтобы открыть или запустить диспетчер Realtek HD нужно перейти по выше указанному адресу и двойным щелчком мыши нажать на соответствующую надпись. Запуститься диспетчер.
Внешний вид диспетчера может отличаться (фото выше #8212; это диспетчер у меня на ноутбуке, а в начале статьи #8212; на компьютере), но в целом меню программы одинаковое.
Как настроить?
Настроить диспетчер Realtek HD довольно просто. Давайте пробежимся по основным пунктам меню.
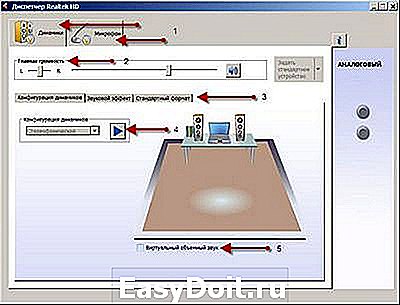
При запуске программы, вверху у нас есть два основных раздела #8212; #171;Динамики#187; и #171;Микрофон#187; (1). В подразделе #171;Главная громкость#187; (2) можно настроить громкость динамиков, а также добавить или убавить громкость в левом или правом динамике.
Далее идут три вкладки (3). В первой вкладке мы можем проверить звук динамиков поочередно (4), а также включить виртуальный объемный звук (5).

Во вкладке звуковые эффекты можно настроить окружающую обстановку, выбрав из списка подходящую именно для ваших условий, например, жилая комната, гостиная, концертный зал, ангар и т.д.
Настроить эквалайзер или выбрать уже предустановленный вариант, например, поп, лайв, клаб, рок.
Если что-то не получится, нажав на кнопку #171;Сброс#187;, все настройки можно вернуть к стандартным.

Во вкладке #171;Стандартный формат#187; можно выбрать качество звука (частоту и разрядность).

В разделе #171;Микрофон#187; настраивается звучание микрофона. Можно установить звук микрофона, включить усиление микрофона, подавление шума и эха, выбрать формат качества звука.

Еще в диспетчере можно узнать, какая версия драйвера звука установлена на компьютер, версию DirecrX, какой аудиоконтроллер используется и кодек аудио. Для этого достаточно нажать на значок #171;i#187; в правом верхнем углу.
Полная версия сайта
Аудио драйвер реалтек (Realtek HD Audio)
Данный программный пакет современных драйверов уникален благодаря своим положительным достоинствам и более усовершенствованной программе управления звуковым железом . Realtek HD Audio поддерживается всеми типами проигрывателей и способен воспроизводить различные форматы аудиозаписей с наилучшим, а местами и эталонным звучанием.

Cкачать аудио драйвер реалтек для windows компьютера бесплатно можно по ссылке внизу статьи.
Данная программа установки подходит для всех систем Windows:
Пользователю нет необходимости задумываться о совместимости с установленной операционной системой. Данный софт полностью совместим со всеми популярными версиями ОС Windows: 7, 8, 10, Server 2003, Server 2008 (старые версии также поддерживаются: Windows 2000, Vista).
После того как вы скачали аудио драйвер и установили его на ОС windows качество аудио записей довольно улучшится, звук станет более четким и разборчивым. Это особенно станет заметно, если к компьютеру подключены хорошие динамики с сабвуфером.

Но не только истинные меломаны способны услышать разницу в звучании. Звук оценят и рядовые пользователи, предпочитающие общение через скайп, а также простые слушатели музыкальных новинок через интернет-браузер. С такими дополнениями для аудио системы прослушивание любимых мелодий станет куда более приятным, а голосовое общение с друзьями по интернету более насыщенным и качественным.
Аудио драйвер реалтек в своем комплекте содержит приложения Sound Effect Manager и Soundman. Они хорошо совпадают с Direct Sound 3D, I3DL2, A3D.
Интерфейс программы реалтек данной сборки предельно понятен и доступен для понимания любым пользователем, — даже отдалённо разбирающимся в вопросах установки и настройки программ. Присутствует отличная система настроек, благодаря которой можно скорректировать звучание на своё усмотрение.
В реалтек саунд имеется отличный десяти полосный эквалайзер и расширенные возможности игровой системы при эмуляциях двадцати шести звуковых окружений. Также, данная программа поддерживает музыкальные инструменты с драйверами MIDI и MPU401.
Предоставляемый набор драйверов значительно улучшает качество звучания используемого аудио/видео проигрывателя компьютера. Ее, несомненно, отличительные качества, а также достоинства заслуживают внимания.
После установки Realtek HD Audio на компьютер, вы непременно оцените ее возможности и улучшенное звуковое качество вашего проигрывателя.
Очень большим плюсом данного пакета драйверов для windows является возможность их бесплатного скачивания и установки. Поэтому, каждый пользователь сможет извлечь из своей аудио-системы максимум без лишних затрат.
itspravka.ru

