Реестр Windows
Реестр Windows. Способы редактирования реестра
Реестр Windows представляет собой базу данных различных настроек и параметров операционной системы, а также настроек программ, установленных на компьютере. Основным средством для просмотра и редактирования записей реестра служит встроенная в Windows утилита Regedit – Редактор реестра. Для ее запуска необходимо зайти в “Пуск” – “Выполнить” – набрать команду regedit и нажать “ОК”.
После этого откроется окно программы: слева отображается дерево реестра, а справа выводятся так называемые ключи, т.е. параметры реестра, содержащиеся в выбранном разделе.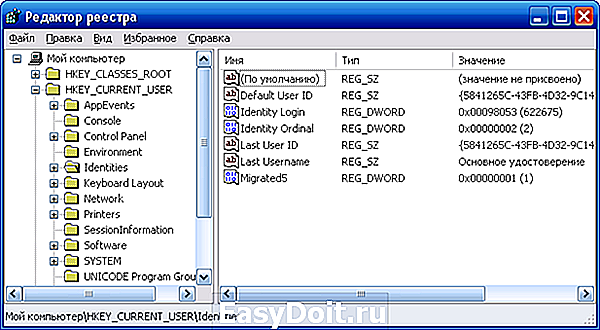 С помощью Regedit вы можете редактировать значения, импортировать или экспортировать ветви реестра, осуществлять поиск разделов и ключей в реестре. Но хотел бы сразу предупредить, что информация, которая хранится в реестре, очень важна для корректной работы Windows. Удаление или неграмотное изменение нужных разделов и ключей может привести к тому, что перестанут работать какие-нибудь программы, не будет загружаться учетная запись пользователя или произойдет полный крах системы.
С помощью Regedit вы можете редактировать значения, импортировать или экспортировать ветви реестра, осуществлять поиск разделов и ключей в реестре. Но хотел бы сразу предупредить, что информация, которая хранится в реестре, очень важна для корректной работы Windows. Удаление или неграмотное изменение нужных разделов и ключей может привести к тому, что перестанут работать какие-нибудь программы, не будет загружаться учетная запись пользователя или произойдет полный крах системы.
Стоит также отметить, что изменения внесенные вами в Редакторе реестра вступают в силу сразу после того, как вы их сделали – никакого подтверждения на сохранение, как во многих приложениях, здесь нет.
В Windows XP реестр хранится во многих файлах: эти файлы находятся в каталогах WINDOWSsystem32config и Documents and SettingsИмя пользователя (файлы Ntuser.dat и Ntuser.dat.log).
Реестр Windows состоит из нескольких основных разделов:
HKEY_CLASSES_ROOT – в разделе содержатся данные о расширениях типов файлов и приложениях, которые при их запуске будут открываться.
HKEY_CURRENT_USER – в разделе хранятся настройки пользователя, вошедшего в систему в данный момент. Здесь хранятся папки пользователя, цвета экрана и настройки панели управления. Эти данные называются профилем пользователя.
HKEY_LOCAL_MACHINE – здесь содержатся сведения о загрузке операционной системы, информация о драйверах устройств и аппаратном обеспечении компьютера. Хранящиеся здесь настройки относятся ко всем пользователям компьютера.
HKEY_USERS – раздел хранит индивидуальные настройки профиля каждого пользователя, зарегистрированного в системе. Здесь же хранится информация о профиле «по умолчанию» для создаваемых новых пользователей.
HKEY_CURRENT_CONFIG – в разделе находится вся информация об аппаратном профиле, который используется на локальной машине во время запуска системы.
В каждом из рассмотренных разделов реестра содержатся подразделы, которые хранят различные параметры системы. Например, настройки служб Windows хранятся в разделе: HKEY_LOCAL_MACHINESYSTEMCurrentControlSetServices. А стартовая страница браузера Internet Explorer хранится в параметре Start Page раздела HKEY_CURRENT_USERSoftwareMicrosoftInternet ExplorerMain.
Параметры в реестре подобно файлам хранят в себе различную информацию. Каждый параметр имеет свои атрибуты: имя, тип данных и значение переменной. Есть параметры реестра, которые хранят текстовые строки подобно обычным текстовым файлам. Есть параметры, в которых хранятся бинарные данные, есть параметры для хранения чисел.
Редактирование реестра
Основные операции, которые можно выполнить в Редакторе реестра, это:
Поиск раздела реестра, строк или параметра. Для этого в строке меню выберите “Правка” – “Найти” (“Найти далее”).
Добавление раздела или параметра реестра. В левой части редактора реестра выделите раздел, в который необходимо добавить подраздел. В меню “Правка” выберите команду “Создать” – “Раздел” – введите имя нового раздела и нажмите Enter.
Для создания нового параметра выберите в меню “Правка” один из типов параметров: Строковый, Двоичный, Параметр DWORD, Мультистроковый, либо Расширяемый строковый параметр. Затем введите имя параметра и нажмите Enter.
Удаление раздела или параметра. Выделите удаляемый раздел или параметр – в меню “Правка” выберите “Удалить” (либо нажмите на клавиатуре Delete).
Изменения значения параметра. Выделите параметр, значение которого требуется изменить. В меню “Правка” выберите команду “Изменить”. В поле “Значение” введите новое значение параметра и нажмите кнопку “ОК”.
Переименование раздела или параметра реестра. Выберите раздел или параметр, который требуется переименовать. В меню “Правка” выберите команду “Переименовать”. Введите новое имя и нажмите клавишу Enter.
Кстати, корневые разделы и параметры по умолчанию переименовывать нельзя. Также как и разделы нельзя удалить.
Редактирование реестра на удаленном компьютере
Утилита Regedit позволяет редактировать реестр не только на данном локальном компьютере. Она может подключиться к удаленному компьютеру и производить с его реестром различные операции. Однако для этого необходимо выполнить ряд условий:
— оба компьютера должны быть подключены к сети;
— на компьютере должно быть разрешено удаленное управление;
— на удаленном компьютере должна быть запущена служба “Удаленный реестр”;
— вы должны обладать правами Администратора на обоих компьютерах.
Для редактирования реестра на удаленном компьютере вам необходимо:
1. Запустить на своем компьютере Regedit.
2. В меню “Файл” выбрать пункт “Подключить сетевой реестр”.
3. В диалоговом окне “Подключение сетевого реестра” ввести имя компьютера, реестр которого требуется подключить и нажать “ОК”.
При осуществлении доступа к реестру удаленного компьютера отображаются только два раздела HKEY_USERS и HKEY_LOCAL_MACHINE. Теперь вы можете производить различные манипуляции с реестром удаленного компьютера, добавлять и удалять разделы, изменять значения параметров и т.п. Таким образом можно практически полностью управлять удаленным компьютером.
Когда вы сделали все необходимые действия с реестром удаленного компьютера, нужно отключиться от него. Для этого в меню “Файл” выберите пункт “Отключить сетевой реестр”. В списке компьютеров выделите имя ПК и нажмите “ОК”.
blogsisadmina.ru
Редактор реестра Windows 7
 Здравствуйте, Друзья! В этой статье поговорим про редактор реестра Windows 7. Иногда в моих статьях упоминается реестр — в большинстве случаев необходимо внести поправку в определенную ветвь или раздел реестра. В этой статье постараюсь закрыть все возможные вопросы которые у вас возникают (или могут возникнуть) по части реестра в Windows 7. (В Windows 8 принципы такие же). Это и как открыть редактор реестр, как изменить создать или удалить какой-либо раздел или параметр. Еще рассмотрим утилиту RegOwnershipEx с помощью которой можно быстро открыть редактор реестра в нужном месте (по нужному или заданному пути) и получить доступ к тем места где не нужно лазить.
Здравствуйте, Друзья! В этой статье поговорим про редактор реестра Windows 7. Иногда в моих статьях упоминается реестр — в большинстве случаев необходимо внести поправку в определенную ветвь или раздел реестра. В этой статье постараюсь закрыть все возможные вопросы которые у вас возникают (или могут возникнуть) по части реестра в Windows 7. (В Windows 8 принципы такие же). Это и как открыть редактор реестр, как изменить создать или удалить какой-либо раздел или параметр. Еще рассмотрим утилиту RegOwnershipEx с помощью которой можно быстро открыть редактор реестра в нужном месте (по нужному или заданному пути) и получить доступ к тем места где не нужно лазить.
Как открыть редактор реестра
C помощью поиска в меню Пуск Открываем меню Пуск и в строке поиска пишем «regedit». В найденных результатах выбираем regedit.exe

2. С помощью проводника Нам нужно приложение regedit.exe которое находится в директории (папке) C:Windows
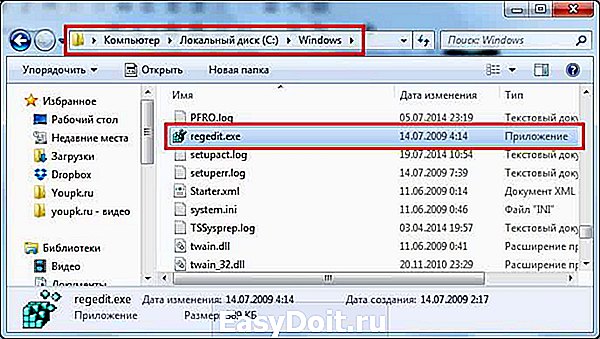
Запустив файл regedit.exe мы откроем редактор реестра.
Что такое реестр Windows
Запущенный редактор реестра имеет следующий вид

- Слева — разделы
- Справа — параметры
- Внизу строка состояния в которой отображается путь к параметру реестра, который вы просматриваете в правой части редактора
Реестр Windows, физически находится в файлах. Что это за файлы и где они расположены можно узнать перейдя по пути HKEY_LOCAL_MACHINESYSTEMCurrentControlSetControlhivelist

Здесь присутствует уже знакомый нам NTUSER.dat. Вот в этих файлах и хранится вся база данных о всех параметрах и настройках операционной системы, а с помощью редактора реестра мы можем ее просматривать и редактировать.
Как сделать резервную копию реестра и восстановить его
Прежде чем вносить изменения в реестр Windows желательно знать как сделать его копию и как с помощью этой копии восстановиться. Если нам нужно сделать копию всего реестра Windows, то жмем правой кнопкой мышки на разделу Компьютер и выбираем Экспортировать

Задаем папку в которую нам нужно экспортировать реестр, проверяем установку «Весь реестр», задаем имя и жмем Сохранить
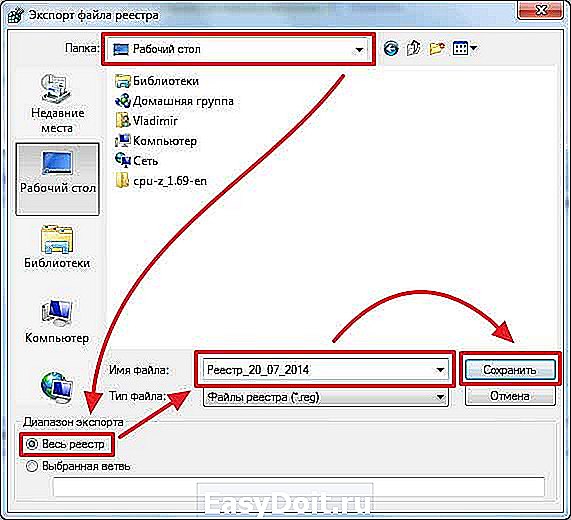
Немного подождав у меня на рабочем стеле образовалась копия реестра размером в 150 МБ. Таким же образом можно экспортировать определенную раздел или подраздел реестра.
Для того, чтобы восстановить реестр или его подраздел из экспортированного файла нужно запустить этот reg-файл (дважды кликнув по нему левой кнопкой мышки) и согласиться с добавление сведений в реестр нажав Да

При этом все сделанные изменения будут потеряны. Если вы после того как сделали копию реестра установили программу и она провела свои ассоциации, то после восстановления реестра программа в компьютере останется, а ассоциации придется восстанавливать заново.
Так же Импортировать реестр или его часть можно из редактора открыв меню Файл и выбрав Импорт…

Понятное дело, что лень делать копию реестр при каких-либо изменениях. Это в первую очередь относится ко мне. Если для вас это тоже актуально, то сильно рекомендую включить защиту системы, чтобы автоматически создавались точки восстановления системы. В этих точках будет копия реестра.
Как редактировать реестр
Под редактирование реестр в основном подразумевается изменение существующих параметров разделов. Находите нужный раздел слева, дважды кликаете на изменяемом параметре (справа) и в открывшемся окошке вводите новое значение. Жмете ОК
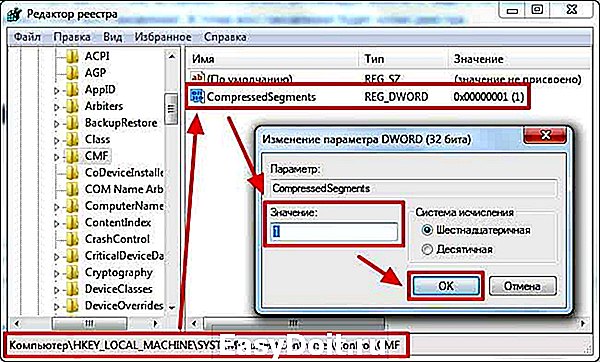
Иногда необходимо создать новый параметр или раздел. для этого можно кликнуть правой кнопкой мышки по пустому полю в правой части (там где параметры) раскрыть меню Создать и выбрать тип создаваемого параметра

Вызвав контекстное меню в разделе параметры так же можно создать новый раздел или параметр

Для меня более привычнее первый вариант.
Так же раздел или параметр можно Удалить или Переименовать

вызвав контекстное меню на параметре.
RegOwnershipEx
В реестре так же как и с папками в Windows есть такие к которым по соображения безопасности запрещен доступ. Получить доступ к этим разделам можно с помощью утилиты RegOwnershipEx — Сергея Ткаченко. Скачать ее можно по ссылке ниже
Распаковываем скачанный архив — roex.zip Заходим в распакованную папку. Выбираем свою операционную систему (Windows 7 или Windows 8) и, затем, разрядность:
Жмем на файле RegOwnershipEx.exe правой кнопкой мышки и выбираем Запуск от имени администратора

Программа проста и чтобы она стала еще понятнее можно зайти в Настройки

и выбрать свой язык из выпадающего меню в разделе Language

Жмем Close и перезапускаем RegOwnershipEx
Копируем имя раздела изменить который у нас не хватает прав

и вставляем его в текстовое поле утилиты RegOwnershipEx. Выбрать нужный раздел реестра можно с помощью кнопки Обзор…

Жмем Получить права и вносим необходимые изменения. После с помощью одноименной кнопки Восстанавливаем права.
Те разделы реестра которые вам нужно часто менять можно добавить в Избранное
У этой программки есть еще одна очень полезная функция. С помощь нее можно открыть редактор реестра сразу в нужном месте. Например вам необходимо зайти по такому такому пути
Вы копируете этот путь и открываете RegOwnershipEx. Из буфера обмена сразу вставится скопированные раздел реестра. Жмем Открыть в Regedit.exe и оказываемся в редакторе реестра в нужном месте

И еще одна интересная фишка. При нажатии кнопки Открыть в Regedit.exe мы можем открыть несколько копий редактора реестра.
Заключение
Вроде все основные возможности редактора реестра Windows 7/8 рассказал. Не рассказал только как можно подгружать различные разделы если вы например загрузились с диска и вам необходимо что-то поправить в реестре. Эта информацию детально расписана в статьях Сброс пароля администратора и про файл Ntuser.dat. На все вопросы с удовольствием отвечу в комментариях.
Благодарю, что поделились статьей в социальных сетях. Всего Вам Доброго!
Если вы нашли ошибку, пожалуйста, выделите фрагмент текста и нажмите Ctrl+Enter.
youpk.ru
Как редактировать реестр Windows, нужно ли это делать и когда?
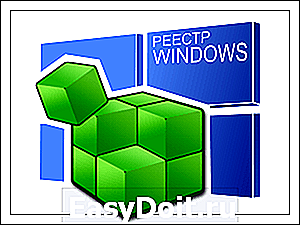
Реестр винды состоит из огромного количества записей, и среди них есть такие, которые трогать категорически нельзя. Другие же можно даже удалять. Чтобы отличать первые от вторых, нужны определенные знания, но так как доступ к реестру свободно открыт, пользователи пытались, пытаются, и будут пытаться что-то в нем менять, получая полезный, хотя и не всегда удачный опыт… Итак, сегодня поговорим, как безопасно редактировать реестр Windows, нужно ли это делать и когда.
Когда имеет смысл прибегать к ручному редактированию реестра
Однако аргументы «за» тоже имеют право на жизнь. Убедительнее всех звучат следующие:
- Редактируя реестр своими руками, пользователь приобретает опыт и знания, а ошибки поправимы.
- Иногда решить какую-либо проблему другими способами невозможно или ручное редактирование – самый короткий путь к ее решению.
Словом, во всем есть плюсы и минусы, но я бы сказал так: если ваши личные доводы «за» перевесили и вы осознаете возможные последствия – дерзайте. Но пока не наберетесь опыта, желательно, чтобы с вами рядом был человек, который в случае чего поможет исправить ошибку.
Первым делом – безопасность
Почему это лучше, чем создавать точку восстановления системы? Да потому, что некоторые «ускорялки» и «чистилки» (потенциальные виновники сбоев) иногда вместе с мусором вычищают и точки.
Как сделать резервную копию ветки или одного раздела реестра

В левой половине окошка RegEdit (встроенного редактора) найдите, перемещаясь по дереву каталогов, интересующую ветку или запись. Выделите ее кликом правой клавиши мышки. Из раскрывшегося меню выберите «Экспортировать».

После этого сохраните файл в удобном месте. Это и есть резервная копия. Чтобы отменить изменения, внесенные в реестр после ее создания, просто 2 раза кликните по этому файлу.
Как сделать резервную копию всего реестра
Запустите RegEdit, войдите в меню «Файл» и нажмите «Экспортировать».

При сохранении файла укажите диапазон экспорта «Весь реестр».

Процесс резервирования занимает около 10- 30 минут. Размер файла получается довольно большим.
Лучшие бесплатные утилиты для создания бэкапа реестра
Registry Backup
Registry Backup – простая в применении, бесплатная утилитка, не требующая установки на компьютер (но при желании можно и установить) позволяет создавать бэкапы как всего, так и отдельных кустов (основных разделов) и ветвей реестра. Использует в работе службу теневого копирования тома Windows. Сохраняет данные всех пользователей ПК, а не только текущего.

Для создания резервной копии запустите утилиту с правами админа, откройте вкладку «Backup Registry», отметьте нужные строки и нажмите «Backup Now».
Для восстановления реестра из копии зайдите на вкладку «Restore Registry», выберите из списка архив за нужное число и нажмите «Restore Now».
RegBak – еще более простая программка, чем предыдущая. Создает резервные копии только целого реестра и сохраняет их в выбранной папке. Для запуска процесса копирования нажмите кнопку «New backup». Для восстановления выберите копию из списка и кликните «Restore».
Смотрите также:

2 способа редактирования реестра без сторонних программ
- С помощью уже знакомого RegEdit.
- С использованием reg-файлов.
Первым способом в реестр добавляют небольшие, единичные правки. Для более масштабных задач больше подходит второй.
Чтобы отредактировать значение существующего параметра, кликните по нему 2 раза, как по ярлыку. Откроется окошко, в которое нужно ввести новое значение.
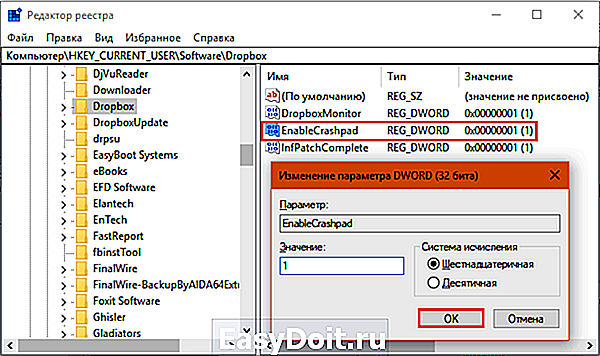
Для создания нового параметра нажмите правой клавишей мышки на свободное поле левой половины окна. Наведите мышь на команду «Создать» и выберите в появившемся списке тип данных параметра. Кстати, информацию о том, какими они (типы) бывают, можете почерпнуть на сайте первоисточника Msdn.microsoft.
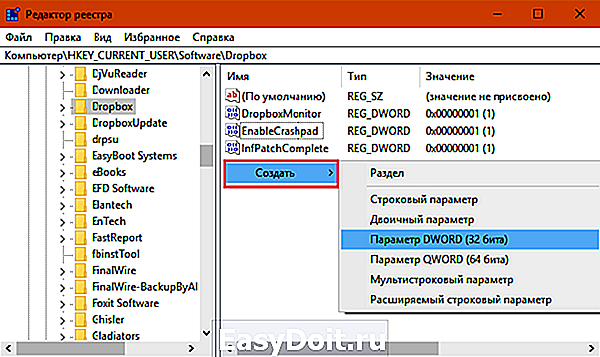
После выбора типа данных в списке появится «Новый параметр#1». Введите вместо него нужное имя. Если вокруг «нового параметра» исчезла рамка (поле ввода), выделите его и нажмите F2.

Следом щелкните 2 раза по новой записи и в открывшемся окошке укажите ее значение.

Рег-файлы читает и обрабатывает редактор RegEdit, но не сам, а по команде пользователя – щелчку по файлу. После этого сведения, которые там содержатся, заносятся в реестр.
С помощью единственного reg-файла можно внести изменения как в один, так и во множество разделов реестра, причем разных. Он позволяет:
- Создавать новые разделы и параметры с заданными именами.
- Присваивать параметрам значения и изменять их.
- Удалять существующие разделы и параметры.
То есть всё то, что можно делать вручную, но быстрее.
Reg-файлы не привязаны к конкретной копии Windows, и их можно переносить с одного компьютера на другой. Именно так их используют для исправления каких-либо стандартных параметров реестра, которые одинаковы на всех операционных системах одной версии (ассоциаций файлов, настроек проводника и т. п.). Такие универсальные reg-файлы несложно найти на форумах компьютерной помощи, но лучше мы научимся создавать их самостоятельно.
Один из способов создания файлов reg вам уже знаком – это команда экспорта в RegEdit. Второй – с помощью блокнота, мы сейчас разберем. Он вам понадобится не столько для создания файлов с нуля, сколько для внесения правок в полученное экспортом.
Итак, откроем блокнот и создадим в нем новый документ. В каждом файле reg обязательно присутствует заголовок: Windows Registry Editor Version 5.00 Напишем его вверху листа и оставим после пустую строку. Следом идут команды.
Синтаксис типичного рег-файла показан на скриншоте ниже.

В квадратных скобках [] записывают разделы – иными словами, папки и подпапки дерева каталогов. Такая команда добавляет в реестр новый раздел.
В одной из команд после скобки стоит знак минус. [-…] Она удаляет раздел и всё его содержимое из реестра.
Между командами в квадратных скобках или параметрами предыдущей команды и новой также должна быть оставлена пустая строка.
В кавычках под командой добавления раздела перечислены параметры. Их пишут без отступа. Знак « = » дает программе указание присвоить параметру значение, которое записано в кавычках после. Минус, идущий за знаком =, удаляет параметр.
Если параметру присваивается значение типа DWORD или QWORD (числовое), оно указывается в шестнадцатеричном формате.
Двоичные данные HEX указываются в двоичном формате через запятую.
Если в значении параметра указан путь к файлу в проводнике Windows, знаки « » в нем дублируются.
[HKEY_CURRENT_USERSoftwareMozillaFirefoxExtensions] “kpm_win_add_on@kaspersky”=”C:\ProgramFiles\Kaspersky\kpm_win”
Вот и все премудрости. Несложно, правда? Осталось сохранить готовый рег-файл таким же способом, как резервные копии, и можно пускать его в дело. Чтобы изменения вступили в действие, понадобится перезагрузка компьютера.
f1comp.ru
