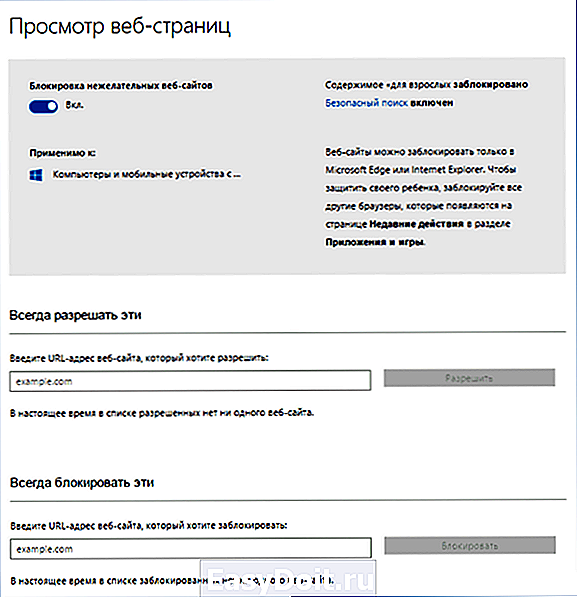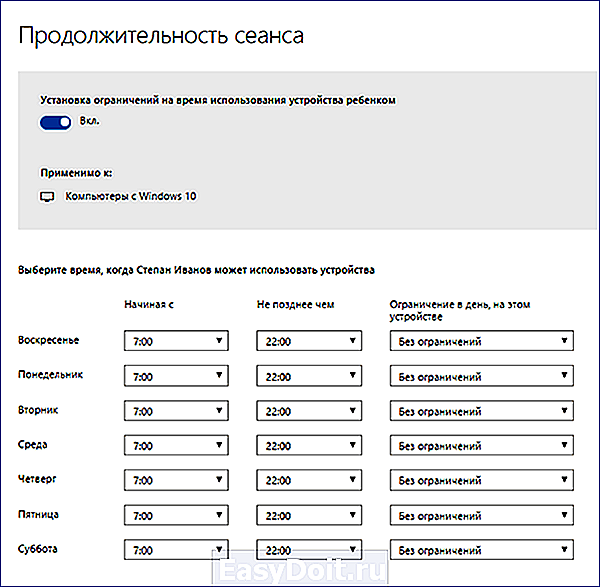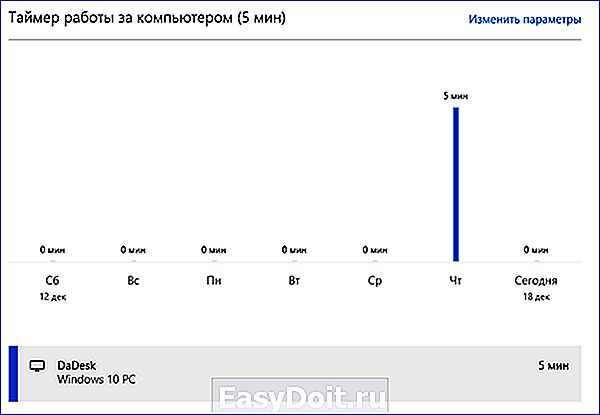Родительский контроль в Windows — как настроить и что может
Родительский контроль в Windows – как настроить и что может

Родительский контроль в Windows – это встроенная функция всех операционных систем от Microsoft, с помощью которой родители могут организовать работу ребенка за компьютером, запретить использование определенных программ или сайтов и просматривать статистику активности ПК.
Функция пригодится в любой семье, ведь вы всегда будете в курсе, сколько времени ребенок проводит за компьютером, какие сайты он просматривает и в какие игры играет. Одна из основных опций родительского контроля – настройка времени включения ПК. Вы можете запретить ребенку включать компьютер, к примеру, после шести вечера. В результате, он никак не сможет войти в свою учетную запись.
Возможности родительского контроля в Windows
С помощью стандартной опции контроля родители будут иметь возможность:
- Отслеживать все действия, которые выполнял ребенок за компьютером. Какие программы запускал и сколько времени они работали. Система предоставляет учетной записи администратора ПК детальных отчет о детский учетках. Таким образом, вы сможете получить наиболее полную картину о взаимодействии ребенка и компьютера на протяжении недели или месяца;
- Родительский контроль на компьютере Windows позволяет инсталлировать программы игры, учитывая их возрастное ограничение. Ребенок даже не будет подозревать о наличии активной функции контроля. В процессе установки игр система автоматически проверит цифровую подпись инсталлятора, которая содержит название игры, компанию разработчика и возрастной ценз. Если возраст выше разрешенного вами, приложение не установится под видом ошибки системы;
- Полный контроль над работой с браузером, поисковыми системами и различными веб-ресурсами. Отслеживайте историю активности ребенка в интернете, ограничивайте использование сайтов, в описании которых есть указанные вами ключевые слова;
- Ограничение времени работы за компьютером. Выставляйте временной промежуток, во время которого ребенок сможет включить компьютер. По истечению нужного времени, работа гаджета будет автоматически завершена. Такая опция позволит ребенку организовать свое дневное расписание и поможет привыкнуть к ограниченному сидению за компьютером без постоянных просьб родителей выключить устройство.
Создание учетных записей с паролем
Перед настройкой родительского контроля в любой из версий Виндовс, необходимо создать на компьютере две учетные записи – для вас и ребенка. Если же учетка родителей будет без пароля, ребенок сможет без проблем обойти все выставленные ограничения, авторизовавшись под записью администратора.
Аккаунт ребенка не обязательно защищать паролем. Без ввода кодового слова владельцу учетной записи будет проще начать работу с компьютером. Достаточно просто кликнуть на фотографии профиля и дождаться загрузки рабочего стола.
Следуйте инструкции, чтобы создать несколько пользователей системы в Windows 8/10:
- Откройте меню «Пуск» и кликните на фотографии вашего профиля;
- Затем в выпадающем списке нажмите на поле «Изменить параметры учётной записи»;
smartbobr.ru
Родительский контроль в Windows 7
В этой статье мне хотелось поговорить о такой полезной функции как «Родительский контроль в windows 7». И так, что мы об этом знаем. Родительский контроль нужен для того чтобы урегулировать использование компьютера детьми. К примеру: Вы сможете установить участки времени, в которые дети смогут пользоваться компьютером.
Также Вы сможете поставить разрешение на то, в какие игры смогут играть ваши дети, к каким программам они будут иметь доступ. Это очень удобно, особенно если у Вас нет возможности, постоянно находится рядом с ребенком. Для того чтобы настроить родительский контроль Вам необходимо, чтобы у Вас была отдельная учетная запись с правами администратора.
Перед тем как настраивать условия, проверьте, что пользователь, для которого нужно настроить родительский контроль, имеет обычный доступ, посмотреть это можно в пункте «Учетные записи пользователей», также советую почитать статью «учетные записи пользователей windows 7» . Если пользователь имеет доступ к компьютеру как «Администратор» то действие родительского контроля на это распространяться не будет. Помимо тех служб контролирования учетных записей, которые предоставлены «Windows», можно найти и установить дополнительные службы на ваш вкус и цвет.
Включение родительского контроля
Вам нужно открыть раздел «Родительский контроль». Для этого нажимаем меню «Пуск» -> «Панель управления» -> «Родительский контроль».
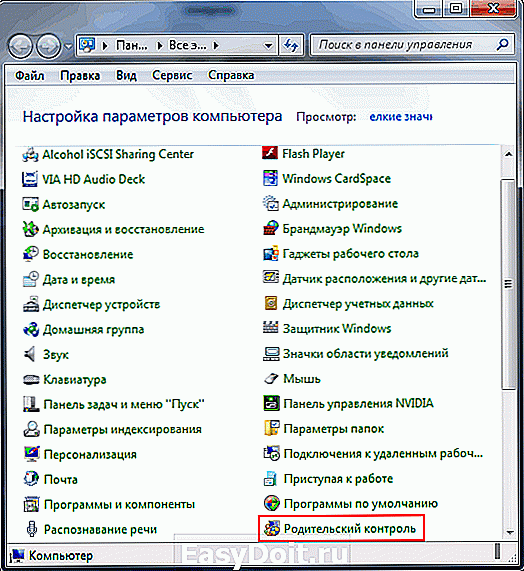
Теперь, выберете пользователя, для которого вы желаете установить родительский контроль. Кликните по пункту «Включить, используя текущие параметры». Ну вот, теперь вам можно настроить все параметры по своему желанию.
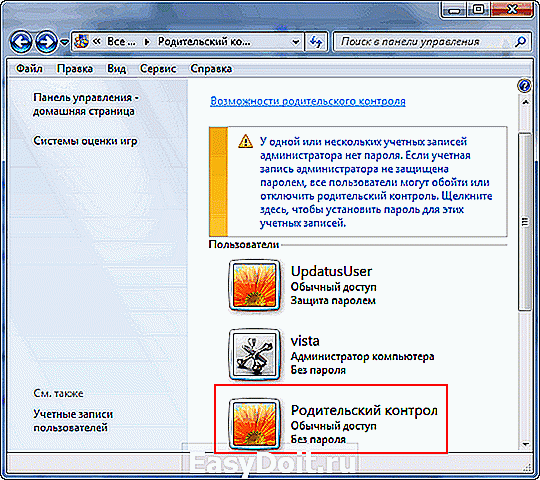

Начнем с ограничения времени. Здесь вы сможете назначить время, в рамках которого пользователю позволен вход в систему. Тут же можно точнее настроить часы доступа для отдельного дня недели (Например, в выходные дни вы можете дать своему ребенку чуть больше свободы). Синие клеточки, означают, что ребенку в это время запрещен вход в операционную систему windows 7, а белыми квадратиками отмечено разрешение входа в систему, (например у меня на скриншоте показано, что ребенку разрешен доступ к компьютеру: В четверг с 14:00 до 17:00). В момент, когда разрешенное время подходит к концу, операционная система производит автоматический выход из системы.


Поговорим об играх. Так же вы можете ограничить допуск детей к отдельным играм. Одни игры по причине оценки содержимого, другие игры по причине возрастной оценки. Кликните на пункт «Игры».

Перед вами откроется окно в котором вы можете делать настройки касающихся не посредственно игр. Вы можете включить пункт «Да» или «Нет» для запуска игр пользователем (ребёнком). Можете задать категорию игр в которые ваш ребёнок сможет играть. Либо можете просто перейти во вкладку «Запрещение и разрешение игр» и выбрать пункт, либо разрешать включение игр, либо запрещать, тут уже выбирать вам.

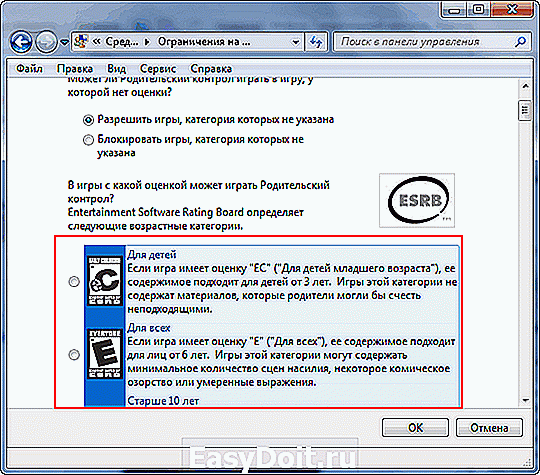
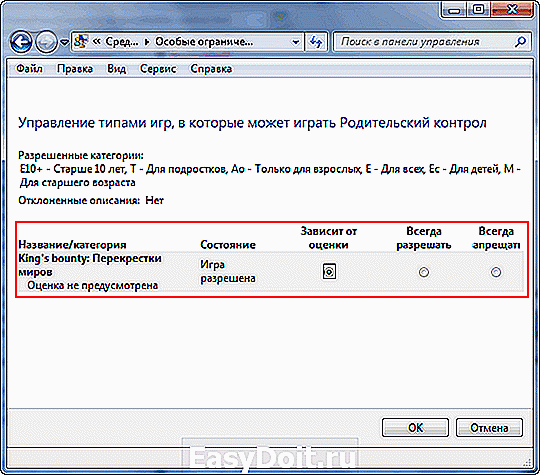
Далее у нас идет вкладка настройки «Разрешение и блокировка конкретных программ», в этой вкладке, находится всего два пункта настроек, где вы можете разрешить пользователю (ребёнку) использовать все программы, либо же ставя галочки, разрешить доступ только к выбранным программам.


Родительский контроль интернета с помощью Kaspersky Internet Security
Ещё хотел бы отметить очень важную функцию, которая входит в состав Kaspersky Internet Security 2010. Эта функция контролирует доступ пользователей компьютера к интернет-ресурсам. Я считаю, что родительский контроль интернета, это неотъемлемая часть отгородить своих детей от веб-ресурсов, которые в первую очередь рассчитаны для взрослой аудитории с содержанием порнографических тем.
Вообще в интернете большое количество сайтов, куда ребёнку не стоило бы заходить, например:
Веб-сайты, которые, провоцируют на насилие, наркотики и многое другое.
Также хочу отметить игровые веб-ресурсы онлайн, где ребенок может проводить большое количество времени, конечно это скажется сразу и на успеваемости в школе.
Так же советую почитать статью Как заблокировать доступ к нежелательным сайтам.
Ещё подобные веб-ресурсы, могут содержать большое количество вредоносных программ, вирусов и троянов, плюс ко всему, если вы пользуетесь беспроводным интернетом, то это ещё и приведёт к увеличению интернет трафика. Давайте включим родительский контроль для интернета.
Что бы включить родительский контроль для интернета, откройте антивирус Касперского, нажмите на пункт «Безопасность+» и выберите вкладку «Родительский контроль», также можно кликнуть на пункт «Настройка» и далее «Родительский контроль», выбирайте любой способ.
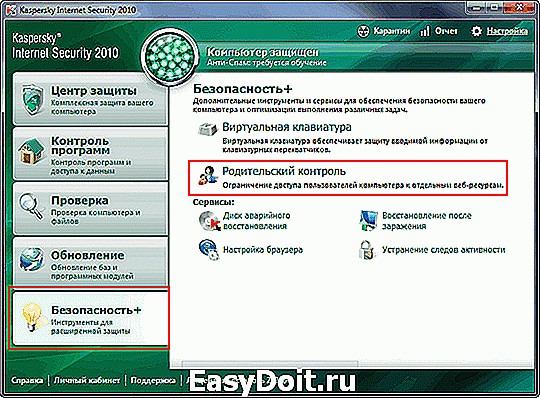
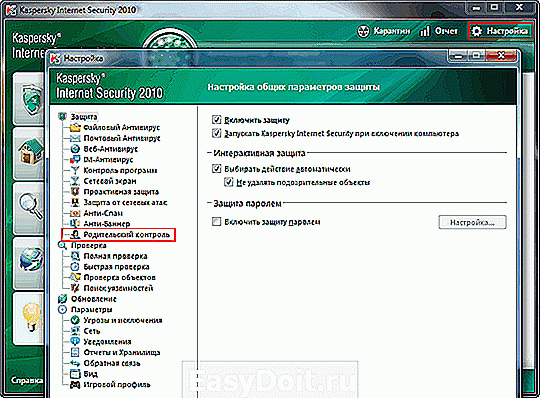
Перед вами откроется окно «Настройка параметров работы пользователей в интернете». Для начала поставьте галочку «Включить родительский контроль», далее выберите профиль, для которого будет устанавливаться настройки и жмите на пункт «Настройка».

В открывшемся окне, выберите профиль и нажмите на пункт «Настройка».
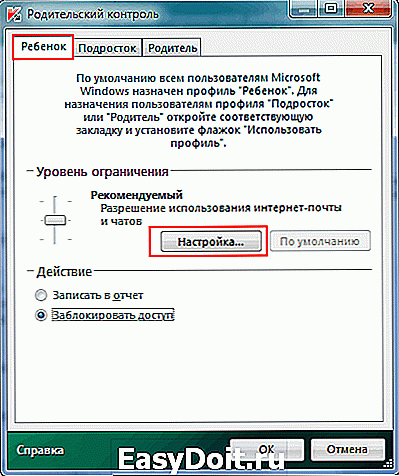
В окне «Настройка профиля» имеются три пункта настроек, начнем с пункта «Расписание». Перед вами таблица, в которой вы можете поставить ограничение по времени и дням недели, красные клеточки говорят о том, что ребёнок в этот период времени и по дням недели, не может пользоваться интернетом, жёлтые разрешают доступ к интернету, отмечайте на своё усмотрение. Так же поставив галочку, вы можете ограничить суточное время работы в интернете.
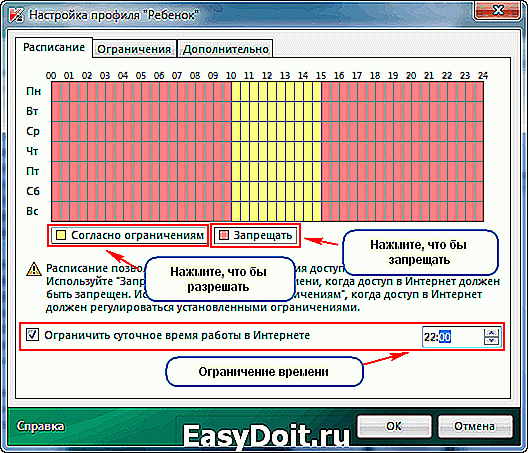
Следующий пункт настроек «Ограничение». Тут все достаточно просто, отмечайте галочками категории для которых будет производиться блокировка веб-адресов. Так же вы можете для блокировки, добавить в список известные вам адреса веб-ресурсов, либо сделать исключение для каких то веб-адресов и добавить их в список допускаемых.
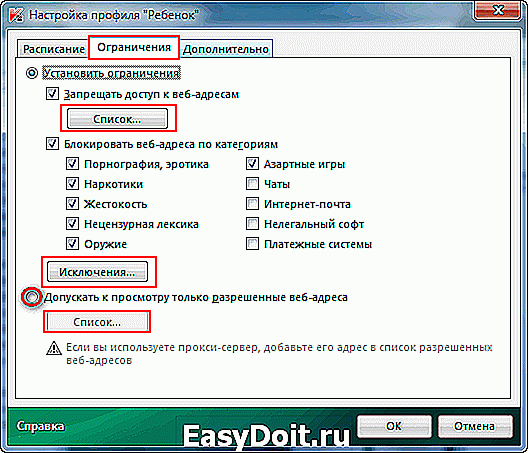
Третий пункт настроек «Дополнительно». Ни чего особенного тут нет, оставьте всё, как есть, то есть уровень детализации «Средний», если вы поставите уровень детализации «Глубокий» то Касперский будет ошибочно блокировать почти каждый сайт, веб-ресурс. Для профиля «Подросток», настройки теже самые, что и у ребёнка за исключением того, что вы можете использовать профиль и добавить список пользователей. Для профиля «Родитель» ни каких ограничений нет.

Ну вот и всё, всего лишь настроив данный пункт вы освобождаете себе уйму времени для того, чтобы заниматься своими делами. Всем удачи.
Изменить экран приветствия windows 7 — Как изменить экран приветствия в windows 7.
Windows 7 не работает звук — Windows 7 не работает звук, как исправить.
Как установить живые обои — Как установить живые обои на windows 7.
www.cherneenet.ru
Включаем родительский контроль в Windows 7 и делаем компьютер безопасным
Современные технологии имеют один огромный недостаток – доступность. Сегодня, обладая компьютером с доступом в интернет, можно ознакомиться с любой информацией, в том числе и с деструктивной. Хорошо, если пользователь ПК – взрослый человек, который умеет контролировать себя и своё время. А вот если это ребёнок, то компьютер может нанести ему непоправимый вред. Поэтому я и расскажу вам про родительский контроль в Windows 7, покажу, как его включить и правильно настроить.
Что такое родительский контроль в Windows 7
Родительский контроль в Windows 7 подразумевает создание дополнительной учётной записи для ребёнка, которая будет работать по установленным администратором компьютера правилам.
Родительский контроль в Windows 7 обладает тремя функциями:
- Ограничение времени работы компьютера. Компьютер будет выключаться в то время, в которое не разрешено правилами, установленными администратором, и включить его можно будет лишь в те часы и дни, когда будет разрешено. Этот очень ценно с точки зрения семейной психологии – родителю не нужно будет ругать ребёнка и отбирать у него компьютер, потому что он выключится сам. Тогда ребёнок не будет считать родителя негодяем, который отобрал у него любимую игрушку.
- Ограничение запуска игр. Здесь ценность для семейной психологии очевидна – порой бывают такие игрушки, что даже взрослым становится не по себе.
- Ограничение запуска программ. Если хотите, чтобы ребёнок ничего не напортачил, то вам нужна эта функция.
Как включить родительский контроль в Windows 7
Теперь приведу простую инструкцию о том, как включить родительский контроль в Windows 7. Просто сделайте всё по пунктам.
- Нажмите «Пуск», выберите «Панель управления» и перейдите в пункт «Учётные записи пользователей…».
В следующем окне нажмите ссылку «Создание учётной записи».
Напишите имя учётной записи, например, «Ребёнок», и выберите его права – «Обычный доступ». Нажимаем «Создание учётной записи».
Вы попадёте в окно, в котором будет список всех учётных записей на компьютере. Нажмите на ту, к которой хотите применить родительский контроль, в моём случае — «Ребёнок».
Нажмите ссылку «Установить родительский контроль».
Снова увидите список всех учётных записей на компьютере, необходимо выбрать ту, к которой применяем родительский контроль – «Ребёнок». А также здесь Windows 7 предупредит вас, имеются ли на компьютере учётный записи без паролей, через которые родительский контроль можно выключить.
Вы попадёте в окно настройки родительского контроля Windows Здесь необходимо переключить радиокнопку на «Включить, используя текущие параметры». И теперь можно приступать к настройке.
Настройка родительского контроля в Windows 7
Чтобы настроить родительский контроль в Windows 7, необходимо решить, какие ограничения мы хотим установить учётной записи ребёнка:
- Ограничение по времени. Здесь календарь с днями недели и временем по часам. Необходимо кликать мышкой на те часы и дни, когда войти в компьютер под учётной записью ребёнка нельзя будет. Эти клетки в сетке окрасятся в синий цвет.
Игры. Здесь можно блокировать те или иные игры.
Разрешение и блокированиеконкретных программ. Здесь будет список программ, которые нельзя будет запускать из учётной записи ребёнка. Нужно отметить галочками необходимое.
Когда все настройки произведены, можете протестировать родительский контроль в Windows 7 и оценить защиту. Если вы хотите ещё заблокировать определённые сайты на компьютере, то, как это сделать, я показывал здесь.
system-blog.ru
Родительский контроль Windows 10
 Если вам требуется контролировать работу ребенка за компьютером, запретить посещение тех или иных сайтов, запуск приложений и определить время, когда допустимо использование ПК или ноутбука, реализовать это можно с помощью функций родительского контроля Windows 10, создав учетную запись ребенка и задав необходимые правила для нее. О том, как это сделать пойдет речь в этой инструкции.
Если вам требуется контролировать работу ребенка за компьютером, запретить посещение тех или иных сайтов, запуск приложений и определить время, когда допустимо использование ПК или ноутбука, реализовать это можно с помощью функций родительского контроля Windows 10, создав учетную запись ребенка и задав необходимые правила для нее. О том, как это сделать пойдет речь в этой инструкции.
На мой взгляд, родительский контроль (семейная безопасность) Windows 10 реализован несколько менее удобным способом, чем в предыдущей версии ОС. Главное появившееся ограничение — необходимость использовать учетные записи Microsoft и подключение к Интернету, в то время как в 8-ке функции контроля и отслеживания были доступны и в оффлайн-режиме. Но это мое субъективное мнение. См. также: установка ограничений для локальной учетной записи Windows 10. Еще две возможности: Режим киоска Windows 10 (ограничение пользователя использованием только одного приложения), Учетная запись Гость в Windows 10, Как заблокировать Windows 10 при попытках угадать пароль.
Создание учетной записи ребенка с настройками родительского контроля по умолчанию

Первое действие при настройке родительского контроля в Windows 10 — создание учетной записи вашего ребенка. Сделать это можно в разделе «Параметры» (можно вызывать клавишами Win+I) — «Учетные записи» — «Семья и другие пользователи» — «Добавить члена семьи».
В следующем окне выберите пункт «Добавить учетную запись ребенка» и укажите его адрес электронной почты. Если таковой отсутствует, нажмите пункт «Нет адреса электронной почты» (вас принудят его создать на следующем шаге).
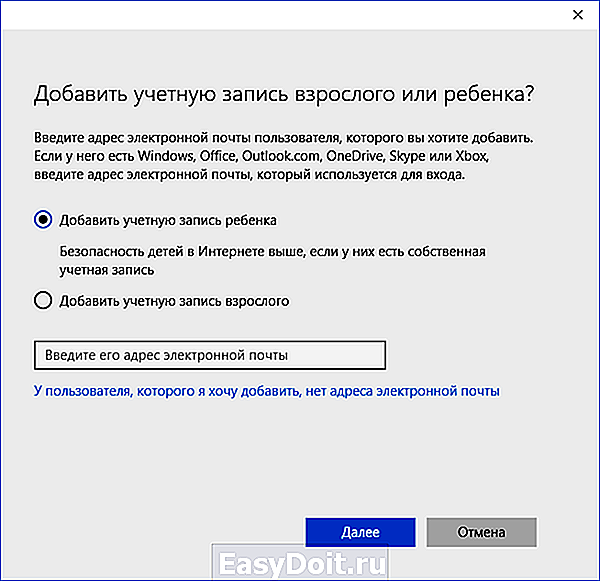
Следующий этап — указать фамилию и имя, придумать адрес почты (если не был задан), указать пароль, страну и дату рождения ребенка. Обратите внимание: если вашему ребенку менее 8 лет, автоматически будут включены повышенные меры безопасности для его учетной записи. Если он старше — стоит настроить желаемые параметры вручную (но сделать это можно в обоих случаях, о чем будет написано далее).
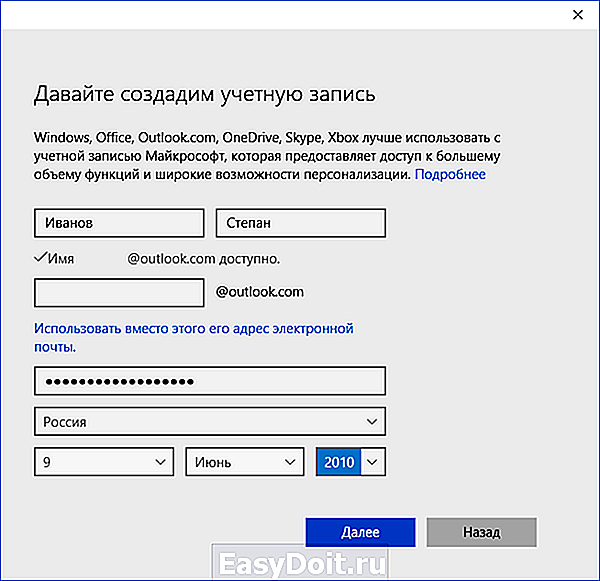
На следующем шаге вас попросят ввести номер телефона или адрес электронной почты на случай необходимости восстановить учетную запись — это могут быть ваши данные, а могут быть данные ваших детей, на ваше усмотрение. На завершающем этапе вам предложат включить разрешения для служб Microsoft Advertising. Я подобные вещи всегда отключаю, не вижу особенной пользы от себя или ребенка в том, что сведения о нем используются для показа рекламы.
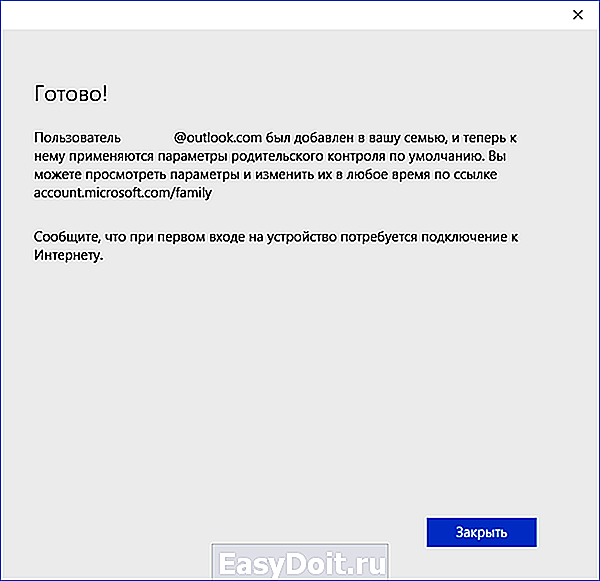
Готово. Теперь на вашем компьютере появилась новая учетная запись, под которой может войти ребенок, однако, если вы — родитель и настраиваете родительский контроль Windows 10, рекомендую первый вход выполнить самостоятельно (Пуск — клик по имени пользователя), так как могут потребоваться дополнительные настройки нового пользователя (на уровне самой Windows 10, не имеющие отношения к родительскому контролю) плюс при первом входе появляется уведомление о том, что «Взрослые члены семьи могут просматривать отчеты о ваших действиях».

В свою очередь, управление ограничениями для учетной записи ребенка осуществляется онлайн при входе из учетной записи родителя на account.microsoft.com/family (быстро попасть на эту страницу можно также из Windows через Параметры — Учетные записи — Семья и другие пользователи — Управление семейными настройками через Интернет).
Управление учетной записью ребенка
После входа в управление семейными настройками Windows 10 на сайте Microsoft, вы увидите список учетных записей вашей семьи. Выберите созданную учетную запись ребенка.

На главной странице вы увидите следующие настройки:
- Отчеты о действиях — по умолчанию включены, также включена функция отправки на электронную почту.
- Просмотр InPrivate — просмотр страниц в режиме «Инкогнито» без сбора сведений о посещаемых сайтах. Для детей младше 8 лет по умолчанию заблокирован.
Ниже (и слева) — список отдельных настроек и сведений (сведения появляются после того, как учетная запись начала использоваться), касающихся следующих действий:
- Просмотр веб-страниц в Интернете. По умолчанию нежелательные сайты блокируются автоматически, кроме этого включен безопасный поиск. Также вы можете вручную заблокировать указанные вами сайты. Важно: собираются сведения только для браузеров Microsoft Edge и Internet Explorer, сайты блокируются также только для этих браузеров. То есть, если вы хотите установить ограничения на посещение сайтов, вам потребуется также заблокировать другие браузеры для ребенка.

- Приложения и игры. Здесь отображаются сведения об используемых программах, включая приложения Windows 10 и обычные программы и игры для рабочего стола, включая информацию о времени их использования. Также вы имеете возможность заблокировать запуск тех или иных программ, но только после того, как они появятся в списке (т.е. уже были запущены в учетной записи ребенка), либо по возрасту (только для контента из магазина приложений Windows 10).

- Таймер работы с компьютером. Показывает информацию о том, когда и сколько ребенок сидел за компьютером и позволяет настроить время, в какие периоды времени ему это можно делать, а когда вход в учетную запись невозможен.

- Покупки и траты. Здесь вы можете отследить покупки ребенка в магазине Windows 10 или внутри приложений, а также «положить» ему денег на счет, не давая доступа к своей банковской карте.
- Поиск ребенка — используется для поиска месторасположения ребенка при использовании переносных устройств на Windows 10 с функциями определения местоположения (смартфон, планшет, некоторые модели ноутбуков).
В целом, все параметры и настройки родительского контроля вполне понятны, единственная проблема которая может возникнуть — невозможность заблокировать приложения до того, как их уже использовали в учетной записи ребенка (т.е. до их появления в списке действий).
Также, во время моей собственной проверки функций родительского контроля столкнулся с тем, что сведения на странице управления семейными настройками обновляются с задержкой (коснусь этого далее).
Работа родительского контроля в Windows 10
После настройки учетной записи ребенка я некоторое время решил попользоваться ею для проверки работы различных функций родительского контроля. Вот некоторые наблюдения, которые были сделаны:
- Сайты со взрослым контентом успешно блокируются в Edge и Internet Explorer. В Google Chrome открываются. При блокировке есть возможность отправить взрослому запрос на разрешение доступа.

- Сведения о запущенных программах и времени использования компьютера в управлении родительским контролем появляются с задержкой. В моей проверке они не появились даже через два часа после окончания работы под видом ребенка и выхода из учетной записи. На следующий день информация отобразилась (и, соответственно, появилась возможность заблокировать запуск программ).

- Информация о посещенных сайтах так и не отобразилась. Причин не знаю — какие-либо функции слежения Windows 10 отключены не были, сайты посещал через браузер Edge. В качестве предположения — отображаются лишь те сайты, на которых проведено больше определенного количества времени (а я больше 2-х минут нигде не задерживался).
- Информация об установленном из Магазина бесплатном приложении не появилась в покупках (хотя это считается покупкой), только в сведениях о запущенных приложениях.
Ну и самый, наверное, главный момент — ребенок, не имея доступа к учетной записи родителя, легко может выключить все эти ограничения родительского контроля, не прибегая к каким-либо особенным ухищрениям. Правда, это не получится сделать незаметно. Не знаю, стоит ли писать здесь о том, как именно это сделать. Обновление: написал кратко в статье про ограничения локальных учетных записей, упомянутую в начале этой инструкции.
remontka.pro