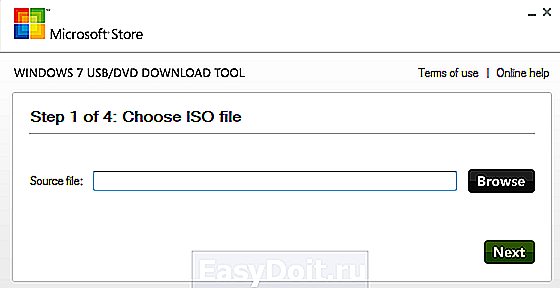Запись образа Windows 7 на флешку
Запись образа Windows 7 на флешку
Перед тем как приступить к установке операционной системы, необходимо определить, с какого типа носителя будет выполняться установка. В последнее время этот вопрос становится особенно актуальным, так как на рынке компьютерной техники широкое распространение получили компактные Netbook‘и, не оснащенные оптическими приводами, а так же flash-накопители большого объема, ставшие столь популярными и одновременно отлично справляющиеся с задачей загрузочного диска для операционной системы.
Если же у вас под рукой есть flash-накопитель (объемом 4 Гб, т.к. установочный образ занимает около 2,5 Гб), то внимательно изучив и выполнив действия, описанные в данной статье, вы можете установить операционную систему, используя flash-накопитель как загрузочный диск. Для этого не понадобится никакого дополнительного программного обеспечения: все будет выполнено с использованием командной строки и смонтированного образа Windows 7. Вообще установка Windows 7 с флешки — более быстрый (хоть немного и более сложный вариант).
Запись образа в UltraIso на Flash
После того как вы получили в руки образ с Windows 7, необходимо записать его на какой-либо носитель. Встает вопрос «Как это сделать?».
Данная статья расскажет вам как записать образ на флеш-накопитель (USB-Flash или HDD-Flash) с помощью программы UltraIso.
Шаг 1. Установим программу UltraISO (в данном уроке рассматривается версия 9.31, хотя принципиальной разницы в других версиях нет).
Ссылка на скачивание UltraISO находится в конце статьи, в блоке прикрепленные файлы. Рисунок 1. Мастер установки UltraISO
Жмём «Далее», попутно указывая необходимые параметры установки.
На последнем окне НЕ снимаем галочки с «Ассоциировать .iso файл с UltraIso» и «Установить ISO CD/DVD эмулятор (ISO Drive)».
Рисунок 2. Дополнительные задачи для программы UltraISO
Шаг 2. После установки запускаем программу и в предложении зарегистрировать продукт выбираем «Пробный период», который даст нам возможность пользоваться данной программой в течение 30 дней (чего вполне хватит, чтобы записать наш образ).
Рисунок 3. Установка UltraISO завершена
Шаг 3. Перед тем как начать манипуляции с нашим образом, необходимо вставить в свободный USB-выход флешку или внешний жесткий диск, на которые будет производиться запись.
Шаг 4. Открываем наш образ с помощью «Файл — Открыть». Далее идём в пункт «Самозагрузка – Write Disk Image (записать образ диска)».
Рисунок 4. Запись образа Windows 7 на флешку
Шаг 5. В поле Disk Drive необходимо выбрать ваш носитель (в случае, если в компьютер вставлены несколько флешек). Также проверьте правильность выбранного образа в строке «Файл образа». В строке «Метод записи» выбираем USB-HDD. Когда всё выбрано верно, необходимо нажимать на кнопку «Записать». Перед тем как начнется процесс, вас спросят: «Вы действительно хотите продолжить процесс? Вся информация на флэш носителе будет уничтожена». Проверьте содержимое вашей флешки, и если на ней нет ничего важного, смело нажимаете «Да». По окончании записи вас известят о том, что запись прошла успешно: «Burn successful!». Ваша загрузочная флешка готова.
Запись образа Windows 7 на флешку с помощью командной строки.
- Итак, для подготовки образа подключите flash-диск к usb-порту вашего компьютера. Убедитесь в том, что на flash-накопителе нет необходимых для вас данных, так как flash-диск будет отформатирован.
- Теперь запустите командную строку Windows. Ярлык для запуска вы можете найти по адресу:
Пуск -> Программы -> Стандартные -> Командная строка.
Также вы можете нажать комбинацию клавиш «Windows + R», после чего в открывшемся окне «запуск программы» вам необходимо ввести название программы «сmd» и нажать «Enter». - Теперь в открывшемся окне командной строки выполните команду «diskpart». После этого запустится системная утилита для управления дисками. С помощью этой программы мы очистим содержимое диска, создадим на нем раздел. После этого мы сможем сделать его активным, отформатировать его и записать на него содержимое образа. Затем нам останется только разместить на диске файлы загрузчика: после этого при загрузке операционной системы, наш flash-диск определится как съемный носитель – мы сможем начать с него установку Windows 7.
Рассмотрим данные действия более подробно.
После того как загрузится системная утилита diskpart, вы увидите приглашение в виде строки DISKPART>.
Теперь можно перейти к выполнению команд.
С помощью команды «list disk» вы можете увидеть список всех дисков данного компьютера (рисунок 5).
Рисунок 5. Подготовка к установке Windows 7 с флешки: создание загрузочной флешки
Теперь если выполнить команду «select disk номер», где «номер» — это номер диска, являющегося flash-накопителем, то мы выберем данный диск для применения всех последующих команд, которые мы будем вводить при работе с утилитой diskpart.
Как видно из рисунка 1, в нашем случае это будет команда «select disk 3».
Но будьте очень внимательны — вы можете выбрать какой-либо жесткий диск, и удалить на нем все данные.
- Далее мы удалим все данные и разделы на нашем flash-накопителе. Для этого выполните команду clean.
- Следующим действием будет, с помощью команды create partition primary, создать на flash-накопителе новый раздел.
- Выберем данный раздел для дальнейшего применения команд к нему с помощью команды select partition 1.
- Сделаем его активным, с помощью команды active.
Для того, чтобы отформатировать диск выполните команду format fs=NTFS. В качестве параметра данной команды мы указываем тип файловый системы (NTFS).
Рисунок 6. Для форматирования диска выполните команду format fs=NTFS.
Теперь остается инициализировать подключение диска с помощью команды assign (откроется окно автозапуска, как будто мы только что подсоединили к компьютеру flash-диск) и выйти из утилиты с помощью команды exit (рис. 7).
Рисунок 7. Инициализация подключения диска командой assign.
Остается заключительный шаг – мы должны скопировать загрузчик на flash-накопитель.
Для этого смонтируйте образ Windows 7, который вы хотите установить на ваш компьютер.
Теперь с помощью командной строки перейдите к данному (смонтированному) диску. После этого перейдите в папку boot и выполните команду bootsect /nt60 K:.
Обратите внимание на то, что вместо буквы «K» в данной команде должна быть буква, которая была назначена вашему flash-накопителю при выполнении команды assign .
Данная команда запустит системную утилиту bootsect с 2-мя параметрами:
- первый указывает на версию загрузчика ОС ( /nt60 – параметр необходимый для создания загрузчика ОСWindows Vista и Windows 7).
- второй параметр – это буква, назначенная нашему flash-накопителю.
При этом будет размещен загрузчик ОС на нашем flash-диске.
Если вы смонтируете образ 64 битной Windows 7, то вам не удастся запустить bootsect, если ваша операционная система будет 32 битной – т.к. данная версия bootsect является 64 битной.
Копирование файлов на подготовленную флешку.
Теперь если вы перезагрузите компьютер, то, зайдя в БИОС, вы сможете установить вашу флешку для загрузки и установки с неё Windows 7 (first boot device).
Теперь вы можете перейти к следующей главе, в которой очень подробно будет рассказано о дальнейшей установке Windows 7.
Подробная инструкция по установке Windows 7 в этой статье: Установка Windows 7.
Также вы можете обратить внимание на запись образа с помощью утилиты Windows 7 USB / DVD Download Tool.
esate.ru
Запись загрузочного образа на USB Flash (флешку) с помощью UltraISO
Посетителей: 1430936 | Просмотров: 1714157 (сегодня 413)
Вы скачали образ с операционной системой, например с установочной Windows 7 или Windows 8, но как его записать на флешку, чтобы можно было с неё загрузиться? Просто переписать файлы нельзя, поскольку флешка не станет загрузочной. Правильных способов существует много, в этой заметке я расскажу о записи с помощью программы UltraISO.
UltraISO автоматически форматирует накопитель в FAT32, поэтому не подходит для записи файлов >4GB. Если в образе есть такой файл, придётся воспользоваться альтернативными методами записи.
Скачайте UltraISO, установите. В Windows Vista и выше нажмите правой кнопкой мыши по значку программы и выберите Запуск от имени администратора, в XP запустите двойным щелчком.
Нажмите Открыть и укажите путь к образу:
Выберите Самозагрузка —> Записать образ Жесткого диска:

Убедитесь, что метод записи — USB-HDD+, снимите флажок Create Boot Partition (UltraISO 9.5 и выше) и нажмите Записать:

Дополнительные сведения
| Оценить статью: |
Не уверен, что по теме и, скорее всего не комментарий, а попытка решить одну маленькую проблемку, надеясь, что кто-то из порядочных людей даст подсказку!
Суть такая: полный Debian 8.4.0 amd64 состоит из трех основных образов диска (debian-8.4.0-amd64-DVD-1-2-3) и двух образов с обновлениями (debian-update-8.4.0-amd64-DVD-1-2). Общим размером 19,8 ГБ (21 314 066 432 байт). Но есть USB-Flash объемом 59,3 Гб.
Задача сводится к созданию загрузочного диска с пятью образами на борту, где первый — debian-8.4.0-amd64-DVD-1 плюс, как писал выше — четыре по очереди дополнительные. Может, кто-то сталкивался с подобной проблемой?
В дополнение к первому комментарию.
Но, вероятно, просто создать такой мульти-загрузочный диск- это не все! поскольку, когда ставишь Debian с DWD+RW дисков, или имея загрузочный DWD+RW и USB-флэш, не всегда система обнаруживает следующий по номеру накопитель с образом. И еще необходимо иметь наготове Live-Disk с микропрограммой.
Потому, вероятно, необходим еще скрипт, где четко бы указывался весь процесс установки от «А» до «Я». Как в Арчи. Потому спешу вдогонку к своему комментарию добавить этих пару слов — может, кто конкретно знает, как весь этот «чиф» заваривается!
www.oszone.net
Загрузочная флешка Windows 7
 Учитывая тот факт, что все большее количество компьютеров, ноутбуков и нетбуков не имеют встроенного привода для чтения дисков, а цена USB флешек невелика, загрузочная флешка Windows 7 подчас является самым удобным и дешевым способом установить операционную систему на компьютер. Данная инструкция предназначена для тех, кто хочет самостоятельно сделать такую флешку. Итак, 6 способов создания.
Учитывая тот факт, что все большее количество компьютеров, ноутбуков и нетбуков не имеют встроенного привода для чтения дисков, а цена USB флешек невелика, загрузочная флешка Windows 7 подчас является самым удобным и дешевым способом установить операционную систему на компьютер. Данная инструкция предназначена для тех, кто хочет самостоятельно сделать такую флешку. Итак, 6 способов создания.
Официальный способ создания загрузочной флешки с Windows 7
Данный способ одновременно является и самым простым и, кроме этого, официальным способом Microsoft для создания загрузочной usb флешки Windows 7.
Вам потребуется загрузить утилиту Windows 7 USB/DVD Download Tool с официального сайта Microsoft здесь: https://archive.codeplex.com/?p=wudt
Также понадобится ISO образ диска с дистрибутивом Windows 7. Дальше — все очень просто.
- Запустите утилиту Windows 7 USB/DVD Download Tool

- На первом шаге укажите путь к ISO образу дистрибутива Windows 7
- Далее укажите, на какой диск произвести запись — т.е. нужно указать букву флешки
- Дождитесь, когда загрузочная флешка с Windows 7 будет готова
Вот и все, теперь можно использовать созданный носитель для установки Windows 7 на компьютере без привода для чтения дисков.
Загрузочная флешка Windows 7 с помощью WinToFlash
Еще одна замечательная программа, позволяющая создать загрузочную флешку с Windows 7 (и не только, список вариантов очень обширен) — WinToFlash. Скачать эту программу бесплатно можно на официальном сайте http://wintoflash.com.

Для того, чтобы записать установочную флешку с Windows 7 Вам потребуется компакт-диск, смонтированный образ или папка с файлами дистрибутива Windows 7. Все остальное делается очень просто — достаточно следовать указаниям мастера создания загрузочной флешки. После завершения процесса, для установки Windows 7 нужно просто указать загрузку с USB носителя в BIOS компьютера, ноутбука или нетбука.
Утилита WinToBootic
Аналогично утилите Windows 7 USB/DVD Download Tool, данная программа предназначена для одной единственной цели — запись загрузочной флешки с установкой Windows 7. Однако, в отличие от официальной утилиты от Microsoft, здесь есть некоторые преимущества:
- Программа может работать не только с образом ISO, но и с папкой с файлами дистрибутива или диском DVD в качестве источника файлов
- Программу не нужно устанавливать на компьютер

По простоте использования все то же самое: указываете, из какого носителя хотите сделать загрузочную флешку Windows 7, а также путь к файлам установки операционной системы. После этого нажимаете единственную кнопку — «Do it!» (Сделать) и в скором времени все готово.
Как сделать загрузочную флешку Windows 7 в UltraISO

Еще один распространенный способ, для создания установочного USB накопителя с Windows 7 — использование программы UltraISO. Для того, чтобы сделать нужный USB носитель потребуется образ ISO дистрибутива Microsoft Windows 7.
- Откройте ISO файл с Windows 7 в программе UltraISO, подключите флешку
- В пункте меню «Самозагрузка» выберите пункт «Записать образ жесткого диска» (Write Disk Image)
- В поле Disk Drive нужно будет указать букву флешки, а в поле «Файл образа» уже будет указан открытый в UltraISO образ Windows 7.
- Нажмите «Форматировать», а после форматирования — «Записать».
На этом загрузочная флешка Windows 7 с помощью UltraISO готова.
Бесплатная утилита WinSetupFromUSB
И еще одна программа, позволяющая записать нужную нам флешку — WinSetupFromUSB.

Процесс создания загрузочной флешки Windows 7 в этой программе происходит в три этапа:
- Форматирование USB накопителя с помощью Bootice (входит в состав WinSetupFromUSB)
- Запись MasterBootRecord (MBR) в Bootice
- Запись файлов установки Windows 7 на флешку с помощью WinSetupFromUSB
В общем-то совершенно ничего сложного и способ хорош тем, что помимо прочего, позволяет создавать и мультизагрузочные флешки.
Загрузочная флешка Windows 7 в командной строке с помощью DISKPART
Ну и последний способ, который будет рассмотрен в данной инструкции. В данном случае потребуется работающая ОС Windows 7 на компьютере и диск DVD с дистрибутивом системы (или смонтированный образ такого диска).
Запустите командную строку от имени администратора и введите команду DISKPART, в результате Вы увидите приглашение для ввода команд DISKPART.
По порядку введите следующие команды:
Этим мы закончили подготовку флешки к превращению ее в загрузочную. Далее введите в командной строке команду:
Вместо W7 укажите букву диска с дистрибутивом Windows 7. Далее введите:
Заменив USB на букву флешки (но не убирая двоеточие). Ну и последняя команда, которая скопирует все нужные файлы для установки Windows 7:
В данной команде — W7 это буква диска с дистрибутивом операционной системы, а USB нужно заменить на букву USB накопителя. Процесс копирования файлов может занять продолжительное время, но в конце вы получите работающую загрузочную флешку Windows 7.
А вдруг и это будет интересно:
Почему бы не подписаться?
Рассылка новых, иногда интересных и полезных, материалов сайта remontka.pro. Никакой рекламы и бесплатная компьютерная помощь подписчикам от автора. Другие способы подписки (ВК, Одноклассники, Телеграм, Facebook, Twitter, Youtube, Яндекс.Дзен)
09.03.2018 в 19:27
Александр, спасибо большое. Очень сильно помогла Ваша инструкция.
10.03.2018 в 08:42
Только я Дмитрий…
07.04.2018 в 15:19
Здравствуй Дмитрий скажи как создать мультизагрузочную флешку с несколькими Виндовс 7 и ХР ну комбаин с програмами засунуть?
08.04.2018 в 07:59
18.04.2018 в 04:10
Здравствуй Дмитрий а можно создать мультизагрузочную флешку с несколькими Виндовс 7 средствами windows?
18.04.2018 в 08:57
Какого-то простого способа нет. Хотя в теории, наверное, можно вручную командной строкой проделать всё то, что делают программы для создания мультизагрузочных флешек.
26.04.2018 в 23:04
А что делать если я в десятке не срабатывает команда «ACTIVE»? пишет:
«Этот диск не является жестким диском MBR.
Команда ACTIVE может использоваться только на жестких дисках MBR.»
27.04.2018 в 07:10
пропустить эту команду. или конвертировать в MBR.
08.05.2018 в 20:59
Добрый день! Застрял на команде
bootsect /nt60 i: — пишет, что bootsect не является внутренней или внешней командой. В чем может быть проблема? (Win 7 max x32)
С уважением,
Владимир
15.10.2018 в 03:24
После этого BOOTSECT.EXE /NT60 USB:
29.06.2018 в 19:45
Спасибо статья была даже более чем полезной
27.07.2018 в 14:40
Не могли бы подсказать — подойдёт ли Семёрка для этого ноута?
(набор характеристик)
28.07.2018 в 11:20
Да, должна работать. Пусть и не особо быстро. Также могут быть проблемы с поиском драйверов.
29.07.2018 в 08:30
В способе с командами не потребуется же iso файлы и прочие програмы ? Это все берётся из винды которая находится на ПК ?
29.07.2018 в 08:54
почему же, потребуется, цитирую: «В данном случае потребуется работающая ОС Windows 7 на компьютере и диск DVD с дистрибутивом системы (или смонтированный образ такого диска)»
13.08.2018 в 03:08
Дмитрий, подскажите пожалуйста, как исправить ошибку: vcklu is compressed press ctrl+alt+del to restart. При попытке перезагрузки пикающий звук и ничего не происходит
14.08.2018 в 19:34
Здравствуйте! А других способов, без загрузочной дискеты, флешки и диска можно сбросить. Я знаю пароль, просто другим лицом много раз ввели неправильно.
15.08.2018 в 08:30
А вроде нет в 7-ке ограничение на количество попыток…
12.09.2018 в 18:23
Ни одна из этих программ не смогла создать ЗАГРУЗОЧНУЮ флешку Win-7. Что-то на флешку записывалось, похожее на дистрибутив, но комп с неё не загружается!
В очередной раз какая-то программа (не помню, какая) сделала с флешкой следующее: комп её видит как диск, но при попытке его открыть, просит вставить диск в устройство, т.к. от отсутствует. эксперименты пришлось прекратить, т.к. теперь программы либо не видят флешку, либо просят «вставить диск в устройство». Все средства тестирования флешки уверяют, что «устройство диск на USB работает нормально». Однако с флешкой ничего сделать нельзя: ни прочитать, ни проверить, ни отформатировать…
Подскажите, можно ли флешку вернуть в обычное состояние?
13.09.2018 в 12:04
Знать бы, что с ней делалось и какими программами. Но так или иначе, вот такой способ скорее всего поможет: https://remontka.pro/delete-partitions-usb/
20.10.2018 в 11:00
Здравствуйте Дмитрий.
Очень хорошая статья (у меня меня как у «админа старовера» её заключительная часть вызвала настоящее удовольствие). Люблю я знаете ли обходится подручными средствами. Хотел поправить вас только в одном небольшом нюансе, а именно «DISKPART>format FS=NTFS /q»
В вин 7 атрибут /q к сожалению не работает и для быстрого форматирования его нужно заменить на «quick» без всяких слешей.
15.01.2019 в 22:02
В diskpart у внутренней команды format нет параметра /q не только в Windows 7, везде он полный quick и без слеша. В здешней инструкции ошибка (возможно копипаст), параметр /q из внешней команды format.com, а в Windows XP в diskpart и внутренней команды format нет совсем.
26.02.2019 в 10:28
Спасибо, Дмитрий! хорошая, дельная статья.
24.04.2019 в 14:40
Все перепробовал. Менял программу для записи образа, флешку, гнездо. Хочет какой то драйвер все, хоть тресни…!
24.04.2019 в 18:20
А на какой диск ставится система? Не на m.2 например?
Примечание: после отправки комментария он не появляется на странице сразу. Всё в порядке — ваше сообщение получено. Ответы на комментарии и их публикация выполняются ежедневно днём, иногда чаще. Возвращайтесь.
remontka.pro