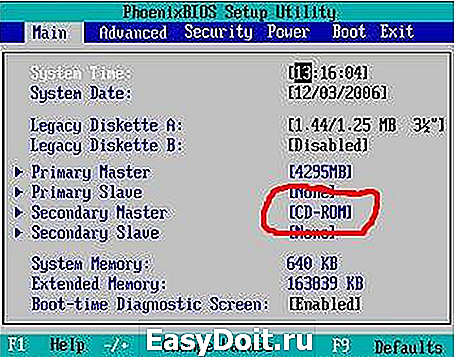Установка Windows 7 не видит USB мышь и клавиатуру (решаем проблему настройками BIOS)
Установка Windows 7 не видит USB мышь и клавиатуру (решаем проблему настройками BIOS)
Если установка Windows 7 не видит мышь или другое устройства ввода, первое, что стоит сделать, это проверить USB порты, в которые вставлены эти периферийные устройства.
Порты синего цвета (USB 3.0) могут не поддерживаться мастером, и поэтому следует хотя бы на время установки переставить оборудование в порты серого цвета (USB 2.0).
В большинстве случаев проблема будет решена. Иначе по порядку проделайте следующие действия вBIOS(далее в статье, эти действия будут расписаны с пошагово):
- Отключите(Intel)«xHCIMode» во вкладке «Advanced»;
- Попробуйте другое значение пункта «USB Legacy Support»;
- Сбросьте BIOS.
Делать сразу все три действия необязательно.
Проверяйте работоспособность мыши и клавиатуры после каждого шага, начиная с первого. Для начала нужно зайти в BIOS. Подробнее, как войти в БИОС на различных устройствах (стационарных компьютерах или на разных марках ноутбуков) вы можете посмотреть в этой статье: как войти в BIOS. Перезагрузите ваш компьютер и на логотипе материнской платы войдите в«SetupMenu», нажав на клавишу F1 (F2,F12,Delete — в зависимости от BIOS). Теперь приступаем:
Действие 1 – отключаем (Intel) xHCI Mode
Эту опцию вы можете найти во вкладке «Advanced»в меню BIOS.
- Переходим в «Advanced», осуществляя навигацию стрелочками на клавиатуре;
- Меняем режим на «Disabled» в пункте «xHCIMode»;
Рисунок 1. Устанавливаем режим Disabled для xHCI Mode.
- Сохраняем настройки, перейдя во вкладку «Exit» и выбрав «ExitSavingChanges»;
- Проверяем мышь и клавиатуру, повторив попытку установки ОС.
Первое действие помогает в абсолютном большинстве случаев. Переходим к следующему заголовку, если:
- Строка «xHCIMode» отсутствует;
- Выполнение пункта «Действие 1» не дало результата.
Действие 2 – переключаем режим USB Legacy Support
Находится она также преимущественно во вкладке «Advanced ». Нам нужно поменять режим этой функции на противоположный («Enabled» на «Disabled» или наоборот).
Рисунок 2. Меняем значение USB Legacy Support.
Не забудьте сохранить изменения во вкладке «Exit», выбрав опцию «Exit Saving Changes», компьютер перезагрузится автоматически.Проверяем наши устройства, запустив установку Windows снова. Если периферия все еще не работает, следует попробовать сбросить настройки материнской платы.
Действие 3 – сбрасываем BIOS (если предыдущие действия не помогают)
Решение проблемы при использовании PS/2 клавиатуры и мыши
Сбои в этих устройствах возникают довольно редко и связаны в основном с BIOS и аппаратными сбоями. Перед выполнением следующих действий обязательно отключите питание компьютера. Такая мера предосторожности связана с тем, что порты PS/2 крайне не рекомендуется трогать при работающей системе. Если вы используете стандартную PS/2 периферию, следует:
- Проверить и очистить разъем/порт клавиатуры и мыши от различного вида загрязнений;
- Попробовать аналогичное USB оборудование;
- Поменять местами разъемы мыши и клавиатуры;
- Обновить BIOS материнской платы до последней версии.
Если все вышеперечисленное не помогает, попробуйте использовать другую копию Windows 7. Отсутствие поддержки PS/2 устройств может быть связана с тем, что конкретная сборка не содержит, по сути, устаревших драйверов для этих устройств (могут быть вырезаны из конечного образа).
Компьютер не видит загрузочную флешку и/или другие USB устройства при установке Windows 7
- Переставить флешку с системой из порта USB 3.0 (синий цвет) в USB 2.0 (серый цвет);
- Проверить корректность записи установочного образа ОС (достаточно вставить флешку/DVD-диск в другой ПК);
- Убедиться в работе другой USB периферии (т. е. попробовать подключить другие устройства к USD портам, особенно если у вас ноутбук);
- Сбросить настройки BIOS до заводских;
- Проверить пункт «USB Functions» в настройках BIOS, который находится во вкладках: «Main» или «Advanced», в зависимости от модели вашей материнской платы (должен стоять режим «Enabled»).
Если же установка Windows не видит USB устройства вообще, обратитесь к первой главе. В ней приведены некоторые общие действия, решающие самые распространенные сбои.
Мастер установки Windows 7 не видит жесткий диск (SSD) или просит драйвера
Ручная установка драйверов жесткого диска или SSD
Переходить к этой главе рекомендуется после полного ознакомления с предыдущей. Это поможет исключить выполнение лишних действий.
В большинстве случаев, установочный образ уже содержит в себе ПО для множества контроллеров накопителей (драйвера SATA). Однако если модель платы вашего компьютера/ноутбука достаточно свежая (или, наоборот, старая), драйвера могут попросту отсутствовать.Поэтому нам надо самостоятельно «указать» их на этапе выбора системного диска. Следующая инструкция подробнее опишет этот процесс. Приступаем.
ШАГ 1 – поиск необходимого программного обеспечения.
Скачиваем драйвера с сайта производителя вашего ноутбука или материнской платы. В первую очередь ориентируемся на файлы, включающие одно или несколько примеров слов: INF, SATA, RAID, RST.ШАГ 2 – распаковка и сброс на носитель с образом ОС.
Разархивируем скачанный файл в отдельную папку → копируем ее в любое место на установочной флешке.
Обратите внимание, что нужные нам драйвера не должны содержать исполняемые «. exe» файлы. Подойдут только распакованные (такие драйвера обычно включают в себя папки: amd, x64, а также множество . inf файлов).
ШАГ 3 – указание нужного ПО в окне выбора диска.
Вставляем флешку в компьютер → доходим до этапа выбора диска для установки. Здесь нужно найти кнопку «Загрузка» (или «Обзор») и кликнуть на нее.Откроется проводник, в котором нужно указать необходимый драйвер. Рисунок 4. Выбираем нужную папку с драйвером.
Жесткий диск (SSD) обнаружится, если выбраны подходящие драйвера. Теперь можно продолжить процесс, выбрав появившийся SSD диск.Драйвера установлены, накопитель отображается. Однако мастер не видит или не позволяет выбрать нужный раздел
В этом случае попробуйте удалить разметку HDD/SSD непосредственно в окне выбора диска. Внимание! Следующие действия приводят к форматированию накопителя и, следовательно, к полной потере данных. Убедитесь, что все ваши важные файлы сохранены на отдельном диске. Для этого нужно:
- Нажать кнопку «Настройка диска»на этапе выбора диска;
- «Удалить» все имеющиеся разделы, чтобы начать установку на неразмеченное пространство;
Рисунок 5. Удаляем существующие разделы.
- Создать новый раздел, если необходимо → продолжить процесс установки.
Готово. Эти простые шаги с большой вероятностью решат вашу проблему.
При установки Windows 7 не определяется привод оптических дисков
Иногда мастер установки может не обнаружить DVD дисковод. Чтобы решить эту проблему, первым делом нужно:
- Проверить целостность образа ОС на установочном диске;
- Повторно записать образ на другой диск с минимальной скоростью;
- Использовать флешку (желательно USB версии 2.0) вместо компакт-диска;
- Удостовериться в работоспособности дисковода: проверить подключение, контакты подачи питания, работоспособность моторчика и привода.
Вышеперечисленные действия помогут решить вашу проблему. В противном случае сбросьтеBIOS и попробуйте другой образ/сборку ОС.
Также в крайне редких случаях может помочь переустановка драйвера для DVD привода. Подробную информацию можно найти в главе «Ручная установка драйверов», а драйвера для дисковода — на сайте производителя.
esate.ru
Если пропал CD-ROM (DVD-ROM) в Windows 7
В том случае, если на вашем компьютере с Windows 7 неожиданно пропал CD-ROM (DVD-ROM), рекомендую попытаться решить проблему по указанной методике. Итак, проблема заключается в том, что система в диспетчере устройств видит CD-ROM, но в Проводнике Windows его не отображает. Иногда в свойствах устройства может быть примерно такая ошибка: «Windows не удалось запустить это устройство, поскольку информация о его конфигурации в реестре неполна или повреждена. (Код 19)». В некоторых случаях система не может определить устройство и подобрать для него драйвер, и в диспетчере отображается «Неизвестное устройство».

По каким же причинам CD-ROM может исчезнуть из системы?
Наиболее частая причина пропадания cd-привода в системе – некорректное удаление программ использующих эмуляцию виртуальных дисков (либо же в самой процедуре деинсталляции может присутствовать ошибка), или же программ записи на диски. Этим багом грешат и Nero, и Alcohol, и Daemon Tools и ряд других аналогичных программ.
Прежде всего, проверьте, что CD-ROM определяется в BIOS. Если нет, рекомендуем проверить настройки BIOS (для гарантии их можно сбросить), а также корректность и надежность подключения интерфейсного кабеля и кабеля питания (как вариант, можно проверить работу устройства на другом компьютере).
Затем в диспетчере устройств Windows 7 найдите CD-ROM и попытайтесь удалить его, а после чего запустить его автоматический поиск. Обычно такая переустановка устройства не помогает. Скорее всего, система определит устройство, но драйвер подобрать не сможет.
Как правило, появление подобной проблемы связано с повреждением двух записей реестра Windows. И для устранения неполадки нужно в реестре удалить некорректные параметры с помощью редактора реестра (естественно у вас должны быть права администратора).
- Запустите редактор реестра regedit.exe
- Разверните ветку реестра HKEY_LOCAL_MACHINESYSTEM CurrentControlSetControl >Совет. Аналогичная проблема в Windows 10, которая довольно часто встречается при апгрейде системы, описана в статье После обновления Windows 10 не видит привод CD/DVD-ROM
winitpro.ru
Почему компьютер не видит dvd привод, как исправить ?Решение для windows 7
Здравствуйте друзья. Решил написать статью на тему: компьютер не видит dvd привод windows 7. Советы написанные ниже, актуальны так же для других версий виндовс.
Сейчас уже наверное мало кто пользуется CD, DVD приводами, но даже если случилась поломка, не спешите заказывать новый дисковод. Есть много причин, почему он перестает работать. Если поломка именно в приводе, то можно решить проблему, зная некоторые секреты. Сразу скажу, что привод не всегда является основной проблемой.Далее вы узнаете об основных поломках и как их устранить. Так же в конце статьи есть видео с другим вариантом решения проблемы.
Особенности проблемы
Постарайтесь выявить характер поломки. Начнем с проверки дисков. Берем диски и пробуем запустить, если некоторые из них запускаются, то тогда начинаем искать неисправности в технической части.Также есть момент, если в процессе работы операционной системы случается сбой, то диски вовсе не читаются. Такая же участь коснется и записи дисков.
Как решить проблему программным путем?Подумайте, какие программы были недавно установлены на ПК. Возможно ставили игры. Иногда при установке они произвольно инсталлируют «свои» виртуальные диски , в итоге они конфликтуют отсюда и появляются проблемы с DVD приводом. Еще одна популярная причина «поломки» – программы Alcohol или Daemon Tools- как вы поняли, они нужны для монтажа этих самых виртуальных дисков. Все это может повлиять на работу привода.
Как все можно проверить?
Ответ прост: удалите перечисленные выше программы и пробуйте запускать дисковод. Если все запускается и работает, тогда ответ очевиден. Если же изменений вы не заметили, то придется «копать» дальше.Очередная популярная проблема – это глюки драйверов. В таком случае воспользуйтесь «Диспетчером устройств». Заходите в «Панель управления -> Система» или кто привык работать клавиатурой, нажмите «Win + Pause», потом выбирайте «Диспетчер устройств» с левой стороны.
Если удалить указанный выше софт, и открыть диспетчер устройств, мы все еще можем увидеть виртуальные дисководы инсталлированные программами, которые мы упоминали выше. Смотреть их нужно в ветке «DVD и CD-ROM дисководы». Теперь воспользуемся правой кнопкой мышки, меню и удаляем их. Потом перезагрузите свой компьютер. Посмотрите произошли ли изменения.

Какие действия еще можно предпринять? Перечисляем ниже:
— нажмите меню «Вид», выбираем «Показывать скрытые устройства»;
— найдите драйвер «SPTD» в дереве устройств (он размещается в разделе «Драйверы несамонастраеваемых устройств»);
— далее нужно удалить драйвер, перезагрузить компьютер.
Есть положительный результат? Если нет, двигаемся дальше. Найдите среди 2-х или 4-х каналов контроллера в разделе IDEATA/ATAPI контроллеры» тот, к которому подключается DVD привод. Как правило, у каждого такого канала разное название. Поочередно открывайте каждый канал и смотрите на «Тип устройства».
То, что мы ищем, — это «ATAPI дисковод компакт-дисков». Что делать далее? Надо посмотреть на птичку «Задействовать DMA». Если она стоит, то уберите, если нет, то поставьте. Затем перезагрузите, посмотрите на итог. Когда с отключенной опцией все стало работать нормально, то поставьте галочку, и опять перезагрузитесь. Оставьте рабочий вариант. За лучшее, функция «Задействовать DMA» должна быть включённой. Иногда данное условие считается единственно возможным, когда стоит Windows 7.

Как еще можно настроить привод?
Перейдите в диспетчер устройств, откройте там DVD привод. Далее как на картинке, выбираете свой дисковод, жмете «Свойства» и переходите на вкладку «Регион DVD», посмотрите, какой тут указан регион. Если регион «Не выбран», то оставляем как есть, ничего не меняем. Если показан не ваш регион, то установите свой. Учтите, что менять регион можно только 5 раз. Попытайтесь дополнительно сменить «Не выбрано» на любой другой регион. Вернуть все назад поможет перепрошивка .

Что делать дальше, если с «железом» проблем не возникло?
- Первое на что смотрим — шлейф. Может вы что-то недавно делали в ПК и могли его повредить. Замените его — может есть запасной, или можете взять у кого то из приятелей на подмену для проверки или купите новый. Далее посмотрите штекер питания.
- Откройте лоток, продуйте (насколько получиться) внутренности привода. Для чего это нужно?Во время эксплуатации DVD привод покрывается пылью, это напрямую влияет на работу лазера. Если на нем слой пыли, соответственно диски читаться не будут или будут, но выборочно.
- Если вы раньше сталкивались с ремонтом какой-либо техники, тогда можете воспользоваться этим советом. Осторожно разберите привод, смочите ушную палочку в спирте и почистите ею глазок лазера.
- Для тех кто не силен в ремонте.Не каждый человек сможет нормально разобрать и собрать DVD привод. Совет: воспользуйтесь чистящим диском, на котором предусмотрены щеточки. Если привод распознает диск, то станет его прокручивать и щетки уберут пыль с лазера.
- Второй вариант – это прошивка привода. Постарайтесь найти прошивку на портале производителя, скачайте и следуйте инструкции, для правильной установки.
Так же посмотрите видео, в нем еще один вариант решения проблемы
www.sety24.ru
Почему компьютер не видит дисковод Windows 7
Случается, что при очередном запуске компьютера, OC Windows7 не определяет дисковод. Решить такую проблему чаще можно самостоятельно, не обращаясь в сервисную службу.

Что делать, если компьютер не видит дисковод Windows 7
Причины, почему ПК перестает находить CD/DVD привод, могут быть как физические, так и программные.
Для исправления ситуации должны помочь следующие способы.
Проверка на аппаратном уровне
Если устройство не определяется, то нужно проверить его работоспособность. Причины могут быть различные:
- Не подается питание. Нажмите кнопку на приводе для выхода лотка для компакт-дисков. Если он не реагирует, то получается, что к нему не поступает питание. Возможно, делалась модернизация ПК и плохо вставили разъемы назад. Проверьте разъем, который идет с привода к блоку питания.
- В шлейфе. Этот кабель подсоеденяет дисковод к материнской плате. Для проверки работоспособности, лучшим вариантом будет его замена.
- В приводе. Из-за попадания пыли во время эксплуатации, лазер начинает барахлить, и диски могут не воспроизводиться. В этом случае рекомендуется почистить головку от пыли, но для этого комплектующее придется разобрать. Лучшим решением будет приобретение специального диск для чистки головки от загрязнений. Его достаточно вставить в привод и запустить.
- В контроллере. Если загвоздка в прошивке, то нужно зайти на портал производителя и загрузить нужные драйвера. Устанавливаются они по инструкции, скаченной одним архивом с драйверами.
Настройка Bios
Следует посмотреть видится ли сидиром в Biosе. Горячие клавиши для входа в Биос у каждого производителя свои. Чаще всего для входа используются клавиши «Del» или «F2» Если вы не знаете как попасть в Биос, то прочитать можно здесь.
На вкладке «Main» отображены подключенные дисковые устройства. Если вы не видите на этой странице «CD-ROM», то для его отображения следует найти раздел
и поставить на всех портах значение«Enable».
Выйдите с сохранением.
Итак, если компьютер не определяет устройство для работы с DVD/CD дисками, то обязательно нужно проверить разрешения на него в Биосе.

Есть еще один нюанс. Когда в Биосе значение «CD-ROM» присутствует, но не отображается операционной системой, возможен конфликт между материнской платой и режимом включения привода.
Посмотрите на содержимое пункта «SATA Mode» в разделе «Main». Если у вас новый дисковод и старая материнская плата, то возможно она полностью не поддерживает оборудование. Попробуйте переключить SATA Mode в другой режим.
Проверка настроек в операционной системе
Прежде всего, вспомните, какое программное обеспечение ставили недавно. Бывает, что при инсталляции игр, они создают виртуальное пространство, которое может вызвать конфликт с DVD-приводом.
Выполните проверку наличия оборудования в системе:
- Сделайте правый клик мышей по папке «Компьютер».
- Зайдите во всплывающем окне в пункт «Свойства».
- В новом окне, слева выберите строку «Диспетчер устройств» и откройте ее.
- Справа станьте на строчку «DVD и CD-ROM дисководы» и раскройте его.
- Посмотрите, отображается ли в нем ваш привод. И нет ли возле него желтого восклицательного значка.
- В случае наличия желтого предупреждения возле CD-привода, удалите драйвер. Для этого дважды щелкните по строчке с вашим устройством, в появившемся окне во вкладке «Драйвер» нажмите «Удалить».
- Перегрузите компьютер.
При загрузке ОС Win7 автоматически обновит софт на недостающее комплектующее.
Когда CD-привод в системе определяется рабочим, то:
- В содержимом «Диспетчер устройств», станьте на название привода и правым кликом мыши, вызовите всплывающее меню.
- Проверьте в нем «Состояние устройства». Оно должно быть включено.
- Если нет, то включите. Если же включено, то нажмите «Отключить».
- Перегрузите компьютер.
Переустановите драйвера IDE и ATAPI. Для этого найдите в содержимом «Диспетчер устройств» раздел «IDE ATA/ATAPI контроллеры» и разверните его. Последовательно удалите из него все параметры. По окончанию сделаете перезагрузку системы.

Используйте утилиту Check Device
Это программа проверяет наличие подключенного оборудования в ОС Windows и если оно неопознано, заново устанавливает драйвера.
- Запустите программу Check Device.
- В главном окне откройте «Дисковые устройства» и проконтролируйте информацию о дисководе.
Если привод проблемный, то в верхнем меню «Действия» можно выбрать «Искать драйвер».
Внесите исправления в реестр
Если при попытке переустановить CD-устройство появляются ошибки, то нужно с реестра удалить 2 параметра «LowerFilters» и «UpperFilters». Они могут содержать ошибочные данные. Их можно отыскать через функциональную клавишу «F3».
После удаления этих записей, обязательно перегрузите ПК.

Просканируйте на наличие вирусов
Существуют вирусы, приводящие к блокировке оборудования ПК.
Поэтому на компьютере обязательно должна быть установлена антивирусная программа. Не обязательно иметь платную, для домашнего пользования есть немало бесплатных антивирусников.
В случае, когда виной исчезновения сидирома явились вирусы, восстановить видимость пропавшего комплектующего возможно с помощью программы DVD Drive Repair.
Произведите «Восстановление системы»
Если дисковод под Windows 7 не отображается и отказ произошел в самой ОС, то возможно восстановить предыдущее состояние, выбрав точку отката. Этот пункт расположен в разделе «Панель управления»-> «Система и безопасность».
При восстановлении выберете точку, при которой сидиром работал. По завершению процедуры ПК перегрузится.
Если же вышеописанные способы не помогли, значит сам CD/DVD-привод не исправен и следует обращаться в сервисную службу.
Как видите, проблема, почему компьютер не видит дисковод Windows 7 разрешима. И вышеописанные методы обычно помогают устранить причину. Хорошей работы!
Почему компьютер не видит дисковод Windows 7 : 1 комментарий
Спасибо, понятно объясняете, НО… Ноутбук НЕ ВИДИТ дисковод и, естественно, его нет в диспетчере устройств. Как быть с этим? Откат не помог.
vacenko.ru