Скрытые папки в Windows 7
Скрытые папки в Windows 7
Скрываем папку стандартными средствами Windows 7
Если вы не знакомы ни с одним способом, чтобы скрыть папку, то я советую вам именно этот метод, потому что он отличается от других простотой и быстротой, а также отсутствием необходимости устанавливать какие-либо дополнительные программы.
Для начала нужно задать свойство «Скрытый» для самой папки, которую вы хотите сделать невидимой для других. Кликаете правой клавишей мыши по иконке папки и щелкаете на пункт «Свойства». Откроется окно, в котором во вкладке «Общие», внизу, ставите галочку напротив надписи «Скрытый», как на картинке ниже.
Когда вы нажмете «ОК», то увидите, что иконка папки стала бледнее, чем обычно. Но это вы видите сейчас. Но если у вас не указаны настройки, чтобы видеть скрытые папки, то папка, которую вы сделали скрытой, вовсе исчезнет.
Как скрыть папку окончательно? Нужно зайти в меню «Панель управления» и выбрать пункт «Параметры папок». Если этого пункта нет, выберите вверху справа «Просмотр: Мелкие значки». Далее ищите во вкладке «Вид» поставьте галочку «Не показывать скрытые файлы, папки и диски» и кликните «ОК».
Когда это будет сделано, ваша папка с атрибутом «Скрытый» станет невидимой, а теперь я расскажу, как найти скрытую папку в этом случае. Всё, что вам нужно, это опять зайти в меню «Панель управления» и пункт «Параметры папок» и во вкладке «Вид», выбрать «Показывать скрытые файлы, папки и диски». На скриншоте выше данный пункт стоит ниже. Теперь вы сможете увидеть папку снова на том же месте, где она и была до этого. Если вы хотите снова сделать папку видимой, то опять зайдите в «Свойства» и уберите галочку «Скрытый», это всё, что нужно знать о том, как посмотреть скрытые папки.
Скрываем папки с помощью командной строки
Вопреки названию, этот вариант скрыть папку не менее простой. Для того, чтобы узнать, как это сделать с помощью командной строки, нужно сначала запустить командную строку, в которой можно задавать команды для Windows с помощью специальных наборов команд и параметров. Windows расшифрует команды и выполнит нужное действие. Нажимаем на меню «Пуск» и в строке поиска вводим cmd и нажимаем на появившуюся программу с таким же названием.
Теперь нужно ввести команду в открывшемся окне.
attrib +h «Адрес папки»
Адрес папки нужно заменить на ваш путь к папке, чтобы его узнать, нужно зайти в папку и один раз кликнуть по пустому месту верхней строки проводника. Появившийся путь нужно выделить и скопировать, тогда вы сможете вставить в командной строке путь без набора на клавиатуре, кликнуть правой кнопкой мыши по командной строке и выбрать «Вставить». Комбинация Ctrl+V здесь не работает, так что можно вставить адрес только с помощью мыши.
Нажимаете «Enter» и теперь вам нужно выбрать «Не показывать скрытые файлы и папки», как в предыдущем случае, чтобы папка была совершенно невидима. А также вы сможете сделать её видимой, как и в предыдущем случае. Теперь вы знаете, как можно скрывать папки и файлы, но чтобы сделать её видимой можно набрать команду:
attrib -h «Адрес папки» и нажать «Enter».
Вот мы разобрали еще один способ, как сделать видимыми скрытые папки.
Делаем невидимую папку на рабочем столе
Теперь я расскажу вам, как скрыть папку на рабочем столе и при этом не изменяя её свойства. Хотя вы можете сделать скрытие папки на рабочем столе способом, который описал выше. Для этого нужно поместить папку на рабочий стол, кликнуть по ней правой кнопкой мыши и выбрать «Свойства». В открывшемся окне во вкладке «Настройка» выбираете «Сменить значок».
Из всех значков выбираете прозрачный, жмете «ОК» и ещё раз «ОК».
Если этого не произошло, скопируйте папку с измененным значком на другой диск, удалите её на рабочем столе, а потом перенесите обратно и значок исчезнет. Теперь нужно убрать название. Для этого нажмите на иконку папки правой кнопкой мыши и нажмите «Переименовать». Сотрите название и наберите 255, одновременно нажимая «ALT». Это позволит задать имя папки пробел, а значит, название больше не будет видно.
Найти эту папку будет легко, только если вы знаете, что она существует, а остальные будут видеть только пустое место экрана!
useroff.com
Как скрыть папку в Windows 7?
 Как изменить атрибут папки?
Как изменить атрибут папки?
Чтобы изменить атрибут, нужно выделить эту папку > щелкнуть по ней правой кнопкой мыши и в самом низу выбрать пункт свойства. Появится окно → «Свойство папки».
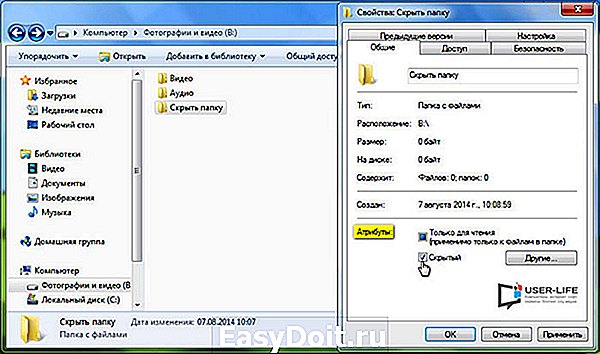
На вкладке «Общие» изменяем атрибут; ставим галочку «скрытый». Папка волшебным образом исчезает!
Или не исчезнет, а станет прозрачной, если в «Параметре папок» на вкладке «Вид» указано: «показывать скрытые файлы и папки». Теперь следует пройти: Пуск > панель управления > параметры папок > вкладка «вид».

Нас интересует раздел «Скрытые файлы и папки». Если на самой папке стоит атрибут «скрыть», а в параметре папок > «не показывать скрытые папки», то ваша папка станет невидимой.
Если вы захотите снова сделать папку видимой, то выберите значение «показывать скрытые файлы и папки», возвращаетесь к своей папке, которая станет прозрачной. Щелкаем правой клавишей > выбираем свойства, и убираем атрибут «скрыть» → папка снова видна. На этом все, не забывайте подписываться. До встречи в новых статьях!
user-life.ru
Как скрыть папку в Windows 7, 8 и 10, а потом найти и открыть её

Рассмотрим, как скрыть папку в Windows 7 и 10, а также найти скрытые материалы и посмотреть их содержимое.
Сокрытие файлов и папок в операционной системе – это надежный способ утаить важную информацию или обезопасить её от случайного повреждения или удаления.
Функция пригодится в таких случаях:
- Один и тот же компьютер используют сразу несколько юзеров;
- Нужно временно спрятать информацию на своем ПК;
- Вы не хотите засорять рабочий стол ярлыками.
Скрываем папку на компьютере с Windows
Разработчики из Microsoft предусмотрели возможность сокрытия файлов во всех версиях Windows. Такая функция в первую очередь необходима для того, чтобы пользователи не удалили важные системные файлы и библиотеки.
Администратор компьютера может проводить настройку отображения скрытых папок и файлов. Также, для работы с данной функцией существуют сторонние приложения.
Способ 1 – Стандартный Проводник
Суть первого метода заключается в использовании стандартного проводника Windows. Его настройки предусматривают возможность вручную выбрать, какую информацию можно отображать в системе, а какую следует спрятать от глаз других пользователей.
Следуйте инструкции для Windows 7, 10:
- Зайдите в Панель управления компьютером;
- Выберите тип просмотра «Крупные значки»;
- В списке найдите поле «Параметры проводника» и откройте его;

- В новом окне перейдите во вкладку «Вид»;
- В области дополнительных параметров отображаются все варианты отображения меню проводника, а также папок и файлов в операционной системе. Промотайте список вниз до параметра «Скрытые папки и файлы»;
- Отметьте пункт «Не показывать…» и сохраните настройки.

После настроек проводника вы можете отметить нужные папки как скрытые. Для этого выполните такие действия:
- Создайте папку на рабочем столе или в другой директории и наполните её нужными файлами, которые буду скрытым содержимым папки;
- Нажмите на объекте правой кнопкой мышки и среди вариантов действий выберите «Свойства»;
- Во вкладке «Общие» Отметьте галочкой атрибут «Скрытый» и сохраните настройки.

Если же в системе не запрещен показ скрытых элементов, пользователи будут видеть важные системные файлы, временные документы открытых программ и файлы, которые были вручную определены как скрытые. Изображение значков таких папок и ярлыков будет тусклее обычного, поэтому их легко можно определить среди остальных данных.
Описанный выше способ поможет скрыть скрытые папки в Windows 10. Аналогичной будет и инструкция для Windows 7, так как интерфейс настроек проводника идентичен в обеих версиях ОС.
Способ 2 – Утилита Free Hide Folder
Для более удобного взаимодействия со скрытыми элементами лучше использовать специальные программы. Free Hide Folder – одна из таких утилит. Она бесплатна и совместима со всеми версиями Windows.
Рассмотрим детальнее, как работать со скрытыми файлами и папками в Windows с помощью Hide Folder. Интерфейс программы очень простой, но представлен только на английском языке.
Следуйте инструкции, чтобы скрыть директорию:
- Откройте окно программы и нажмите на клавишу «Add»;
- Появится окно проводника, в котором нужно выбрать папку для скрытия;
- После этого путь к директории отобразится в главном окне приложения. В форме списка вы увидите все папки, которые скрыты на данный момент;
- Чтобы убрать папку, в программе найдите её название, нажмите на это поле правой клавишей и в списке действий выберите «Unh >

Другие функции:
- Создание бэкапа содержимого спрятанных папок;
- Возможность задать пароль для директории;
- Использование надежных алгоритмов шифрования, которые максимально усложняют возможность взлома для скрытого на компьютере контента.
Способ 3 – Прозрачная папка
Скрытые папки в Windows 7, 10 можно создавать не только путем изменения свойств файлов и директорий. Один из самых простых методов – это настройка внешнего вида папки, в результате которой она становится невидимой.
- Определите, какую папку хотите спрятать и кликните по ней правой кнопкой мышки;
- Выберите «Свойства»;

- В новом окне откройте вкладку «Настройка»;
- Нажмите на «Сменить значок»;

- Далее появится список с превью всех значков, которые доступны в системе. Среди них есть и невидимые. Найдите один из них и установите в качестве изображения папки;
- Сохраните изменения.

В качестве имени директории нужно ввести специальные невидимые символы. Они появляются при одновременном нажатии клавиши Alt комбинации цифр 255. Итоговый вид папки представлен на рисунке ниже. Как видите, её можно выделить, но при обычном взаимодействии с рабочим столом её не видно.

Минусы этого метода заключается в том, что проводник все равно отображает директорию, хоть у неё нет значка и названия. Также, другой пользователь может обнаружить папку, если решит выделить одновременно все элементы на рабочем столе или в другой директории.
Способ 4 – Как спрятать папку в картинку
Еще один метод сокрытия папок кардинально отличается от всех описанных выше. Он подразумевает использование базовых приемов стеганографии – науки о засекречивании самого факта того, что существуют секретные данные.
Если у вас есть папка с секретными файлами, и вы не хотите, чтобы кто-то другой увидел её, можно выполнить следующие действия:
- Заархивируйте директорию – подойдут форматы ZIP или RAR;
- Далее выберите любое изображение и поместите его вместе с созданным архивом в новую папку;
Рекомендуем переместить итоговую папку в корневой диск С, чтобы путь имел вид C:MySecrets.
- Далее откройте командную строчку. Сделать это можно с помощью одновременного нажатия кнопок WinR и ввода команды CMD;

- В открывшемся окне командной строчки запустите папку с помощью команды cd с:MySecrets;
- Далее введите команду COPY /B image.jpg + MySecrets.rar SecImage.jpg, где IMAGE – это первоначальная выбранная вами картинка, MySecrets – архив, SecImage – новое итоговое изображение, в котором будет спрятана информация;
- Для выполнения команды нажмите Enter.
После повтора вышеуказанных действий можно протестировать результат работы. Откройте итоговый файл SecImage.jpg – вы увидите первую выбранную вами картинку. В то же время, если открыть данный документ с помощью архиватора или изменить разрешение с JPEG на RAR, вы всё также получите доступ к архиву и сможете просмотреть содержимое.

Плюс этого метода заключается в том, что потенциальный злоумышленник вряд ли догадается о том, что в системе использован такой способ сокрытия информации. К тому же, очень сложно выявить, в какую именно картинку спрятан архив, в то время как все остальные методы довольно легко деактивировать.
Поиск скрытых элементов
Если вы хотите проверить, нет ли на вашем компьютере скрытых объектов, которые создают другие пользователи, можно воспользоваться встроенными функциями ОС для поиска спрятанной папки или файла.
Активация показа скрытых папок
Самый простой способ, как показать скрытые папки в Windows – это воспользоваться уже упомянутым выше окном настройки Проводника. Откройте «Параметры проводника» и в дополнительных настройках отметьте поле «Показать скрытые папки»:

Как найти невидимую папку
Чтобы найти невидимую папку на рабочем столе, нажмите на сочетание клавиш CtrlA. Это позволит выделить все элементы и узнать, нет ли в системе невидимых объектов. Аналогичным образом можно искать папки в проводнике.
Скрытые папки на флешке
После подключения флешки к компьютеру она становится частью Проводника операционной системы, поэтому на её содержимое будут действовать все установленные в Windows параметры. Чтобы открыть скрытые папки в Windows на флешке, достаточно изменить дополнительные параметры Проводника на «Показывать скрытые файлы», как это уже было описано выше.
Засекретить содержимое флешки можно только с помощью программ, которые устанавливают пароль на USB-накопитель:
- TrueCrypt – бесплатная программа для шифрования всего содержимого флешки, объём которой составляет более 2ГБ;
- Rohos Mini Drive – возможность шифрования не всей флешки целиком, а только отдельных директорий или файлов;
- MyFolder – защита содержимого на флешках и в корневых папках ОС.
Теперь вы знаете обо всех возможных способах, как скрыть папку в Windows или как найти и открыть её. Если раньше вы не сталкивались с настройкой невидимых папок, рекомендуем сначала использовать стандартные параметры проводника.
Пользователям, у которых есть необходимость в постоянном сокрытии информации, рекомендуем поработать с утилитой Free Hide Folder или спрятать директорию в картинку. Это повышает шансы оставить информацию конфиденциальной, даже если кто-то целенаправленно попытается найти папку.
Помогли ли вам описанные в статье способы? В комментариях вы можете оставить возникшие вопросы или поделиться своими методами, как спрятать папку в Виндовс.
smartbobr.ru
Три способа скрыть папки в Windows: простой, зачетный и крутой
 Частная жизнь подвергается угрозам сплошь и рядом, особенно если это касается компьютера и особенно сильна опасность, когда приходится делить ПК с другими членами семьи или товарищами. Возможно, у вас есть файлы, которые вы не хотели бы показывать другим и предпочитаете держать их в скрытом месте. В этой инструкции будут рассмотрены три способа быстро и просто скрыть папки в Windows 7 и Windows 8.
Частная жизнь подвергается угрозам сплошь и рядом, особенно если это касается компьютера и особенно сильна опасность, когда приходится делить ПК с другими членами семьи или товарищами. Возможно, у вас есть файлы, которые вы не хотели бы показывать другим и предпочитаете держать их в скрытом месте. В этой инструкции будут рассмотрены три способа быстро и просто скрыть папки в Windows 7 и Windows 8.
Стоит отметить, что ни одно из этих решений не позволит скрыть Ваши папки от опытного пользователя. Для действительно важной и секретной информации, я бы рекомендовал более продвинутые решения, которые не просто скрывают данные, но и шифруют их — даже архив с паролем на открытие может быть более серьезной защитой, чем скрытые папки Windows.
Стандартный способ скрыть папки
Операционные системы Windows XP, Windows 7 и Windows 8 (да и предыдущие ее версии тоже) предлагают способ удобно и быстро скрыть папки от ничего не подозревающих глаз. Способ прост, и если никто специально не пытается найти скрытые папки, может быть достаточно эффективным. Вот как скрыть папки стандартным способом в Windows:
- Зайдите в панель управления Windows, и откройте «Параметры папок».
- На вкладке «Вид» в списке дополнительных параметров найдите пункт «Скрытые файлы и папки», отметьте «Не показывать скрытые файлы, папки и диски».
- Нажмите «Ок»
Теперь, чтобы сделать папку скрытой, следует проделать следующие действия:

- Кликните правой кнопкой мыши по папке, которую вы хотите спрятать и выберите в контекстном меню пункт «Свойства»
- На вкладке «Общие» отметьте атрибут «Скрытый».
- Нажмите кнопку «Другие…» и уберите дополнительный атрибут «Разрешить индексировать содержимое файлов в этой папке»
- Примените все сделанные изменения.
После этого папка станет скрытой и не будет отображаться в поиске. Когда Вам потребуется доступ к скрытой папке, временно включите отображение скрытых файлов и папок в панели управления Windows. Не совсем удобно, но это самый простой способ скрытия папок в Windows.
Как скрыть папки с помощью бесплатной программы Free H >
Значительно более удобный способ скрыть папки в Windows — использовать для этого специальную программу Free Hide Folder, скачать которую бесплатно можно здесь: http://www.cleanersoft.com/hidefolder/free_hide_folder.htm. Не путайте эту программу с другим продуктом — Hide Folders, который также позволяет скрыть папки, но не является бесплатным.
После загрузки, простой установки и запуска программы, Вам будет предложено ввести пароль и его подтверждение. Следующее окошко — попросит ввести необязательный код регистрации (программа бесплатная и получить ключ тоже можно бесплатно), этот шаг можно пропустить, нажав «Skip».
Теперь, чтобы скрыть папку, нажмите кнопку Add в главном окне программы и укажите путь к Вашей секретной папке. Появится предупреждение о том, что на всякий случай следует нажать кнопку Backup, которая сохранит резервную информацию программы, на случай, если она будет случайно удалена, чтобы после повторной установки можно было получить доступ к скрытой папке. Нажмите «Ок». Папка исчезнет.
Теперь, скрытая с помощью Free Hide Folder папка не видна нигде в Windows — ее нельзя найти через поиск и единственный способ получить к ней доступ — снова запустить программу Free Hide Folder, ввести пароль, выбрать папку, которую нужно показать и нажать «Unhide», в результате чего скрытая папка появится в своем прежнем месте. Способ куда более эффективен, единственное — следует сохранить резервные данные, о которых просит программа для того, чтобы в случае ее случайного удаления Вы могли снова получить доступ к скрытым файлам.
Крутой способ скрыть папку в Windows
А теперь расскажу еще об одном, достаточно интересном способе скрыть папку Windows в любой картинке. Допустим, у Вас есть папка с важными для Вас файлами и фотография котика.

Проделайте следующие операции:
- Заархивируйте всю папку с вашими файлами в архив zip или rar.
- Поместите картинку с котиком и созданный архив в одну папку, лучше ближе к корню диска. В моем случае — C:remontka
- Нажмите Win + R, введите cmd и нажмите Enter.
- В командной строке перейдите к папке, в которой хранятся архив и фотография с помощью команды cd, например: cd C:remontka
- Введите следующую команду (названия файлов взяты из моего примера, первый файл — изображение котика, второй — архив, в котором находится папка, третий — новый файл изображения) COPY /Bkotik.jpg +secret-files.rarsecret-image.jpg
- После того, как команда будет выполнена, попробуйте открыть созданный файл secret-image.jpg — откроется все тот же котик, что был и в первом изображении. Однако, если открыть этот же файл через архиватор, или переименовать его в rar или zip, то при его открытии мы увидим наши секретные файлы.
Вот такой интересный способ, который позволяет спрятать папку в изображении, при этом фотография для не знающих людей будет обычной фотографией, а вы сможете извлечь из нее нужные файлы.
Если эта статья оказалась Вам полезной или интересной, пожалуйста, поделитесь ею с другими, используя кнопки для этого ниже.
А вдруг и это будет интересно:
Почему бы не подписаться?
Рассылка новых, иногда интересных и полезных, материалов сайта remontka.pro. Никакой рекламы и бесплатная компьютерная помощь подписчикам от автора. Другие способы подписки (ВК, Одноклассники, Телеграм, Facebook, Twitter, Youtube, Яндекс.Дзен)
14.05.2014 в 09:34
попробовал третий способ, и пишет что не удается найти указанный файл
путь указан верно, очень интересный способ, хочу научиться..)
14.05.2014 в 11:22
я думаю все-таки где-то в пути ошибки. попробуйте положить в корень диска C оба файла и назвать их по простому: на латинице и без пробелов, чтобы исключить возможность ошибки
15.05.2014 в 10:55
попробовал, и имена простые и слэши и путь правильные, возможно ошибка с доступом, так как для записи в диск C: требуются права администратора
все равно спасибо, внимательно слежу за Вашими статьями и регулярно говорю «спасибо» в соц.сетях, для Вас же это, как я понимаю принесет пользу и выгоду?)
15.05.2014 в 19:34
Ну, вообще, да, приносит 🙂 Спасибо за отзыв!
08.03.2018 в 19:05
У меня тоже сначала не получалось, я сделал так:
Было — cd с:remontka
Стало — cd С:remontka (большая буква имени диска обязательная, у меня из-за этого и не работало)
Было — COPY /B kotik.jpg + secret-files.rar secret-image.jpg
Стало — COPY/B kotik.jpg+secret-files.rar secret-image.jpg (пробел перед слешем, до и после плюсика не обязателен, так что по желанию)
P.S. Автор. Прошу поправить в статье «cd с:remontka» на «cd С:remontka»
13.01.2016 в 09:50
Сделал как вы написали, не получилось. появилась проблема, не видно скрытых файлов. как отменить 3 ий способ в командной строке cmd? я думаю из за этого возникли проблемы. и еще размер файла cmd в system32 очень большой (4,7 гб). как это все исправить? помогите пожалуйста.
13.01.2016 в 11:04
Ой… а вы что, в файл cmd засунули что-то? Тогда либо откройте его через архиватор, как показано, извлеките cmd.exe оттуда и заместите. либо просто возьмите рабочий cmd с другого компьютера с той же ОС.
29.11.2014 в 09:28
спасибо, буду знать
11.05.2015 в 21:48
Спасибо, все получилось!
30.07.2015 в 08:36
Недавно набрёл на ваш сайт, многое прочитал, не сказать что много нового узнал, но третий способ заставил меня написать этот комментарий. Спасибо вам огромное за третий способ! Еще раз убеждаюсь что всё гениальное просто, никаких тебе сторонних программ (winrar не в счёт), никаких тебе бед если удалил программу-скрыватель или забыл пароль от неё (был случай когда одна мадам скрыла и запоролила папки, переустановила винду и не смогла потом достать свои файлы). А тут хоть создавай целый секретный фото архив, размещай секрет-фото в папке с обычными фото где их переваливает за сотню и всё! будет надёжней чем в сейфе и всё на виду, даже самому гениальному сыщику не придёт в голову, что перед ним фото с секретом! Зачётный сайт! Браво!
30.07.2015 в 08:37
Спасибо вам за отзыв!
26.09.2015 в 00:10
Третий способ хорош. Под фото замаскировал программу Ultra ISO и текстовый док с секретным кодом.Фото 600х450. Весит 1,75 mb. Собирал всё в корне диска С. Всё надо делать-как показано в описании! Фото можно отдельно пересылать. Открыл так-показывать разрешения файла и сменил JPG на ZIP. И потом открыл с помощью архиватора. Спасибо!
07.10.2015 в 21:59
а почему в картинки еще есть простая папка, и о secret-image нечего не сказано, что за картинка?
17.11.2015 в 12:23
Интересно, но с практической кочки зрения.
Крутой способ скрыть папку в Windows:
Заархивируйте всю папку с вашими файлами в архив.
и установите пароль.
Всё! Никто не сможет открыть ваш файл и даже увидеть названия содержимого, если перед архивацией поставить галку на «Не отображать имена файлов».
19.11.2015 в 17:33
Валентин, согласен с вами насчет защищенной архивации файлов — вещь, способная защитить файлы от посторонних глаз. Но вот насчет: «Не отображать имена файлов» — что это такое и где находится?
04.01.2018 в 14:35
в винраре называется шифровать имена файлов
08.03.2016 в 17:36
Всем привет, у меня не получилось третьим способом скрыть файлы. Всё делал, как там написано, но ничего не получилось, файл копировался, но при смене расширения выводит Файл повреждён или удалён.
Windows 10
cmd запускалась без прав админа
05.04.2016 в 15:24
Привет. Все получилось, но при открытии получившегося файла выдает архив поврежден или имеет неизвестный формат
06.04.2016 в 08:37
Здравствуйте. Вы второй, кто пишет о такой проблеме, но у меня все работает именно по инструкции (архиватор WinRAR). Но учту и попробую разобраться почему проблема появляется.
18.10.2017 в 17:06
В общем, если архивировать с помощью «правая клавиша/отправить/сжатая zip папка», то в итоге будет как написано — файл поврежден, если паковать отдельно скачанным zip или rar — все будет работать.
08.06.2016 в 20:34
Дмитрий, здравствуйте! Третий способ просто прекрасен! Вы настоящий гений) Единственный момент, который очень хочется уточнить, я бы даже сказала жизненно важно: правильно ли я понимаю, что этот способ позволяет скрыть папку на рабочем столе, но не позволяет удалить оригинальную архивированную папку с компьютера, оставив только этот засекреченный рисунок? Просто получается, что по окончании всех процедур, которые вы описываете в своем посте у нас на рабочем столе остаются три элемента: засекреченный рисунок, заархивированная папка, которую мы хотели скрыть, и обычный рисунок. Засекреченный рисунок мы кладем на рабочий стол, но реальная-то заархивированныая папка остается, ее ведь мы не можем удалить с компьютера. Можем только переложить с рабочего стола в документы или еще куда-нибудь, но если ты полностью удалишь папку и оставишь только засекреченный рисунок, то засекреченный рисунок уже никак не превратится в нужную папку? По крайней мере, когда я на радостях удалила секретную папку, подумав, что могу оставить теперь только рисунок на компе, секретный рисунок тут же прекратил превращаться в папку (у меня что-то не так с компьютером или реальную папку никак не удалить с компа?) Ведь тогда получается, что смысла проделывать всю эту операцию с рисунком нет, раз реальную папку, которую я хочу, чтобы никто не нашел на компе, никак не удалить с компа? Дмитрий, помогите, пожалуйста! уж очень необходимо, чтобы никто папку не нашел, а Вы, как я вижу профессионал!
09.06.2016 в 10:16
Здравствуйте.
Предполагаю, что где-то была ошибка с вашей стороны.
Работать это должно так: остается только засекреченный рисунок (размер его при этом будет равне сумме размеров обычного рисунка и архива папки), заархивированную папку можно удалить.
Ну а потом, при секретного рисунка в архиваторе (тестировалось при написании в WinRAR, может потребоваться изменить расширение рисунка на zip или rar, если не сработает сразу) вы увидите там содержимое папки.
Так что можете просто поэкспериментировать еще — все должно получиться (только в экспериментах используйте не важные данные, пока точно не будете уверены, что все работает как нужно).
24.01.2017 в 12:33
Огромный совет касательно архивов, делайте их в zip формате, он открывается даже самой виндой при отсутствии winrar, чтобы не создавать никаких проблем самому себе)
А что касается засекреченного рисунка с архивом внутри, он уже сам по себе отдельный от того, из чего вы его склеивали, поэтому никаких проблем нету, склеили, протестировали, удалили лишнее все просто
04.01.2018 в 14:36
самой виндой не открывается пишет вставьте последний диск многотомного набора
01.02.2017 в 12:04
Похожая проблема была, проблема в формате архива, делал .rar архив… раз 15, все ошибку искал, переделал в .zip и с первого раза все получилось.
27.02.2017 в 08:40
Да, любопытно. Открывается и как картинка, и как архив. Фотоальбом в одной картинке конечно не создашь, т.к. размер будет огромный, но для прятания доков интересно.
27.02.2017 в 08:42
Кстати, со вторым способом не всё так гладко, насколько помню.
Если загрузиться операционкой с другого физического диска, то все программно-скрытые папки будут видны.
11.04.2017 в 20:06
Благодарю, 3-й способ просто супер
04.01.2018 в 14:33
приделать картинку можно средствами самого винрара
нужно её с расширением SFX подсунуть в его папку, далее при создании архива добавить как модуль самораспаковки и убрать .ЕХЕ из имени
а архив сам не помешает зашифровать.
14.03.2019 в 18:56
А самый-пресамый способ скрыть папку можете опубликовать.
15.03.2019 в 09:08
Ну вообще, у меня эта статья в очереди на обновление, так что думаю, однажды опубликую дополнительные варианты.
Примечание: после отправки комментария он не появляется на странице сразу. Всё в порядке — ваше сообщение получено. Ответы на комментарии и их публикация выполняются ежедневно днём, иногда чаще. Возвращайтесь.
remontka.pro
