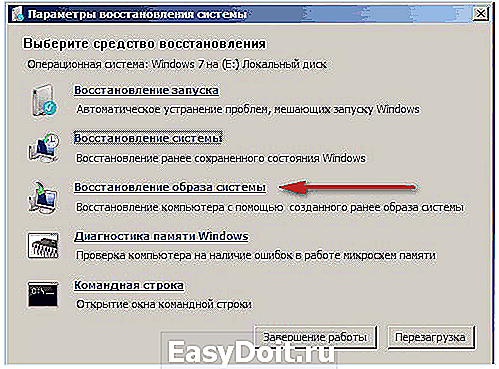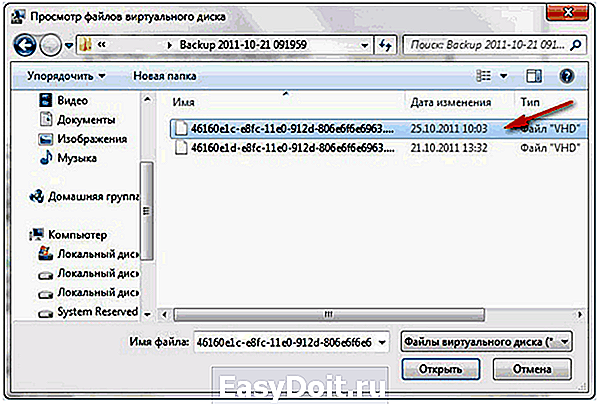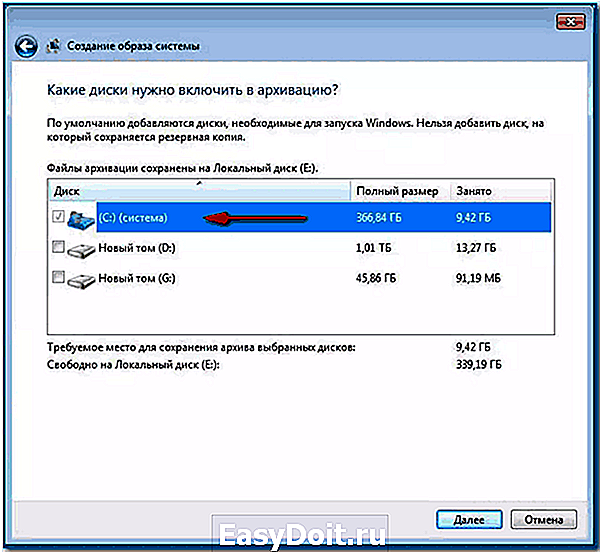Создание образа системы в Windows 7 для восстановления в случае сбоя
Создание образа системы в Windows 7 для восстановления в случае сбоя
От сбоев никто не застрахован. Это почти математический закон: Р + (Д*Ц) = ВС, где Р — интенсивность работы за компьютером, Д — количество хранящихся на нем данных, Ц — их ценность, а ВС — вероятность сбоя.
Создать образ системы в Microsoft Windows 7 очень легко, потому что все необходимые для этого инструменты входят в состав ОС. Однако приступать к созданию образа стоит не сразу же после установки, а только после того, как система обрастет нужными настройками и программным обеспечением. Приложения можно ставить без ограничений, потому что образ системы не обязательно записывать на CD или DVD — его можно сохранить на внешнем жестком диске любого нужного объема.
Итак, давайте посмотрим, как же создается образ системы в Windows 7.
Откройте меню «Пуск» (Start), введите в строке поиска ключевую фразу «архивация и восстановление» (для англоязычного интерфейса «backup and restore», без кавычек) и нажмите [Enter]. Откроется средство Панели управления «Архивация и восстановление» в Панели управления (Control Panel | Backup and Restore). С его помощью можно создать диск восстановления системы, выбрать резервную копию для восстановления, восстановить системные параметры или компьютер, а также создать образ системы.
Нас интересует последний вариант. Нажмите ссылку «Создание образа системы» (Create a System Image) в левой части окна.
Шаг второй
При нажатии ссылки «Создание образа системы» Windows начинает поиск носителей для сохранения образа. По результатам поиска система предлагает три варианта размещения образа:
• «На жестком диске» (On a hard disk);
• «На DVD-дисках» (On one or more DVDs);
• «В сетевом размещении» (On a network location).
Для примера давайте рассмотрим сохранение образа на жестком диске. После завершения поиска в выпадающем меню будут показаны все доступные жесткие диски. Выберите подходящий (рис. A) и нажмите «Далее» (Next).
Теперь остается только проверить, какие данные будут включены в образ и сколько места на диске он займет. Если свободного пространства на выбранном носителе недостаточно, образ записан не будет, так что ошибок можно не опасаться. Проверив настройки, нажмите кнопку «Архивировать» (Start Backup, рис. B).
В зависимости от размера образа, процесс архивации может затянуться. Я бы вообще порекомендовал оставить систему работать на ночь — только убедитесь, чтобы никто ей не помешал.
Итак, что же делать с полученным образом системы? Предположим, в компьютере произошел серьезный сбой. Как восстановить систему из файла образа? Процесс простой, но для этого вам также понадобится диск восстановления системы.
Чтобы его создать, откройте меню «Пуск» и введите в строке поиска ключевую фразу «диск восстановления системы» (для англоязычного интерфейса «system repair», без кавычек). Выберите в списке результатов опцию «Создать диск восстановления системы» (Create a System Repair Disc). В открывшемся окне выберите диск для сохранения. В этом случае можно использовать только оптический накопитель — CD или DVD, не важно: размер у диска восстановления системы не большой. Выбрав привод, нажмите кнопку «Создать диск» (Create Disc).
Будем надеяться, до этого не дойдет, но если вам все-таки понадобится восстановить систему — просто вставьте в привод диск восстановления, загрузите с него компьютер и выберите опцию «Восстановить компьютер из ранее созданного образа системы» (Restore Your Computer Using a System Image That You Created Earlier). Укажите размещение образа — и система сама начнет процесс восстановления. В результате компьютер вернется в то состояние, в котором находился на момент создания образа.
Надеюсь, необходимость восстановления системы вас минует, но если вам все-таки придется воспользоваться описанным в статье методом, вы наверняка будете рады, что не поленились в свое время создать образ системы, иначе вам пришлось бы туго. Только учтите, что созданный образ лучше хранить где-нибудь в безопасном месте, причем не на том же диске, на котором хранятся резервные копии. То же самое можно сказать и о диске восстановления системы.
www.winblog.ru
Как создать образ восстановления системы Windows
Если вы еще этого не сделали, создайте системный образ для вашего ПК под Windows. Это резервная копия операционной системы, которую вы можете использовать для восстановления, если в работе ПК произойдет серьезный сбой.
Чтобы создать образ для восстановления системы, следуй указанным ниже рекомендациям.
- Нажмите клавишу Windows. Введите «beckup».
- Выберите элемент «Резервное копирование и восстановление» (Windows 7) в списке результатов поиска. Программа резервного копирования также доступна и на компьютере под управлением Windows 10.
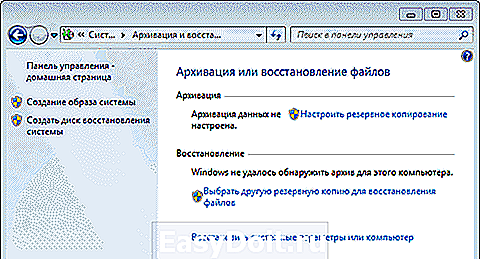 Вкладка «Архивация или восстановление файлов»
Вкладка «Архивация или восстановление файлов»
В левой части окна выберите «Создать системный образ». Запустится мастер создания образа системы. Выберите место для хранения образа.
 Выбор места для хранения образа
Выбор места для хранения образа
besthard.ru
Создание образа и восстановление из него системы Windows 7
Если ранее вами создавался образ основного раздела жесткого диска, то в любое время при возникновении критических сбоев в работе Windows 7 его можно будет развернуть. Никакие данные, записанные в данный раздел после развертывания копии не сохранятся, но зато вам не придется тратить время поиск и установку драйверов и некоторых необходимых программ, инсталлированных в систему сразу после ее установки.
Восстанавливаем Windows 7 из работающей системы
Архивировать нужные разделы диска можно на любом имеющемся носителе — DVD-дисках, дополнительном винчестере или внешнем жестком диске с USB-интерфейсом. Подойдет и отдельный раздел на том же HDD, но в этом случае безопасность данных не гарантируется. При повреждении устройства часть или все данные на нем могут быть утеряны, что в полной мере относится и к созданной резервной копии.
Если ОС пусть с ошибками, медленно, но загружается и работает, никакие способы восстановления не улучшают ситуацию, то развернуть архивный образ можно будет прямо из-под загруженной системы. Для этого:
- Через главное меню кнопки «Пуск» перейдите в панель управления;
- В разделе безопасности перейдите по ссылке архивирования данных;

- В новом окне параметров кликните по самой нижней строчке восстановления системных параметров или компьютера;

- Откроется соответствующее окно, где нас будет интересовать ссылка внизу, предлагающая перейти в меню расширенных методов восстановления;

- В новом диалоговом окне следует выбрать первый пункт, предлагающий восстановиться с использованием резервной копии, созданной пользователем ранее.

С диска, на который будет развернуто сохранение, пропадет вся старая информация. Если она имеет ценность, то в следующем окне мастера можно выполнить архивацию пользовательских файлов, нажав на соответствующую кнопку внизу.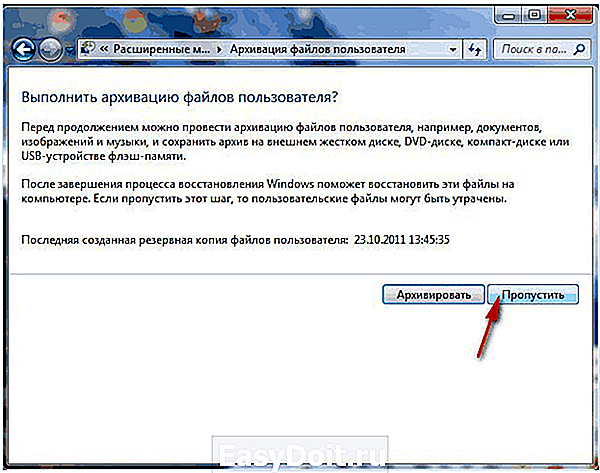
Чтобы сразу перейти к архивированию Windows, нажмите «Пропустить», после чего откроется новое окошко, предлагающее продолжить действие после перезапуска компьютера.
Работа со средством восстановления
После перезагрузки последовательно появятся пара диалоговых окон, в которых будет предложено выбрать язык и ввести учетные данные пользователя. Далее работать предстоит уже с основным окном параметров:
- Выберите третий по счету пункт восстановления образа системы.

- В следующем окне подтвердите ваши действия, нажмите «Далее».
- Если ранее вы создавали несколько архивов, будет предложено использовать последний. Если же вы отметите последний пункт выбора копии, то можно будет выбрать любой из ранее созданных архивов.

Опять нажмите «Далее», после чего останется подождать окончания развертывания Windows 7.
Восстанавливаем образ, если систему невозможно загрузить
Если после включения компьютера загрузка не происходит и загрузиться в Windows в нормальном режиме нет возможности, попробуйте нажать F8 и открыть окно дополнительных вариантов загрузки. Отсюда можно попасть в модуль параметров восстановления, если выбрать самый первый пункт устранения неполадок.
Дальнейшие действия уже были описаны в разделе, описывающим работу с этим средством. Но при критических сбоях зачастую нажатие F8 и попытка выйти в варианты загрузки не приносят результата. В этом случае не обойтись без установочного или загрузочного диска Windows 7 и находящейся на нем среды восстановления.
Как извлечь отдельные файлы из образа
Иногда архив системы может пригодиться не только для разворачивания Windows 7 в случае невозможности ее лечения, но и для извлечения случайно удаленных важных файлов, которые были сохранены в архиве. Для этого он должен быть подключен как виртуальный жесткий диск:
- Зайдите в папку компьютера на рабочем столе или через «Пуск»;
- В меню откройте пункт «Управление», далее — «Управление дисками»;
- В новом окне перейдите в «Действие» и в выпадающем меню выберите команду присоединения виртуального диска;

- В открывшемся проводнике найдите папку WindowsImageBackup, в ней — созданную резервную копию в формате VHD и нажмите «Открыть».

Останется лишь снова открыть значок компьютера на рабочем столе и убедиться, что здесь появился новый виртуальный диск. С ним можно работать точно так же, как и с любым разделом, восстанавливая оттуда любую необходимую информацию.
Особенности создания и хранения резервной копии
Прежде чем создавать копию системы, следует определиться с тем, на каком или каких накопителях вы будете его хранить. Пользователи часто используют для этих целей DVD-диски, но нужно понимать, что восстановить Windows 7 тогда можно будет только загрузившись с флешки или другого накопителя, если ОС уже не способна запуститься самостоятельно. Действовать так придется потому, что этот диск не является загрузочным.
Часто неожиданно возникает и другая проблема. Если после создания полного образа HDD стандартными средствами Windows вы изменяли его разделы, то при попытке восстановления копии может появиться окно с ошибкой. В нем пользователю будет сообщаться о необходимости отформатировать диск, с которого была загружена среда восстановления. Даже возвращение разделов HDD к состоянию до изменения их размеров ситуацию не исправит.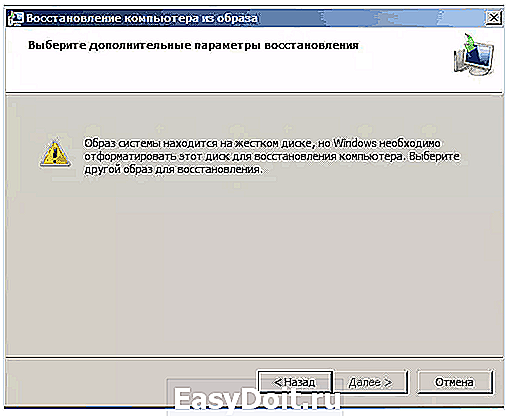
ОС может также не заметить созданный вами ранее образ, если сначала вы сохранили его на одном из разделов винчестера, а затем перенесли, например, на переносной USB-диск.
То же произойдет, если специальную папку системы для хранения архивов WindowsImageBackup перенести куда-либо на диске или даже просто переименовать.
Создаем образ Windows 7
Архив будем создавать стандартными средствами ОС. Для этого:
- Через меню «Пуск» перейдите в панель управления.
- Здесь в разделе безопасности найдите модуль архивирования данных, в нем — пункт создания образа.

- Перед запуском программы будет выведено на экран диалоговое окно, в котором от пользователя потребуется указать место хранения зарезервированных данных — на HDD, оптических дисках или в сети. Если винчестер у вас один, выберите для хранения один из свободных разделов.

- Далее потребуется указать разделы для архивирования. Откроется окно, в котором просто отметьте флажками нужные диски. По умолчанию мастер создания образа всегда выбирает только диск, на котором обнаруживает установленную систему, но пользователь самостоятельно может добавить любой другой — локальный или физический.

По завершении настроек нажмите «Архивировать», за ходом процесса можно будет наблюдать в специальном окне. После создания архива пользователю будет предложено также создать диск восстановления — с его помощью можно будет войти в систему, если загрузка в нормальном режиме будет невозможна.
recoverit.ru
Как сделать образ системы Windows 7 для восстановления
Привет, статью о том как включить восстановление системы и как создать точку восстановления, я уже написал. Теперь самое время написать, как сделать восстановление системы в Windows 7, а если сказать попроще, то сейчас буду писать о том как сделать откат системы.
Если у вас возникла какая-то проблема с компьютером, ну например он стал сильно глючить, или что еще хуже вообще не запускается, то первым делом нужно пробовать сделать откат системы, тем самым мы вернем настройки и системные файлы из резервной копии, которая была создана например два дня назад, когда компьютер еще нормально работал.

Это хорошая возможность быстро починить компьютер и вернуть его в нормальное рабочее состояние. Я напишу три способа, которыми можно сделать откат в Windows 7.
- Первый способ: как сделать откат из-под Windows.
- Второй способ: как сделать восстановление системы с безопасного режима.
- Третий способ: восстановление с помощью загрузочного диска с Windows 7.
При восстановлении системы ваши личные файлы затронуты не будут.
Откат системы из-под Windows 7
Этот способ пригодится когда компьютер включается и работает, не важно как работает, главное что работает :). Например после установки какой-то программы, или драйвера, появились проблемы с компьютером. Программу вы удалили, а вот проблемы остались. В таком случае откат системы должен помочь.
Делаем так: нажимаем “Пуск” и в строке поиска начинаем писать “восстановление” . В результатах поиска находим и запускаем программу “Восстановление системы” .
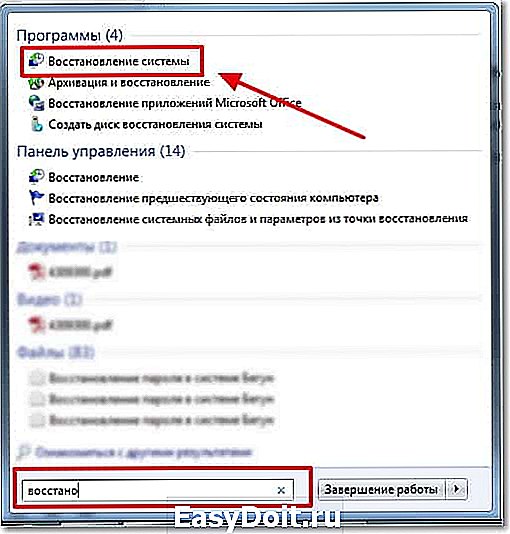
Откроется окно, в котором нажимаем “Далее” .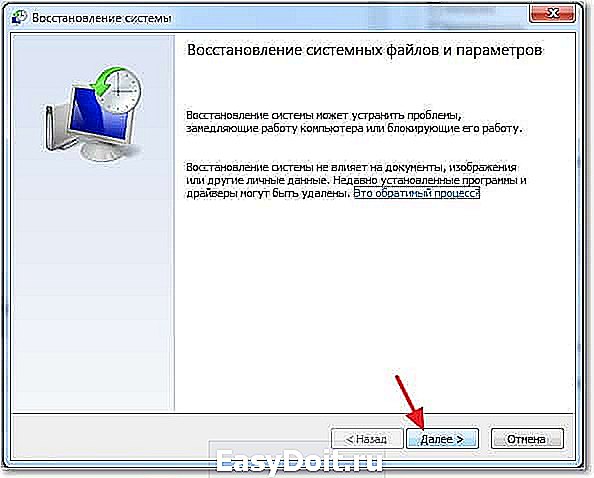
Теперь нужно выделить точку восстановления к которой вы хотите сделать откат и нажать “Далее” .

Подтверждении точки восстановления. Нажимаем “Готово” .
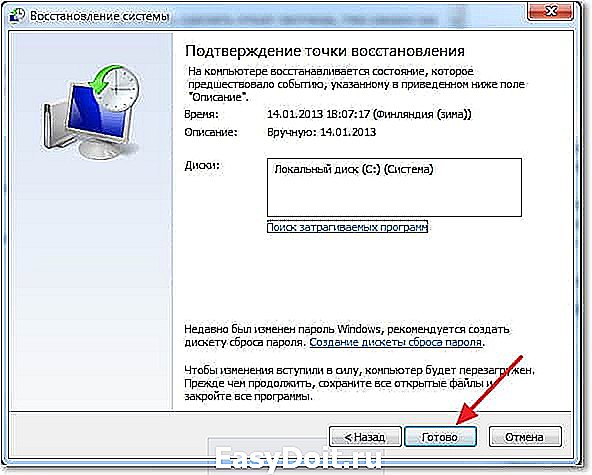
Еще одно предупреждение, жмем “Да” .

Появится окно с подготовкой к восстановлению. Затем компьютер перезагрузиться и появится сообщение о том, что “Восстановление системы выполнено успешно” .
 Если это не помогло решить вашу проблему, то попробуйте сделать откат к другой точке. На этом с первым способом можно закончить.
Если это не помогло решить вашу проблему, то попробуйте сделать откат к другой точке. На этом с первым способом можно закончить.
Восстановление системы с безопасного режима
Сделать откат настроек и системных файлов можно с безопасного режима, когда например Windows не загружается в обычном режиме. Были случаи, когда меня такой способ здорово выручал.
Для начала нам нужно зайти в безопасный режима, как это сделать я писал в статье Как зайти в безопасный режим Windows. Ну а если вы пропустили ссылку, то пишу в двух словах, как войти в безопасный режим Windows 7.
Перезагрузите компьютер и как только он начнет включатся, нажимайте F8. Появится черное окно с дополнительными вариантами загрузки. Выбираем “Безопасный режим” и нажимаем “Enter” .

Смотрите также:
Ждем пока компьютер загрузится в безопасном режиме. Дальше все действия почти не отличаются от восстановления из-под Windows, но напишу еще раз, так на всякий случай :).
Жмем пуск и вводим “восстано…” , запускаем утилиту “Восстановление системы” .

Так-как я только что делал откат системы, то у меня появился пункт с возможностью отменить восстановление. Выбираем “Выбрать другую точку восстановления” и нажимаем “Далее” (у вас наверное нужно будет нажать просто далее).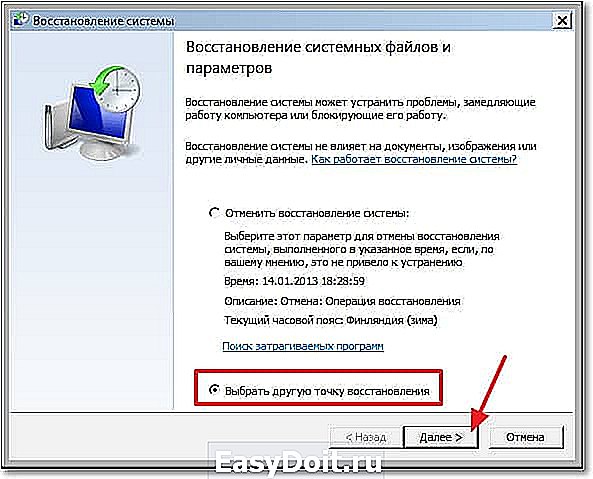
Выбираем точку для отката и нажимаем “Далее” . 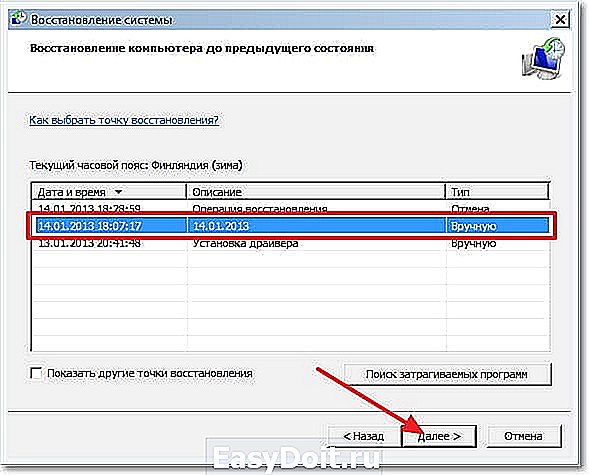
Нажимаем на кнопку “Готово” .
На еще одно предупреждение отвечаем “Да” .
Компьютер будет перезагружен и включится уже в нормальном режиме. Конечно же, если откат к предыдущим настройкам помог решить вашу проблему с загрузкой системы.
Откат к предыдущим настройкам с помощью загрузочного диска
Этот способ я оставил на десерт, потому-что здесь понадобится загрузочный диск с Windows 7. Но у этого способа есть и плюсы. Например, можно сделать откат, когда даже безопасный режим не работает, короче говоря в самых тяжелых случаях :).
Как я уже писал, нужен загрузочный диск с Windows 7, в статье Как записать образ Windows на диск? написано как его создать. Дальше в БИОС нужно выставить загрузку с CD/DVD привода и загрузится с установочного диска.
В окне с выбором языка нажимаем “Далее” .
Дальше выбираем “Восстановление системы” .

Пойдет поиск установленных систем. Если у вас их больше чем одна, то выбираем нужную и нажимаем “Далее” .
Затем выбираем “Восстановление системы” . Дальше весь процесс не отличается от первых двух способов.

Нажимаем “Далее” . Выбираем точку для отката и жмем “Далее”
Выбираем точку для отката и жмем “Далее” 
В следующем окне нажимаем кнопку “Готово” и на предупреждение отвечаем “Да” . Ждем пока закончится процесс восстановления и нажимаем “Перезагрузка” .
Вытягиваем диск с привода, и компьютер должен загрузится обычным способом. Все!
На этом интересный рассказа о том как откатить систему можно закончить :). Вроде бы все написал, жду ваших замечаний и пожеланий в комментариях. Удачи!
Уже не раз слышал об ошибке, когда при попытке подключится к Wi-Fi, в списке доступных сетей, нужная беспроводная сеть отображается, но…
Привет! Вспомнил, что еще несколько недель назад собирался написать об очень популярной проблеме в операционной системе Windows 7 и Windows…
Всем привет! Вчера попал ко мне в руки новый ноутбук ASUS X501A. Нужно было установить Windows, и все необходимое, под…
Привет друзья! Давно не писал статьи по устранению ошибок и т. п. Но сегодня мне принесли ноутбук и попросили посмотреть.…
 Как убрать рекламу в браузерах: самое полное руководство
Как убрать рекламу в браузерах: самое полное руководство
Разговор о рекламе хочется начать измененной фразой классика Белинского: «НЕ любите ли вы рекламу, как НЕ люблю ее я, всеми…
f1comp.ru
Добавить комментарий
detector