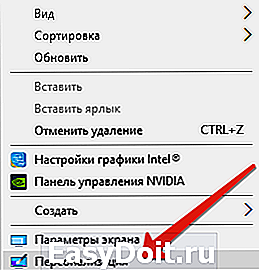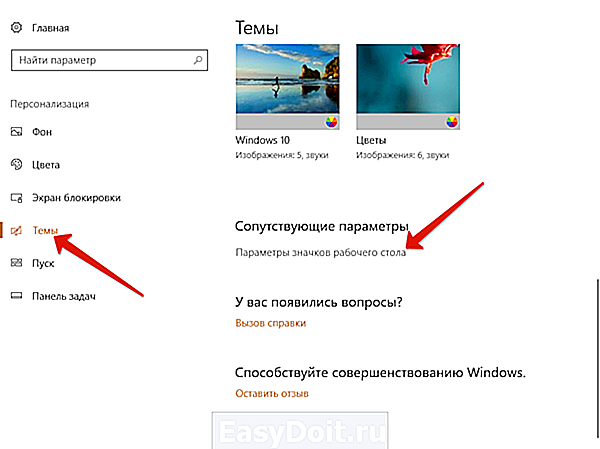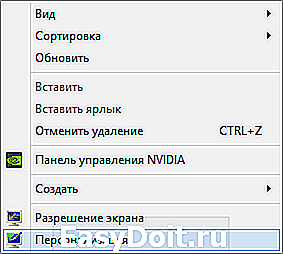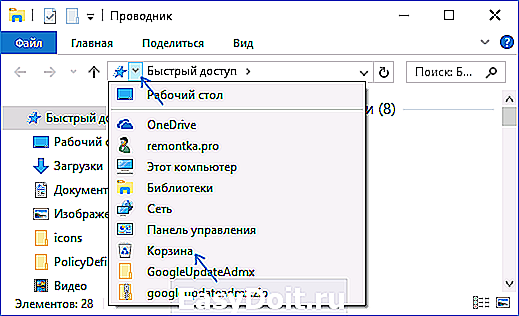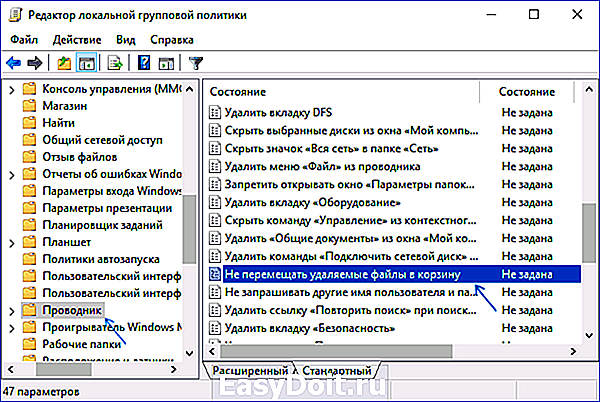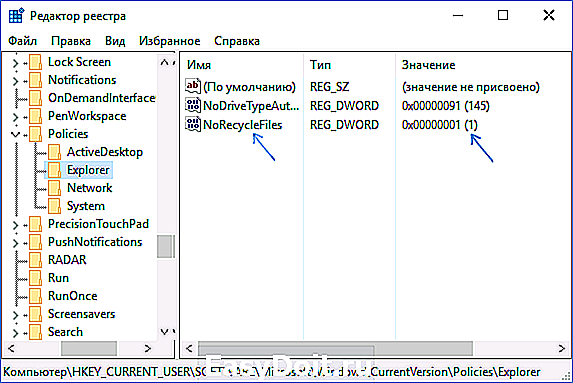Удаление значка корзины с рабочего стола Windows 7, 8
Удаление значка корзины с рабочего стола Windows 7, 8
По умолчанию иконка корзины отображается во всех версиях ОС, но у ряда пользователей возникает желание убрать корзину с рабочего стола в Windows 7, 8 и другие ненужные ярлыки, вплоть до полного очищения. Значок корзины нельзя удалить традиционным способом по нажатию правой кнопки или клавиши Del, так как он относится к системным элементам. Есть множество иных технологий удаления корзины с рабочего стола, но прежде чем их применять, советую сделать так, чтобы удаляемые файлы, папки очищались сразу с жесткого диска без перемещения в корзину.
Кликните правой кнопкой на иконку корзины, в меню выберите «свойства». В свойствах отметьте опцию, которая выполняет функцию прямого удаления, и обязательно в целях безопасности от случайного очищения, поставьте флажок на пункт запроса подтверждения удаления. После изменения параметров щелкните OK. Представляю вашему вниманию скриншот нужной конфигурации.
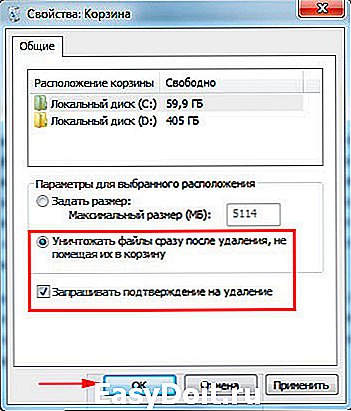
Понятно, что эту процедуру проводить совсем необязательно, но со временем объем мусорных объектов увеличится и уменьшится размер дискового пространства. Чтобы не искать корзину и не проделывать дополнительные действия для ее очищения, рекомендую все-таки проделать вышеописанные шаги.
Как удалить корзину с рабочего стола Виндовс 7 – простой способ
Здесь нужно открыть параметры значков рабочего стола, затем активировать одну опцию. Проделайте такие шаги:
1. Найдите элемент панели управления Windows 7, 8, где находится окошко настроек значков. Щелкните по свободной плоскости рабочего стола правой кнопкой, нажмите пункт «персонализация». Выберите ссылку параметров значков рабочего стола.

Не удивляйтесь если не узрите пункт персонализации (зависит от редакции Виндовс), например, чтобы убрать корзину с рабочего стола в windows 7 домашняя базовая, необходима использовать поиск. Нажмите иконку пуска, в область поиска введите запрос «отображение значков» выберите элемент, показанный на картинке.

2. В окошке с одной вкладкой Вы увидите минимум настроек. Наряду с другими названиями системных иконок расположена «корзина». Просто снимите галочку с этого пункта и нажмите OK. После чего корзина уберется с рабочего стола.
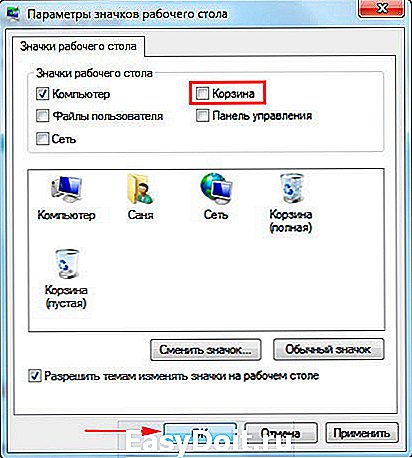
Как убрать корзину через реестр
Реестр хранилище всех настроек Виндовс. Естественно, его можно использовать для удаления корзины. Раздел отвечающий за отображение ярлыка корзины носит название NonEnum. В нем есть всего один параметр «по умолчанию», еще сюда надо добавить параметр DWORD (32 бита) с именем <645FF040-5081-101B-9F08-00AA002F954E>(со скобками) и со значением 1 в шестнадцатеричной системе счисления. Полный путь показан на скрине.
Примечание: если решили сами создать DWORD (32 бита), тогда ознакомьтесь, как открыть реестр Windows 7 или запустить редактор реестра на Виндовс 8.

Чтобы Вам не терять время, создавая этот параметр, предлагаю скачать готовый reg-файл и проделать несложный ряд шагов.
- Скачайте zip архив здесь, распакуйте в удобное место.
- Нажмите на udalkor.regправой кнопкой, потом выберите в меню «слияние».
- Несколько раз подтвердите действия, до сообщения об успешном внесении изменений.
- Перезагрузите ПК, оцените результат.
Вот так Вы можете убрать корзину с рабочего стола в windows 7, 8. В любой момент Вы или другой пользователь захочет восстановить корзину на рабочем столе, используя материал статьи, Вы легко это сделаете.
nastrojcomp.ru
Как убрать корзину с рабочего стола в Windows 7, 8 и 10
Если не пользоваться корзиной, то и в расположении ее значка на рабочем столе нет необходимости. И многие пользователи интересуются, можно ли удалить папку корзины с рабочего стола. Мы расскажем, как убрать корзину с рабочего стола в Windows 10!
Можно ли удалить папку корзины с рабочего стола и с компьютера, отключить
Можно ли удалить папку корзины с рабочего стола? Да, безусловно, и ниже мы покажем, как это сделать. Как удалить корзину с компьютера? Удалить корзину с компьютера нельзя, но в этом и нет необходимости, ведь можно просто отключить корзину Windows , тогда файлы при удалении будут сразу «уничтожаться», а не помещаться в корзину.
Как убрать значок корзины с рабочего стола в Windows 10
На самом деле способ подойдет и для Windows 7 и 8. Чтобы убрать значок корзины с рабочего стола в Windows 10 необходимо:
- Кликнуть правой кнопкой мыши по свободному пространству рабочего стола и выбрать вкладку «Персонализация»;

- Выбрать вкладку «Темы», пролистать меню вниз, найти раздел «Сопутствующие параметры» и нажать по ссылке «Параметры значков рабочего стола»;

- Убрать галочку напротив пункта «Корзина», а затем нажать на кнопку «Применить» и на кнопку «ОК»;

- Вот и все! Значок корзины будет убран с рабочего стола! Однако файлы и папки при простом удалении клавишой Delete все равно будут удаляться в корзину. Далее расскажем как отключить корзину и настроить удаление файлов сразу мимо корзины!
- Восстановить значок корзины на рабочем столе можно аналогичным образом, только вернув галочку в пункте «Корзина».
Как удалить файл сразу без помещения в корзину
На самом деле удалить файл сразу без помещения в корзину можно сочетанием клавиш SHIFT+DELETE. Однако, можно отключить корзину, чтобы все файлы удалялись без перемещения в корзину. Это делается следующим образом:
- Необходимо кликнуть правой кнопкой мыши по значку корзины и выбрать «Свойства»;

- Отметить галочкой пункт «Уничтожать файлы сразу после удаления, не помещая их в корзину»;

- Нажать на кнопку «Применить», затем нажать на кнопку «ОК», после чего файлы при удалении не будут перемещаться в корзину.
Перед отключением корзины рекомендуем еще раз подумать, так как по ошибке можно удалить важные файлы, восстановить которые из корзины будет предельно просто, тогда как при удалении их сразу мимо корзины, с их восстановлением придется изрядно повозиться!
А еще у нас можно узнать, как поставить пароль на компьютер при включении или пароль на отдельную папку или файл!
grandguide.ru
Как убрать корзину с рабочего стола
 Если вы хотите отключить корзину в Windows 7 или 8 (думаю, то же самое будет и в Windows 10), а заодно и убрать ярлык с рабочего стола, эта инструкция вам поможет. Все необходимые действия займут пару минут.
Если вы хотите отключить корзину в Windows 7 или 8 (думаю, то же самое будет и в Windows 10), а заодно и убрать ярлык с рабочего стола, эта инструкция вам поможет. Все необходимые действия займут пару минут.
Несмотря на то, что люди интересуются, как сделать, чтобы корзина не отображалась, а файлы в нее не удалялись, лично я не считаю, что это нужно: в случае чего можно удалить файлы, не помещая в корзину, с помощью комбинации клавиш Shift+Delete. А если они так будут удаляться всегда, то однажды можно и пожалеть об этом (мне лично доводилось и не раз).
Убираем корзину в Windows 7 и Windows 8 (8.1)
Действия, необходимые для того, чтобы убрать значок корзины с рабочего стола в последних версиях Windows не отличаются, разве что немного разный интерфейс, но суть остается та же:
- Кликните правой кнопкой мыши по пустому месту рабочего стола и выберите пункт «Персонализация». Если такого пункта нет, далее в статье описано, что делать.

- В управлении персонализацией Windows слева выберите пункт «Изменение значков рабочего стола».
- Снимите отметку с Корзины.
После того, как вы нажмете «Ок» корзина исчезнет (при этом, если вы не отключали удаление файлов в неё, о чем я напишу ниже, они все равно будут удаляться в корзину, хоть она и не отображается).
В некоторых версиях Windows (например, редакция Начальная или Домашняя Базовая), нет пункта «Персонализация» в контекстном меню рабочего стола. Однако, это не значит, что вы не можете убрать корзину. Для того, чтобы сделать это, в Windows 7 в поле поиска меню «Пуск» начните вводить слово «Значки», и вы увидите пункт «Отображение или скрытие обычных значков на рабочем столе».
В Windows 8 и Windows 8.1 используйте поиск на начальном экране для этого же: перейдите на начальный экран и, ничего не выбирая, просто начните набирать текст «Значки» на клавиатуре, и вы увидите нужный пункт в результатах поиска, где и отключается ярлык корзины.
Отключение корзины (чтобы файлы удалялись полностью)
Если вам требуется, чтобы корзина не просто не показывалась на рабочем столе, но также файлы не помещались в нее при удалении, вы можете сделать это следующим образом.
- Кликните правой кнопкой мыши по значку корзины, нажмите «Свойства».
- Отметьте пункт «Уничтожать файлы сразу после удаления, не помещая их в корзину».

Вот и все, теперь удаляемые файлы нельзя будет найти в корзине. Но, как я уже писал выше, с этим пунктом нужно быть осторожнее: есть вероятность, что вы удалите нужные данные (а может, и не вы сами), а восстановить их уже не получится, даже с помощью специальных программ восстановления данных (особенно, если у вас SSD диск).
А вдруг и это будет интересно:
Почему бы не подписаться?
Рассылка новых, иногда интересных и полезных, материалов сайта remontka.pro. Никакой рекламы и бесплатная компьютерная помощь подписчикам от автора. Другие способы подписки (ВК, Одноклассники, Телеграм, Facebook, Twitter, Youtube, Яндекс.Дзен)
10.04.2015 в 12:50
Спасибо большое! Всегда хотел убрать корзину с рабочего стола!
12.02.2016 в 14:47
Спасибо за внятную информацию! Давно хотела убрать корзину, теперь убрала
09.08.2016 в 02:20
Спасибо все четко
01.12.2016 в 12:36
Спасибо! Теперь рабочий стол без единого значка!
20.01.2017 в 17:44
29.03.2018 в 15:28
Благодарю за совет)
10.01.2019 в 15:04
Примечание: после отправки комментария он не появляется на странице сразу. Всё в порядке — ваше сообщение получено. Ответы на комментарии и их публикация выполняются ежедневно днём, иногда чаще. Возвращайтесь.
remontka.pro
Как убрать корзину с рабочего стола в windows 7
Здравствуйте уважаемый посетитель сайта! Рано или поздно у пользователя персонального компьютера возникает мысль убрать корзину с рабочего стола windows, но не у каждого пользователя персонального компьютера, получается, убрать корзину с рабочего стола windows 7. Поэтому в этом уроке я решил рассказать вам, как убрать корзину Windows 7.
И так чтобы удалить корзину с рабочего стола windows 7 вам нужно выполнить следующие действие на своем компьютере:
На панели задач windows 7 нажать на кнопку «Пуск» затем в раскрывшемся меню windows 7 выбрать пункт «Панель Управления».

Затем на вашем компьютере откроется окошко «Настройка параметров компьютера», в этом окошке вам нужно перейти по ссылке «Изменение темы».

Когда вы перейдете по ссылке «Изменение темы» на вашем компьютере откроется окошко с дополнительными настройками рабочего стола windows 7, в этом окошке вам нужно перейти по ссылке «Изменение значков рабочего стола», эта ссылка расположена в самом верхнем левом углу окошка windows 7.
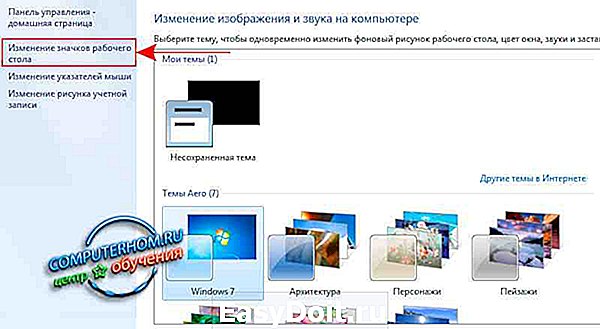
Когда вы перейдете по ссылке «Изменение значков рабочего стола» на вашем компьютере откроется окошко, в котором вы и сможете удалить корзину windows 7.
И так чтобы убрать корзину с рабочего стола windows 7 вам нужно убрать галочку напротив строчки «Корзина», затем нажать на кнопочку «Применить» и кнопочку «OK».
Когда вы нажмете на кнопки «Применить», «OK», на рабочем столе windows 7 корзины больше не будет.
www.computerhom.ru
Компьютерное обучение для новичков
Как убрать корзину с рабочего стола windows 7
Убираем корзину в три клика мышкой
Если вы совсем недавно перешли с операционной системы XP на ОС Windows 7, то у вас могут возникнуть небольшие затруднения в поиске той или иной функции. Например вы можете сразу не найти способ, как убрать корзину с рабочего стола windows 7.
На самом деле, это вовсе никакая не проблема, для того, что бы убрать корзину с рабочего стола, надо будет лишь поставить одну галочку, и все. Поначалу я не хотел описывать этот процесс, так как считал что это настолько элементарно, что каждый найдет данную функцию.
Но, как оказалось далеко не все могут самостоятельно убрать корзину с рабочего стола в ОС Windows 7. А раз есть потребность в информации, значит надо эту информацию предоставить.
Все делается в три клика мышкой! 🙂
1) Кликните правой кнопкой мыши на рабочем столе (в любом свободном месте). Выберите пункт “Персонализация”.
2) В левой боковой колонке кликните на ссылку “Изменение значков рабочего стола”.

3) Снимите галочку с пункта “Корзина”. Не забудьте сохранить сделанное изменение, нажав кнопку “Ok”. Возвращайтесь на рабочий стол, и убедитесь в том, что корзина исчезла.

Тут надо понимать один важный момент, сама корзина никуда не исчезла, вы просто убрали значок корзины с рабочего стола. И может наступить тот день, когда вам потребуется доступ к корзине. Например вы нечаянно удалите какой то файл в корзину, и вам нужно будет его оттуда достать. К тому же, все равно вам придется время от времени чистить корзину, так что доступ к ней вам в любом случае нужен!
На мой взгляд очень удобным вариантом будет помещение значка корзины на панель для быстрого запуска RocketDock. Эта всплывающая панель очень хорошо адаптирована для работы с корзиной. Как говорится сам пользуюсь данным методом, и вам советую!
Понравилась статья? Поделитесь с друзьями!
the-komp.ru
Как убрать корзину с рабочего стола в Windows 7?

Если вы попробуете удалить корзину с рабочего стола привычным методом, нажав на нее правой клавишей мыши, то в меню, которое появится, не увидите пункта «Удалить». А все почему? Да потому, что таким образом избавиться от корзины банально нельзя. Более того, ее нельзя удалить, ее можно только убрать. Давайте прямо сейчас покажем и расскажем, как это сделать.
Нажимаете правой клавишей мыши на рабочем столе, чтобы появилось меню. В нем нажимаете на строку «Персонализация».
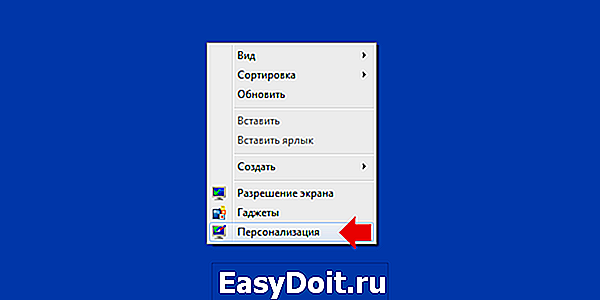
В окне «Персонализация» нажмите на строку «Изменение значков рабочего стола», что находится в меню.
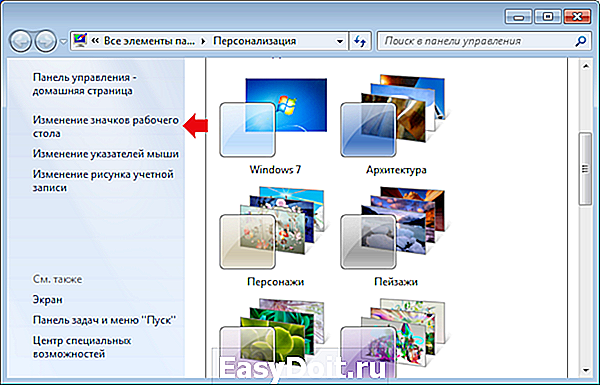
Таким образом вы открыли окно с названием «Параметры значков рабочего стола». В нем необходимо снять галочку с пункта «Корзина» и нажать ОК.

Посмотрите на рабочий стол — корзина убрана.
Виндовс 10
В этом плане Windows 7 и Windows 10 очень похожи, однако имеются небольшие отличия, поэтому мы покажем весь процесс для Windows 10 отдельно.
На рабочем столе нажимаете ПКМ, чтобы появилось меню, в котором нажимаете на строку «Персонализация».

Перед вами откроется окно с настройками. В нем сначала нажимаете «Темы», после чего выбираете «Параметры значков рабочего стола».

Открылось окно «Параметры значков рабочего стола». Делаете то же самое, что и в случае с Windows 7: снимаете галочку рядом с пунктом «Корзина» и нажимаете ОК.
siteprokompy.ru
Как удалить или отключить корзину в Windows
Корзина в ОС Windows — специальная системная папка, в которую по умолчанию временно помещаются удаляемые файлы с возможностью их восстановления, значок которой присутствует на рабочем столе. Однако, некоторые пользователи предпочитают не иметь корзины в своей системе.
В этой инструкции подробно о том, как убрать корзину с рабочего стола Windows 10 — Windows 7 или полностью отключить (удалить) корзину таким образом, чтобы удаляемые любым способом файлы и папки не помещались в нее, а также немного о настройке корзины.

- Как убрать корзину с рабочего стола
- Как отключить корзину в Windows с помощью настроек
- Отключение корзины в редакторе локальной групповой политики
- Отключение корзины в редакторе реестра
Как убрать корзину с рабочего стола
Первый из вариантов — просто убрать корзину с рабочего стола Windows 10, 8 или Windows 7. При этом она продолжает функционировать (т.е. файлы, удаляемые через «Удалить» или клавишу «Delete» будут помещаться в нее), но не отображается на рабочем столе.
- Зайдите в панель управления (в пункте «Просмотр» вверху справа установите крупные или мелкие «Значки», а не «Категории») и откройте пункт «Персонализация».

- В окне персонализации, слева, выберите пункт «Изменение значков рабочего стола».


- Снимите отметку с пункта «Корзина» и примените настройки.

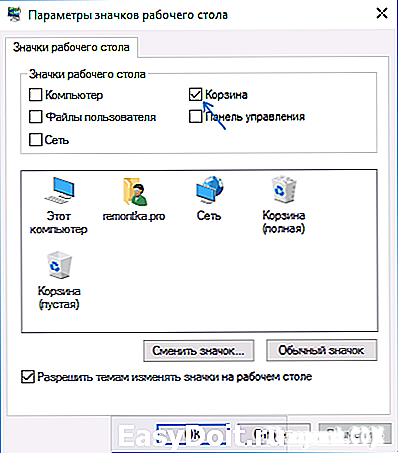
Готово, теперь корзина не будет отображаться на рабочем столе.
Примечание: если корзина просто убрана с рабочего стола, то попасть в нее можно следующими способами:
- Включить показ скрытых и системных файлов и папок в проводнике, а затем зайти в папку $Recycle.bin (либо просто вставить в адресную строку проводника C:$Recycle.binКорзина и нажать Enter).
- В Windows 10 — в проводнике в адресной строке нажать по стрелке рядом с указываемым «корневым» разделом текущего местоположения (см. скриншот) и выбрать пункт «Корзина».


Как полностью отключить корзину в Windows
Если ваша задача — отключить удаление файлов в корзину, то есть сделать так, чтобы при удалении они действительно удалялись (как по Shift+Delete при включенной корзине), сделать это можно несколькими способами.
Первый и самый простой способ — изменить настройки корзины:
- Нажмите по корзине правой кнопкой мыши и выберите пункт «Свойства».
- Для каждого диска, для которого включена корзина выберите пункт «Уничтожать файлы сразу после удаления, не помещая их в корзину» и примените настройки (если опции не активны, то, судя по всему, параметры корзины изменены политиками, о чем — далее в руководстве).


- При необходимости, очистите корзину, так как то, что уже было в ней на момент изменения настроек, продолжит в ней оставаться.
В большинстве ситуаций этого достаточно, однако есть и дополнительные способы удалить корзину в Windows 10, 8 или Windows 7 — в редакторе локальной групповой политики (только для Windows Профессиональная и выше) или с помощью редактора реестра.
Отключение корзины в редакторе локальной групповой политики
Данный способ подойдет только для систем Windows редакций Профессиональная, Максимальная, Корпоративная.
- Откройте редактор локальной групповой политики (нажмите клавиши Win+R, введите gpedit.msc и нажмите Enter).
- В редакторе перейдите к разделу Конфигурация пользователя — Административные шаблоны — Компоненты Windows — Проводник.


- В правой части выберите параметр «Не перемещать удаляемые файлы в корзину», нажмите по нему дважды и в открывшемся окне задайте значение «Включено».

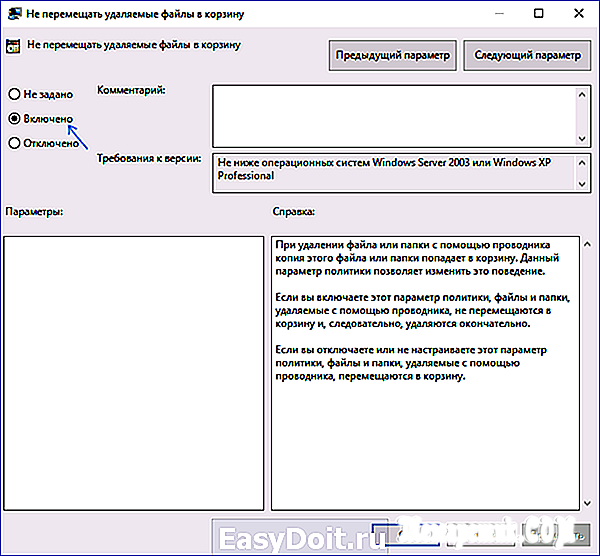
- Примените настройки и при необходимости очистите корзину от файлов и папок, находящихся в ней на настоящий момент времени.
Как отключить корзину в редакторе реестра Windows
Для систем, в которых не представлен редактор локальной групповой политики, проделать то же самое можно с помощью редактор реестра.
- Нажмите клавиши Win+R, введите regedit и нажмите Enter (откроется редактор реестра).
- Перейдите к разделу HKEY_CURRENT_USER SOFTWARE Microsoft Windows CurrentVersion Policies Explorer
- В правой части редактора реестра кликните правой кнопкой мыши и выберите пункт «Создать» — «Параметр DWORD» и укажите имя параметра NoRecycleFiles
- Дважды нажмите по этому параметру (или кликните правой кнопкой мыши и выберите пункт «Изменить» и укажите значение 1 для него.

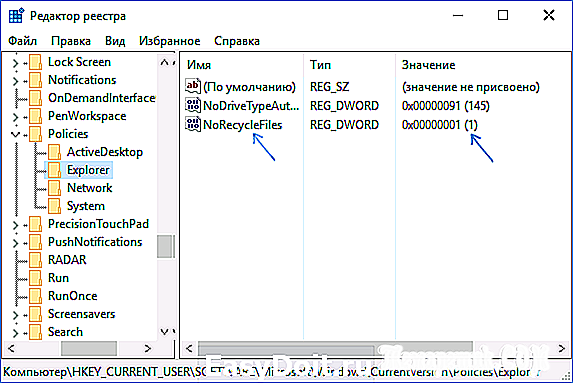
- Закройте редактор реестра.
После этого файлы не будут перемещаться в корзину при удалении.
pomogaemkompu.temaretik.com