Установка неподписанных драйверов в Windows 7
Установка неподписанных драйверов в Windows 7/8/8.1/10
Здравствуйте, Друзья! Microsoft в своих системах реализовала функцию цифровой подписи. С одной стороны, это хорошо. Пользователи теперь будут намного меньше устанавливать всякой ерунды на свои компьютеры и, как следствие, повысится надежность, стабильность и т.д. Логика ясна. С другой стороны, производители периферии (принтеров, сканеров и другой техники) неохотно выпускают программное обеспечение под новые операционные системы. Их понять также можно. И пользователей понять можно, так как при покупке нового компьютера им хочется подключить свой старый добрый принтер, служащий верой и правдой 4-5, а может быть и 6-7 год. Вот и пытаются пользователи устанавливать самопальные драйверы.
Как это сделать расскажу ниже.
Вариант 1. Через дополнительные варианты загрузки (F8 при включении компьютера и «Отключение обязательной проверки подписи драйверов«). Минус в том, что придется всегда загружаться через F8.
В Windows 8/8.1/10 это можно сделать следующим образом
Вариант 2. С помощью групповых политик.
Конфигурация пользователя > Административные шаблоны > Система > Установка драйвера
Перезагружаем компьютер для применения изменений.
Теперь при установке у нас выйдет вот такое окошко. Жмем «Все равно установить этот драйвер» и устройство успешно устанавливается. Надеюсь, оно у вас будет работать без проблем.
Очень хочется услышать вашу обратную связь. Напишите, пожалуйста, если вам это помогло и нормально ли работает устройство под новой операционной системой. Спасибо.
Если вы нашли ошибку, пожалуйста, выделите фрагмент текста и нажмите Ctrl+Enter.
youpk.ru
Как подписать драйвер в Windows x64 10/8.1/7 с помощью самоподписанного сертификата
Все 64 битные версии Windows, начиная с Windows 7, по умолчанию запрещают установку драйверов устройств, которые не подписаны с помощью корректной цифровой подписи. Неподписанные драйвер блокируются операционной системой. Наличие цифровой подписи гарантирует (в какой-то мере), что драйвер выпущен конкретным разработчиком или вендором, а его код не был модифицирован после того, как он был подписан.
В Windows 10/7 x64 существует несколько способов отключить проверку цифровой подписи устанавливаемого драйвера: с помощью групповой политики или тестового режима загрузки системы (подробнее все способы описаны в статье Отключаем проверку цифровой подписи для установки неподписанных драйверов в Windows).
Сегодня мы покажем, как можно самостоятельно подписать любой неподписанный драйвер для 64 битной версии Windows 10 или Windows 7.
Предположим, что у нас имеется драйвер некого устройства для x64 Windows 10 или Windows 7, у которого отсутствует цифровая подпись (в нашем примере это будет драйвер для довольно старой видеокарты). Архив с драйверами под нашу версию Windows (мне удалось найти драйвер для Windows Vista x64) был скачан с сайта производителя и его содержимое распаковано в каталог c:toolsdrv1. Попробуем установить драйвер, добавив его в хранилище драйверов Windows с помощью стандартной утилиты pnputil.
Pnputil –a «C:toolsdrv1xg20gr.inf»
В процессе его установки Windows 7 отобразит предупреждение о том, что система не может проверить цифровую подпись данного драйвера.
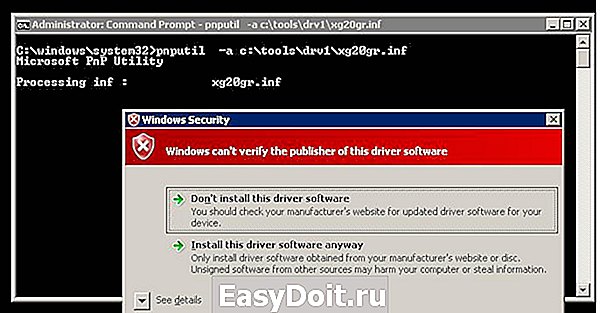
В Windows 10 такое предупреждение даже не появляется, а в консоли появляется предупреждение, что в стороннем INF файле отсутствует информация о цифровой подписи.
При попытке установить драйвер из проводника Windows, если вы щелкните ПКМ по inf файлу драйвера и выберите Install / Установить появится ошибка:

The third-party INF does not contain digital signature information.
INF стороннего производителя не содержит информации о подписи.

Попробуем подписать данный драйвер с помощью самоподписанного сертификата.
Утилиты, необходимые для подписывания драйвера
Для работы нам понадобится скачать и установить (с настройками по умолчанию) следующие инструменты разработчика приложений для Windows.
- Windows SDK (или Microsoft Visual Studio 2005 или выше) для вашей версии Windows – в состав этих пакетов входит Windows SDK Signing tools for Desktop, в которую включена необходимая нам утилита — signtool.exe;
- Windows Driver Kit 7.1.0 — ISO образа GRMWDK_EN_7600_1.ISO размером 649 Мб
Создаем самоподписанный сертификат и закрытый ключ
Создадим в корне диска каталог C:DriverCert.
Откроем командную строку и перейдем в следующий каталог:
cd C:Program Files (x86)Microsoft SDKsWindowsv7.1bin
Создадим самоподписанный сертификат и закрытый ключ, выданный, допустим, для компании Winitpro:
makecert -r -sv C:DriverCertmyDrivers.pvk -n CN=»Winitpro» C:DriverCertMyDrivers.cer
Во время создания утилита попросит указать пароль для ключа, пусть это будет P@ss0wrd.
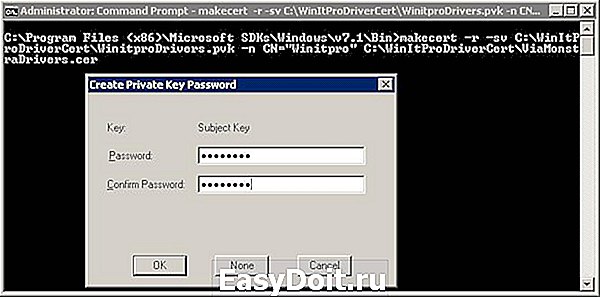
На основе созданного сертификата создадим публичный ключ для сертификата издателя ПО (PKCS).
cert2spc C:DriverCertmyDrivers.cer C:DriverCertmyDrivers.spc
Объединим публичный ключ (.spc) и персональный ключ (.pvk) в одном файле сертификата формата Personal Information Exchange (.pfx).
pvk2pfx -pvk C:DriverCertmyDrivers.pvk -pi P@ss0wrd -spc C:DriverCertmyDrivers.spc -pfx C:DriverCertmyDrivers.pfx -po P@ss0wrd
$cert = New-SelfSignedCertificate -Subject «Winitpro” -Type CodeSigningCert -CertStoreLocation cert:LocalMachineMy
Затем нужно экспортировать данный сертфикат в pfx файл с паролем:
$CertPassword = ConvertTo-SecureString -String “P@ss0wrd” -Force –AsPlainText
Export-PfxCertificate -Cert $cert -FilePath C:DriverCertmyDrivers.pfx -Password $CertPassword

Генерируем CAT файл драйвера
Создадим каталог C:DriverCertxg и скопируем в него все файлы из каталога, в который первоначально был распакован архив с драйвером (c:toolsdrv1). Убедить что среди файлов имеются файлы с расширением .sys и .inf (в нашем случае xg20grp.sys и xg20gr).
Перейдем в каталог:
На основе inf файла с помощью утилиты inf2cat.exe (входит в состав Windows Driver Kit -WDK) сгенерируем для нашей платформы cat файл (содержит информацию о всех файлах пакета драйвера).
inf2cat.exe /driver:»C:DriverCertxg» /os:7_X64 /verbose

Чтобы убедитесь, что процедура прошла корректно, проверьте, что в логе присутствуют сообщения:
Signability test complete .
и
Catalog generation complete .
Signability test failed.
22.9.7: DriverVer set to incorrect date (must be postdated to 4/21/2009 for newest OS) in hdx861a.inf
Для исправления ошибки нужно в секции [Version] найти строку с DriverVer= и заменить ее на:

После выполнения команды в каталоге драйвера должен обновиться файл g20gr.cat
Подписываем драйвер самоподписанным сертификатом
Перейдите в каталог:
cd «C:Program Files (x86)Windows Kits10bin10.0.17134.0×64»
Подпишем комплект файлов драйвера созданным нами сертификатом, в качестве сервиса таймстампа (штамп времени) воспользуемся ресурсом Globalsign. Следующая команда подпишет CAT файл цифровой подписью с помощью сертификата, хранящегося в PFX-файл, защищенном паролем.
signtool sign /f C:DriverCertmyDrivers.pfx /p P@ss0wrd /t http://timestamp.globalsign.com/scripts/timstamp.dll /v «C:DriverCertxgxg20gr.cat»
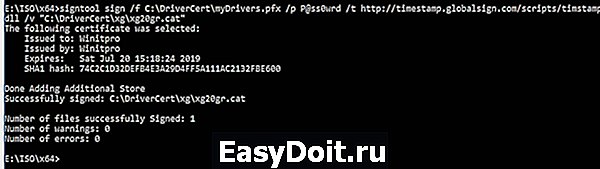
Если файл подписан успешно, должна появится надпись:
Successfully signed: C:DriverCertxgxg20gr.cat
Number of files successfully Signed: 1
SignTool verify /v /pa c:DriverCertxgxg20gr.cat

Лидо в свойствах файла на вкладке Digital Signatures.

CAT файл содержит цифровые подписи (отпечатки / thumbprints) всех файлов, которые находятся в каталоге драйвера (файлов, которые указаны в INF файле в секции CopyFiles). Если любой из этих файлов был изменен, то контрольная сумма файлов не будет совпадать с данными в CAT файле, в результате установка такого драйвера закончится ошибкой.
Установка сертификата
Т.к. созданный нами сертификат является самоподписанным, система по-умолчанию ему не доверяет. Добавим наш сертификат в локальное хранилище сертификатов. Сделать это можно с помощью команд:
certmgr.exe -add C:DriverCertmyDrivers.cer -s -r localMachine ROOT
certmgr.exe -add C:DriverCertmyDrivers.cer -s -r localMachine TRUSTEDPUBLISHER
Или из графического мастера добавления сертификатов (сертификат нужно поместить в хранилища Trusted Publishers и Trusted Root Certification Authorities локальной машины). В домене вы можете централизованно распространить этот сертификат на рабочие станции с помощью групповой политики.

Установка драйвера, заверенного самоподписанным сертификатом
Попробуем еще раз установить подписанный нами драйвер, выполнив команду:
Pnputil –i –a C:DriverCertxg20xg20gr.inf
Теперь в процессе установки драйвера, окна-предупреждения об отсутствующей цифровой подписи драйвера не появится.
Successfully installed the driver on a device on the system.
Driver package added successfully.
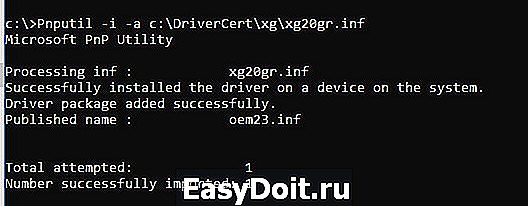
В Windows 7 появляется такое предупреждение. о том, уверены ли вы, что хотите установить этот драйвер (в Windows 10 x64 1803 такое всплывающее окно не появляется). Нажав «Install», вы установите драйвер в системе.

Если по каким-то причинам драйвер не устанавливается, подробный лог установки драйвера содержится в файле C:Windowsinfsetupapi.dev.log. Этот лог позволит вам получить более подробную информацию об ошибке установки. В большинстве случаем возникает ошибка «Driver package failed signature validation» — скорее всего это означает, что сертификат драйвера не добавлен в доверенные сертификаты.
winitpro.ru
Как отключить проверку неподписанных драйверов на Windows 7 x64
Сведения о вопросе
Пробовали установить драйвер при обычной загрузке в режиме совместимости? Возможно не придется отключать проверку подписи.
Удалите из системы все драйверы без подписи.
В командной строке от имени Администратора введите
bcdedit /set loadoptions DDISABLE_INTEGRITY_CHECKS
bcdedit /set nointegritychecks ON
Перезагрузите компьютер, при загрузке нажмите F8 и выберите вариант
Отключить принудительное подписание драйверов
Установите необходимые драйверы. Перезагрузитесь в обычный режим.
Этот ответ помог 14 польз.
Это помогло устранить вашу проблему?
К сожалению, это не помогло.
Великолепно! Спасибо, что пометили это как ответ.
Насколько Вы удовлетворены этим ответом?
Благодарим за отзыв, он поможет улучшить наш сайт.
Насколько Вы удовлетворены этим ответом?
Благодарим за отзыв.
Пробовали установить драйвер при обычной загрузке в режиме совместимости? Возможно не придется отключать проверку подписи. >>> Не получается, так как драйвер есть только файлом, без установочного.
Удалите из системы все драйверы без подписи.
В командной строке от имени Администратора введите
bcdedit /set loadoptions DDISABLE_INTEGRITY_CHECKS
bcdedit /set nointegritychecks ON
Перезагрузите компьютер, при загрузке нажмите F8 и выберите вариант
Отключить принудительное подписание драйверов >>> в этом режиме драйвер встает и камера работает.
Установите необходимые драйверы. Перезагрузитесь в обычный режим. >>> а вот в обычном режиме не хочет. В диспетчере устройство с восклицательным знаком.
Этот ответ помог 9 польз.
Это помогло устранить вашу проблему?
К сожалению, это не помогло.
Великолепно! Спасибо, что пометили это как ответ.
Насколько Вы удовлетворены этим ответом?
Благодарим за отзыв, он поможет улучшить наш сайт.
Насколько Вы удовлетворены этим ответом?
Благодарим за отзыв.
bcdedit /set loadoptions DDISABLE_INTEGRITY_CHECKS
bcdedit /set nointegritychecks ON
Не во всех сборках видимо работает.Пишет: THe value is protected be secure boot policy and cannot be modified or deleted
Перезагрузите компьютер, при загрузке нажмите F8
Не реагирует за Ф8. Загружается в обычном режиме
И при загрузке в адвансед мод этой схеме
Отключать проверку подписи можно из меню параметров загрузки Windows 8. Чтобы попасть в него, нужно в системе нажать комбинацию клавиш Win+I , выбрать пункт Change PC Settings , затем на вкладке General выбрать опцию Restart Now (перезагрузится сейчас). В результате компьютер перезагрузится и автоматически попадет в режим расширенных параметров загрузки.
«Далее нужно выбрать пункт Troubleshoot»
нет. Есть только пункт для загрузки с ЮСБ или сети.
Таким образом установить неподписанный драйвер не возможно. Спасибо Майкросфту за»заботу» о моей безопасности.
answers.microsoft.com
Как отключить проверку цифровой подписи драйвера в Windows 7
В ОС Windows 7 Microsoft существенно ужесточила требованию к устанавливаемым драйверам (рекомендуем познакомиться с занимательной статьей об установке драйверов устройств в Windows 7). Теперь любой устанавливаемый драйвер должен иметь цифровую подпись, проверенную и сертифицированную Microsoft. Перед загрузкой и установкой драйвера любого устройства Windows 7 проверяет цифровую подпись этого драйвера. И если при попытке установить драйвер для нового устройства в Windows 7 вы увидите сообщение: «Windows can’t verify the publisher of this driver software», значит, данный драйвер не имеет цифровой подписи. В указанном диалогом окне можно выбрать вариант ”Install this driver software anyway” («Все равно установить этот драйвер»), однако в любом случае этот драйвер не установится, и значит, устройство работать не будет.
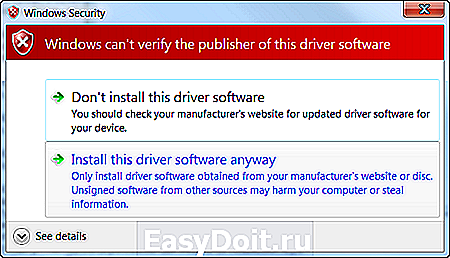
При установке неподписанного драйвера, в диспетчере устройств данное устройство будет помечено восклицательным знаком и содержать следующее сообщение об ошибке:
Windows cannot verify the digital signature for the drivers required for this device. A recent hardware or software change might have installed a file that is signed incorrectly or damaged, or that might be malicious software from an unknown source. (Code 52)

Также о проблемах с цифровой подписью драйверов могут свидетельствовать такие ошибки: Device driver software was not successfully installed
Политика проверки цифровой подписи у драйверов работает как в 32-х (x86), так и в 64-х (x64) версиях Windows 7 и главная причина появления такой политики установки сторонних драйверов – желание улучшить стабильность и надежность ОС Windows, добившись того, чтобы все выпускаемые драйвера проходили через сертификационный тест и тест на совместимость в Microsoft.
К счастью в Windows 7 можно отключить проверку цифровой подписи драйвера. И сделать это можно несколькими способами:
- Самому подписать драйвер (сделать это можно с помощью специального софта, или по инструкции, описанной в мануале Как подписать цифровой подписью драйвер для Windows 7 x64)
- Отключить проверку цифровой подписи драйверов с помощью групповой политики
- Изменить режим загрузки ОС на загрузку без проверки цифровой подписи (с помощью bcdedit)
- Загрузить Windows 7 без проверки цифровой подписи (через загрузочное меню по клавише F8)
Рассмотрим все перечисленные варианты отключения проверки подписей драйверов
Загрузка Windows 7 без проверки цифровой подписи
Возможно временно отключить проверку подписей драйверов, если перегрузить систему, при загрузке нажать клавишу F8. В появившемся меню с вариантами загрузки системы выбрать пункт Disable Driver Signature Enforcement(«Отключение обязательной проверки подписи драйвера»).
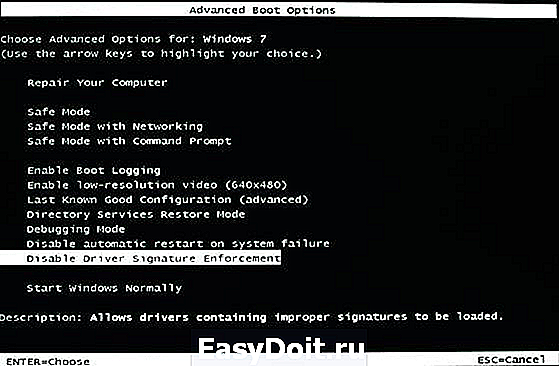
После загрузки Win 7 можно будет установить неподписанный драйвер и протестировать его работу, однако если загрузиться в обычном режиме, драйвер работать не будет
Отключаем проверку подписи драйверов в Windows 7 с помощью групповой политики
В том случае, если вы полностью хотите отключить проверку подписывания драйверов в Windows 7, сделать это можно с помощью групповой политики.
В меню политик перейдите в раздел User Configuration->Administrative Templates-> System->Driver Installation.
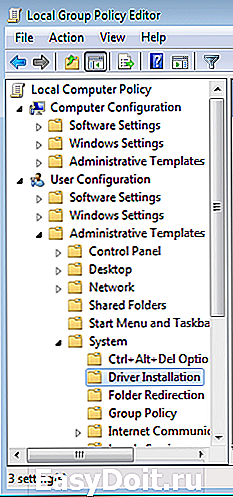
В правой панели найдите пункт ‘Code Signing for Device Drivers’ и дважды щелкните по нему.
В появившемся окне выберите ‘Enabled’, а в нижнем меню — ‘Ignore’. Нажмите Ок и перезагрузите компьютер. После перезагрузи и применения политика, в своей Windows 7 вы полностью отключите подписывание драйверов, и сможете установить любые, в том числе, неподписанные драйвера.

Отключаем проверку цифровой подписи драйверов в Windows 7 с помощью bcdedit
Откройте командную строку с правами администратора и последовательно наберите следующие две команды:
После выполнения каждой из команд должно появиться сообщение о том, что команда выполнена успешно.
Перезагрузите компьютер и попробуйте установить неподписанный драйвер. Вуаля!
Если вам нужно отменить этот режим работы и вновь включить проверку цифровой подписи в win 7, выполните следующие команды:
winitpro.ru
