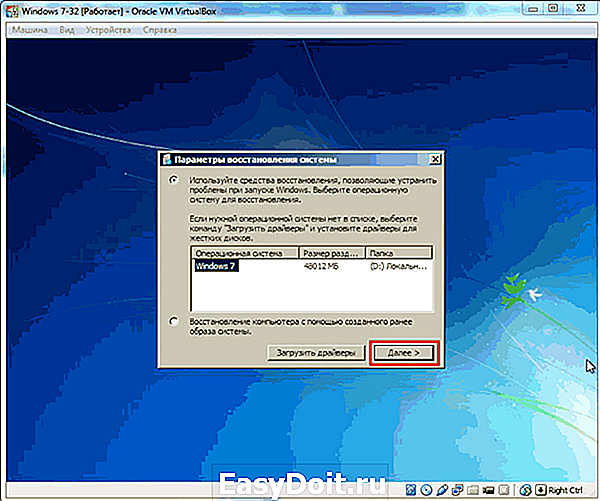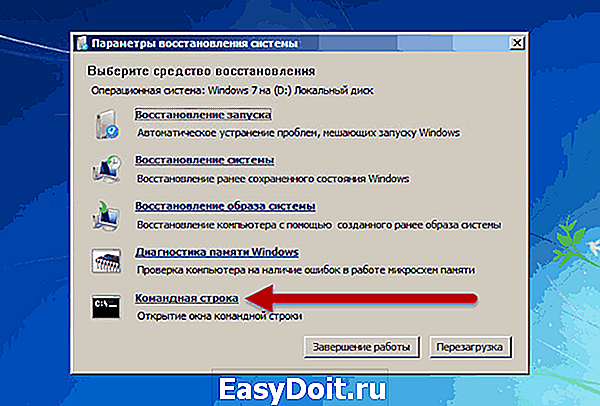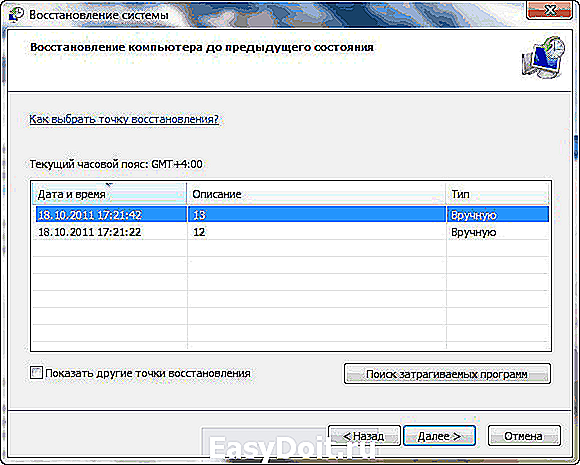Восстановление удаленных или поврежденных системных файлов Windows XP и Windows 7
Восстановление удаленных или поврежденных системных файлов Windows XP и Windows 7
Как восстановить удаленные системные файлы Windows XP
Бывают случаи, когда необходимо восстановить поврежденные или удаленные системные файлы Windows XP. Системные файлы могут быть удалены, повреждены или подменены зараженными файлами в следствии, например, действия вирусов. Не редки случаи повреждения системных файлов при некорректном выключении компьютера (например, при отключении света) из-за ошибок в файловой системе.
Здесь будет дан ответ на вопрос: Как восстановить системные файлы без переустановки Windows.
Метод подходит для тех случаев, когда известно, какие конкретно системные файлы необходимо восстановить.
Если компьютер перестал загружаться после некорректного выключения (отключение электроэнергии, выключение кнопкой, выдергивание шнура питания из розетки), прежде всего необходимо проверить жесткий диск на наличие логических ошибок.
Процесс восстановления заключается в копировании с установочного диска Windows XP необходимых системных файлов. На дистрибутиве Windows имеются все системные файлы. Они располагаются в папке I386 . Все необходимые файлы на установочном диске записаны в сжатом виде и имеют расширение типа .dl_ .ex_ и так далее. То есть последний символ заменен подчеркиванием.
Нам необходимо распаковать удаленные из системы файлы с установочного диска Windows в папку, где они должны находиться. Если у вас нет дистрибутива windows, можно скачать архив с папкой I386 для 32-битной версии Windows XP здесь, здесь или здесь.
Чтобы восстановить системные файлы нужно загрузиться с загрузочного CD-диска, например ERD Commander . Скачать образ диска можно здесь. Записать образ диска на болванку CD-R можно с помощью бесплатной программы DeepBurner (подробнее в статье как записать образ ISO на диск)
Рассмотрим, как распаковать системные файлы с установочного диска Windows на примере восстановления файла C:WindowsSystem32userinit.exe, который нередко подменяется баннерами, блокирующими Windows. Процесс восстановления системных файлов с установочного диска принципиально не отличается и для других файлов. Главное четко знать в какой конкретно папке должен располагаться тот или иной файл.
Загружаемся с диска ERD Commander . Выбираем загрузку ERD Commander 5.0 for Windows XP. В появившемся окне в конце загрузки выбираем путь к установленной ОС Windows и нажимаем ОК.
Открываем Мой Компьютер. Вставляем установочный компакт-диск Windows . Из папки I386 копируем необходимые системные файлы с расширением dl_ или ex_ в папку, где они должны находиться в установленной системе. В нашем случае это файл USERINIT.EX_. Копируем USERINIT.EX_ из папки I386 в папку C:WindowsSystem32. Для этого щелкаем правой кнопкой по файлу USERINIT.EX_ и в контекстном меню выбираем Copy to.
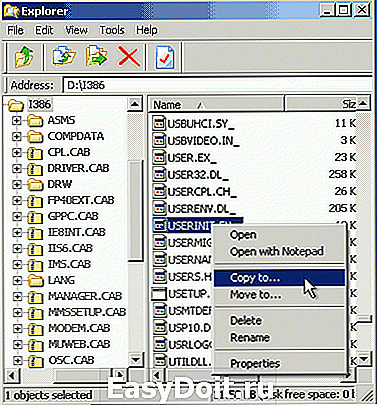
В появившемся окне нужно выбрать путь C:WindowsSystem32 и нажать ОК.

После того как файл будет скопирован в системную папку, необходимо его распаковать. Распаковка системных файлов с расширением dl_ или ex_ с установочного диска Windows выполняется с помощью команды expand.
Синтаксис команды: expand [файл-источник] [целевой файл]
Чтобы выполнить команду, необходимо запустить командную строку. В меню Пуск (Start) выбираем пункт Выполнить (Run). В появившемся окне вводим команду cmd и нажимаем Enter.
В окне командной строки вводим команду для распаковки нашего файла: expand c:windowssystem32userinit.ex_ c:windowssystem32userinit.exe и нажимаем Enter.
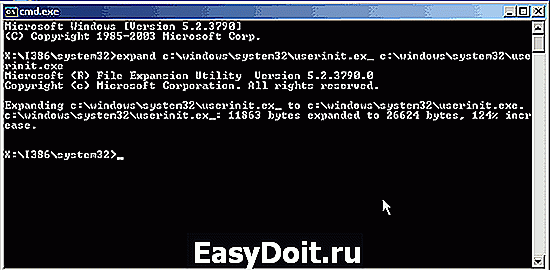
Выполнится распаковка, о чем свидетельствует текст: «c:windowssystem32userinit.ex_: 11863 bytes expanded to 26624 bytes». Восстановление системного файла прошло успешно. Теперь можно перезагружать компьютер.
Точно так же восстанавливается любой другой системный файл Windows.
Как восстановить поврежденные системные файлы Windows 7 без переустановки системы
Теперь рассмотрим процесс восстановления системных файлов в Windows 7. Он отличается от восстановления системных файлов в Windows XP.
Загружаемся с диска ERD Commander (выбираем версию для семерки в меню диска при загрузке) Образ диска здесь.
На вопрос о настройке сети отвечаем Пропустить, и подтверждаем переназначение букв дисков. Затем выбираем путь к папке винды.
Запускаем набор средств восстановления MSDaRT.

Выбираем пункт меню Средство проверки системных файлов
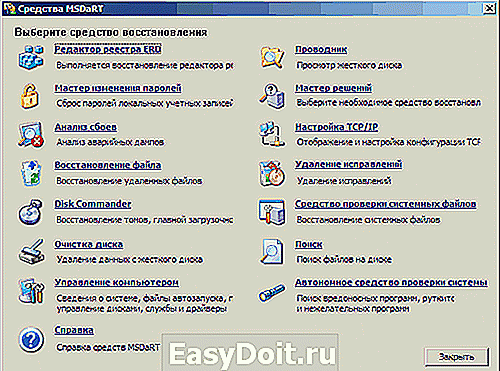
Для продолжения работы мастера жмем Далее
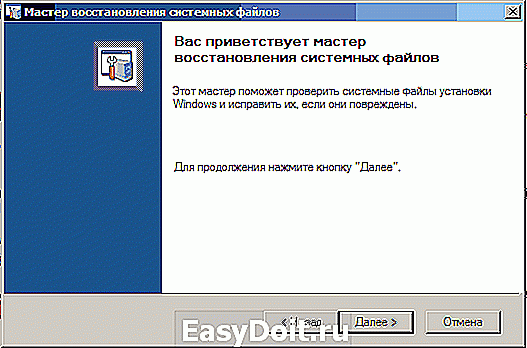
Выбираем пункт Сканировать и запрашивать перед исправлением и жмем Далее
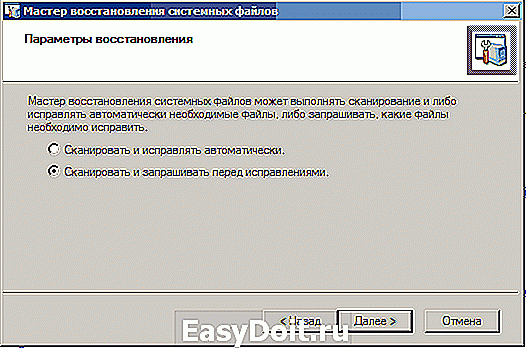
Запустится процесс поиска поврежденных и удаленных системных файлов Windows 7. Он может занять достаточно долгое время. После того как ОС будет просканирована, появится список поврежденных или удаленных файлов. Ставим галочки на файлах, которые хотим восстановить и нажимаем Далее.
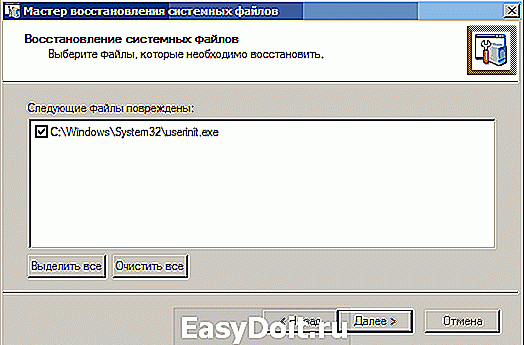
Запустится процесс восстановления системных файлов Windows 7, после чего появится окно с результатами восстановления. Нажимаем Далее и в следующем окне Готово.
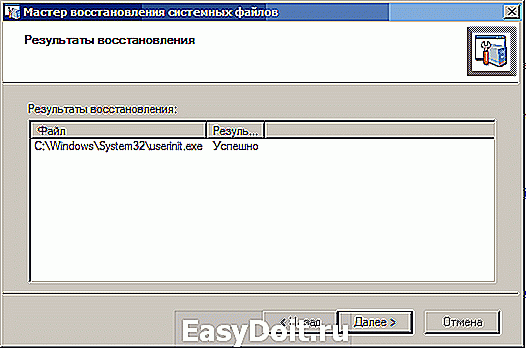
Теперь закрываем инструменты восстановления системы Windows 7 (MSDaRT), нажав кнопку Закрыть и нажимаем кнопку Перезагрузить для перезагрузки.
Хочу сделать одно важное замечание. Будьте внимательны при выборе файлов для восстановления, если используете пиратскую версию или сборку Windows 7. В ней могут быть изменены некоторые системные файлы, чтобы винда не требовала активации. Мастер восстановления посчитает эти файлы испорченными и заменит оригинальными, в следствии чего Windows при загрузке может начать выдавать сообщение о нелицензионной версии Windows . Если вы восстанавливаете системные файлы после удаления баннера, выбирайте для восстановления системные файлы из приведенной ниже таблицы.
blog.fc-service.ru
Восстановление удаленных либо испорченных системных файлов Windows XP и Windows 7
Как восстановить поврежденные файлы в Windows XP:
Бывают случаи, когда нужно восстановить испорченные, либо удаленные системные файлы Windows XP . Системные файлы, имеют все шансы быть удалены, испорчены, либо подменены зараженными файлами в результате, к примеру, воздействия вирусов. Нередки случаи дефекта системных файлов при некорректном выключении компа (как вариант, при выключении света) в следствии погрешностей в файловой системе.
Ниже вы получите ответ на вопрос: Как восстановить поврежденные системные файлы без переустановки Операционной Системы.
Способ подходит для тех случаев, когда известно, какие непосредственно системные файлы нужно будет вернуть.
В случае если PC прекратил загружаться после некорректного выключения (отключение электричества, выключение кнопкой, выдергивание шнура питания из розетки), сначала нужно проверить жесткий диск на присутствие логических ошибок.
Процесс восстановления заключается в копировании с установочного диска Windows XP требуемых системных файлов. На дистрибутиве Windows есть все системные файлы. Они расположены в папке I386 . Все нужные файлы на установочном диске записаны в сжатом виде и имеют расширение вида .dl_ .ex_ и т.д.. Т.е. последний символ заменен подчеркиванием.
Нам нужно будет распаковать удаленные из системы файлы с установочного диска Windows в папку, где они должны присутствовать. В случае если у вас нет дистрибутива windows, можно скачать архив с папкой I386 для 32-битной версии Windows XP.
Чтобы вернуть системные файлы необходимо загрузиться с загрузочного СD, к примеру ERD Commander . Скачать образ диска можно здесь . Записать образ диска можно с помощью бесплатной программы ISO Burner (скачать можно по этой ссылке )
Рассмотрим, как распаковать системные файлы с установочного диска Windows на примере восстановления файла C:WindowsSystem32userinit.exe , который зачастую подменяется баннерами, блокирующими Windows . Процесс восстановления поврежденных системных файлов с установочного диска принципиально не отличается и для иных файлов. Основное верно знать в какой непосредственно папке обязан находится тот или иной файл.
Загружаемся с диска ERD Commander . Выбираем загрузку ERD Commander 5.0 for Windows XP . В появившемся окошке в конце загрузки выбираем путь к установленной ОС Windows и нажимаем ОК.
Открываем Мой Компьютер . Вставляем установочный СD Windows . Из папки I386 копируем требуемые системные файлы с расширением dl_ либо ex_ в папку, где они должны присутствовать в установленной системе. Применительно к нам это файл USERINIT.EX_ . Копируем USERINIT.EX_ из папки I386 в папку C:WindowsSystem32. Чтобы достичь желаемого результата щелкаем правой клавишей по файлу USERINIT.EX_ и в контекстном меню выбираем Copy to .
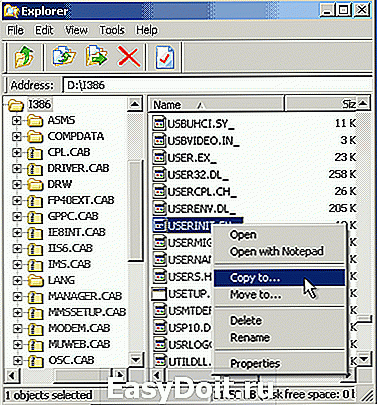
В появившемся окне нужно выбрать путь C:WindowsSystem32 и нажать ОК.

После того как файл будет скопирован в системную папку, нужно будет его распаковать. Распаковка системных файлов с расширением dl_ либо ex_ с установочного диска Windows производится при помощи команды expand .
Синтаксис команды: expand [файл-источник] [целевой файл]
Чтобы выполнить команду, нужно будет запустить командную строку. В меню Пуск (Start) выбираем пункт Выполнить (Run) . В появившемся окошке вводим команду cmd и нажимаем Enter.
В окошке командной строки вводим команду для распаковки нашего файла: expand c:windowssystem32userinit.ex_ c:windowssystem32userinit.exe и нажимаем Enter.
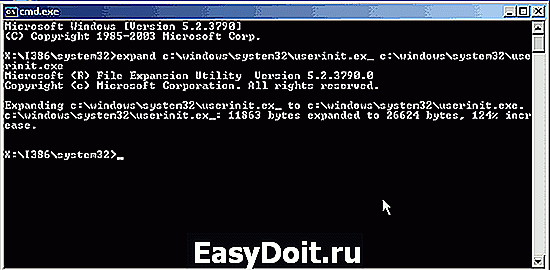
Выполнится распаковка, о чем говорит текст: «c:windowssystem32userinit.ex_: 11863 bytes expanded to 26624 bytes». Восстановление системного файла прошло удачно . Теперь можно перезагружать PC.
Таким же образом восстанавливается любой другой системный файл Windows .
Как восстановить испорченные системные файлы Windows 7 без переустановки системы.
Теперь рассмотрим, как восстановить системные файлы в Windows 7.
Грузимся с диска «ERD-Commander» ( в меню на диске при загрузке, надо выбрать версию для Windows 7) Образ диска качать здесь .
В окошке настройки сети выбираем «Пропустить», и подтверждаем переназначение дисков. Далее, выбираем путь к системной папке Windows.
Запускаем «средства восстановления» MSDaRT.
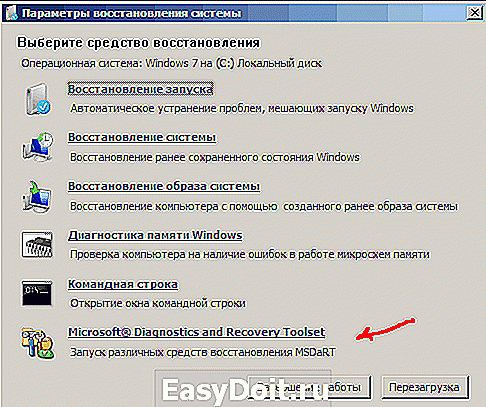
Выбираем в меню «Средство проверки системных файлов»
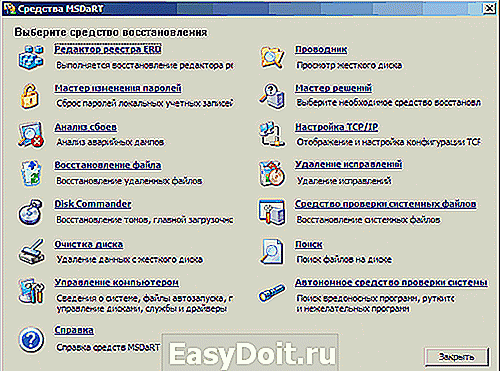
Жмем «Далее»

Выбираем пункт «Сканировать и запрашивать перед исправлением» — кликаем «Далее»

В итоге запустится процесс поиска поврежденных, либо удаленных системных файлов Windows 7. Он может продолжаться около 5-ти минут. Когда процесс завершится, появится перечень поврежденных, либо удаленных файлов Windows . Отмечаем галочками файлы, которые хотим восстановить и жмем «Далее».

Начнется процесс восстановления системных файлов Windows 7, после окончания которого, появится окошко результатов восстановления. Кликаем «Далее» и в следующем окне — «Готово».
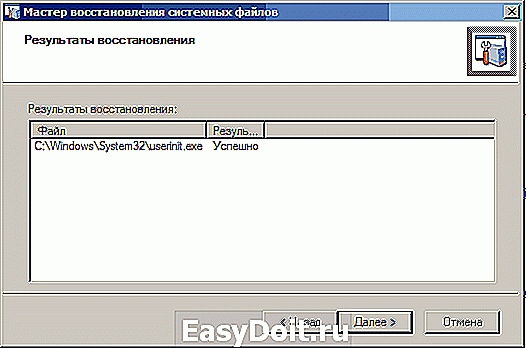
Далее закрываем «инструмент восстановления Windows 7 MSDaRT», щелкнув кнопку «Закрыть» и жмем «Перезагрузить».
Имейте ввиду!
Нужно быть внимательным во время выбора файлов для восстановления , в особенности при использовании пиратской версии, либо сборки Windows.
Возможно в ней будут изменены определенные системные файлы, для того чтобы Windows не просила активацию. Средство восстановления может посчитать эти файлы испорченными и заменит оригинальными, из-за чего Винда во время своей загрузки может выдать сообщение о нелицензионной версии вашей Операционной Системы . В случае восстановления системных файлов после удаления баннера, выбирайте для восстановления файлы из таблицы ниже.
Системные файлы Винды и папки, в которых они должны находиться:
Здесь приведены определенные системные файлы Windows, а также папки, в которых они должны располагаться. Кстати, если вы нашли определенный файл, но в другой папке, скорее всего — это вирус! (за исключением папки c:windowssystem32dllcache).
kampc-help.ru
Восстановление поврежденных файлов Windows 7
Задача лечения поврежденных файлов Windows 7 решается несколькими способами. Самый простой вариант — откатить конфигурацию системы до одного из прошлых работоспособных состояний. Однако не всегда это осуществимо, так как и соответствующая функция может быть отключена пользователем, и контрольные точки могут быть удалены. Кроме того, восстановление будет отличаться в зависимости от того, позволяют или нет испорченные данные загрузиться системе.
Использование командной строки
Если системные файлы не были повреждены настолько, чтобы не позволить системе загрузиться, ее полную работоспособность можно попытаться восстановить, войдя в командную строку стандартным способом:
- Нажмите Win и R одновременно, в окне «Выполнить» запишите команду cmd.exe. В строку можно попасть и через пусковое меню.
- Введите sfc /scannow, запустится проверка.

Когда откроется окно «Выполнить», убедитесь, что под полем для ввода есть строчка, уведомляющая пользователя о выполнении команды с правами администратора.

Из-за включенного контроля учетных записей этой строчки может не быть.

Тогда после запуска команды sfc /scannow вы сможете лишь на мгновение увидеть черное окошко, которое сразу исчезнет и проверка не будет проведена.
Чтобы этого избежать, нужно либо отключить в Windows контроль учетных записей, либо запускать приложение от имени администратора, выбрав соответствующий пункт в контекстном меню при нажатии правой кнопки по значку программы командной строки.

Если программа не обнаружит ошибки, то на экране отобразится соответствующее сообщение по завершении проверки. Уведомит утилита и об обнаружении различного рода ошибок, которые она будет пытаться автоматически исправить. Далее нужно будет только перезагрузить устройство, после чего проблемы при обращении к системе должны исчезнуть.
Иногда утилита не может в обычном режиме справиться с исправлением поврежденных важных файлов. Необходимо выполнить следующие действия:
- Зайдите в среду, в которой осуществляется восстановление системы — выключите компьютер, а при включении питания устройства нажмите F8;
- В окне загрузки выделите строчку безопасного режима с командной строкой;

- Уже здесь запустите sfc.exe, записав в строке sfc /scannow.
Приложению, скорее всего, удастся решить проблему и системные файлы будут исправлены.
Если не получается войти в Windows
Повреждения значимых файлов могут быть таковы, что войти в ОС обычным способом будет невозможно. В этом случае воспользуйтесь стандартной средой восстановления Windows 7, попасть в которую можно описанным уже способом чрез F8 или посредством установочного диска или загрузочного. Создать последний можно заранее средствами самой ОС.
Загрузочный диск может понадобиться в случае серьезных повреждений файловой системы, когда без него невозможно загрузить не только систему, но и среду, в которой можно восстановить ОС. Используется аварийный накопитель следующим образом:
- Вставив диск или загрузочную флешку, перейдите в загрузочное меню устройства. Для ноутбуков это обычно клавиша F12, которую нужно нажимать сразу после включения питания. В стационарных компьютерах это могут быть кнопки F8-12 и др. в зависимости от материнской платы.

- В окне загрузочного меню выберите устройство, с которого должна производиться последующая загрузка — оптический диск или флеш-накопитель. Если эта функция для вашего устройства недоступна, то придется менять соответствующие настройки BIOS.
- После выбора языка в следующем окне нажмите «Далее».
- При использовании установочного диска в окне установки Windows нужно нажать на ссылку внизу окна.

- В меню параметров выделите первый пункт и укажите операционную систему. Наверняка она у вас установлена только одна и в списке можно будет выбрать только Windows 7, нажмите «Далее».

- В открывшемся меню средств, чтобы восстановить ОС, выберите нижнюю строчку открытия окна командной строки.

- Здесь нужно будет запустить то же приложение, но команда будет длиннее: sfc /scannow /offbootdir=N: /offwindir=D:windows, где N — раздел диска, на котором записаны системные файлы Windows.

Программа выполнит сканирование системы и при необходимости заменит все испорченные файлы, после чего система заработает в нормальном режиме.
Если вы не используете загрузочный диск, то в окне выбора вариантов загрузки, открывающимся после нажатия F8 при включении питания, нужно будет выбрать первый пункт устранения неполадок. После этого вы попадете в рассмотренное выше окно параметров.
Как узнать букву системного раздела, если вы ее забыли
Если вы вдруг не можете вспомнить букву раздела с инсталлированной Windows, ее можно узнать прямо из командной строки. Для этого:
- В командной строке запишите строчку notepad, откроется стандартный «Блокнот»;
- В меню сверху выберите «Файл», в списке нажмите на команду «Открыть»;
- Таким способом вы попадете в привычный проводник, где в «Моем компьютере» можно будет посмотреть все ваши диски и разделы.
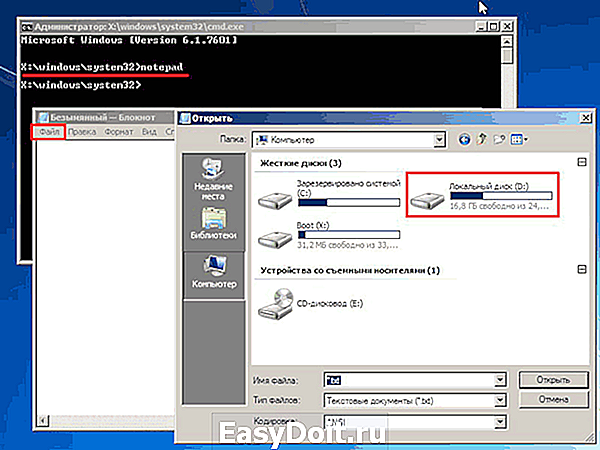
Буквы разделов можно узнать еще проще при помощи одной из стандартных команд:
- В командной строке наберите Diskpart.
- После нажатия Enter запишите команду list disk, на экране будут показаны все физические диски, установленные на устройстве, каждому из которых будет присвоен номер начиная с нуля.
- Командой select disk с его порядковым номером выберите нужный накопитель. Если физический диск только один, введите select disk 0;
- Далее запишите detail disk — отобразится подробная информация о диске и всех его разделах.
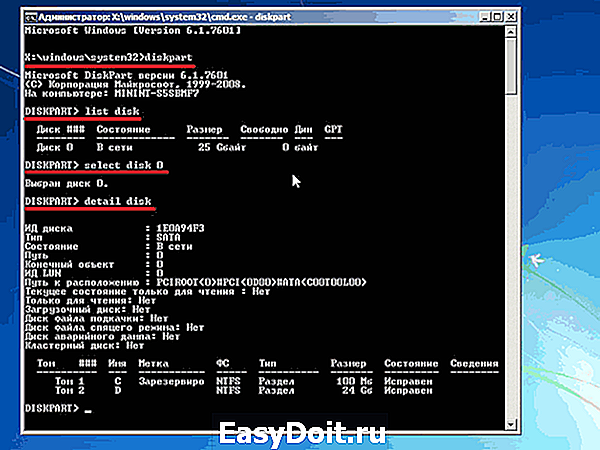
Нужный раздел вы сможете выбрать, ориентируясь на его размер, который будет указан в таблице внизу окна.
Откат системы для исправления важных файлов
Это простейший способ восстановить поврежденные системные файлы Windows 7. Чтобы его можно было применить, для системного раздела диска должна быть включена функция защиты. Проверить это можно в окне свойств системы, в которое легко попасть из панели управления.

Здесь же при выделении раздела и нажатии кнопки «Настроить» можно перейти в параметры восстановления. Должна быть выделена строчка восстановления параметров и ранних версий файлов. В этом случае откат до старой контрольной точки сможет привести к реанимации важных файлов. К тому же их можно будет восстановить и по отдельности, если в контекстном меню, например, папки с удаленными данными выбрать пункт восстановления прежней версии.

Откат к ранее созданной системой точке восстановления можно провести следующим образом:
- Войдите в средство восстановления с установочного/загрузочного диска или выберите пункт устранения неполадок после нажатия F8 в начале загрузки.
- В параметрах выберите второй пункт «Восстановление системы».
- Откроется окно, в котором будут показаны доступные контрольные точки. Кнопка поиска затрагиваемых программ покажет вам, какие приложения придется устанавливать заново после проведения отката.

- Далее останется только подтвердить выбор и дать системе провести процедуру лечения.
После перезагрузки Windows, если контрольная точка была вами выбрана правильно, проблемы с нестабильной работой ОС вследствие того, что системные данные были повреждены, будут решены полностью.
recoverit.ru