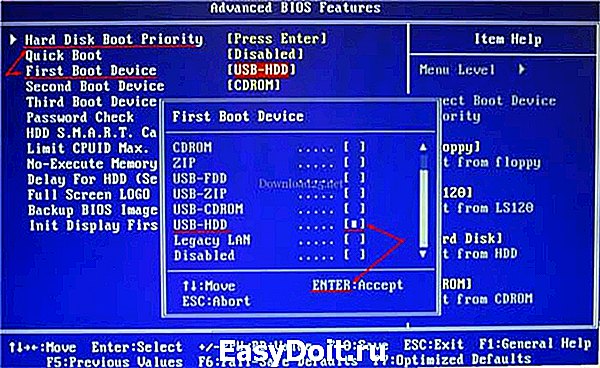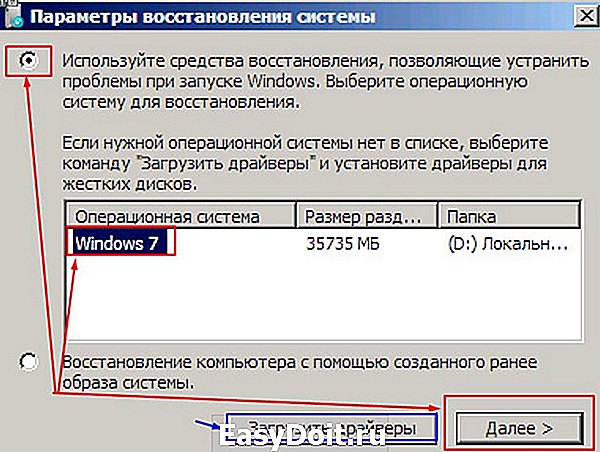Восстановление загрузочного сектора жесткого диска
Восстановление загрузочного сектора жесткого диска
Если у вас при включении компьютера не загружается Windows, процесс зависает на черном экране, то может быть повреждена загрузочная запись жесткого диска (MBR).
Внешние проявления
При появлении ошибки на экране сомнения пропадают.

Может выдаваться и иная информация о неисправности загрузчика HDD.
Текстовая информация может быть разная в зависимости от классификации ошибки. Но когда упоминается слово boot, то ясно, что с загрузкой непорядок.
Как восстановить MBR, доведаетесь на этой странице.
Обратите внимание на распространенные причины неисправностей загрузочного сектора HDD.
Два типа загрузчика
На старых системах до Windows XP использовался загрузчик NT Loader (NTLDR). В Windows 7, Vista и последующих версиях ОС стал применяться UEFI и EFI. Поэтому старые и новые системы на одном ПК, обычно, не ставят. В ином случае NTLDR затирает UEFI.
Сторонний софт
Ошибки в загрузочном секторе HDD могут происходить при использовании даже популярных программ для раздела винчестера. У меня такое случалось с Acronis. Такое бывает потому, что подобный софт заменяет драйвера загрузки дисков своими. Это способно испортить исходную запись MBR. Поэтому лучше пользуйтесь встроенными методами раздела жесткого диска от Windows.
Свои «порядки» в MBR иногда наводят вирусы. Следовательно, после восстановления загрузки HDD проверьте компьютер антивирусными программами.
Если вы уверены, что причина в вирусах, то очистите от них ПК еще до ремонта MBR. Для этого существуют утилиты известных антивирусных компаний, например — Kaspersky Rescue Disk. Их предоставляют бесплатно на официальных сайтах с инструкциями по применению.
Любая из таких программ входит в комплект софта для CD или DVD, который позволяет загружаться с компакт-диска, находить и удалять вирусы на HDD.
Восстановление загрузки Windows 7
Ремонт сектора выполняется с компакт-диска или с USB-флеш-накопителя с установочным пакетом операционной системы.
- Сначала вставляете DVD в дисковод или флеш-накопитель в USB-разъем с дистрибутивом Windows.
- Затем нужно разрешить запуск с данных устройств. Делается это в настройках BIOS.
Изменение источников загрузки
Технология следующего порядка:
- Входите в BIOS. Для этого делаете перезагрузку и жмете Del. Нужно нажать, когда внизу экрана появится текст: «Press DEL to enter SETUP». Вместо DEL у вас может быть указана иная клавиша: F2, Esc и т. д. Это зависит от производителя. Нажимайте ту клавишу, которая написана. Но этот момент тяжело поймать. Поэтому нажимайте несколько раз подряд, как только появится черный экран. Если не получилось, не беда: сделайте перезагрузку и попытайтесь еще раз.
- Когда попадете в BIOS, увидите меню на синем фоне. Здесь работаете только клавиатурой, мышка не действует. Названия меню на каждом ПК различные. Вам нужно изменить приоритет загрузки, поэтому ищите пункт, где есть слова: boot и priority. Переходите на него, используя клавиши со стрелками.

- Ставите первым в очереди на загрузку (First Boot Device) дисковод или «флешку», где находится установочный пакет Windows, и закрепляете свой выбор клавишей Enter.
Обязательно при выходе нажимаете F10, иначе изменения не сохранятся!
Работа с компакт-диска или флеш-устройства
Действуете в следующем порядке:
- После перезагрузки внизу появится надпись: «Press any key…». Это просят нажать любую клавишу. Нажимаете. Иначе не выйдет. Если надпись уже пропала, повторяете все сначала. Для этого жмете сразу три клавиши: Ctrl+Alt+Del. Это вызовет перезагрузку компьютера.
- Когда загрузитесь с DVD или «флешки», появится окно установки Windows. Слева внизу выбираете «Восстановление системы».

- Будут предлагать подключить сетевые возможности, выбрать языки или букву диска. Ничего не меняете и доходите до выбора систем.
- Выделяете нужную Windows и ставите отметку напротив «Используйте средства восстановления…».

- Если требуемой системы нет, то она должна появиться, когда нажмете «Загрузить драйверы».
- Продолжаете кнопкой «Далее».
- В следующем окне выбираете «Восстановление запуска», и MBR может реанимироваться в автоматическом режиме.

- Если сектор не заработал, тогда жмете «Командная строка».
- В командной строке вызываете утилиту Bootrec и пишете для нее, чтобы она отремонтировала MBR: bootrec /fixmbr. Каждую команду заканчиваете клавишей Enter.

- Затем создаете новый загрузочный сектор: bootrec /fixboot. Для выхода из программы набираете exit и помните, что нужно нажать Enter.
Теперь загрузка должна пойти.
Если исправления не помогли
Имеется еще одна команда реанимации MBR — bootsect /NT60 SYS. После нее пробуйте снова загрузиться.
В случае неудачной попытки пишите в командной строке так: bootsect /rebuildbcd. Произойдет поиск операционных систем, установленных на ПК.

Чтобы найденная ОС добавилась, нужно написать Y и нажать Enter. Есть подобная команда bootsect /scanos: она делает то же самое.
Теперь снова попытайтесь зайти в Windows. Обратите внимание, что в списке систем сейчас будет на одну больше. Пробуйте зайти в каждую из них. Должно получиться!
Нестандартный способ
Если не спасли все варианты восстановления сектора, то рекомендуется переустанавливать Windows. А как ни хочется иногда это делать! Ведь правда?
Я тоже так подумал и решил поставить рядом еще одну маленькую систему. Что означает «маленькую»? Это система-загрузчик. Она пустая: я не ставил на нее драйвера и свои программы, потому что в ней не работаю. Но зато она загружается!
То, что было нужно, я добился: на винчестере появился рабочая загрузочная область. Теперь в прежнюю систему я нормально захожу. Недостаток в том, что потерял около 14 Гб места на диске. Если вам это не страшно, можете взять такой способ на вооружение!
Как исправить сектор в Windows 8-10 и Vista?
Для Vista и более поздних версий Windows подходят те же методы, что и для «семерки», отличается лишь дизайн. Например, в «восьмерке» он такой.

Но пункты остаются те же. Поэтому описывать их не будем. Используйте описанную выше инструкцию для Windows 7.
В Windows XP
В «экспишке» принцип реанимации сектора аналогичный. Но вход немного другой.Сейчас его увидите:
- После загрузки с компакт-диска начинается копирование файлов системы на винчестер.
- Потом появляется окно выбора действий.

- Выбираете вариант восстановления с помощью консоли, поэтому жмете клавишу R.
- Далее, спросят о том, в какую систему заходить. Когда она одна, то выбирать нечего, но ответить нужно. Для этого нажимаете на клавиатуре цифру «1», если написано: «1. C: WINDOWS», — или жмете на другую цифру, которая стоит около нужной ОС.
- Затем появляется черный экран DOS-режима. Это та же командная строка, но на всю площадь монитора. Набираете fixboot и нажимаете Enter.
- Вас переспросят о том, хотите ли записать новый сектор загрузки.
- Отвечаете положительно: пишите Y. Напомню, что Enter жмете после каждой введенной команды или своего ответа.
- Потом появляется запись об успешной операции, если все прошло верно.
- Теперь все повторяете, но с командой fixmbr.
После завершения будет написано, что загрузочная запись сделана. Выходите, набрав exit.
recoverit.ru
Восстановление загрузчика Windows 7
 Если у вас возникли проблемы с запуском ОС и вы предполагаете, что виной тому испорченный загрузчик Windows, здесь вы найдете способ исправить эту проблему вручную.
Если у вас возникли проблемы с запуском ОС и вы предполагаете, что виной тому испорченный загрузчик Windows, здесь вы найдете способ исправить эту проблему вручную.
Восстановление загрузчика Windows 7 может потребоваться (или его хотя бы стоит попробовать) в следующих случаях: при возникновении ошибок Bootmgr is missing или Non system disk or disk error; кроме этого, если компьютер заблокирован, при этом сообщение с требованием денег появляется еще до начала загрузки Windows, восстановление MBR (Master Boot Record) также может помочь. Если же ОС начинает загружаться, но происходит сбой, то дело не в загрузчике и решение стоит поискать здесь: Не запускается Windows 7.
Загрузка с диска или флешки с Windows 7 для восстановления
Первое, что следует сделать, загрузиться с дистрибутива Windows 7: это может быть загрузочная флешка или диск. При этом, это не обязательно должен быть тот же диск, с которого устанавливалась ОС на компьютер: для восстановления загрузчика подойдет любая из версий Windows 7 (т.е. не важно Максимальная или Домашняя базовая, например).

После загрузки и выбора языка, на экране с кнопкой «Установить», нажмите ссылку «Восстановление системы». После этого, в зависимости от используемого дистрибутива, вам может быть предложено включить сетевые возможности (не потребуются), переназначить буквы дисков (как хотите) и выбрать язык.

Следующим пунктом будет идти выбор Windows 7, загрузчик которой следует восстановить (перед этим будет непродолжительный период поиска установленных операционных систем).

После выбора появится список средств для восстановления системы. Тут есть и автоматическое восстановление запуска, но оно не всегда срабатывает. Я не буду описывать автоматическое восстановление загрузки, да и описывать особо нечего: нажать и ждать. Будем использовать ручное восстановление загрузчика Windows 7 с помощью командной строки — ее и запустите.
Восстановление загрузчика (MBR) Windows 7 с помощью bootrec
В командной строке введите команду:
Именно эта команда перезаписывает MBR Windows 7 на системном разделе жесткого диска. Однако, этого не всегда бывает достаточно (например, в случае с вирусами в MBR), а потому следом за этой командой обычно используют еще одну, которая записывает новый загрузочный сектор Windows 7 на системный раздел:
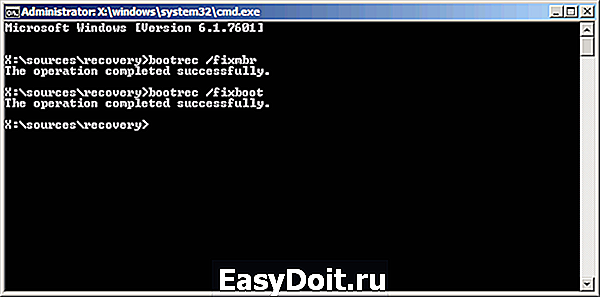
Выполнение команд fixboot и fixmbr для восстановления загрузчика
После этого можно закрыть командную строку, выйти из программы установки и загрузиться с системного жесткого диска — теперь все должно работать. Как видите, восстановить загрузчик Windows довольно просто и, если вы правильно определили, что проблемы с компьютером вызваны именно этим, остальное — дело нескольких минут.
А вдруг и это будет интересно:
Почему бы не подписаться?
Рассылка новых, иногда интересных и полезных, материалов сайта remontka.pro. Никакой рекламы и бесплатная компьютерная помощь подписчикам от автора. Другие способы подписки (ВК, Одноклассники, Телеграм, Facebook, Twitter, Youtube, Яндекс.Дзен)
09.08.2018 в 11:01
«Программе установки не удалось создать новый или найти существующий раздел..» при установке win7. Ни один из найденных по теме советов, увы, не помог. Было 3 раздела: с данными, XP и Win 7 и какой-то менеджер двойной загрузки (BCD…-не помню точно). В прошлый раз 7-ка переустановилась без вопросов. Сейчас уже удалил оба системных раздела: та же ошибка как на пустом месте, так и на вновь созданном разделе.
10.08.2018 в 09:45
Т.е. даже в том случае, когда все пространство на диске не занято (т.е. вы не создали ни одного раздела) он об этом сообщает? При этом это Диск 0? (программа установки разделы создает всегда на Диске 0, именно на нем должно быть нераспределенное пространство или уже имеющиеся системные разделы, не на Диск 1).
Насчет комментов: они просто не отображаются до проверки, а я их раз в сутки где-то могу проверить.
10.08.2018 в 13:57
У меня идет бесконечный поиск загруженных систем виндовс, хотя они уже нашлись, что делать?
11.08.2018 в 09:47
А если этот шаг пропустить просто (т.е. не искать установленные ОС), не срабатывает восстановление?
17.08.2018 в 21:49
Если система установлена на виртуальный диск (vhd), то операции выполнять так же или использовать дополнительные команды? (типа diskpart, чтобы подключить виртуальный диск)
18.08.2018 в 08:47
Если он сразу не смонтирован у вас, то да, сначала смонтировать. Хотя тут я могу ошибаться, нужно полностью знать как у вас всё настроено.
26.08.2018 в 12:08
Здравствуйте. У меня на компьютере не запускается виндос 7. На светлом экране монитора в нижнем углу справа надпись В4. До этого подключал б/у монитор.
27.08.2018 в 14:38
Не знаком с проблемой. Т.е. она появилась четко после подключения другого монитора? Быть может, теперь, подключив этот монитор вы где-то кабели не плотно присоединили (со стороны монитора или видеокарты)?
24.09.2018 в 22:46
ОТЛИЧНАЯ статья, мне она нужна была месяц назад. ( Я тогда винду переустановил, запарился опять всё под себя настраивать
02.11.2018 в 05:51
Здравствуйте! У меня возникла такая проблема, я свой жесткий диск подключил к другому компьютеру через usb и в управлении дисками сделал его активным. Теперь когда я подключил этот диск к моему компьютеру, комп не загружается, только мигает точка. Пробовал всякие варианты но ничего не помогло, хотел деактивировать через команду строку, но тоже ничего не получается. Хотел переставить Windows но компьютер не видит диска, просит драйвера. Пожалуйста помогите советом как решить эту проблему. Заранее спасибо!
02.11.2018 в 13:45
Скорее всего достаточно просто порядок загрузки в биос поменять, видимо, он пробует загрузиться с диска, подключенного по USB.
18.11.2018 в 13:51
Спасибо все помогло, только мне не сразу дошло что командную строку надо запускать с установочного диска, просто из винды метод не работает
03.04.2019 в 10:39
У меня, судя по всему отключена защита системы, я не могу сделать восстановление системы, устранение неполадок тоже не помогает, через командную строку тоже пробовал, при включении идёт запуск Windows и дальше ничего не происходит. Есть способы решить эту проблему?
04.04.2019 в 10:35
Можно попробовать вручную восстановить реестр. У меня есть статья для 10-ки, в 7 то же самое будет: https://remontka.pro/registry-recovery-windows-10/ (первый способ, со второго шага или в командной строке безопасного режима с поддержкой командной строки).
23.04.2019 в 23:20
Еще одно интересное решение сохранения данных с жесткого — на мой взгляд. Может кому и пригодится. Кратко — Вин 7 проф тормозила и ошибалась — пока в один прекрасный момент и вовсе не загрузилась. Дня два морочилась — пыталась как-то реанимировать. А все потому, что на рабочем столе для удобства работы сохраняла смонтированное видео и фото — а ведь рабочий стол — это диск С! Я, конечно, старый разведчик, но почему-то ничего не сохранила куда надо. После плясок с жестким по всякому «поплакала» о всех несохраненных видео и фото…попрощалась и решила таки не пытаться оживить запуск Винды, а ставить на чистую. Причем — жесткий был — то виден в БИОСе, то нет. Виктория его вообще не распознала. Но я чувствовала, что он там жив! Так вот мое решение проблемы. Загружаемся с загр. флешки- доходим до восстановления системы, потом — параметры восстановления — далее, если видит Вашу Ось — выделяем и жмем Загрузить драйверы. И тут появляется окошко со всеми моими дисками и их содержимым. Аккуратненько копируем или вырезаем все что нам нужно с диска С и вставляем на диск Д. Ну в моем случае — папка Рабочий стол. Фух! Теперь со спокойной душой форматим диск С и ставим новую Ось. Ну это если уже не возможно восстановить поврежденные файлы запуска или реанимировать его, а инфа на нем важна. Сохраняйтесь почаще! впредь. Может кому и поможет.
23.07.2019 в 12:36
У меня так диск на работе умер. То был виден, то нет. Может быть дело в контроллере жесткого. С него нужно срочно все копировать на другие диски (физические), пока есть возможность.
Не повторяйте чужих ошибок.
И лучше MHDD проверить на битые сектора (хотя опять же может быть виноват контроллер).
01.05.2019 в 10:26
Здравствуйте! Полгода пытаюсь решить проблему с загрузчиком Windows 10. Сын, решив, что самый умный хотел самостоятельно установить на диск windows. Взял флэшку с дистрибутивом, и удалил все системные разделы, включая скрытый с загрузчиком. После чего диск перестал загружаться и, вообще реагировать на обращение. Тупо горит красный светодиод. Все попытки форматирования или других действий приводят к ошибке «Диск защищен от записи. При этом разделы MBR. Указанный метод невозможен, т.к. диск можно подключить только по usb. Сможете подсказать что либо? С уважением, Аркадий
01.05.2019 в 13:17
Здравствуйте. По описанию не похоже, что дело в загрузчике: при установке, даже если все разделы удалить, то все будет в порядке и загрузчик снова создастся автоматически.
а когда просто горит красный светодиод — это чаще говорит о плохом подключении или аппаратных неисправностях. ну и иногда на старых материнках было то же самое, когда больше определенного количества sata-устройств (жестких дисков, приводов dvd) подключаешь.
Насчет «диск можно подключить только по usb» не вполне понял — о каком диске идет речь.
01.05.2019 в 20:43
Здравствуйте!
Спасибо за Ваш ответ!
На счет «диск можно подключить только по usb» не вполне понял — о каком диске идет речь.» Речь идет о жестком диске. На нем нет системы. И она не устанавливается ввиду вышеуказанных причин. Я ничего не могу сделать из-под DOS. Ни удалить ни форматировать разделы, ни установить в раздел Систему. Выдается ошибка. Физически диск исправен. Это подтверждают все программы. и утилиты. Только сделать ничего не могут. На диске есть разделы с хранящейся информацией. Пытался Starus Partition Recovery восстановить удаленные разделы и систему. Он натворил такого. что, если раньше было примерно 10 секунд на «общение» с диском, то теперь при включении через usb загорается зеленый, тут же красный светодиод, и наступают всеобщие тормоза. Каким-то чудом 3 из 4 логических диска изменилиcm с MBR на NTFS.
Глухой тупик!
23.06.2019 в 23:46
Что-то из этого да и помогло
23.07.2019 в 12:33
Ребята, поделюсь проблемой и решением, уже чуть было загрузчик не восстановил.
В общем такая ситуация — комп с Win 7 на борту x64 не грузился, просто доходил до эмблемы и бац в перезагрузку, и безопасный не выходил, BSOD выдавал ошибку 7B. Восстановление при загрузке не помогало. Сделал бэкап и начал крутить систему, но потом меня осенило — вышел в БИОС, выставил режим SATA с IDE на AHCI и все загрузилось. Странно, батарейка BIOS сбросила настройки в дефолт и там выставилось IDE, только такой вариант.
Может кому пригодится
Примечание: после отправки комментария он не появляется на странице сразу. Всё в порядке — ваше сообщение получено. Ответы на комментарии и их публикация выполняются ежедневно днём, иногда чаще. Возвращайтесь.
remontka.pro