Windows 7: как изменить разрешение экрана
Windows 7: как изменить разрешение экрана?
Windows 7 автоматически выбирает наилучшие параметры экрана монитора, включая разрешение экрана, частоту обновления и глубину цвета в соответствии с характеристиками монитора. Эти параметры различаются в зависимости от типа монитора (ЖК-монитор или ЭЛТ-монитор).
При необходимости вы можете вручную настроить разрешение экрана:
– на свободной от значков поверхности Рабочего стола нажмите правую кнопку мыши;
– из контекстного меню выберите Разрешение экрана;
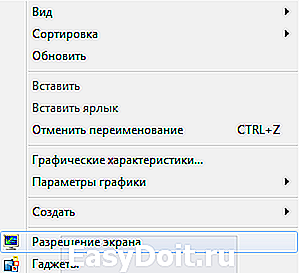
– откроется окно Панель управления –> Все элементы панели управления –> Экран –> Разрешение экрана;

– в выпадающем списке Разрешение с помощью бегунка выберите требуемое значение –> OK:

1. После установки драйверов видеокарты и монитора операционная система сама установит оптимальное разрешение (оно будет обозначено красноречивой надписью в скобках – рекомендуется).
2. Вызвать окно Настройка разрешения экрана можно разными способами, например:
• Пуск –> Панель управления –> Экран –> Настройка разрешения экрана;
• Пуск –> в текстовое поле Найти программы и файлы введите Разрешение экрана –> нажмите ссылку Настройка разрешения экрана.
netler.ru
Разрешение экрана в Windows 7
В стандартных ситуациях проблем с разрешением монитора в Windows 7 возникать не должно. Ведь эта операционная система сама устанавливает драйвера на монитор и видеокарту и подбирает оптимальное разрешение.
Если вам вдруг необходимо изменить разрешение экрана в Windows 7, то сделать это достаточно просто. Достаточно лишь кликнуть правой кнопкой мыши по рабочему столу и из выпадающего меню выбрать пункт « Разрешение экрана ».
Добраться до данного пункта можно и другим путем, нажав: « Пуск – Панель управления – Экран – Настройки разрешения экрана ».
Вы добьётесь желаемых результатов, перетягивая ползунок до нужного вам разрешения, после чего нажав кнопку « Применить ».
Бывают, конечно, случаи когда желаемого разрешения в списке нет. Что делать в этом случае.
Во-первых. Зайти на официальные сайты разработчиков ваших видеокарт .
Укажите необходимое разрешение, проверьте его работоспособность и установите как основное.
Для видеокарт ATI — сайт http://radeon.ru/ инструкция по использованию программного обеспечения для вашей видеокарты можно прочитать на странице http://radeon.ru/faq/ccc/1/
Если ничего не помогает, то воспользуйтесь программой PowerStrip , главное предназначение которой разгонять видеокарты. Однако в ней есть куча возможности для настройки вашего дисплея и соответственно разрешения. Программа очень мощная, сильно не увлекайтесь разгонами, чтобы не запороть видеокарту.
Еще одна программа, которая может вам помочь – это Screen Resolution Manager . Прога не настолько мощная в отличии от предыдущей, однако прямые ее обязанности – это менять разрешение экрана, как раз то, что нужно.
Если не знаете, какая у вас видеокарта и нет никаких установочных дисков к ней, то прочитайте статью – «Как найти драйвер по коду экземпляра устройства»
comp-profi.com
Настройки разрешения экрана в Windows 7
Вопрос изменения разрешения дисплея и подбор его оптимального значения стоит достаточно остро перед начинающими пользователями Windows. Сегодня коснемся его решения, рассмотрев несколько разнообразных вариантов выхода из ситуации.
Что такое разрешение
Обычно, разрешением экрана называют размер образуемого на дисплее изображения в пикселях. Оно подразумевает собой значение относительно физических размеров матрицы: количество пикселей делим на физический размер дисплея в дюймах. То есть, количество пикселей не увеличивается пропорционально физическому размеру дисплея, что сразу же развеивает миф: чем больше экран, тем больше его разрешение.
Изменение разрешения может потребоваться после переустановки Windows или драйверов на видеокарту, если его величина не выставилась автоматически. Также расширить экран необходимо при запуске игр – далеко не всегда подпрограммы правильно определяют настройки разрешения в Windows, чтобы применить их к игре.
Решение проблемы в Виндовс 7
Изменить значение разрешения (количества пикселей по вертикали и горизонтали) на компьютере можно несколькими методами.
Интегрированная в Виндовс функция
Чтобы расширить экран в Windows 7 выполняем перечень простых действий, с которыми справится любой новичок, желающий выбрать оптимальной значение количества пикселей, используемых для вывода картинки на дисплей.
- Вызываем контекстное меню свободной от иконок области рабочего стола и выбираем «Разрешение экрана».

Вторым методом открыть то же самое окно является элемент панели управления под названием «Экран». Кликаем по его пиктограмме и выбираем «Настройка разрешения экрана».
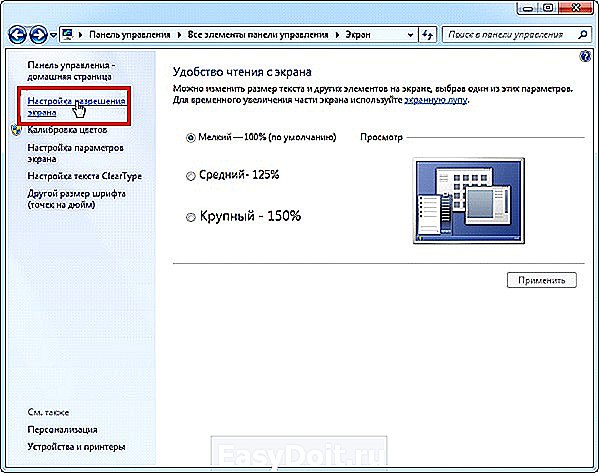
- В одноименной строке выбираем нужное значение из списка предложенных.
- Жмем «Применить», чтобы оценить выбранные настройки.
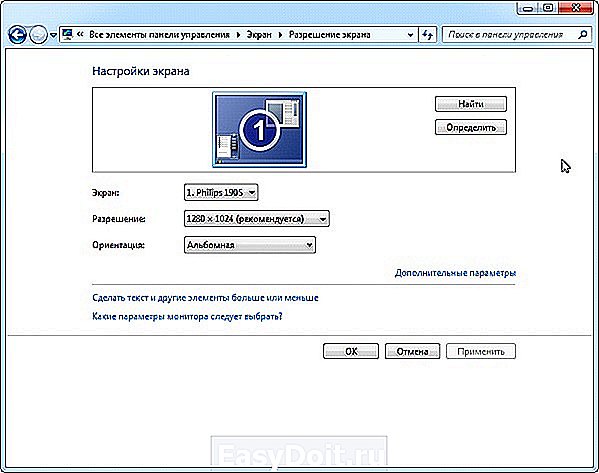
Последуйте совету разработчиков монитора и выберите рекомендуемое ими оптимальное значение параметра. Возле него всегда красуется надпись «Рекомендуется». Если же в списке присутствует два-три пункта, проверьте, установлены ли драйверы на вашу видеокарту. Без них не получится изменить разрешение на более высокое, чем 1024х768.
Драйвер видеокарты
При наличии инсталлированного драйвера для видеоадаптера можно выполнить изменение расширения с помощью идущего вместе с драйвером программного обеспечения. Причем у разных производителей видечипов эти программы будут отличаться, но принцип останется одинаковым, а алгоритм изменения значения расширения – практически идентичным.
При использовании более распиаренных и, как следствие, дорогих при одинаковой производительности, видеокарт от nVidia, изменить разрешение поможет панель управления режимами работы устройства.
- Вызываем контекстное меню свободного пространства рабочего стола.
- Выбираем пункт, выделенный на скриншоте, для запуска окна настройки всевозможных параметров видеокарты.

- Разворачиваем пункт меню «Дисплей», где жмем по показанной ниже ссылке.

- При использовании нескольких мониторов выбираем целевой, для которого хотим изменить настройки, и определяемся со значением разрешения.
Как уже говорилось, следует выбрать собственное, закрепленное на первой позиции разрешение.
- Применяем новые параметры и закрываем окно.
При наличии видеокарты, разработанной на графическом чипе ATI от Radeon, в Windows 7 выполняем такие действия.
- Вызываем контекстное меню рабочего стола и кликаем по первому пункту выпавшего меню или же открываем приложение посредством его пиктограммы в трее.

- Кликаем по кнопке «Дисплей», затем жмем «Дополнительные настройки».
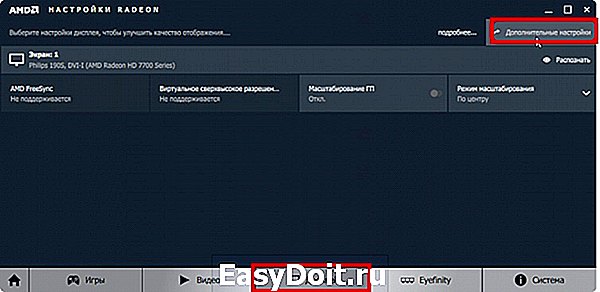
- Выбираем нужный параметр или вводим его вручную (что тоже позволено) и сохраняем внесенные изменения.
Сторонние приложения
Помимо предложенных вариантов, которые принято считать классическими, существует возможность изменения разрешения посредством специальных программ. Это утилиты для настройки монитора, разгона и конфигурирования видеокарты.
Рассмотрим, как это сделать в приложении для разгона видеоадаптера под названием PowerStrip и программе, предназначенной для задания рабочих характеристик дисплея.
- Запускаем программу PowerStrip в Windows.
- Перетаскиваем ползунок, расположенный в фрейме «Разрешение».
- Кликаем «Сохранить» для применения параметров.

На примере приложения SmartControl 2, приведем алгоритм замены разрешения экрана в Windows для вашего монитора.
- Запускаем приложение, если оно не функционирует.
- Открываем его окно через контекстное меню рабочего стола или иконку в трее.
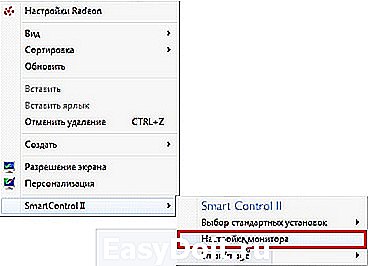
- Кликаем «Настроить», в выпавшем меню выбираем «Разрешение».

К сожалению, в этой программе можно установить только рекомендуемое разработчиком разрешение экрана для четкого отображения текста и цветов. Возможно, в фирменной утилите к вашему дисплею будет присутствовать список стандартных разрешений на выбор.
windowsprofi.ru
Не ставится разрешение 1920 на 1080. Что делать?
Full HD мониторы в последнее время получили огромное распространение. Теперь разрешение 1920 на 1080 является чуть ли не минимальным требованием к монитору. Но что делать, если монитор поддерживает и даже рекомендует выставить разрешение 1920 на 1080, а его нет в списке доступных? Или при его выставлении ничего не происходит, за исключением каких — то морганий и глюков на экране.
Ответы на эти вопросы вы найдете в данной статье.
Из-за чего может не ставиться разрешение 1920 на 1080?
Сейчас будет приведен перечень всех возможных причин, по которым разрешение Full HD может отсутствовать в списке доступных или не корректно выставляться.
- Отсутствующий драйвер видеокарты или видеокарт (если их несколько, как это часто бывает в ноутбуках);
- Отсутствующий драйвер монитора;
- Неисправный или некачественный кабель от системного блока к монитору.
А теперь более подробно остановимся на каждом пункте.
Драйвер видеокарты
Как бы банально это не звучало, но драйвера видеокарты действительно отвечают за многое, в том числе и за вывод списка доступных разрешений экрана. Даже если у вас установлен драйвер видеокарты, чтобы точно исключить его из списка подозреваемых лучше обновите его.
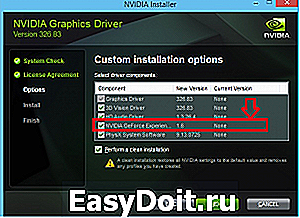
Установка драйвера видеокарты
Драйвер монитора
Действительно частая причина проблем с выставлением разрешения 1920 на 1080 это отсутствующий драйвер монитора. Чтобы проверить установлен ли у вас драйвер на монитор нужно в окне, где вы устанавливаете разрешение обратить внимание на строку «Дисплей». Там не должно быть слов «Модуль подключения монитора», «Универсальный монитор PnP», «Generic PnP monitor» или «Стандартный графический дисплей».

Признак отсутствующего драйвера монитора
Если у вас написано именно это, то необходимо найти в интернете драйвер под свой монитор и установить его. Либо покопаться в коробках от монитора. Очень часто вместе с ним идет диск с драйверами.
Некачественный кабель от монитора к компьютеру
Известно немало случаев, когда проблемы с выставлением разрешения 1920 на 1080 были из-за кабеля, соединяющего монитор и системный блок.
Попробуйте его заменить на другой, заведомо рабочий, одолжив у друзей или знакомых для проверки.

Также если вы используете VGA кабель (синие наконечники), то в этом случае советуем попробовать подключить монитор по DVI илиHDMI кабелю, если таковые разъемы есть на мониторе и видеокарте.
helpadmins.ru
Настройки разрешения экрана в Windows 7
Вопрос изменения разрешения дисплея и подбор его оптимального значения стоит достаточно остро перед начинающими пользователями Windows. Сегодня коснемся его решения, рассмотрев несколько разнообразных вариантов выхода из ситуации.
Что такое разрешение
Обычно, разрешением экрана называют размер образуемого на дисплее изображения в пикселях. Оно подразумевает собой значение относительно физических размеров матрицы: количество пикселей делим на физический размер дисплея в дюймах. То есть, количество пикселей не увеличивается пропорционально физическому размеру дисплея, что сразу же развеивает миф: чем больше экран, тем больше его разрешение.
Изменение разрешения может потребоваться после переустановки Windows или драйверов на видеокарту, если его величина не выставилась автоматически. Также расширить экран необходимо при запуске игр – далеко не всегда подпрограммы правильно определяют настройки разрешения в Windows, чтобы применить их к игре.
Решение проблемы в Виндовс 7
Изменить значение разрешения (количества пикселей по вертикали и горизонтали) на компьютере можно несколькими методами.
Интегрированная в Виндовс функция
Чтобы расширить экран в Windows 7 выполняем перечень простых действий, с которыми справится любой новичок, желающий выбрать оптимальной значение количества пикселей, используемых для вывода картинки на дисплей.
- Вызываем контекстное меню свободной от иконок области рабочего стола и выбираем «Разрешение экрана».

Вторым методом открыть то же самое окно является элемент панели управления под названием «Экран». Кликаем по его пиктограмме и выбираем «Настройка разрешения экрана».
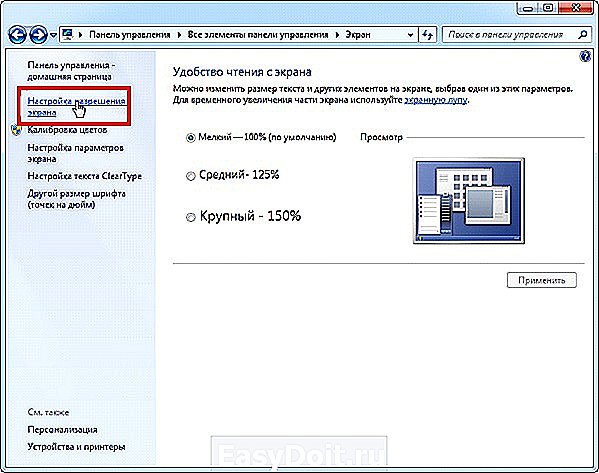
- В одноименной строке выбираем нужное значение из списка предложенных.
- Жмем «Применить», чтобы оценить выбранные настройки.
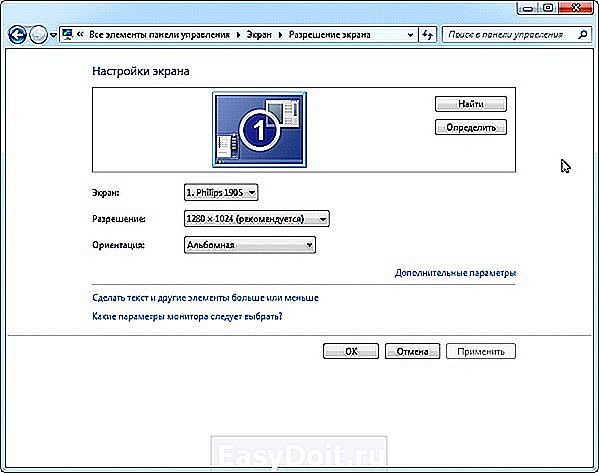
Последуйте совету разработчиков монитора и выберите рекомендуемое ими оптимальное значение параметра. Возле него всегда красуется надпись «Рекомендуется». Если же в списке присутствует два-три пункта, проверьте, установлены ли драйверы на вашу видеокарту. Без них не получится изменить разрешение на более высокое, чем 1024х768.
Драйвер видеокарты
При наличии инсталлированного драйвера для видеоадаптера можно выполнить изменение расширения с помощью идущего вместе с драйвером программного обеспечения. Причем у разных производителей видечипов эти программы будут отличаться, но принцип останется одинаковым, а алгоритм изменения значения расширения – практически идентичным.
При использовании более распиаренных и, как следствие, дорогих при одинаковой производительности, видеокарт от nVidia, изменить разрешение поможет панель управления режимами работы устройства.
- Вызываем контекстное меню свободного пространства рабочего стола.
- Выбираем пункт, выделенный на скриншоте, для запуска окна настройки всевозможных параметров видеокарты.

- Разворачиваем пункт меню «Дисплей», где жмем по показанной ниже ссылке.

- При использовании нескольких мониторов выбираем целевой, для которого хотим изменить настройки, и определяемся со значением разрешения.
Как уже говорилось, следует выбрать собственное, закрепленное на первой позиции разрешение.
- Применяем новые параметры и закрываем окно.
При наличии видеокарты, разработанной на графическом чипе ATI от Radeon, в Windows 7 выполняем такие действия.
- Вызываем контекстное меню рабочего стола и кликаем по первому пункту выпавшего меню или же открываем приложение посредством его пиктограммы в трее.

- Кликаем по кнопке «Дисплей», затем жмем «Дополнительные настройки».

- Выбираем нужный параметр или вводим его вручную (что тоже позволено) и сохраняем внесенные изменения.
Сторонние приложения
Помимо предложенных вариантов, которые принято считать классическими, существует возможность изменения разрешения посредством специальных программ. Это утилиты для настройки монитора, разгона и конфигурирования видеокарты.
Рассмотрим, как это сделать в приложении для разгона видеоадаптера под названием PowerStrip и программе, предназначенной для задания рабочих характеристик дисплея.
- Запускаем программу PowerStrip в Windows.
- Перетаскиваем ползунок, расположенный в фрейме «Разрешение».
- Кликаем «Сохранить» для применения параметров.

На примере приложения SmartControl 2, приведем алгоритм замены разрешения экрана в Windows для вашего монитора.
- Запускаем приложение, если оно не функционирует.
- Открываем его окно через контекстное меню рабочего стола или иконку в трее.

- Кликаем «Настроить», в выпавшем меню выбираем «Разрешение».

К сожалению, в этой программе можно установить только рекомендуемое разработчиком разрешение экрана для четкого отображения текста и цветов. Возможно, в фирменной утилите к вашему дисплею будет присутствовать список стандартных разрешений на выбор.
windowsprofi.ru
Как настроить экран на Windows 7?
От правильных настроек экрана, напрямую зависит продуктивность работы, а также нагрузка на зрение. Настроить показатели экрана в Windows 7 — значит, задать нужное разрешение, яркость, частоту обновления экрана. При этом стоит знать, что разрешение монитора напрямую влияет на качество изображений, которые на нем отображаются. К примеру, большое разрешение Full HD (1920х1080) делает объекты более четкими, а также позволяет уместить на экране больше значков за счет уменьшения их размеров. Если установить более низкое разрешение (1024х768), то объекты будут казаться более размытыми, зато они станут намного крупнее.
Качество изображения зависит от величины монитора. Чем больше размер экрана, тем выше четкость картинок на нем. На настройки монитора также могут влиять возможности его видеоадаптера.
Изменить параметры экрана в системе Windows 7 можно двумя популярными способами:
- С использованием стандартных функций
- Через применение дополнительных утилит, многие из которых устанавливаются вместе с драйвером видеокарты.
Как изменить экран через стандартные настройки?
Для тех, кто не знает, как настроить экран в Windows 7, можно воспользоваться наиболее простым и стандартным методом. В контекстном меню (появляется при нажатии на области рабочего стола правой кнопкой мыши) выбрать пункт «Разрешение экрана».

В появившемся окне, ползунком можно задать необходимое разрешение, перемещаясь курсором вверх или вниз.
После того, как разрешение выбрано, необходимо выбрать пункт «Применить» и во всплывшем окне нажать «Сохранить изменения».
Если не подтвердить сохранение изменений, в течение 15 секунд настройки вернутся в свой изначальный вид. Это сделано для того, чтоб пользователь мог оценить новое разрешение и решить, подойдет оно ему или нет.
Задать нужную частоту обновлений изображений можно, выбрав в окне настроек пункт «Дополнительные параметры», открыть вкладку «Монитор» и выбрать в разделе частоту обновления, которая вам необходима.
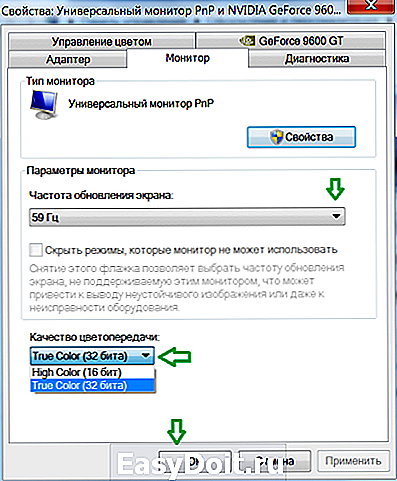
Как изменить разрешение при помощи других программ?
Часто при установке драйвера к видеокарте дополнительно устанавливается программа, позволяющая настраивать разрешение экрана Windows.
К примеру, у видеокарты Nvidia есть «Панель управления NVIDIA» в контекстном меню. Еще эту функцию можно найти через панель задач (внизу около иконки часов).
В меню, которое откроется, необходимо выбрать пункт «Изменение разрешения», затем задать все необходимые параметры экрана и выбрать действие «Применить». Как и в стандартных настройках системы, после вышеуказанных действий всплывет окно, с предложением сохранить изменения. Если через 15 секунд заданные параметры не будут сохранены, настройки экрана останутся прежними.
Что касается настроек яркости, их можно задать как при помощи соответствующих кнопок на самом мониторе, так и задать в панели управления видеокарты, выбрав соответствующий пункт. Помимо уровня яркости, таким образом можно задать гамму, контраст и другие параметры.

Проблема настройки микрофона на Windows 7 до сих пор актуальна. Сколько бы не было «универсальных» моделей, всё равно микрофон, без некоторых настроек, не работает. Чтобы узнать, как настроить микрофон на Windows 7 – ознакомьтесь со статьей.

Обновления — важная часть любого программного обеспечения и винда — не исключение. В этой статье мы рассмотрим, как настроить обновления Windows 7. Я распишу все возможные.

Часто при запуске компьютера мы запускаем одни и те же программы, поэтому для экономии времени можно указать, какие программы запускать при загрузке ОС. В этой статье я расскажу о том, как настроить автозапуск в Windows 7.Существует 2 способа.
howwindows.ru
