Windows 7: как загрузиться в Безопасном режиме
Windows 7: как загрузиться в Безопасном режиме?
Что такое Безопасный режим и для чего он нужен
Если ПК не загружается в обычном режиме, можно попробовать загрузить его в Безопасном режиме.
Безопасный режим (Safe Mode) – это диагностический режим (иногда его ещё называют режимом защиты от сбоев), позволяющий выявить неполадки, вызванные некорректной работой (или неправильной настройкой) программной или аппаратной части ПК .
В Безопасном режиме Windows использует настройки по умолчанию (минимальный набор драйверов устройств, необходимых для запуска Windows: драйверы мыши, монитора, клавиатуры, дисков, видеоадаптера; стандартные системные службы).
Если ПК не загружается после установки нового программного обеспечения (драйвера), попробуйте запустить его в Безопасном режиме с минимальным набором служб и изменить настройки или удалить новое программное обеспечение (или драйвер), которое, возможно, и является причиной сбоя.
Как загрузить Windows 7 в Безопасном режиме
– при перезагрузке нажмите клавишу F8 (если появится окно выбора Boot Device, выберите жёсткий диск, на котором установлена ОС, нажмите Enter, потом F8);
– появится окно Дополнительные варианты загрузки:
· Устранение неполадок компьютера – вывод списка средств восстановления системы, которые можно использовать для устранения проблем при запуске, выполнения диагностики или восстановления системы;
· Безопасный режим/Safe Mode – запуск Windows только с основными драйверами и службами. Применяется при невозможности загрузки после установки нового устройства или драйвера;
· Безопасный режим с загрузкой сетевых драйверов/Safe Mode with Networking – запуск Windows с основными драйверами и поддержкой сети;
· Безопасный режим с поддержкой командной строки/Safe Mode with Command Prompt – запуск Windows с основными драйверами , с последующим запуском командной строки;
· Ведение журнала загрузки/Enable Boot Logging – создает файл ntbtlog.txt, в котором перечислены все драйверы, загруженные во время запуска, включая последний файл, который был загружен перед сбоем;
· Включение видеорежима с низким разрешением (640×480)/Enable low-resolution – установка или сброс разрешения экрана. Запуск Windows в режиме низкого разрешения экрана (640×480);
· Последняя удачная конфигурация (дополнительно)/Last Known Good Configuration (advanced) – запуск системы Windows с использованием параметров последней успешной загрузки;
· Режим восстановления служб каталогов/Directory Services Restore Mode – запуск системы Windows в режиме восстановления служб каталогов (только для контроллеров домена Windows);
· Режим отладки/Debugging Mode – включение отладчика Ядра Windows;
· Отключить автоматическую перезагрузку при отказе системы/Disable automatic restart on system failure – запрет автоматической перезагрузки Windows после сбоя;
· Отключение обязательной проверки подписи драйверов/Disable Driver Signature Enforcement – разрешает загрузку драйверов , содержащих неверную подпись;
· Обычная загрузка Windows/Start Windows Normally – запуск Windows с обычными параметрами;
– выберите Безопасный режим –> Enter (при необходимости можно также выбрать Безопасный режим с загрузкой сетевых драйверов или Безопасный режим с поддержкой командной строки);
– операционная система будет загружена в Безопасном режиме – с уже привычным чёрным фоном Рабочего стола и надписью Безопасный режим по углам экрана;
– при этом автоматически запустится окно Справка и поддержка с открытой статьей «Что такое безопасный режим?».
1. Клавишу F8 необходимо нажать до того, как появится логотип Windows. Если вы не успели этого сделать, дождитесь завершения загрузки Windows, затем снова перезагрузите ПК .
2. На некоторых клавиатурах функциональные клавиши F1 – F12 по умолчанию всегда отключены. Для их включения необходимо нажать специальную клавишу (как правило, эта клавиша обозначена стилизованным замком с надписью F-key и располагается в верхнем левом углу клавиатуры).
3. При наличии на компьютере двух или нескольких операционных систем, выберите нужную с помощью клавиш со стрелками, а затем нажмите клавишу Enter.
4. Для использования клавиш со стрелками на цифровой клавиатуре режим N um L ock должен быть отключен.
5. В Безопасном режиме можно выполнить восстановление системы по любой доступной точке восстановления.
6. Чтобы восстановить состояние на тот момент, когда компьютер запускался без ошибок, выберите точку восстановления, максимально близкую к времени запуска компьютера без ошибок.
7. В Безопасном режиме некоторые устройства и программы могут работать некорректно (или совсем не работать!).
netler.ru
Безопасный режим Windows 7
 Запуск Windows 7 в безопасном режиме может потребоваться в самых разных ситуациях, например, когда обычная загрузка Windows на происходит или нужно удалить баннер с рабочего стола. При запуске безопасного режима, запускаются только самые необходимые службы Windows 7, что минимизирует вероятность сбоев при загрузке, позволяя тем самым исправить те или иные проблемы с компьютером.
Запуск Windows 7 в безопасном режиме может потребоваться в самых разных ситуациях, например, когда обычная загрузка Windows на происходит или нужно удалить баннер с рабочего стола. При запуске безопасного режима, запускаются только самые необходимые службы Windows 7, что минимизирует вероятность сбоев при загрузке, позволяя тем самым исправить те или иные проблемы с компьютером.
Для того, чтобы зайти в безопасный режим Windows 7:
- Перезагрузите компьютер
- Сразу после экрана инициализации BIOS (но еще до появления заставки Windows 7) нажмите клавишу F8. Учитывая то, что этот момент сложно угадать, можно с самого включения компьютера нажимать раз в полсекунды на F8. Единственный момент, который стоит отметить — в некоторых версиях BIOS по клавише F8 происходит выбор диска, с которого требуется произвести загрузку. Если у Вас появилось такое окно, то выберите системный жесткий диск, нажмите Enter и сию же секунду снова начните нажимать F8.
- Вы увидите меню дополнительных вариантов загрузки Windows 7, среди которых имеется три варианта безопасного режима — «Безопасный режим», «Безопасный режим с поддержкой сетевых драйверов», «Безопасный режим с поддержкой командной строки». Лично я рекомендую использовать последний из них, даже в случае если Вам требуется обычный интерфейс Windows: просто загрузитесь в безопасном режиме с поддержкой командной строки, после чего введите команду «explorer.exe».

Запуск безопасного режима в Windows 7
После того, как Вы сделаете выбор, начнется процесс загрузки безопасного режима Windows 7: будут загружены только самые необходимые системные файлы и драйвера, список которых будет отображаться на экране. В случае, если в этот момент загрузка прервется — обратите внимание, на каком именно файле произошла ошибка — возможно, решение проблемы у Вас получится найти в Интернете.
По окончании загрузки, Вы либо сразу попадете на рабочий стол (или в командную строку) безопасного режима, либо Вам будет предложено выбрать между несколькими учетными записями пользователей (если на компьютере их несколько).
После того, как работа в безопасном режиме будет закончена, просто перезагрузите компьютер, он загрузится в обычном режиме Windows 7.
А вдруг и это будет интересно:
Почему бы не подписаться?
Рассылка новых, иногда интересных и полезных, материалов сайта remontka.pro. Никакой рекламы и бесплатная компьютерная помощь подписчикам от автора. Другие способы подписки (ВК, Одноклассники, Телеграм, Facebook, Twitter, Youtube, Яндекс.Дзен)
15.12.2014 в 09:31
Здравствуйте. У меня такая проблема — забыла пароль на ноутбуке (Windows 7). Хотела сделать сброс пароля в безопасном режиме, но у меня не появляется рабочий стол после включения безопасного режима, а всё-также запрашивает пароль. Что делать? Помогите, пожалуйста!
15.12.2014 в 12:44
Посмотрите через поиск на моем сайте статьи на тему как сбросить пароль и как узнать пароль в Windows. (две таких есть).
18.02.2015 в 14:12
Не нажимается клавиша f8 вообще никак, что делать?
remontka.pro
Если Windows 7 не загружается в безопасном режиме
| Windows 7 | Разместил: Allchous, 2011-08-23 | 24318 3 |

Если Windows 7 не желает загружаться в безопасном режиме, вероятно это последствия возможного заражения вирусами. Вирусописатели в целях максимального усложнения обнаружения своих вредоносных программ, задают команды на отключение загрузки Windows в безопасном режиме.
Чтобы вернуть эту возможность придется немного покопаться в реестре. За загрузку Windows 7 в безопасном режиме отвечает следующий раздел реестра:
Вирусы не церемонятся и просто удаляют этот раздел. А без него загрузиться в безопасном режиме не получится.
Что же делать в этом случае? Можно например, переустановить ОС, но мы поступим проще и восстановим удаленный раздел реестра вручную. Для этого скачиваем файл reg-safe-boot.zip , разархивируем его, заходим в систему под Администратором и запускаем получившийся safe-boot.reg. Появится сообщение следующего характера:

Соглашаемся, когда данные из файла будут успешно внесены в Реестр нажимаем -> OK. На этом все.
all4os.ru
Что делать если не работает безопасный режим в Windows 10

Здравствуйте. Недавно я рассказывал о способах входа в безопасный режим из-под системы, но, увы, иногда можно оказаться в ситуации, когда ОС не запускается. Неприятный случай. Решений существует несколько, от самых простых до более продвинутых. В этой статье я расскажу о том, как поступать, если не загружается безопасный режим на виндовс 10. Материал однозначно полезен и пригодится при решении многих проблем с драйверами, удаления конфликтного ПО и устранения прочих ошибок, препятствующих нормальной работе системы.
Почему Windows внезапно перестает работать?
Причин может быть много, но их суть сводится к одному – повреждению важных файлов и драйверов устройств. Вот реальный случай из жизни. Не так давно мой знакомый перешел с «семерки» на «десятку». Вроде всё прошло успешно, но пришлось искать драйвера на видео адаптер. На сайте производителя нужных файлов не оказалось, и он скачал их по ссылке, предложенной на форуме. После установки на ноутбуке требовался перезапуск. И всё… Система больше не смогла загрузиться.
Стоит отметить, что большой ошибкой был отказ от создания точки отката перед внесением изменений. А я ведь предупреждал его…
Понятно, что для восстановления работоспособности нужно было удалить проблемное приложение. Но как это сделать, если перед глазами только черный или «синий экран смерти» (своеобразная защита Виндовс при возникновении конфликтов), и даже недоступна командная строка?

Вот, когда может помочь безопасный режим.
В чем суть этого режима?
Он разработан для устранения системных ошибок, вызванных установкой неподходящих драйверов, приложений с вирусами и т.д. При включении используются только процессы и службы с высокой степенью доверия.
Предлагаю перейти к рассмотрению способов входа в режим безопасности. В одной из статей я уже касался темы безопасного режима, можете ознакомиться.
Использование меню запуска
Ранее этот метод был одним из самых популярных. Но не всегда он срабатывает.
Во время загрузки ПК нужно нажать кнопку F8. Если спустя несколько секунд на экране появится меню с вариантами запуска системы (обычный, безопасный, с поддержкой командной строки), то можно Вас поздравить. Не всё так плохо, как казалось.
Что делать дальше? Об этом я расскажу после обзора следующих способов.
Использование загрузочного диска
Если клавиша F8 не помогла, то значит повреждения системы критические. Не стоит пугаться, если у Вас есть под рукой ранее подготовленная флешка (или DVD) для восстановления. Помните, я рассказывал, как создать подобный носитель, и настоятельно рекомендовал сделать это?
Инструкция
- Вставляем накопитель в компьютер. В BIOS указываем, что хотим выполнять загрузку не с жесткого диска, а с нашего носителя.
- Перезагружаемся и спустя несколько минут на экране должно появиться следующее окно:

- Можно нажать «Далее», а на следующем этапе кликнуть на «Восстановление». Но я предлагаю ускоренный путь. Используя комбинацию Shift + F10, переходим в консоль cmd.
- Пишем в строке следующий код:
bcdedit /set

- Перезапускаем ПК и ожидаем появления синего окна со списком режимов:

- Как Вы уже догадались, чтобы попасть в безопасный режим, нужно нажать на клавиатуре цифру 4 (или 5,6 для расширенных вариантов).
Вот так выглядит рабочий стол после запуска:

Примечание. Значки приложений у Вас могут быть другие. Всё зависит от установленных программ.
Как устранить проблемы, препятствующие запуску системы?
- На самом деле, выключить «назойливый» драйвер или удалить конфликтное приложение очень просто. Вот инструкция:

- Заходим в «Мой компьютер» и кликаем на соответствующие ссылки в окне (смотрите скрин):
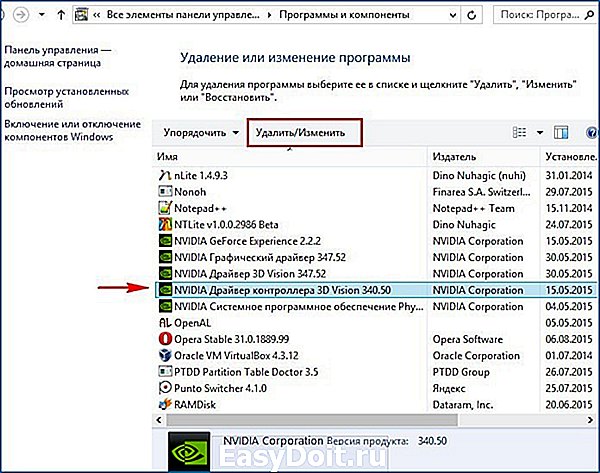
- Анализируем перечень (можно отфильтровать по дате для наглядности), и устраняем проблемный софт. К примеру, драйвер видео адаптера:

Если же драйвера были установлены не с помощью стандартного установщика Windows, значит отключить их нужно в Диспетчере устройств. Просто выбираете устройство из списка и в контекстом меню кликаете «Удалить»:
После перезапуска всё должно заработать. Но я бы рекомендовал выполнить перед этим финальным действием еще одну процедуру.
Если у Вас установлена программа для сканирования системы (реестра, дисков) на наличие ошибок, включите её и проверьте ОС.
Иногда Windows не запускается из-за влияния вирусов. В этом случае советую скачать бесплатную утилиту Cure it от лаборатории Доктора Веба. Её не нужно устанавливать, но анализ + полное сканирование займет от получаса до нескольких часов (зависит от объема жесткого диска). Таким образом, Вы исключите все негативные факторы, которые могли препятствовать запуску.
Не хотелось, чтобы Вам часто пришлось сталкиваться с подобными проблемами, но если уже и придется, то после прочтения статьи Вы будете «вооружены до зубов».
it-tehnik.ru
Windows 7 загружается только в безопасном режиме

Бывает и так, что Виндовс 7 грузится только в безопасном режиме. Конечно, это говорит о серьезных проблемах в системе. Но все-таки это лучше, чем ничего. По крайней мере, есть шансы что-то предпринять для ремонта операционки, либо сделать резервное копирование всех важных файлов и затем переустановить систему.
Почему это может происходить
Причин, по которым Windows соглашается работать только в безопасном режиме, может быть очень много. Вот только некоторые из них:
- Повреждены важные системные файлы;
- Были изменены на некорректные настройки операционной системы;
- Произошел аппаратный сбой;
- Или сбой на уровне драйверов;
- Была повреждена файловая система;
- Также это может произойти в результате вирусной атаки.
Этот список на самом деле можно продолжать и продолжать. И поиски путей выхода из создавшейся ситуации будут зависеть от найденных причин.
Что можно предпринять
Прежде всего, если Windows все-таки грузится в безопасном режиме, это говорит о том, что базовые ее компоненты остались в рабочем состоянии. В этом случае можно попробовать «починить» вышедшие из строя системные файлы. Для этого потребуется вставить системный диск с Windows 7, либо диск для аварийного восстановления системы и следовать указаниям на экране.
Нередко помогает и нажатие перед загрузкой системы клавиши F8, а затем выбор пункта: «Загрузить с использованием последней работоспособной конфигурацией».
Также можно попробовать совершить системный откат. Для этого в Панели управления выбирается пункт «Центр безопасности» и «Восстановление системы». Возможно, что поможет та или иная точка отката.
Можно также проверить файловую систему и разделы на предмет повреждения. Для этого нужно нажать правой кнопкой мыши на значок системного диска, выбрать пункт «Свойства» и вкладку «Обслуживание». Здесь потребуется нажать на «Исправление ошибок» и еще отметить флажком «Искать и исправлять ошибки». После проверки придется перезагрузить компьютер.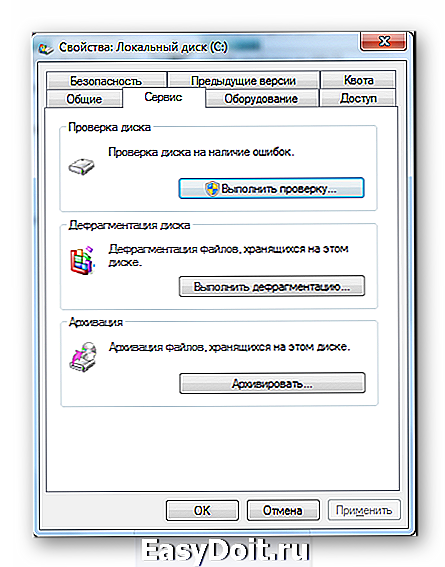
Если есть подозрения на то, что компьютер подвергся атаке вирусами, то потребуется просканировать всю систему антивирусом.
Рекомендуется также проверить, нет ли проблем с драйверами. Для этого нажимаем правой кнопкой мыши на значке «Компьютер», выбираем пункт «Свойства» и далее – Диспетчер устройств. В новом окне нужно проверить, не стоят ли восклицательные или вопросительные знаки рядом с тем или иным устройством. Если это так, то драйверы потребуется переустановить или обновить.
Загрузке препятствовать могут и какие-либо программные компоненты, которые автоматически загружаются при старте системы. Они могут, к примеру, конфликтовать между собой. Сегодня такая проблема встречается довольно редко, однако все-таки встречается. Чтобы отключить автозагрузку всех посторонних компонентов и служб, можно во время загрузки Виндовс держать все время нажатой клавишу Shift. В этом случае запустятся лишь те компоненты, которые необходимы для корректной работы самой Виндовс. Далее потребуется внимательно пересмотреть список приложений, которые находятся в разделе Автозагрузка. Возможно, что некоторые придется исключить.
Наконец, если все предложенное не помогло, а Виндовс 7 запускается только в безопасном режиме по-прежнему, то, скорее всего, поможет лишь полная переустановка ОС Виндовс. Для начала потребуется скопировать все самые важные файлы и документы, а затем уже приступить к переустановке.
top-advice.ru
