Windows не видит второй жесткий диск
Windows не видит второй жесткий диск
 Если после переустановки Windows 7 или 8.1, а также после их обновления до Windows 10 ваш компьютер не видит второй жесткий диск или второй логический раздел на диске (диск D, условно), в этой инструкции вы найдете два простых решения проблемы, а также видео руководство по ее устранению. Также описываемые способы должны помочь, если вы установили второй жесткий диск или SSD, он виден в БИОС (UEFI), но не виден в проводнике Windows.
Если после переустановки Windows 7 или 8.1, а также после их обновления до Windows 10 ваш компьютер не видит второй жесткий диск или второй логический раздел на диске (диск D, условно), в этой инструкции вы найдете два простых решения проблемы, а также видео руководство по ее устранению. Также описываемые способы должны помочь, если вы установили второй жесткий диск или SSD, он виден в БИОС (UEFI), но не виден в проводнике Windows.
В случае же если второй жесткий диск не показывается в БИОС, а произошло это после каких-либо действий внутри компьютера или просто после установки второго жесткого диска, то рекомендую в первую очередь проверить, а правильно ли все подключено: Как подключить жесткий диск к компьютеру или ноутбуку.
Как «включить» второй жесткий диск или SSD в Windows
Все, что нам потребуется для исправления проблемы с диском, который не виден — встроенная утилита «Управление дисками», которая присутствует в Windows 7, 8.1 и Windows 10.
Для ее запуска нажмите клавиши Windows + R на клавиатуре (где Windows — клавиша с соответствующей эмблемой), а в появившемся окне «Выполнить» наберите diskmgmt.msc после чего нажмите Enter.
После короткой инициализации откроется окно управления дисками. В нем вам следует обратить внимание на следующие вещи в нижней части окна: есть ли там диски, в информации о которых присутствуют следующие сведения.
- «Нет данных. Не проинициализирован» (в случае, если у вас не виден физический HDD или SSD).
- Имеются ли на жестком диске области, в которых написано «Не распределена» (в случае если у вас не виден раздел на одном физическом диске).
- Если нет ни того ни другого, а вместо этого вы видите раздел RAW (на физическом диске или логический раздел), а также раздел NTFS или FAT32, который при этом не отображается в проводнике и не имеет буквы диска — просто кликните по нему правой кнопкой мыши по такому разделу и выберите либо «Форматировать» (для RAW), либо «Назначить букву диску» (для уже отформатированного раздела). Если на диске были данные, то см. Как восстановить диск RAW.
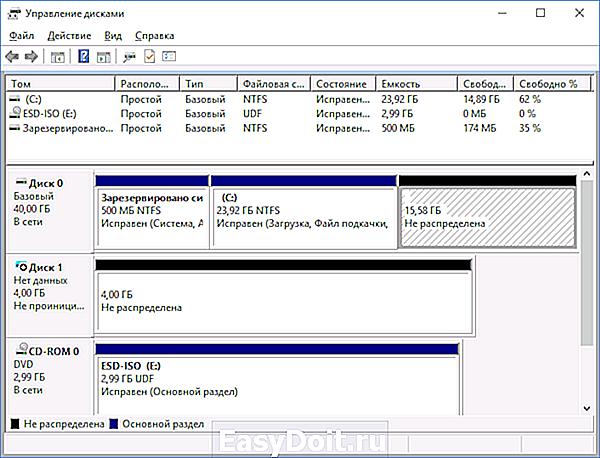
В первом случае, кликните правой кнопкой мыши по названию диска и выберите пункт меню «Инициализировать диск». В окне, которое появится вслед за этим необходимо выбрать структуру разделов — GPT (GUID) или MBR (в Windows 7 такой выбор может не появиться).

Я рекомендую использовать MBR для Windows 7 и GPT для Windows 8.1 и Windows 10 (при условии, что они установлены на современном компьютере). Если не уверены, выбирайте MBR.
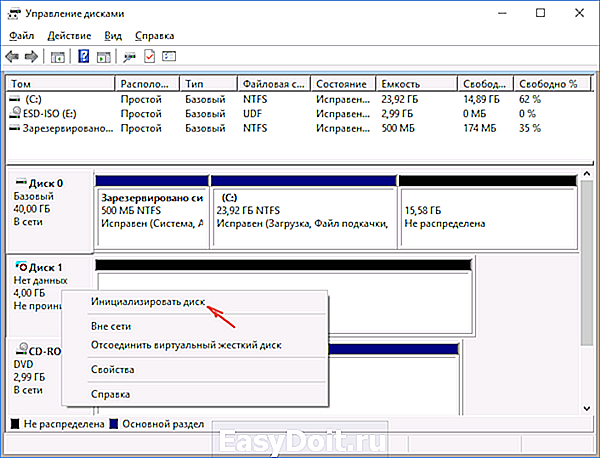
По завершении инициализации диска, вы получите область «Не распределена» на нем — т.е. второй из двух описанных выше случаев.
Следующий шаг для первого случая и единственный для второго — кликнуть правой кнопкой мыши по нераспределенной области, выбрать пункт меню «Создать простой том».
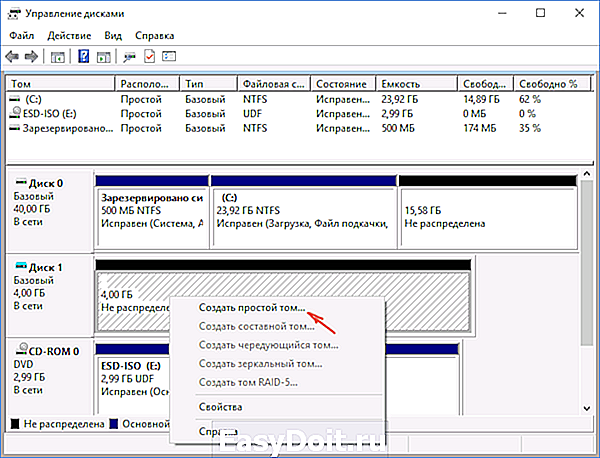
После этого останется лишь следовать указаниям мастера создания томов: назначить букву, выбрать файловую систему (если сомневаетесь, то NTFS) и размер.

Что касается размера — по умолчанию новый диск или раздел будут занимать все свободное место. Если вам требуется создать несколько разделов на одном диске, укажите размер вручную (меньше имеющегося свободного пространства), после чего проделайте те же действия с оставшимся не распределенным местом.
По завершении всех этих действий, второй диск появится в проводнике Windows и будет пригоден для использования.
Видео инструкция
Ниже — небольшое видео руководство, где все шаги, позволяющие добавить в систему второй диск (включить его в проводнике), описанные выше показаны наглядно и с некоторыми дополнительными пояснениями.
Делаем второй диск видимым с помощью командной строки
Внимание: следующий способ исправить ситуацию с отсутствующим вторым диском с помощью командной строки дается лишь в информационных целях. Если вам не помогли вышеописанные способы, а вы при этом не понимаете сути приведенных ниже команд, лучше их не использовать.
Также отмечу, что указанные действия без изменений применимы для базовых (не динамических или RAID дисков) без расширенных разделов.
Запустите командную строку от имени администратора, после чего введите по порядку следующие команды:
Запомните номер диска, который не виден, либо номер того диска (далее — N), раздел на котором не отображается в проводнике. Введите команду select disk N и нажмите Enter.
В первом случае, когда не виден второй физический диск, используйте следующие команды (внимание: данные будут удалены. Если диск перестал отображаться, но на нем были данные, не делайте описанного, возможно, достаточно просто назначить букву диска или воспользоваться программами для восстановления потерянных разделов):
- clean (очищает диск. Данные будут потеряны.)
- create partition primary (здесь можно также задать параметр size=S, задав размер раздела в мегабайтах, если требуется сделать несколько разделов).
- format fs=ntfs quick
- assign letter=D (назначаем букву D).
- exit
Во втором случае (имеется нераспределенная область на одном жестком диске, не видная в проводнике) используем все те же команды, за исключением clean (очистка диска), в результате операция по созданию раздела будет произведена именно на нераспределенном месте выбранного физического диска.
Примечание: в способах с помощью командной строки я описал лишь два базовых, наиболее вероятных варианта, однако возможны и другие, так что проделывайте описанное только в том случае, если понимаете и уверены в своих действиях, а также позаботились о сохранности данных. Более подробно о работе с разделами с помощью Diskpart можно прочесть на официальной странице Microsoft Создание раздела или логического диска.
remontka.pro
Windows 7 не видит жесткий диск
Бывают случаи, при которых нормально включившийся компьютер, после нормального процесса загрузки выдаёт на экран надпись «Операционная система не найдена«. Это может нам сказать лишь о том, что наша ОС не смогла для загрузки обнаружить требуемые системные файлы. Если в своей практике вы столкнулись с такого рода неполадками, то благодаря этой инструкции вы сможете избавиться от этой проблемы.

Причины, по которым Windows 7 не сможет видеть жесткий диск
Можно назвать несколько причин, почему система не видит жесткий диск:
- Жесткий диск имеет повреждения
- Основная загрузочная запись (MBR) «Сектора О» повреждена, или имеет ошибки.
- Неправильно установленный приоритет дисков, отвечающих за то, с какого диска будет осуществляться загрузка операционки.
- Также часто бывает, что в BIOS вашего компьютера кроется ошибка, и из-за нее нет возможности обнаружить жесткий диск.
- Из аппаратных причин можно назвать такую: интерфейсный кабель, который соединяет компьютер и винчестер поврежден, тогда его нужно заменить и проверить. А для SATA лучше всего подберите кабель, на котором будут металлические защелки.
- Если вы только установили новый винчестер, и не успели его как следует подготовить и создать разделы, то Windows 7 его точно не увидит. Для решения этого вопроса просто скачиваем прогу Acronis Disc Director и быстренько разбиваем наш диск на разделы. Только не перепутайте диски!
Теперь давайте попробуем решить проблему. Для начала, нам необходимо найти пункт «Управление» кликнув по иконке «Мой компьютер» с помощью правой кнопки вашей мыши.

Затем в пункте «Управление компьютером«, выбираем подпункт «Управление дисками«. Дальше смело жмем правой кнопкой по необходимому диску и тут уже выбираем такой пункт, как «Изменить букву диска«.
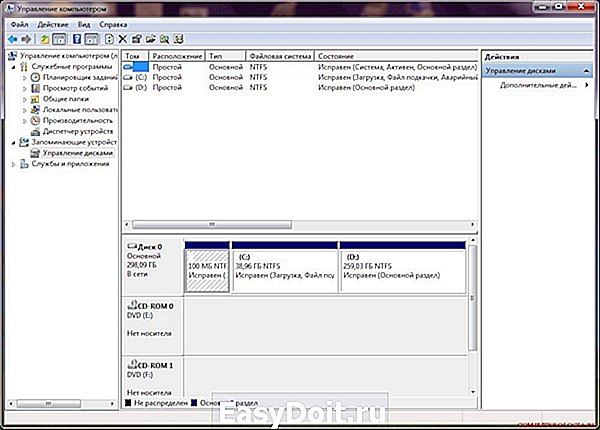
Дальше точно не ошибетесь. Для того чтоб поменять местами два диска, то придется несколько раз их переименовывать. Для начала вам необходимо будет заменить на любом из дисков букву на незанятую: диск «D», например, меняете на «Х», а диск «Е» — на «D», затем уже можно поменять бывший диск «D», а ныне «Х» — на «Е».
Windows 7 не определяет жесткий диск после переустановки системы
Очень часто бывают такие случаи, когда после переустановки ОС жесткий диск перестаёт быть видимым. Тогда поможет с этой проблемой эта инструкция.
-
Если у вас тот случай, при котором Windows 7 не может определить жесткий диск из-за конфликта, исходящего от материнской платы, то для начала попробуйте скачать необходимые драйвера для материнской платы вашего компьютера. Сохраните их на диск и загрузите эти драйвера в корневую папку вашей ОС. Для этого, вставьте в дисковод ваш диск с драйверами и после перезагрузки компьютера нажмите кнопку «F6«.
Ещё один способ решения проблемы. Во время загрузки компьютера нужно зайти в BIOS (как это сделать читайте тут) , а в настройках самой системы найдите параметр, отвечающий за отключение AHCI, и только когда вы отключите эту настройку, то сразу жесткий диск будет найден. Как это сделать вы увидите на картинках ниже.
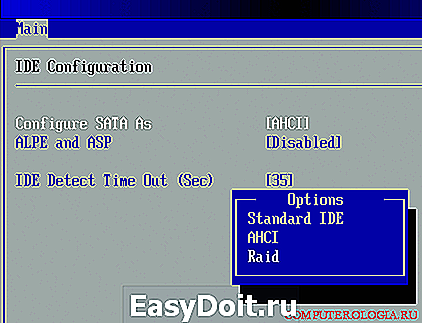
Если и это вам не помогло, то тогда нужно заняться таким непростым делом, как интегрирование драйверов SATA, или, даже, придется загрузить целые пакеты драйверов . Также, есть вероятность, что поможет интеграция всех пакетов драйверов вместе с их обновлениями. А интегрировать их нужно в дистрибутив ОС любым способом из тех, которые представлены ниже.
Для того, чтоб выбрать нужные драйвера и обновления, необходимо зайти на сайт производителя вашей материнской платы (для того, чтоб быстро узнать модель материнской платы, прочтите эту статью).
Решение этой проблемы не такое сложное, как кажется на первый взгляд. В большинстве случаев пользователи, которые занялись установкой, либо переустановкой операционной системы сталкиваются с этой проблемой. Не стоит сразу паниковать и звонить в сервисные центры для вызова специалиста на дом, сначала попробуйте в BIOS отключить такую опцию, как AHCI, затем попытайтесь интегрировать все драйвера для материнки в дистрибутив вашего компьютера.
Если же вышеперечисленное не помогает, то попробуйте определить как подключен разъем HDD, и насколько правильно. Именно то устройство, благодаря которому, есть возможность подключить к материнской плате жёсткий диск, имеет только два разъёма — черный и синий, который и должен быть подключен к жесткому диску, так как он работает более стабильно.
computerologia.ru
Что делать, если Windows 7 не видит жесткий диск

На жестком диске хранится большая часть данных всей системы, и он играет роль накопителя информации. Иногда винчестер не определяется операционной системой или компьютером. Причин этому может быть несколько, как неправильная настройка, так и механические повреждения. В этой статье мы подробно рассмотрим решение данной проблемы.
Решение проблемы с определением жесткого диска
Изначально необходимо определить причину неисправности. Для этого потребуется выполнить всего несколько действий. Отсоедините жесткий диск и подключите к другому компьютеру. Если он определился и нормально функционирует, значит проблема кроется в самой системе и необходимо копаться дальше, чтобы найти причину неисправности. В случае, когда и на другом компьютере винчестер не работает, его следует передать специалистам, они выполнят починку или установят, что данное устройство ремонту не подлежит. Теперь давайте рассмотрим несколько вариантов решений в случае с неисправностями в системе.
Способ 1: Переподключение жесткого диска
Возможно, на материнской плате не работает один из разъемов SATA или сломан кабель подключения. Тогда необходимо сначала разобрать корпус и переподключить жесткий диск, если он все еще не определяется, то стоит попробовать заменить кабель.

Способ 2: Замена блока питания
Если при сборке ПК вы купили недостаточно мощный блок питания, то вполне вероятно, что проблема заключается именно в нем. О недостаче энергии будут свидетельствовать характерные щелчки смены циклов и жужжащие звуки. В таком случае смените блок питания на более мощный. Подробнее о выборе данного комплектующего вы можете почитать в нашей статье.
Способ 3: Изменение файловой системы
Исправно жесткий диск будет работать только в том случае, если установлена файловая система NTFS. Если вы не можете определить ее, то лучше всего выполнить форматирование винчестера, выбрав необходимую файловую систему. Осуществляется данное действие очень просто и для этого есть несколько удобных способов. Подробнее об этом читайте в нашей статье.

Способ 4: Настройка Windows 7
Если операционная система все еще не видит жесткий диск, то необходимо выполнить ручную настройку с помощью стандартных средств Windows. От пользователя не требуется каких-то знаний или дополнительных навыков, достаточно просто следовать следующей инструкции:
-
Откройте «Пуск» и перейдите в «Панель управления».

Выберите пункт «Администрирование».

После открытия нового окна перейдите в «Управление компьютером».
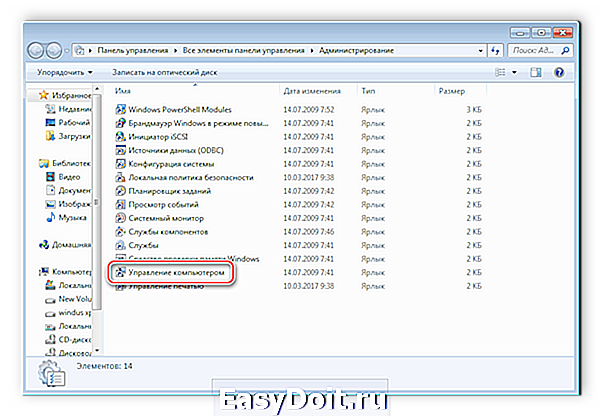
В списке найдите раздел «Управление дисками» и кликните на него.

В окне отобразятся все подключенные устройства, а вам необходимо будет найти диск без метки тома. Нажмите правой кнопкой мыши на плитку данного диска и выберите «Изменить букву диска».

Сегодня мы рассмотрели несколько способов решения проблемы, когда операционная система Windows 7 не видит жесткий диск. Мы настоятельно рекомендуем сначала проверить устройство на другом компьютере, дабы точно убедиться, что причина неисправности системная, а не механическая.
Отблагодарите автора, поделитесь статьей в социальных сетях.
lumpics.ru
Комп не видит жесткий диск: как устранить проблему?
Комп не видит жесткий диск, что это значит, и как справиться с проблемой.
Прежде всего, нужно определиться с тем, что же такое жесткий диск. Жесткий диск (на сленге зовется «винчестер») – это устройство для накопления данных.
Фактически вся информация на компьютере хранится именно на нем (за небольшими исключениями).

Содержание:
На винчестер записана операционная система и все данные, к которым она имеет доступ.
Соответственно, когда система не обнаруживает какое-то из таких устройств, все записанные на него файлы становятся недоступны.
Ниже будут описаны причины возникновения неполадок и способы их преодоления.
Перечисленным ниже «болезням» может быть подвержен и внешний жесткий диск.
Диагностические меры
Если компьютер не видит диск, нужно определиться с «виновниками». То есть узнать, кроется проблема в самом устройстве или в системе.
Для этого придется подключить винчестер к другому компьютеру.
Если он распознает устройство, значит, проблема в системе, если же нет, то неисправен сам жесткий диск. Дальнейшую работу над ним лучше перепоручить мастерам.
Или же воспользоваться гарантийной заменой или ремонтом.
Если неполадка в «родной» системе жесткого диска, то есть несколько способов устранить её собственными силами.
То немногое, что можно сделать самостоятельно, поможет избежать трат на услуги специалистов.

Несколько полезных советов
- Войти в настройки BIOS можно, нажимая клавиши F2 или Del пока, не началась загрузка системы;
- Лучше хорошо запомнить правильное подключение кабелей с SATA выходам;
- Вынутый из системного блока винчестер лучше завернуть в антистатик;
- Нижнюю часть устройства, которая с платами, тоже лучше класть всегда на антистатик.
Вам это может быть интересно:
Основные проблемы и способы устранения
Есть ряд неполадок в работе винчестера, которые преодолеть можно собственноручно.
Конфликт программного обеспечения или отходящие контакты можно поправить и без обращений к специалистам.
Отходящие контакты
Проблема может крыться в банальном отсутствии контакта. Для ее исправления потребуется снять крышку системного блока и попробовать переподключить кабели.
Если результата не последовало, то можно использовать другие, параллельные кабели.
Неправильные настройки BIOS
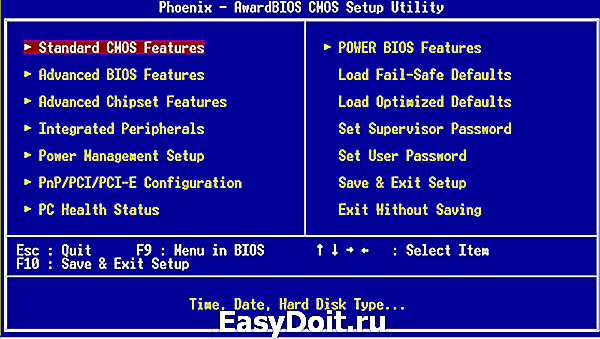
В случае, когда даже посредство BIOS не определяет жесткий диск, нужно посмотреть системную дату. Ее неправильность указывает на сбой настроек. Исправить положение поможет сброс настроек.
Для этого нужно будет извлечь батарейку на материнской плате, подождать 10–30 мин и установить обратно.
После этих нехитрых действий винчестер должен определяться как физическое устройство.
Проблема может быть и в очередности загрузочных устройств. В таком случае полностью сбрасывать настройки BIOS не потребуется.
Достаточно найти пункт меню, в названии которого есть слово «Boot».
В нем будет список приоритетности устройств для загрузки. В этом списке нужно переместить HDD на первую строку.
Для диагностики жесткого диска советуем воспользоваться программой Victoria HDD. Она позволяет оценить работоспособность жёсткого диска, проверить его на наличие дефектов и даже выполнить мелкий ремонт.
Недостаточно питания
Если устройство периодически пропадает и появляется, то нужно к нему прислушаться.
Характерные жужжащие звуки смены циклов работы свидетельствуют о недостатке питания. Тогда придется приобретать более мощный блок питания или отключать какое-нибудь менее важное устройство.

Конфликт устройств
Два жестких диска одной марки в системе могу вызвать конфликты. Чтобы их не возникало, нужно по очереди проверить и настроить каждый с отдельным подключением к системе.
Версия шины
Версии Windows, которые выпускались до Vista, могут не поддерживать интерфейс SATA(SATA II).
Самый простой способ в таком случае – сменить операционную систему более новой.
Если такой возможности нет, то всё равно придется переустанавливать ОС, но с интегрированными драйверами для SATA интерфейсов.
Читайте также:
Проблема в ОС
Если BIOS определяет устройство, а Windows не видит жесткий диск, то потребуется ручная настройка средствами Windows. Для этого следует действовать так:
1. Открыть «Панель управления» в выпадающей панели «Пуск»;
2. Два раз кликнуть на пункте «Администрирование»;
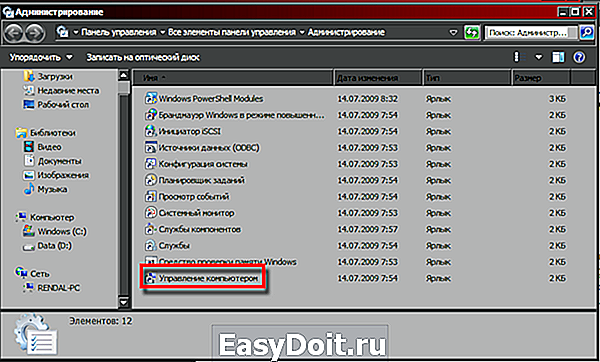
3. В открывшемся окне пункт «Управление компьютером»;
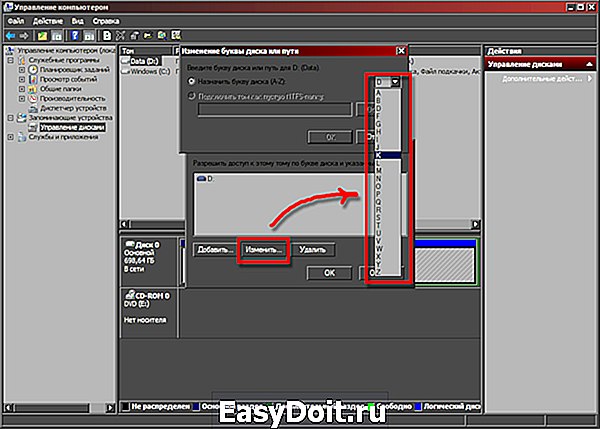
4. В списке слева пункт «Управление дисками».

В центральной нижней части окна управления компьютером отобразятся все подключенные дисковые устройства. Одно из них будет без метки тома (буквы, C:, D: и т.п.).
Правый клик на плитке этого диска откроет выпадающее меню, в котором имеется строка «Изменить букву диска».
Клик по этому пункту вызовет окно, в котором можно назначить метку тома, в диапазоне A-Z. После этого следует перезагрузить компьютер.
Ни один способ не помог оживить «пациента»? Тогда без помощи специалистов не обойтись. Проблемы гораздо серьёзнее и только мастера смогут спасти жесткий диск.
Компьютер не видит жесткий диск. Что делать?
Почему компьютер не видит жесткий диск и как решить эту проблему? Ответам на эти вопросы посвящено данное видео.
В материале представлено несколько действительно эффективных способов решить ваши проблемы с жестким диском. Проведен детальный анализ необходимых для решения проблемы действий. Данная инструкция поможет вам быстро и навсегда избавить от проблем с вашим винчестером
geek-nose.com
