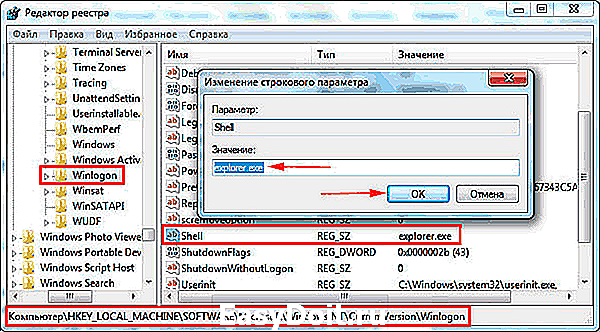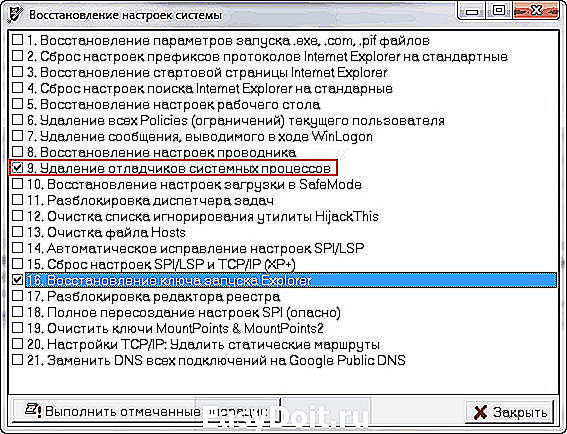Значки не передвигаются на рабочем столе Windows 7, 8
Значки не передвигаются на рабочем столе Windows 7, 8
Пользователь индивидуально для своего удобства сортирует, группирует значки рабочего стола. Так наводится порядок, и нужные файлы, папки находятся в заданном месте. Бывает, что значки, ярлыки не перемещаются на рабочем столе Windows 7, 8, и при попытке перетаскивания в другую (пустую) область возвращаются в исходное положение. При такой ситуации ярлыки сдвигаются к левому краю и как бы прилипают друг к другу, если мышкой сдвинуть один элемент в сторону другого, они просто поменяются местами. Эта ситуация очень раздражает.
Решение проблемы кроется в изменении настроек Windows, правке реестра и иных факторах. Давайте досконально рассмотрим загвоздку с перемещением ярлыков рабочего стола и пути решения.
Отключение опции автоматического упорядочивания значков
Часто проблемы с перетаскиванием ярлыков связаны с активной опцией Windows автоматического упорядочивания. Отключить ее очень просто, достаточно щелкнуть правой кнопкой по пустому пространству рабочего стола. Подвести курсор к «вид», в результате выскочит меню, в котором отмечен пункт «упорядочить значки автоматически». Далее нажмите на него, затем попробуйте переместить ярлыки.

Если значки перемещаются на рабочем столе не равномерно, тогда обратите внимание на опцию ниже, которая создает невидимую сетку, и каждый ярлык занимает в ней свою позицию. Уберите опцию, чтобы расположить значки в хаотичном порядке, или включите для соблюдения строгого расположения.
Сменить параметры можно и напрямую в реестре. Они расположены в разделе Desktop (путь на скриншоте). Запустите реестр Windows 8, 7, найдите ключ FFlags, откройте его, дважды кликнув левой кнопкой.
В области «значение» будет число 40200225 (необязательно это). В данном случае совокупность чисел 40200225 означает активность двух опций: автоматического упорядочивания и выравнивание по сетке. Выставите значение 40200220, чтобы отключить опции или 40200224, чтобы первая отключилась, а вторая включилась.
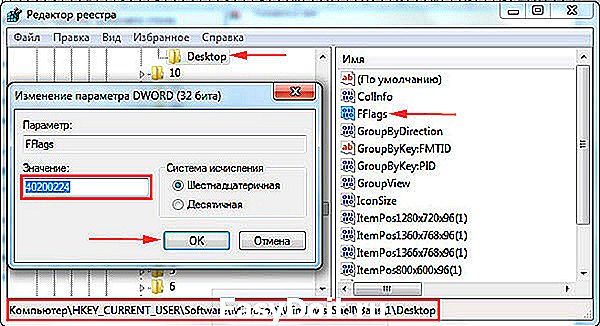
Затем кликните OK. Перезагрузите ПК. Вы увидите тот же эффект, как и в первом способе.
Правка реестра, если не помог способ выше
Если не помог метод с отключением опций, и не перемещаются значки на рабочем столе Windows 7, 8, тогда придется править реестр. Сразу же создайте точку восстановления системы, так как если произойдет серьезная ошибка, Вы восстановите систему без трудностей.
2. Нажмите сочетание Ctrl + F, это позволит вызвать окошко поиска. Введите или скопируйте NoSaveSettings (параметр DWORD). В настройках поиска оставьте «имена параметров», нажмите «найти далее». Поиски могут занять несколько минут. Если параметр найден, щелкните на него мышкой (правой кнопкой), выберите удалить, подтвердите удаление.
Повторяйте поиск, пока Вас не проинформируют, что ничего не найдено. Обычно NoSaveSettings прячется в 4 разделах, удалите во всех местах эти параметры, но не удивляйтесь, если Вы их не найдете.
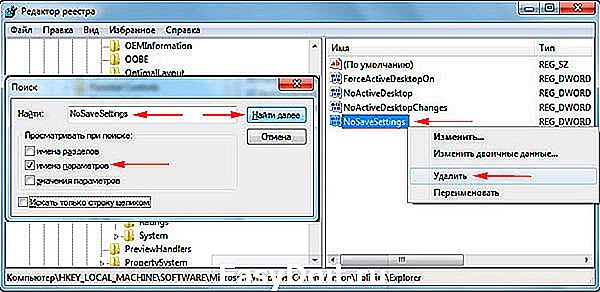
Перезапустите ПК. Попробуйте перетащить ярлыки, если проблема осталась, выполняйте 3 пункт.
3. Посетите раздел CLSID (путь на картинке). Удалите подраздел, имеющий название длинного набора символов, заключенных в фигурные скобки (смотрите скриншот).
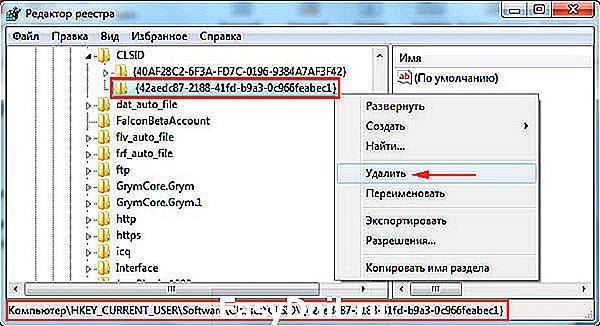
Примечание: данного подраздела Вы можете не увидеть, тогда не предпринимайте никаких действий, ничего не удаляйте.
Другие проблемы связанные с перемещением значков
В ОС Windows может возникнуть множество проблем и ошибок, произошедших из-за действий вирусов, иных факторов. Вот некоторые пути их решения:
Сделайте восстановление системы.
Установите оригинальный образ ОС, если у Вас установлена сборка.
Создайте другую учетную запись администратора.
На одном из форумов пользователь, перепробовал всевозможные способы. Оказалось, что загвоздка крылась в некорректной работе мышки, подключая ее к разным ноутбукам, пользователь сталкивался с проблемой перемещения значков на рабочем столе и в папках. Подключите другую мышку.
Надеюсь, помог в ответе на вопрос, почему ярлыки на рабочем столе не перемещаются в Windows 7, 8. Эту неприятность можно считать незначительной по сравнению с тем, когда у Вас пропали значки с рабочего стола Windows 7, 8, эта проблема куда серьезнее.
nastrojcomp.ru
Не запускаются ярлыки и программы
Иногда приходится сталкиваться с такой ситуацией, когда ярлыки на рабочем столе перестали запускаться. Также бывает, что не запускаются не ярлыки, а сами программы — файлы с расширением exe. В этих случаях пользователи часто думают, что им требуется ремонт компьютеров, хотя проблема не такая уж и сложная и ее вполне можно решить самому. Итак, что делать, если не запускаются ярлыки на рабочем столе.
В большинстве случаев проблема бывает вызвана сбоем в ассоциациях файлов Windows 7, 8 или Windows 10, которые легко исправить. Ниже описаны способы исправления ассоциаций файлов для Windows 7 и 8.1, в отдельной инструкции вы можете найти Как восстановить ассоциации файлов Windows 10.
Почему ярлыки не открываются или открываются одной программой
Это происходит по разным причинам — иногда виноват сам пользователь, неаккуратно выставив открытие ярлыков или исполняемых файлов через определенную программу. (В этом случае, при попытке запустить ярлык программы или exe файл у Вас может открываться какая-то не предназначенная для этого программа — браузер, блокнот, архиватор или что-то еще). Также это может быть побочный эффект от работы вредоносного программного обеспечения.
Так или иначе, но суть причины, по которой программы с ярлыков перестали запускаться должным образом — в том, что Windows установил соответствующую ассоциацию. Наша задача — исправить это.
Как исправить запуск ярлыков и программ
Самый простой способ — поискать в интернете файлы для исправления этой ошибки. Ключевые слова для поиска — fix exe и fix lnk. Вы должны найти файлы с расширением reg (обращайте внимание на версию Windows в описании) и импортировать данные из них в свой реестр. Я по некоторым причинам не выкладываю файлы сам. Но опишу, как решить проблему вручную.
Если не запускаются файлы exe (инструкция для Windows 7 и Windows 8)

Восстанавливаем запуск программ в командной строке
- Нажмите Ctrl+Alt+Del для того, чтобы запустить диспетчер задач
- В диспетчере выберите «Файл» — «Новая задача».
- Введите команду cmd и нажмите Enter или «Открыть» — это запустить командную строку
- В командной строке введите notepad и нажмите Enter — запустится Блокнот
- В блокнот вставьте следующий текст:
- Выберите в меню Файл — Сохранить как — В поле тип файла меняем текстовый документ на «все файлы», кодировку устанавливаем в Юникод, и сохраняем файл с расширением .reg на диск C.
- Возвращаемся в командную строку и вводим команду: REG IMPORTC:имя_сохраненного_файла.reg
- На запрос системы о внесении данных в реестр отвечаем «Да»
- Перезагрузите компьютер — программы должны запускаться как прежде.
- Нажмите Пуск — Выполнить
- Введите Explorer и нажмите Enter
- Перейдите в папку Windows на системном диске
- Найдите файл regedit.exe, запустите его от имени администратора с отключением защиты от несанкционированного доступа
- В редакторе реестра найдите ключ HKEY_Current_User/Software/ >
А вдруг и это будет интересно:
Почему бы не подписаться?
Рассылка новых, иногда интересных и полезных, материалов сайта remontka.pro. Никакой рекламы и бесплатная компьютерная помощь подписчикам от автора. Другие способы подписки (ВК, Одноклассники, Телеграм, Facebook, Twitter, Youtube, Яндекс.Дзен)
18.04.2019 в 13:08
Здравствуйте помогите такая проблема установил игру запустил все работало вышел потом запускаю заново игра на экране заставки загрузка вылетает и пишет работа прекращена закрыть программу но если зайти в папку с игрой и запустить оттуда игру то всё работает подскажите что случилось с ярлыком или игрой и что делать теперь?
18.04.2019 в 13:37
Не знаю, если честно, что случилось с ярлыком. Но из идей: создать заново ярлык с исполняемого файла игры, проверить, работает ли он, если да — заменить «испорченный» на новый.
18.04.2019 в 20:34
Спасибо за ответ так и сделал работает пока)
Примечание: после отправки комментария он не появляется на странице сразу. Всё в порядке — ваше сообщение получено. Ответы на комментарии и их публикация выполняются ежедневно днём, иногда чаще. Возвращайтесь.
remontka.pro
Восстановление ярлыков на рабочем столе Windows 7
Пропажа ярлыков на рабочем столе Windows 7 – один из признаков заражения компьютера вредоносным ПО, при котором произошло повреждение системного файла, отвечающего за функционирование графической оболочки ОС, или его некорректный запуск. Для исправления сложившейся ситуации следует либо восстановить поврежденные данные, либо правильно указать к ним путь в реестре.
Способы восстановления значков на рабочем столе
В ОС Windows 7 за визуализацию рабочего стола отвечает программа explorer.exe, находящаяся на диске С в папке Windows. При изменении ее параметров исполняемый файл будет считываться некорректно, что может привести к пропаже не только всех значков на рабочем столе, но и панели задач.
Восстановить все ярлыки можно с помощью как стандартных, встроенных в ОС, приложений, так и дополнительного софта. Выбор того или иного метода зависит от критичности повреждений и наличия на компьютере требуемых для реанимирования данных.
Активирование функции отображения значков
Если на рабочем столе Windows 7 пропали все значки, однако панель задач работает в нормальном режиме, то это может говорить об отключении функции отображения ярлыков. Если это действительно так, то в папке «Рабочий стол» или Desktop, которая размещена на системном диске, должны присутствовать все иконки.
Для повторного запуска данной функции необходимо:
- На рабочем столе кликнуть правой кнопкой мышки.
- Во вкладке «Вид» активировать соответствующую процедуру.

Если в каталоге Desktop значков нет, значит, они были удалены из системы вследствие функционирования вредоносного ПО или необдуманных действий пользователя. В этом случае вышеописанный способ восстановления не подойдет.
Ручной запуск программы explorer.exe
Если пропажа иконок с рабочего стола Виндовс 7 не связана с повреждением приложения explorer.exe, то его можно запустить вручную с меню «Пуск» или «Диспетчера задач». В первом случае вам требуется войти в «Пуск» и во вкладке «Выполнить» набрать explorer.exe.
Если панель задач пропала вместе со всеми иконками, то для запуска вышеуказанного файла нужно:
- Открыть «Диспетчер задач» нажав Ctrl+Alt+Delete.
- Войти в меню «Файл», открыть новую задачу и дать команду на запуск explorer.exe.

Если при попытке войти в «Диспетчер задач» система блокирует ваши действия, что может наблюдаться при заражении компьютера вирусом, то у вас не получится восстановить значки этим методом.
Использование реестра
Файл, отвечающий за отображение ярлыков и визуализацию рабочего стола, активируется через определенную ветку реестра. При инфицировании компьютера может произойти так, что вместо запуска explorer.exe выполняется открытие вирусной программы. Чтобы устранить эту проблему и, соответственно, восстановить пропавшие иконки, нужно сделать следующее:
- Войти в реестр Windows 7, указав в строке «Выполнить» команду regedit. При невозможности открыть «Пуск» и «Диспетчер задач» вам потребуется перезапустить систему и загрузить компьютер в режиме безопасности. Для этого при включении ПК нажмите F8 и активируйте соответствующую строку.

- Войдя в реестр, откройте папку Winlogon, путь к которой отмечен на изображении снизу. Затем посмотрите, что прописано напротив параметра Shell. Там должно быть указано explorer.exe. Если это не так, двойным кликом откройте Shell и в строке «Значение» вручную впишите explorer.exe.

После выхода из реестра и рестарта ПК все значки на рабочем столе должны восстановиться.
Применения дополнительного софта
Если у вас на ПК пропали ярлыки, а войти в реестр или запустить команду explorer.exe почему-то не получается, можно попытаться восстановить рабочий стол с помощью специального ПО.
Такой программой является универсальный антивирусник AVZ. Его положительным качеством является то, что он может не только вычислить и очистить систему от вирусов, но также восстановить системные файлы Windows, разблокировать доступ к «Диспетчеру задач», реанимировать иконки на рабочем столе и многое другое.
Порядок работы с данной утилитой будет следующим:
- Скачайте AVZ и установите на компьютер. Здесь все стандартно.
- Запустите программу. Если обычным способом утилита не открывается, нужно войти в «Диспетчер задач» с помощью комбинации клавиш или из безопасного режима и в окне «Новая задача» указать путь к исполняемому файлу.

- В открывшемся окне кликните по «Файл» и обновите базу данных программы.

- Затем перейдите в раздел восстановления системы.

- В окне настроек выделите пункты 9 и 16, а затем запустите реанимирование.

После выполнения этих действий все иконки на рабочем столе должны восстановиться.
Если все рассмотренные методы не увенчались успехом, вам остается только запустить процедуру реанимирования всей ОС или переустановить Windows.
recoverit.ru
не работают ярлыки рабочего стола Windows7
Есть проблема — не работают ярлыки рабочего стола Windows7. То есть уже примерно 2 недели наблюдается такая картина :
сразу после запуска все нормально работает, затем через какое-то время (иногда час, иногда 2 , 3 . ) неожиданно перестают
работать ярлыки рабочего стола Windows7, т.е. совершенно никак не реагируют. При этом из меню Программы все приложения
нормально запускаются. После перезагрузки все ярлыки начинают нормально функционировать , а затем снова перестают.
Антивирусник (NOD32) не показывает наличия вирусов.
Как бороться с этой проблемой ?
Сведения о вопросе
Есть проблема — не работают ярлыки рабочего стола Windows7. То есть уже примерно 2 недели наблюдается такая картина :
сразу после запуска все нормально работает, затем через какое-то время (иногда час, иногда 2 , 3 . ) неожиданно перестают
работать ярлыки рабочего стола Windows7, т.е. совершенно никак не реагируют. При этом из меню Программы все приложения
нормально запускаются. После перезагрузки все ярлыки начинают нормально функционировать , а затем снова перестают.
Антивирусник (NOD32) не показывает наличия вирусов.
Как бороться с этой проблемой ?
Устранение неполадок с неработающими ярлыками на рабочем столе и распространенными задачами по обслуживанию системы
Автоматическое обнаружение и устранение распространенных проблем в обслуживании, таких как неработающие ярлыки на рабочем столе, неиспользуемые значки и неправильное отображение системного времени. Поиск других автоматических решений
Инструкции по запуску
answers.microsoft.com
Не отображаются значки (иконки) ярлыков в Windows 7. Что делать?
Здравствуйте дорогие посетители. Столкнулся я сегодня с одной не очень приятной проблемой и решил поделится с вами решением. Расскажу, что делать, если перестали отображаться значки ярлыков на рабочем столе и в папках в операционной системе Windows 7. Я обычно на рабочем столе храню только ярлыки тех программ, которыми очень часто пользуюсь к счастью их не очень много. Все остальные ярлыки я храню в папке на рабочем столе.
Захожу я сегодня в эту папку, а там вместо красивых значков (иконок) программ отображаются стандартные значки и все одинаковые. Вот так:
Но на рабочем столе все ярлыки отображались нормально. У вас же может быть наоборот. Я сразу проверил, работают ли программы, ярлыки которых потеряли свой прекрасный вид. Программы запускались, значит нужно почистить кэш иконок ярлыков.
Мне помогло, думаю вам так же поможет способ, о котором я напишу ниже.
Перестали отображаться иконки ярлыков?
Нам нужно будет выполнить несколько команд, для этого нужно запустить командную строку. Заходим в пуск, дальше “Все программы” , “Стандартные” и запускаем утилиту “Командная строка” . Лучше нажмите на нее правой кнопкой мыши и выберите “Запуск от имени администратора” .
Смотрите также:
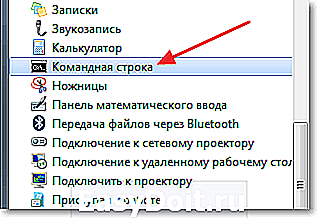
Откроется окно, в котором по очереди вводим команды. Вводим одну команду и нажимаем “Enter” . Для удобства вы можете скопировать команды и вставить их в командную строку.

1 . Закрываем процесс проводник командой taskkill /im explorer.exe /f
2 . cd %userprofile%appdatalocal
3 . attrib -h IconCache.db
4 . del IconCache.db
5 . Запускаем проводник командой explorer
Теперь можно перезагрузить компьютер. Но у меня и без перезагрузки все ярлык начали отображаться как обычно, то есть все иконки ярлыков появились. Удачи!
f1comp.ru
Значки не передвигаются на рабочем столе Windows 7, 8
Пользователь индивидуально для своего удобства сортирует, группирует значки рабочего стола. Так наводится порядок, и нужные файлы, папки находятся в заданном месте. Бывает, что значки, ярлыки не перемещаются на рабочем столе Windows 7, 8, и при попытке перетаскивания в другую (пустую) область возвращаются в исходное положение. При такой ситуации ярлыки сдвигаются к левому краю и как бы прилипают друг к другу, если мышкой сдвинуть один элемент в сторону другого, они просто поменяются местами. Эта ситуация очень раздражает.
Решение проблемы кроется в изменении настроек Windows, правке реестра и иных факторах. Давайте досконально рассмотрим загвоздку с перемещением ярлыков рабочего стола и пути решения.
Отключение опции автоматического упорядочивания значков
Часто проблемы с перетаскиванием ярлыков связаны с активной опцией Windows автоматического упорядочивания. Отключить ее очень просто, достаточно щелкнуть правой кнопкой по пустому пространству рабочего стола. Подвести курсор к «вид», в результате выскочит меню, в котором отмечен пункт «упорядочить значки автоматически». Далее нажмите на него, затем попробуйте переместить ярлыки.

Если значки перемещаются на рабочем столе не равномерно, тогда обратите внимание на опцию ниже, которая создает невидимую сетку, и каждый ярлык занимает в ней свою позицию. Уберите опцию, чтобы расположить значки в хаотичном порядке, или включите для соблюдения строгого расположения.
Сменить параметры можно и напрямую в реестре. Они расположены в разделе Desktop (путь на скриншоте). Запустите реестр Windows 8, 7, найдите ключ FFlags, откройте его, дважды кликнув левой кнопкой.
В области «значение» будет число 40200225 (необязательно это). В данном случае совокупность чисел 40200225 означает активность двух опций: автоматического упорядочивания и выравнивание по сетке. Выставите значение 40200220, чтобы отключить опции или 40200224, чтобы первая отключилась, а вторая включилась.

Затем кликните OK. Перезагрузите ПК. Вы увидите тот же эффект, как и в первом способе.
Правка реестра, если не помог способ выше
Если не помог метод с отключением опций, и не перемещаются значки на рабочем столе Windows 7, 8, тогда придется править реестр. Сразу же создайте точку восстановления системы, так как если произойдет серьезная ошибка, Вы восстановите систему без трудностей.
2. Нажмите сочетание Ctrl + F, это позволит вызвать окошко поиска. Введите или скопируйте NoSaveSettings (параметр DWORD). В настройках поиска оставьте «имена параметров», нажмите «найти далее». Поиски могут занять несколько минут. Если параметр найден, щелкните на него мышкой (правой кнопкой), выберите удалить, подтвердите удаление.
Повторяйте поиск, пока Вас не проинформируют, что ничего не найдено. Обычно NoSaveSettings прячется в 4 разделах, удалите во всех местах эти параметры, но не удивляйтесь, если Вы их не найдете.

Перезапустите ПК. Попробуйте перетащить ярлыки, если проблема осталась, выполняйте 3 пункт.
3. Посетите раздел CLSID (путь на картинке). Удалите подраздел, имеющий название длинного набора символов, заключенных в фигурные скобки (смотрите скриншот).

Примечание: данного подраздела Вы можете не увидеть, тогда не предпринимайте никаких действий, ничего не удаляйте.
Другие проблемы связанные с перемещением значков
В ОС Windows может возникнуть множество проблем и ошибок, произошедших из-за действий вирусов, иных факторов. Вот некоторые пути их решения:
Сделайте восстановление системы.
Установите оригинальный образ ОС, если у Вас установлена сборка.
Создайте другую учетную запись администратора.
На одном из форумов пользователь, перепробовал всевозможные способы. Оказалось, что загвоздка крылась в некорректной работе мышки, подключая ее к разным ноутбукам, пользователь сталкивался с проблемой перемещения значков на рабочем столе и в папках. Подключите другую мышку.
Надеюсь, помог в ответе на вопрос, почему ярлыки на рабочем столе не перемещаются в Windows 7, 8. Эту неприятность можно считать незначительной по сравнению с тем, когда у Вас пропали значки с рабочего стола Windows 7, 8, эта проблема куда серьезнее.
nastrojcomp.ru