Как сделать 51 в Яндексе?
Как поменять цвет Яндекс браузера
 Создавая яндекс, разработчики заботились о том, чтобы он был легок и понятен в использовании.
Создавая яндекс, разработчики заботились о том, чтобы он был легок и понятен в использовании.
В настройках оформления и шрифта нет ничего лишнего, так что пользователи быстро смогут понять, что к чему.
Каждая версия яндекс браузера оформляется красиво, дизайном занимаются лучшие специалисты. Но есть такие пользователи, которые не любят однообразие. Даже самый красивый вид им быстро наскучит, захочется «поменять обстановку», «вдохнуть жизнь» в работу с веб-обозревателем.
В этом ничего плохого нет, иначе зачем разработчики внесли функцию изменения интерфейса? Чтобы каждый, кому не нравится установленный по стандарту фон или наскучила однообразность, мог поменять вид своего приложения.
На то, чтобы изменить внешний вид своего Яндекс браузера, вам понадобится только отвлечься на пару минут:
- Включите веб-обозреватель.
- Откройте новую вкладку (можно сделать это в настройках рядом с панелью закладок).
- Перед вами появится «Экспресс-панель». Нужно опуститься до нижней части экрана и нажать на значок «Сменить фон».
- Затем откроется перечень с самыми разными видами оформления браузера, среди которых вам нужно выбрать понравившийся больше всего. Выбрав подходящий рисунок, нажмите на кнопку «Готово».
Можете не беспокоиться о том, что каждый раз нужно менять фон — этого не потребуется. Теперь каждый раз при попадании в «Экспресс-панель» (даже если вы закрывали и снова открывали яндекс) вы будете наслаждаться приятной картиной. А работать с поднятым настроением намного интереснее и легче!

Можно ли установить на фон что-то «свое»?
Угодить каждому пользователю предлагаемыми для смены фона изображениями разработчики Яндекса, конечно, не могут. Просмотрев полный перечень доступных рисунков и не найдя ничего подходящего, не отчаивайтесь.
Такие случаи предусмотрены создателями Яндекс Браузера: вы можете загрузить личные картины, имеющиеся на вашем компьютере. Это дает полную волю фантазии. Каково, например, будет приятно, если каждый раз, попадая в «Экспресс-панель», вы будете видеть яркий фрагмент своей жизни или фото маленького ребенка?
Для того, чтобы установить на фон картинку из своего устройства, вам нужно:
- включить Яндекс;
- открыть новое подокно;
- найдите функцию «Сменить фон» и нажмите на нее;
- за последним изображением имеется значок «+», на него вам нужно нажать;
- выберите фото, которое хотите видеть в браузере, и нажмите ввод («Энтер»).
Теперь вы можете установить абсолютно любое изображение, которое сохраняется до следующего изменения.
brauzergid.ru
Регистрация на сайтах в 2 клика через автозаполнение Яндекс браузера
Есть простой способ сэкономить 5-7 минут своей жизни, которые приходится тратить, регистрируясь на сайтах.
И это не авторизация через соц.сети, а регистрация на каком-либо сайте с помощью такой фишки, как автозаполнение в Яндекс браузере.
Многие пользователи не доверяют браузерам и считают недопустимым передавать свои пароли и прочую конфиденциальную информацию куда-либо и, тем более, браузеру.
Скорее всего, я отношусь к таким недоверчивым пользователям, но в некоторых случаях автозаполнение бывает все-таки очень удобно – действительно, получается регистрация на каком-либо сайте всего за 2 клика.
Если при регистрации на сайтах Вы указываете один и тот же e-mail адрес, имя, фамилию, номер телефона и адрес проживания, то Вам подходит этот способ.
Как сделать автозаполнение Яндекс браузера
Ниже привожу пошаговую инструкцию для автозаполнения браузера.
1) Сначала следует открыть настройки браузера:
- клик по кнопке 1 на рис. 1,
- появится меню, в котором щелкаем по опции «Настройки» (2 на рис. 1).
 Рис. 1. Где находятся настройки браузера Yandex
Рис. 1. Где находятся настройки браузера Yandex
2) Откроется длинная страница с настройками браузера, которую нужно прокрутить до конца и в конце кликнуть по кнопке «Показать дополнительные настройки» (рис. 2).
Рис. 2. На пути к автозаполнению браузера
3) Среди дополнительных настроек браузера ищем опцию “Пароли и формы” (рис. 3).
 Рис. 3. Включаем автозаполнение браузера и переходим к настройке
Рис. 3. Включаем автозаполнение браузера и переходим к настройке
Если нет галочки, то ставим ее напротив чекбокса «Включить автозаполнение форм одним кликом» (1 на рис. 3).
В принципе, этого достаточно. Теперь, когда Вы начнете первую регистрацию на каком-либо сайте, то браузер запомнит эту информацию. Далее при регистрации на другом сайте браузер будет предлагать для заполнения тот текст, который был введен при первой регистрации. Это автоматический способ создания автозаполнения.
Я предлагаю сделать автозаполнение вручную. Тогда можно будет потом редактировать форму с автозаполнением, что часто бывает удобно.
Для ручного автозаполнения надо нажать на кнопку «Настроить» (2 на рис. 3).
4) Появится форма «Настройки автозаполнения» (рис. 4).
 Рис. 4. Вводим почтовый адрес для последующего автозаполнения
Рис. 4. Вводим почтовый адрес для последующего автозаполнения
Как видно на рис. 4, можно «Добавить почтовый адрес…» и «Добавить карту». Честно говоря, банковскую карту я не рекомендую добавлять, особенно если компьютером пользуется не один, а несколько человек. Ниже будем заполнять только почтовый адрес.
Для этого кликните по кнопке “Добавить почтовый адрес” для автозаполнения Яндекс браузера.
После чего в браузере всплывёт окно (рис. 5), предлагающее ввести часто используемые сведения при заполнении форм во время регистрации на сайтах (имя, дату рождения, пол, e-mail, адрес, город, номер телефона и т.д.).
 Рис. 5. Заполните все поля и нажмите кнопку ОК для сохранения формы
Рис. 5. Заполните все поля и нажмите кнопку ОК для сохранения формы
По своему усмотрению заполняйте все данные (или не все – решать Вам). Пусть адрес проживания и номер телефона не часто требуется при регистрации на ресурсах, но зато вам проще будет оформлять заказы через интернет (если Вы их оформляете).
По завершении ввода данных нажмите кнопку “ОК” для сохранения профиля. На рис. 6 видно, что после этого появилась форма «Надежда» (1 на рис. 6).  Рис. 6. Создана форма «Надежда» для автозаполнения
Рис. 6. Создана форма «Надежда» для автозаполнения
Если у компьютера не один пользователь, то можно создать несколько профилей автоматического заполнения форм.
Для этого надо кликнуть по кнопке «Добавить почтовый адрес» (2 на рис. 6). Появится вторая форма «Ирина», как показано на рис. 7.
Как изменить или удалить форму автозаполнения браузера
Сначала ищем форму в браузере, поэтому:
- идем в «Настройки» Яндекс.Браузера (рис. 1),
- жмем «Показать дополнительные настройки» (рис. 2),
- там находим опцию «Пароли и формы» (рис. 3) и щелкаем «Настроить» (2 на рис. 3),
- появится окно «Настройки автозаполнения» (рис. 7):
 Рис. 7. Можно изменить или удалить форму автозаполнения
Рис. 7. Можно изменить или удалить форму автозаполнения
Чтобы изменить какие-то данные, подводим мышку к нужной форме, например, «Надежда» и жмем по кнопке «Изменить» (1 на рис. 7).
Чтобы совсем удалить форму, к ней надо подвести мышку, появится крестик (2 на рис. 7). Щелкаем по крестику и на этом все, форма автозаполнения браузера удалена.
Пример автозаполнения при регистрации на сайте
Теперь при регистрации на сайтах Яндекс браузер будет предлагать автоматическое заполнение полей форм. Поля для автозаполнения будут выделяться желтым цветом. Это означает, что браузер сохранил эту информацию и предлагает просто кликать по сохраненным вариантам.
Яндекс.Браузер будет заполнять только поля, которые нужны для регистрации на сайте: если сайту не требуется ваш номер телефона, ни в какое другое поле он не будет вписан.
Открываем сайт, где нужно пройти регистрацию. На рис. 8 это регистрация на сайте Госуслуг.
В поле имя вводим первую букву своего имени. На рис. 8 при регистрации я ввела букву «Н». Дальше появились желтые поля, в которые браузер автоматически подставил всю информацию, которая у него была сохранена.
 Рис. 8. Ввод при регистрации буквы “Н” в поле “Имя” для автозаполнения с помощью формы “Надежда”
Рис. 8. Ввод при регистрации буквы “Н” в поле “Имя” для автозаполнения с помощью формы “Надежда”
Остается проверить, все ли подходит для регистрации и нажать на синюю кнопку «Зарегистрироваться».
Получается регистрация на сайте в 2 клика:
- Я ввела первую букву своего имени «Н», далее Яндекс браузер автоматически выдал все данные из формы “Надежда”.
- Нажала на «Зарегистрироваться».
Автозаполнение некоторых сведений
Можно заметить, что при создании формы для автозаполнения не было предложено ввести фамилию и отчество (рис. 5).
Тем не менее некоторая информация запоминается Яндекс.Браузером после её ввода в форму и отправки введённых данных на сервер Яндекса (и сохранения там). Позже браузер будет предлагать автоматически заполнять эти сведения в соответствующие поля при последующих регистрациях на других сайтах.
Как отключить автозаполнение Yandex браузера
- Идем в «Настройки» Яндекс.Браузера (рис. 1),
- В конце страницы настроек жмем «Показать дополнительные настройки» (рис. 2),
- там находим опцию «Пароли и формы» (рис. 3),
- убираем галочку напротив «Включить автозаполнение форм одним кликом» (1 на рис. 3):
Скриншоты в статье (рис. 1-8) приведены для версии Яндекс.Браузера 16.4.1.8564.
www.inetgramotnost.ru
Главная и стартовая страница Яндекс браузера
Стартовая страница это страницы которые автоматически открываются при запуске браузера. Главная страница это страница которая открывается при нажатии на кнопку расположенную прямо перед адресной строкой.
Как изменить стартовую страницу в Яндексе браузере
При запуске браузера Яндекс главная стартовая страница открывается в виде Табло на которой отображаются наиболее посещаемые страницы или сразу открываются все вкладки которые были открыты при последнем закрытии браузера. Можно в настройках браузера Яндекс сделать стартовой автоматически Табло или не закрытые вкладки. Для этого нажимаете на три параллельные полоски расположенные в верхней правой части браузера.
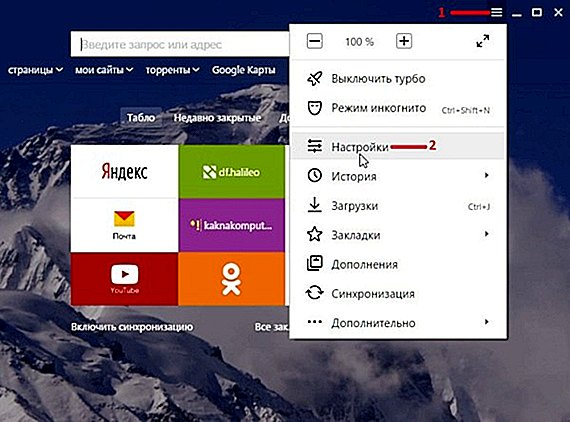 В браузере Яндекс стартовая страница установить автоматически можно через настройки
В браузере Яндекс стартовая страница установить автоматически можно через настройки
Откроется контекстное меню в котором выбираете пункт Настройки. В браузере откроется окно под названием Настройки. В этом окне нужно найти абзац При запуске открывать.
В этом абзаце имеются два пункта и один подпункт.
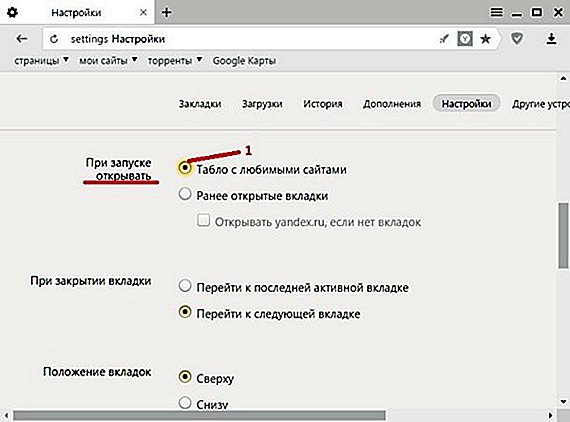 Как поставить Яндекс стартовой страницей
Как поставить Яндекс стартовой страницей
Если поставить точку у пункта Табло с любимыми сайтами то при последующем запуске браузера Yandex стартовая страница откроется в виде табло в котором будут отображаться наиболее часто просматриваемые вами страницы.
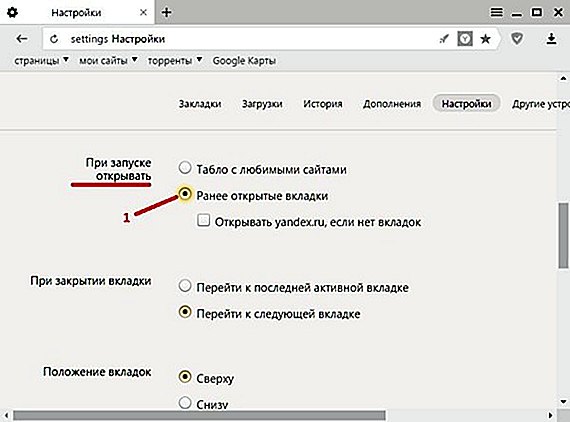 Как вернуть стартовую страницу Яндекс
Как вернуть стартовую страницу Яндекс
Если поставить галочку у пункта Ранее открытые вкладки то при последующем запуске будет открываться стартовая страница Яндекс браузера в виде всех вкладок которые не были закрыты при завершении работы браузера.
 Как сделать Яндекс стартовой страницей автоматически
Как сделать Яндекс стартовой страницей автоматически
Если поставить галочку у подпункта Открывать yandex.ru, если нет вкладок то при последующем запуске браузера также откроются все вкладки которые не были закрыты при завершении работы браузера. Но если перед закрытием браузера будут закрыты все вкладки то при последующем запуске браузера будет открываться Yandex главная страница по адресу yandex.ru. Таким образом в браузере можно Яндекс установить стартовой страницей.
Можно в браузере Yandex сделать стартовой страницей нужную вам страницу или несколько страниц которые будут открываться при очередном запуске браузера. Настройка стартовой страницы Яндекс браузера начинается с того, что в в настройках в абзаце При запуске открывать ставите точку у пункта Табло с любимыми сайтами. После этого в браузере открываете несколько вкладок со страницами которые должны будут каждый раз открываться при запуске браузера.
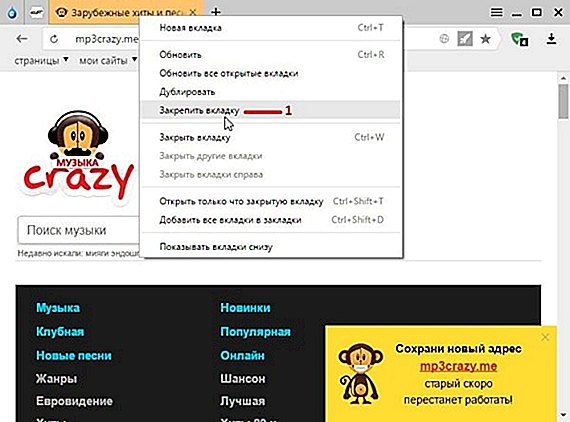 Как установить Яндекс стартовой страницей
Как установить Яндекс стартовой страницей
Все эти вкладки необходимо закрепить по очереди. Для этого на панели вкладок наводите курсор на вкладку и нажав правую кнопку мыши выбираете из контекстного меню пункт Закрепить вкладку. Все закреплённые вкладки будут находится в левой части на панели вкладок в виде небольших фавиконок. После этого при очередном запуске браузера будут открываться только ваши закреплённые вкладки.
Как открыть главную страницу Яндекса
Чтобы можно было в браузере Яндекс главную открыть страницу необходимо чтобы кнопка отображалась перед адресной строкой. Если кнопка не отображается то нужно будет открыть настройки браузера и в них найти абзац Настройки внешнего вида.
Как сделать Яндекс главной страницей автоматически
В этом абзаце нужно поставить галочку у пункта Показать кнопку Яндекс. После этого прямо перед адресной строкой появится кнопка в виде буквы Я нажав на которую вы сможете в браузере Яндекс главную страницу Яндекс открыть.
В этом видео показано как установить стартовую страницу Яндекс браузере.
kaknakomputere.ru
Как попасть на первую страницу поисковой выдачи в Яндексе?
Etesian » 07 июн 2014, 16:27
Как попасть на первую страницу поисковой выдачи в Яндексе?
Так выглядит первая страница поисковой выдачи Яндекса по запросу «Купить фотоаппарат»:
Попасть на эту страницу означает обеспечить себя гарантированным потоком пользователей, заинтересованных в покупке фотоаппарата. Это ли не мечта любого владельца сайта фототехники?
Как попасть на первую страницу, а ещё лучше на первую строку выдачи результатов?
Вариантов два:
1. Создать такой сайт, который автоматически попадёт в десятку лучших по нужным запросам.
Задача сложная, но возможная. Для этого необходимо заняться SEO-продвижением.
Что конкретно можно сделать, чтобы поднять свой сайт на первую страницу?
Провести юзабилити-аудит сайта и получить квалифицированные рекомендации по его улучшению. Что это даст?
Во-первых, специалисты выявят существующие на сайте проблемы, и дадут рекомендации о том, как их устранить. Чем лучше сайт, тем выше вероятность, что он попадёт в топ-10.
Во-вторых, если сайт вдруг удастся продвинуть на заветное место поисковой выдачи, и пользователи начнут на него переходить, а затем сразу же закрывать, то долго на этом месте сайт не продержится. Поисковики скоро поймут, что сайт не нравится пользователям, и вновь отодвинут его подальше.
Поэтому легче и лучше продвигать действительно хорошие сайты, а улучшить сайт можно как раз с помощью юзабилити-аудита.
Написать самому хорошие продающие тексты для сайта или заказать их у seo-копирайтеров. Такие тексты написаны по определённым правилам. С одной стороны, в них учтено вхождение достаточного количества ключевых слов. А с другой стороны, они написаны именно для пользователей – с учётом интересов и поведенческих особенностей целевой аудитории.
Заказать регистрацию в каталогах статей], с целью получить весомые ссылки на свой сайт и зарекомендовать себя в качестве эксперта.
После этого зарегистрировать сайт в каталогах сайтов – это поможет получить ссылки на ваш сайт с нужными анкорами, кроме того, они будут разнородные, что более естественно.
Только помните, что любые действия по оптимизации сайта занимают время и не дают гарантированного результата. Чем выше конкуренция в интересующей вас сфере, тем сложнее продвинуть сайт. Позиции сайта, скорее всего, улучшатся, но никто не сможет дать гарантий, что вы попадёте именно в топ-10 по всем интересующим ключевым запросам.
2. Заказать контекстную рекламу на Яндекс.Директ.
Не получилось попасть в топ-10 органической выдачи? Не беда! Есть контекстная реклама. Первые места на странице выдачи поиска гарантированы вам уже через 3 дня. К тому же платить придётся только за тех клиентов, которые заинтересуются вашим предложением и перейдут по ссылке объявления на ваш сайт. Это очень эффективный и удобный способ рекламы.
Что нужно сделать, чтобы получить максимальную отдачу от рекламы в поисковых системах?
Подобрать ключевые слова с учётом интересов целевого клиента.
Совет: поручите этот вопрос интернет-маркетологу, который проведёт предварительные исследования целевой аудитории и проверит популярность каждого запроса.
Написать объявления, которые привлекут клиента и побудят его к действию.
Установить на сайте специальные программы-счётчики.
Проводить периодический срез по результатам рекламной компании с тем, чтобы вовремя внести корректировки.
ruseo.net
www.novichkoff.ru
Создай свой сайт!
Как сделать второй почтовый ящик на Яндексе
Если Вы отправите запрос «сделать второй почтовый ящик на Яндексе», то получите очень много ответов, весь смысл которых сводится к тому, что второй ящик надо создавать точно так же, как и первый.
В принципе, оно, конечно, так, но вот в чем проблема: при попытке войти в Яндекс.Почту Вы автоматически будете направляться в свой аккаунт, а там никаких кнопок-ссылок «Создать новый почтовый ящик» и в помине нет.
Попытаетесь войти на главную страницу – та же история, на любой сервис Яндекса – все та же картина: Вы оказываетесь в своем аккаунте. Да Вы это уже знаете, раз пришли читать эту статью.
А решается эта проблема до смешного просто. Собственно, в начале статьи я уже несколько раз подсказал Вам решение – надо выйти из своего аккаунта.
Как это сделать?
В своем аккаунте (находясь в любом сервисе Яндекса, это без разницы) посмотрите на верхний правый угол страницы. Там такая картина: рядом с логином Вашего аккаунта слово «Выход»:
Нажимаете на Выход и выходите из своего аккаунта и оказываетесь на главной странице того сервиса Яндекса, в котором Вы находились. Я был на странице Яндекс.Метрики в своем аккаунте и оказался соответственно на главной странице Яндекс.Метрики:

Видите, в левой части страницы почтовый ящик и надпись «Зарегистрироваться»? Но это не регистрация в почте, а в Яндекс.Метрике, поэтому туда нам не надо.
А как теперь попасть в Яндекс.Почту?
Внимательно посмотрите на скриншот выше. На самой верхней строчке написано : Директ, Метрика, Рекламная сеть, Маркет, Баян, Деньги и Ещё. Вот это самое «Ещё» нам и надо. Кликните по слову «Ещё» и откроется выпадающий список:
Нам нужна строчка «Все сервисы» («Почта для домена» — это совсем другое). Щелкните по ней мышью и откроется полный перечень Сервисов Яндекса.

Кликаем по Почте и попадаем в Яндекс.Почту.

Теперь приступаем к созданию второго ящика. Для тех, кто не знает как это сделать, – статья «Делаем ящик на Яндексе».
www.novichkoff.ru
