Как сделать архив Яндекс почты?
Как создать папку в почте Яндекс
Как создать папку в почте Яндекс за несколько минут.
Как создать папку в почте Яндекс для архивации писем конкретного почтового ящика.
Как сделать так, чтобы входящие важные письма никогда не попадали в папку СПАМ.
Здравствуйте! С Вами Евгений Назаров.
Не будем лить воду, начнём создавать папки для архивации входящих писем.
Выглядеть всё будет так, как показано на картинке ниже.

Шаг первый — выбор отправителя.
Для начала мы должны открыть письмо от того отправителя, для которого хотим создать папку в почте Яндекс, чтобы все последующие письма архивировались именно в неё обходя папку входящие и не попадали в папку СПАМ.
Шаг второй — переходим в консоль создания правил.
После того, как мы открыли нужное нам письмо, мы должны открыть дополнительное меню справа вверху (три точки), как это показано на картинке ниже.
Затем кликнуть в открывшемся меню на «Создать правило».

После этого нас перекинет на новую страницу, где мы будем производить все необходимые настройки.
Шаг третий — создаём правило.
В разделе «Применить» меняем первое правило на «ко всем письмам, включая спам», как раз это правило будет говорить серверам, чтобы данное письмо не попадало в папку СПАМ.
Второе правило оставляем неизменным «с вложениями и без вложений».
Далее, чуть ниже в разделе «Если» — удаляем правило «Тема», для этого просто нажмите на красный крестик в конце правила.
Значение правила «от кого» и «совпадает с» оставляем неизменным, то-есть оставляем тот email, который вписан в поле.

В разделе «Выполнить действие» ставим галочку напротив «Положить в папку», далее разворачиваем меню правила и выбираем пункт «Новая папка».
Задаём папке желаемое название и нажимаем кнопку «Создать папку».

Заканчиваем настройку создать папку в почте Яндекс.
На этом настройку можно закончить, чтобы всё работало, далее нужно сохранить настройки, просто нажав на кнопку «Создать правило» или если у вас есть письма от отправителя которому мы создаем папку, лучше нажать на кнопку «Применить к существующим письмам». В этом случае все письма, которые присылались вам в прошлом, тоже переместятся в нашу созданную папку.
После этого откроется новое окно, в котором ни чего не нужно делать. Просто перейдите на главную страницу почты и вы увидите папку, которую только что создали.
На этом я закончу, пост. Если он был вам полезен поделитесь им в Соц. Сетях и оставляйте комментарии.
Так же можете посмотреть моё видео «Как создать папку в почте Яндекс», если не хотите читать.
Всегда с Вами,
Евгений Назаров и Команда «Я Партнёр».
xn—-8sb3bggbm3hya.xn--p1ai
Как сделать архив Яндекс почты?
Полезная информация
Страницы: 1
№1 09-06-2013 12:34:38
Где искать архив почты
Никогда не архивировал письма. На каком-то письме случайно нажал кнопку «Архивировать». Оно пропало. Теперь не могу его найти. Помогите, пожалуйста.
№2 09-06-2013 12:46:50
Re: Где искать архив почты
Меню Инструменты ➜ Параметры учётной записи ➜ Копии и вкладки ➜ Архивы сообщений
там указано название папки где хранятся архивированные сообщения в Вашей учётке.
№3 09-06-2013 13:13:28
Re: Где искать архив почты
Zaycoff
Проверил Вашу версию. Действительно, из папки»Входящие» учетной записи при нажатии кн. «архивировать» создается папка 2013, куда пересылается письмо. Но если нажать «Архивировать» на письме из Локальных папок, то папка 2013 не создается,а письмо пропадает, хотя папка «Архивы» есть. В инструментах для Локальных папок строки «Копии и вкладки» нет
Отредактировано alex50 (09-06-2013 13:34:29)
№4 09-06-2013 17:26:11
Re: Где искать архив почты
alex50
Найдите письмо через встроенный поиск Thunderbird.
№5 09-06-2013 17:50:13
Re: Где искать архив почты
banbot пишет:
alex50
Найдите письмо через встроенный поиск Thunderbird.
Спасибо, нашел в архиве одной из моих 4 уч.записей, к-рой почти никогда не пользуюсь. А ведь я и раньше искал, но в локальных папках. Странно. Может это заложено в настройках?
№6 09-06-2013 18:33:04
Re: Где искать архив почты
alex50
Если кликнуть по значку выбора колонок (крайний справа, стрелочка такая), то можно выбрать колонку «Учётная запись». Соответственно при нажатии кнопки «Архив» сообщение перемещается в папку «Архив» заданную в параметрах для этой учётной записи.
№7 09-06-2013 19:24:47
Re: Где искать архив почты
banbot Спасибо за помощь
Отредактировано alex50 (10-06-2013 04:23:13)
Страницы: 1
Powered by PunBB
Modified by Mozilla Russia
Copyright © 2004–2011 Mozilla Russia
Язык отображения форума: [Русский] [English]
forum.mozilla-russia.org
Настройки Яндекс Почты. Часть 2
Доброго времени суток, уважаемые читатели журнала ПрофиКоммент. Этой статьей мы продолжаем тему настроек почтового ящика от Яндекс.
Хотите знать, как в Яндекс почте найти письмо по дате, архивировать письма, блокировать и удалять спам, перемещать все отправления в одну папку? С новым дизайном yandex делается это вполне просто.
Как в Яндекс почте найти письмо по дате
К сожалению, в почте задать поиск на конкретную дату не получится. Зато есть функция выбирать определённый месяц и показывать всю корреспонденцию за конкретный период.
Для того, чтобы выбрать нужный нам месяц, необходимо прокрутить окно главной страницы в самый низ и мы увидим меню с пунктами-месяцами:
 Рис.1 Настройки даты отправлений
Рис.1 Настройки даты отправлений
Нажимая на стрелки можно быстро докрутить до нужного месяца и, нажав его, перед вами предстанут все письма за выбранный промежуток времени.
Как в Яндекс Почте автоматически перемещать письма в папку
В прошлой статье мы рассматривали как сделать подпись, настроить автоответ и удалять все письма. Сегодня пойдём немного дальше и рассмотрим, как перекладывать все входящие письма в конкретную папку.
Чтобы руководить входящей корреспонденцией, нам нужно создать правило. Переходим по значку шестеренки в правом верхнем углу:
 Рис.2 Значок входа в настройки Яндекс Почты
Рис.2 Значок входа в настройки Яндекс Почты
и выбираем пункт «Правила обработки писем»:
 Рис.3 Выбор правила обработки писем
Рис.3 Выбор правила обработки писем
Далее нажимаем кнопку Правило:
 Рис.4 Настройка правил
Рис.4 Настройка правил
И в открывшемся окне создаем новое правило:
 Рис.5 Выбираем папку для корреспонденции
Рис.5 Выбираем папку для корреспонденции
Если есть какие-то условия, их можно указать, но я предпочитаю без условий, поэтому нажимаем на красный крестик и убираем раздел условий. Затем ставим галочку напротив пункта «Положить в папку», нажимаем на окошко рядом с выбором папки и там нажимаем «Новая папка». После чего система предложит вам назвать новую папку, в которую вы и будете перекладывать всю корреспонденцию.
После этих действий вам нужно будет в самом низу нажать кнопку «Создать правило» и подтвердить паролем ваш выбор.
Как в почте Яндекса архивировать письма
Чтобы добавить письма в архив, нужно их выделить, а затем навести мышкой на меню с кнопками (Удалить, Это Спам, Прочитано и др.). При наведении мышкой появится небольшой значок шестеренки, на который и надо нажать:
 Рис.6 Значок настройки пунктов меню
Рис.6 Значок настройки пунктов меню
После этого появится выбор новых кнопок и среди них кнопка «Архивировать»:
 Рис.7 Кнопка архивирования писем
Рис.7 Кнопка архивирования писем
Выбираете эту кнопку, нажимаете Готово и теперь у вас есть кнопка «Архивировать». При нажатии на эту кнопку все выбранные вами письма будут отправляться в папку «Архив».
Как в Яндекс Почте блокировать спам-письма
Чтобы в Яндекс почте блокировать спам, существует целая серия полезных настроек. Например, вы можете выбрать все адреса, письма от которых вам бы не хотелось получать, и добавить их в черный список. Сделать это довольно просто. Как мы выше уже описали, попадаете в меню настроек «Правила обработки писем»:
 Рис.8 Выбираем настройку черного списка
Рис.8 Выбираем настройку черного списка
И тут вводите все адреса отправителей, от кого не желаете получать письма, в черный список.
А для того, чтобы в Яндекс почте автоматически удалять спам, создаёте новое правило для всех писем, которые система посчитает спамом:
 Рис.9 Созданием правила спам-фильтра
Рис.9 Созданием правила спам-фильтра
Здесь надо в пункте «Применять» выбрать «Только к спаму» и ниже поменять галочку, поставив ее напротив пункта «Удалить». После этого подтвердить свои действия, нажав кнопку «Создать правило» и введя свой пароль (если потребуется). Теперь любой спам не будет засорять ваш почтовый ящик, автоматически удаляясь без вашего участия!
Как в Яндекс почте изменить имя отправителя и добавить фото на аватарку
Иногда хочется, чтобы получатели ваших писем видели в вас серьезного человека или просто возникает желание сменить имя отправителя в почтовом ящике Яндекса. Сделать это очень просто – в настройках выбираем пункт «Личные данные…» и попадаем на новую страницу:
 Рис.11 Настройка личных данных отправителя почтового ящика
Рис.11 Настройка личных данных отправителя почтового ящика
Чтобы поменять имя отправителя, достаточно вписать его в указанное красной стрелочкой место. При этом ваш логин почты не поменяется.
Чтобы в Яндекс почте добавить фото на аватарку, вам нужно чуть ниже нажать на кнопку «Изменить портрет» и загрузить вашу собственную аву (минимальный размер 200х200 точек).
proficomment.ru
Как создать папки и сортировать по ним письма в почте Яндекс!

В предыдущей статье я рассказывал о том, как можно сортировать письма по папкам (ярлыкам) в почтовом сервисе GMail. А в этой статье я покажу как раскладывать входящие письма по нужным папкам на почте Яндекса, в которой этот процесс даже более интуитивно понятен, чем в Google.
Сейчас не буду углубляться непосредственно в суть всего этого разбиения писем по папкам, поскольку об этом подробнее уже писал в предыдущей статье (ссылку видите выше).
Если в почте GMail папки называются правильно “ярлыки” и слово “папка” вы там не увидите, то в Яндекс употребляется именно понятие “папка” для писем.
Создание папок для сортировки писем в Яндекс
В Яндексе папки создаются элементарно.
Слева в личном кабинете почты расположены основные папки, такие как “Входящие”, “Отправленные”, “Удалённые” и под ними расположена ссылка “Создать папку”. Нажмите на неё:

В открывшемся окошке нужно указать название папки [1] и такое, чтобы вы потом сами понимали, что за письма в ней содержатся 🙂 Понятное дело, что назвав папку “123”, вы потом вряд ли поймёте, что за письма в ней лежат :))
Здесь же вы можете выбрать “родительскую” папку, т.е. ту, в которую будет помещена создаваемая данная папка (подпапка).
Например, есть папка с названием “Фирма А”, в которую у вас будут попадать все письма от фирмы “А”. И поскольку письма могут быть от разных людей и для разных целей, вы можете в той папке создать ещё несколько подпапок, например, “От руководства”, “Отчёты”, если, конечно, вам нужна такая детальная сортировка.
Чтобы создать такую подпапку, нажмите “Вложить в другую папку” [2] и выберите нужную родительскую папку.

Всё. Можно нажимать “Создать папку” внизу и она будет создана.
Все созданные дополнительные папки располагаются под “Входящие”:

Принцип сортировки писем по папкам в Яндексе
Сортировать письма по созданным папкам в Яндекс вы можете 2 способами:
Вручную. То есть, выбрав нужное письмо, перекладываете его в нужную папку;
Автоматически. Создав специальные правила (условия) для переброски определённых писем в нужные папки сразу при поступлении их на почту.
Ручное перемещение писем в папку
Ручная переброска письма или нескольких в нужную папку делается так.
Выбираете в списке писем одно или несколько, которые хотите переместить в другую папку, нажимаете “В папку” [1] и из появившегося окна [2] выбираете, в какую папку они будут перемещены.

А можно открыть само письмо и проделать то же самое. Разницы нет.
Автоматическое размещение писем в нужные папки
Автоматическое размещение писем можно настроить прямо при создании самой папки.
Для этого в окне создания папки нажмите “Яндекс.Почта может автоматически перекладывать …”.

В открывшемся окне будут даны условия [1] (“Складывать в папку, если”), при помощи которых вы можете настроить автоматическую переброску писем.

Например, вы можете заполнить адрес в условии “От кого” или часть адреса, и в итоге, если при поступлении письма на почту адрес отправителя будет совпадать с тем, что вы указали в том условии, то оно сработает и письмо отправится в данную папку.
Чтобы сделать условие более “узким”, вы можете указать ещё и тему. В итоге будут проверяться сразу 2 условия: адрес и тема письма. И только в том случае если и то и другое соответствует указанному вами, письмо будет отправлено в нужную папку.
Здесь же, если необходимо, можно перейти к настройке более сложных и гибких условий, нажав “Мне нужны более сложные условия” [2].
В открывшемся окне вы можете создать более сложные условия и действия над поступающими на почту письмами.

Принцип аналогичен: указываете само условие и выбираете, что делать с письмом при выполнении данного условия.
Также добраться до создания условий и действий с письмами можно через подраздел «Правила обработки почты» общих настроек.
Действие над папками (удалить, переименовать, настройка)
Созданные папки можно легко удалить и переименовать. Нужно лишь кликнуть по папке в списке правой кнопкой мыши и выбрать соответствующее действие из всплывающего окна:

Если нужно более детально настроить папки, нажмите “Настройки папок и меток” в том же меню. Так вы перейдёте в отдельное окно, где можете поменять расположение папок друг над другом, вложить одну папку в другую, создать условия перемещения писем в них.
Заключение
Когда письма сортируются по папкам, работать с почтой проще и главное — удобнее, потому что всё разложено по полочкам. В Яндексе, как вы уже поняли, создавать папки, управлять ими и сортировать по ним письма очень просто и интуитивно понятно. Поэтому владельцам почты на Яндексе рекомендую взять это на вооружение, если ещё не пользуетесь!
А вы пользуетесь группировкой писем по папкам в Яндекс? Если понравилась статья, не забудьте поделиться в соц.сетях, а если есть вопросы, дополнения или что-то ещё, жду в комментариях 😉
serfery.ru
Handy Backup
Программа резервного копирования данных — простая и удобная!
Резервное копирование почты Яндекс, Mail.RU, Gmail, Outlook
Инструменты и методы бэкапа почты в Handy Backup включают в себя несколько методов и решений: создание резервной копии почты через копирование каталогов или файлов почтового клиента с помощью плагина Computer, бэкап почты через плагин E-mail по протоколу IMAP, специализированный плагин, позволяющий осуществлять бэкап почты Outlook, а также серверные методы бэкапа (например, резервное копирование почты Microsoft Exchange на уровне сервера). Handy Backup также позволяет осуществлять автоматическое восстановление почты из резервной копии.
Методы бэкапа электронной почты
Бэкап почты через локальный клиент
Этот метод создаёт резервную копию почты, сохранённой локально (например, по протоколу POP3). Для его использования применяется стандартный плагин Computer. Например, для Thunderbird бэкап почты осуществляется с помощью копирования папок профилей. Доступ к данным Thunderbird в Windows осуществляется обычно по адресу:
Здесь [username] – это имя пользователя, для которого осуществляется бэкап почты; [profile_name] – это название конкретного профиля Thunderbird; строка «хххххххх» состоит из восьми цифр, сгенерированных случайным образом.
Откройте плагин Computer в группе Local or Network Drives на Шаге 2 создания новой задачи. С помощью инструментов просмотра дерева файловой системы, найдите и отметьте нужную папку для резервного копирования почты Thunderbird.

Точно таким же способом осуществляется резервное копирование The Bat!, Outlook Express и других популярных клиентов. Отличия заключаются только в названиях файлов и папок для бэкапа почты, в месте их расположения в файловой системе.
Совет: в Linux файлы и папки почты обычно хранятся в каталогах вида
/.[client_name], где [client_name] – это название почтового клиента. Вы можете найти эти папки с лёгкостью, так как handy Backup отображает скрытые папки. Иногда папка почтового клиента может быть вложена в другую папку, например,
/.mozilla/thunderbird и т.п.
Резервное копирование почты по IMAP с помощью плагина E-mail
Плагин E-mail позволяет получать резервную копию почты прямо с сервера. Таким образом можно выполнять бэкап почты Mail.ru, Windows Mail и любых других сервисов, поддерживающих протокол IMAP, а также восстановление почты из резервной копии на тот же (или на другой!) аккаунт.
Например, если вам нужна резервная копия почты Яндекс, то откройте на Шаге 2 в группе источников данных плагин Email, а затем в открывшемся окне диалога введите параметры для доступа к аккаунту Яндекс.Почты. (Подробнее о бэкапе почты Яндекс).
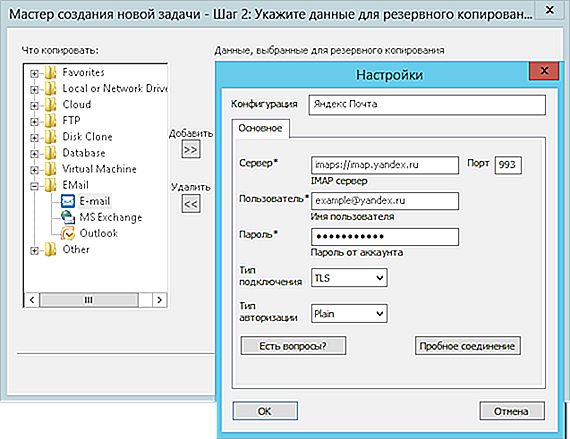
Точно таким же образом выполняются и аналогичные операции с другими серверами: бэкап почты Gmail, резервная копия Windows Mail и т.д.
Восстановление почты из копии по протоколу IMAP возможно выполнить как на исходное место, так и в другие папки (включая другие аккаунты и даже другие почтовые сервисы!). Мы настоятельно рекомендуем, во избежание потерь ценных писем, всегда выполнять восстановление бэкапа почты из архива в новую папку. Для того, чтобы изменить место восстановления на другую папку, нажмите «Изменить место» в диалоге восстановления данных и выберите новое хранилище для восстанавливаемой из резервной копии почты.
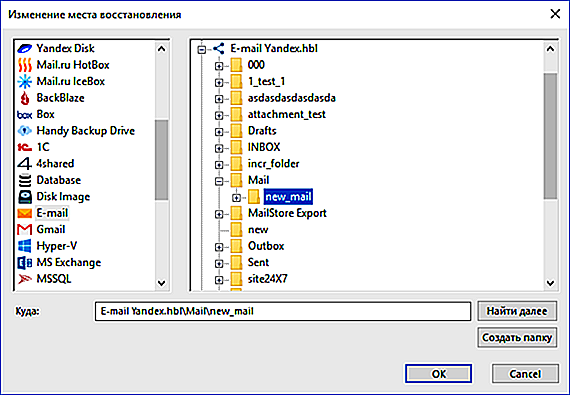
Внимание: папка, в которую вы будете восстанавливать данные, должна существовать на момент создания задачи! Создайте её заранее с помощью почтового клиента или Web-интерфейса для доступа к почтовому серверу.
Другие методы бэкапа почты
Для бэкапа почты Outlook и резервного копирования Microsoft Exchange программа содержит специальные плагины. Мы не будем подробно останавливаться здесь на их работе; в Руководстве пользователя подробно описано, как использовать эти инструменты для специализированных задач резервного копирования почты.
Преимущества и возможности Handy Backup
Резервное копирование почты программа осуществляет точно так же, как и работу с любыми другими данными. Вы можете использовать любые инструменты и возможности для организации эффективного бэкапа и восстановления почты из резервной копии. К числу таких возможностей относятся:
- Широкий выбор хранилищ для бэкапа почты (локальные и сетевые диски, FTP, облака).
- Поддержка облачных сервисов Яндекс.Диск, Google Диск, OneDrive, Dropbox, Amazon S3.
- Частичный бэкап почты (инкрементальный и дифференциальный), поддержка версий.
- Метки времени создания бэкапов, сжатие и шифрование резервных копий почты.
- Гибкий запуск задачи в заданное время, через интервал или по системному событию.
Помимо указанных ключевых возможностей, в Handy Backup включено множество других инструментов и функций, например, возможность запуска других программ до или после задачи (скажем, для того, чтобы отключить почтовый клиент перед снятием резервной копии почты, а затем запустить его вновь по окончании работы). К услугам пользователя подробные отчёты о каждой выполнявшейся задаче, а также журнал событий. Наконец, заранее настроенная программа может впоследствии быть запущена как служба, не отвлекая пользователя сообщениями и окном интерфейса.
Решение для нескольких платформ
Handy Backup может выполнять функции резервного копирования почты как в любой современной среде Windows, так и в наиболее популярных дистрибутивах ОС Linux, основанных на .DEB-пакетах (например, Ubuntu 14.04). Все основные функции системы поддерживают Linux на внутреннем (нативном) уровне, как для 32-, так и для 64-разрядных решений.
handybackup.livejournal.com

