Как сделать чтоб Яндекс не запоминал?
История запросов в Яндекс браузере
Любой браузер сохраняет историю и Яндекс браузер не исключение. Вы можете просматривать историю, удалить ее полностью или отдельные запросы и отключить сохранение истории.
Как посмотреть историю
Для того, чтобы посмотреть историю посещенных страниц в Яндекс браузере, нажмите на значок решетки и в меню выберите «История», а затем «Менеджер истории». После этого откроется вся история.
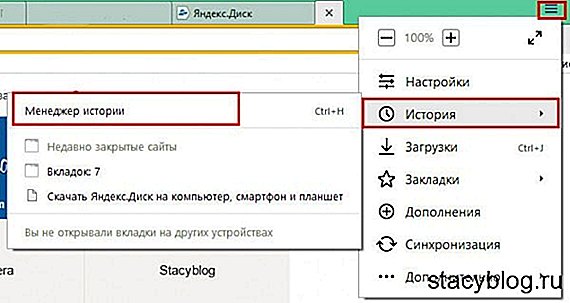 Открываем историю в браузере
Открываем историю в браузере
Как удалить историю
Для того, чтобы удалить историю нужно навести на нужный запрос курсором мыши и слева, вместо фавиконки вы увидите окошечко. Нажимаем по нему, ставя тем самым галочку. Теперь нажимаем «Удалить выбранные элементы».
Наводим на запрос и ставим галочку Удаляем отдельные страницы
Если вы хотите очистить всю историю или запросы за определенный период, то нажимаем на «Очистить историю».
После этого откроется новое окно в котором можно выбрать за какой промежуток времени нужно удалить все посещенные страницы. После этого нажимаем «Очистить историю».
Как отключить историю
Для того, чтобы Яндекс браузер не сохранял историю запросов, нужно:
1. Нажимаем на решетку и в меню выбираем «Настройки».
 Открываем настройки
Открываем настройки
2. В разделе «Защита личных данных» нажимаем «Настройки содержимого».
 Просматриваем настройки содержимого
Просматриваем настройки содержимого
3. В этом окне в разделе «Файлы cookie» отмечаем «Не разрешать сайтам сохранять данные». После этого просто нажмите «Готово».
 Отключаем сохранение истории в Яндекс браузере
Отключаем сохранение истории в Яндекс браузере
Теперь история посещений сохраняться не будет.
stacyblog.ru
Как удалить запросы в поисковой Строке Яндекс

Мы рассмотрим как быть при использовании поисковой строки в браузере и для поиска в Яндекс на панели задач Windows.
Чтобы подсказки не всплывали в браузере
Как очистить историю браузера вы можете посмотреть на картинках. Или подробнее найти в интернете, если ваш браузер ниже не представлен.
 |
| Очистка истории посещений в Mozilla FireFox |
 |
| Очистка истории посещений в Google Chrome |
 |
| Очистка истории посещений в Opera |
Можно, также, очищать куки после каждого пользования поиском. В таком случае информация о поисковой истории более не будет связанная с вашим браузером. После очищения кук, подсказки поиска не будут нести никакой информации о вас.


По удалению запросов в Яндекс Строке
Откуда Яндекс.Строка берёт поисковые подсказки?
 |
| Настройки строки поиска |
Есть ещё один вариант. Ждать обновлений и новых доработок.
Был ли материал полезен вам?
Вопросы, замечания, возражения оставляйте в комментариях.
techsuphelper.blogspot.com
Как отключить историю в яндекс браузере
 Яндекс является лидером русскоязычной поисковой системы. Разработанная глобальная сеть помогает многомиллионным пользователям добывать разнообразную информацию.
Яндекс является лидером русскоязычной поисковой системы. Разработанная глобальная сеть помогает многомиллионным пользователям добывать разнообразную информацию.
Набрав любое словосочетание или предложение в поисковую систему, можно сразу же найти ответ на вопрос.
Популярные запросы представлены в едином списке. Поэтому часто задаваемые вопросы сразу же всплывают в подсказках. После пройденной авторизации в Яндексе, открывается аккаунт, где хранится вся история.
Некоторые пользователи часто задаются вопросом об отключении функции, которая запоминает информацию в Яндекс браузере. Все запросы, введенные пользователями, всегда хранятся в сервере. Виртуальное хранилище, которое находится в аккаунте фиксирует не только запросы, но и дату, время, поисковую подсказку, а также переход с одного портала на другой.

Правильное удаление информации
С проблемой по удалению информации сталкивается практически каждый второй пользователь. Многие не знают как правильно удалять и отключать внесенные данные в Яндекс браузере.
Поэтому в этом случае необходимо прислушаться к рекомендациям профессионалов и следовать по указанным инструкциям. После чего, любая проблема решится без излишних хлопот.
Для начала чтобы очистить историю, необходимо авторизоваться в Яндексе. Пользователи, у которых нет собственного аккаунта, должны зарегистрироваться в системе, чтобы произвести последующие действия.
В опциях профиля, необходимо кликнуть по иконке, которая отображается в правой части верхнего угла. Как только появится меню, следует выбрать пункт «Другие настройки».

Переходя на новую страницу, придется перейти в раздел «Мои находки». Для удаления всех записей следует нажать на «Очистить». Для того чтобы избежать фиксирования событий, придется воспользоваться разделом «остановить запись». Некоторые пользователи не хотят полностью убирать информацию. В этом случае следует выборочно удалять запись, которая сохранена в Яндекс браузере.
Для осуществления данной операции, пользователь должен перейти в раздел «Мои находки», перейти по ссылке вернуться и только после этого кликнуть по иконке «крестик», которая отображается возле записей, от которых нужно навсегда избавиться.
Некоторые запросы можно сохранить на винчестер своего компьютера. Поэтому сохранение осуществляется следующим способом. В первую очередь следует перейти в боковое меню, где отображается опция «Экспорт».
Настроить журнал
После пройденной авторизации в Яндексе, следует открыть страницу переходя по данной ссылке tune.yandex.ru/suggest/. Чтобы отключить подсказки, придется убрать галочки, отображающие в опциях «Мои запросы». Избавиться от содержимого журнала можно нажав «Очистить». Далее, придется согласиться с изменением опций и нажать на кнопку «Сохранить».

Настройка поиска
При желании полностью не удалять запись из браузера, придется зайти в раздел «Настройки результатов поиска». После найденного персонального поиска, следует убрать флажки, которые располагаются возле функции. Далее, нужно нажать «Остановить запись» и сохранить. Данная процедура не займет много времени. Поэтому каждый человек может самостоятельно справиться с этой задачей.
brauzergid.ru
Как сделать, чтобы в Яндекс. Браузере не сохранялась история (инструкция)?
Как сделать, чтобы история посещенных сайтов не сохранялась?
Как запретить / отключить историю просмотров в Яндекс.Браузере?
Пошаговая инструкция (куда заходить, что нажимать и т.д.).
Насколько знаю, в браузере Mozilla Firefox , есть функция, не сохранять историю посещения сайтов, если убрать в настройках — история просмотров не будет сохраняться.
Что касается браузера Яндекс.Браузер, то такую функцию можно найти в настройках, поэтому убрать историю посещения сайтов — возможно, если только «очистить историю».
Дополнительную функцию можно найти, в настройках браузера — под квадратным значком , кнопки настроек, правого верхнего угла, нажав на кнопку настройки + история.
После того как Вы очистите историю посещений сайтов, появится не большое окошко, Вы должны очистить историю, далее Вы будете перенаправлены в настройки.
Именно в этих настройках находим «Защита личных данных», после переходим в «настройки содержимого».

После Вам выпадет такое окошко, где стоит поставить галочку —

Не забудьте поставить — «готово».
www.bolshoyvopros.ru
Как сохранить пароль в Яндекс.Браузере: инструкция
Среди множества сайтов, которые мы посещаем каждый день, большинство требует авторизации. Чтобы избавить вас от необходимости вводить данные вручную каждый раз, разработчики яндекс браузера реализовали специальную функцию сохранения паролей. С помощью этой опции браузер поможет вам безопасно сохранить логин и пароль и ввести эти данные при каждой авторизации.

Как сохранить пароль
При первом входе на сайт, требующий авторизации, вы вводите свои логин и пароль в браузере. В этот момент браузер предлагает вам запомнить пароль. Всплывающее предложение находится как раз рядом с полем для ввода, поэтому не заметить его вы не сможете.

Далее от вас потребуется только поставить галочку, если вы согласны сохранить пароль в браузере.
Как сохранить пароль, если Яндекс.Браузер не предложит? Возможно, надо включить сохранение паролей вручную. Не исключено, что конкретные данные, которые вы сейчас вводите, попросту уже сохранены.
Если пароли в Яндекс.Браузере не сохраняются, это следствие соответствующей настройки, которую можно изменить. Для этого вам надо совершить следующие действия:
- Кликнуть на иконке меню (три полоски в правом верхнем углу)
- Выбрать в выпавшем меню пункт «Настройки»

- В верхней строке – списке разделов – выбрать пункт «Пароли»
- В левой колонке открывшейся страницы выбрать пункт «Настройки»

- Поставить галочку в строке «Сохранять по умолчанию»

Опционально вы можете поставить отметку и в следующей строке (Автоматически заполнять формы авторизации). Тогда поля для ввода будут заполняться автоматически. Если вы её снимете, то при заходе на сайт вам понадобится ввести как минимум первые буквы логина. Это не мешает браузеру запомнить пароль, но для его применения каждый раз будет нужна ваша санкция.
Есть также вариант, когда автоматически заполняется только логин. Пароль же придётся вводить вручную.
Защита сохраненных паролей
Однако, безопасно ли хранить все коды доступа прямо в программе, которой может воспользоваться любой желающий? Вполне.
Благодаря разработчикам в Яндекс.Браузере есть защита паролей с помощью мастер-пароля – единственного, который вам придётся помнить наизусть.
Мастер-пароль работает извне программы, поэтому для его создания нужна авторизация в вашем аккаунте яндекса. Далее вам нужно зайти в настройки менеджера паролей и кликнуть по фразе: «Создать мастер-пароль».

После этого придумайте комбинацию символов, которую нужно запомнить.

После нажатия на кнопку «Продолжить» вам будет предложена опция сброса мастер-пароля. Это нужно, чтобы вы восстановили доступ к сохраненным паролям, даже если забудете мастер-пароль.

После нажатия на кнопку «Включить», вы увидите уведомление, подтверждающее, что возможность сброса мастер-пароля включена. Из этого же сообщения вы узнаете каким образом можно мастер-пароль сбросить.

Далее в открывшейся вкладке вы сможете настроить периодичность, с которой браузер будет требовать мастер-пароль.

Стандартные опции включают:
- 5 минут. Рекомендуется, если вы находитесь на работе или в людном месте и постоянно вынуждены отлучаться от компьютера.
- 1 час. Рекомендуется, если вы отлучаетесь нечасто, но посторонние всё же имеют регулярный доступ к вашему ПК.
- После перезапуска браузера. Так вы сможете просто выйти, чтобы никто, запустив программу без вашего ведома, не получил доступ к базе сохранённых учётных записей.
- После блокировки компьютера. Наиболее простой вариант, если вы обычно работаете в одиночку, а посторонние вас не тревожат.
Любой выбор необходимо подтвердить повторным вводом мастер-пароля.

Там же его можно сменить или удалить, сняв защиту полностью, однако это тоже требует подтверждения.

Перед тем, как отключить защиту паролей в Яндекс.Браузере, убедитесь, что неудобства, которые она вам причиняла, не стоят повышения уровня безопасности.
Рекомендуем также воспользоваться защитой вкладок яндекс браузера, чтобы посторонние не могли посещать с вашего рабочего места конфиденциальные страницы, на которых вы уже успели авторизоваться.
Синхронизация
Для того чтобы использовать сохраненные пароли Яндекс.Браузера на всех устройствах вам очень желательно иметь между ними облачную синхронизацию. Чтобы включить режим синхронизации, необходимо:
Открыть Меню, затем выберите пункт — Синхронизация

Когда браузер перенаправит вас на страницу логина, введите данные своего Яндекс-аккаунта.

Зайдите в Настройки синхронизации. Для этого нужно снова зайти в меню, выбрать пункт — Синхронизация. В открывшейся вкладке нажать кнопку — Показать параметры.

Убедитесь, что напротив пункта «Пароли» стоит галочка.

Повторите эту процедуру на всех устройствах, где установлен Яндекс.Браузер.
Теперь и десктопные, и мобильные версии программы будут всегда иметь самую свежую версию базы и вы сможете использовать свои сохраненные пароли при каждой авторизации.
Изменение сохраненных данных
С весны 2018 года из Яндекс.Браузера можно извлечь пароли и сохранить их в другом месте (файл бэкапа, другой браузер и т.д.) За это отвечает специальный модуль – Менеджер паролей, который был пересмотрен и переработан для большего удобства.
Как можно извлечь данные конкретной учётной записи? Для этого:
- Заходим в Настройки (Меню — Менеджер паролей)
- Выбираем вкладку «Пароли» и одноимённый подраздел в левой колонке
- Ищем конкретный сайт, данные для входа на который нужны

Копируем данные и вставляем в поле назначения, документ, таблицу или текстовый файл.

Хотя обычно символы скрыты за звёздочками, их можно посмотреть, нажав на пиктограмму с изображением глаза.

Обратите внимание: всё это доступно в явном, открытом и незашифрованном виде. Представляете, что будет, если кто-то из ваших недоброжелателей получит доступ к этому разделу? Ещё одна причина использовать мастер-пароль.
В этом же разделе можно изменить данные для входа, введя другие. После этого по умолчанию для авторизации будут использоваться именно обновлённые данные.
Как отключить сохранение паролей
Допустим, вас интересует, как сделать, чтобы, например, пароль в Одноклассниках в Яндекс.Браузере не сохранялся. Для одного конкретного сайта это делается просто:
Найдите в Менеджере паролей данные для этого сайта и удалите их

- Посетите сайт снова
- Введите логин и пароль вручную
- Когда браузер спросит, сохранять ли их, ответьте «Нет». Для этого нужно оставить место для галочки пустым.

Теперь данный сайт будет всегда спрашивать у вас логин и пароль, а браузер прекратит попытки вставлять данные автоматически.
Повторите эту процедуру для всех ресурсов, на которых вам не нужен автоматический логин. Лучше продумайте их список заранее, поскольку при посещении авторизация будет происходить автоматически, и при достаточно быстром соединении вы не успеете оперативно отреагировать.
Если же вы хотите отключить сохранение паролей на всех сайтах и формах, то алгоритм следующий:
Войдите в Настройки

Долистайте вкладку вниз до упора и кликните по пункту «Показать дополнительные настройки»

Найдите на странице подраздел «Пароли и формы»
Снимите галочку с обоих пунктов в нём: «Включить автозаполнение…» и «Включить менеджер паролей»

Теперь в браузере больше не сохраняются ваши конфиденциальные данные для входа на всякие личные страницы. На всякий случай перед этим можете почистить базу (как показано выше), чтобы начать виртуальную жизнь сугубо по памяти.
Повторить данную процедуру следует на всех копиях Яндекс.Браузера, в которых, по вашему мнению, хранить важную информацию небезопасно.
compforlife.ru
Как удалить пароли в Яндекс Браузере?
Люди пользуются разными браузерами для серфинга интернета. Кто-то предпочитает простые и удобные в использовании, кому-то нравится, когда в браузере доступна многоуровневая и тонкая настройка. Однако есть браузер, который содержит множество настроек, но при этом он продолжает оставаться дружелюбным к пользователю, а его интерфейс крайне удобен. Речь идет о Яндекс браузере, а в этой статье освещается его возможность запоминать пароли, управлять ими, а также как удалить их.
Функция сохранения паролей
Во многих современных браузерах встроена функция сохранения паролей. Она необходима для того, чтобы запоминать все данные с полей для паролей, сохраняя их в отдельный шифрованный файл, который доступен по директории, где хранится сам браузер. Такая функция удобна для тех, кто не любит записывать свои учетные данные на листок и не желает их помнить наизусть. Подобная функция имеется и в Яндекс браузере.
Если необходимо сделать так, чтобы определенный сайт не запоминал пароль и не заносил его в «сохраненные», то при его первом вводе можно нажать «Никогда для этого сайта». Таким образом, браузер никогда больше не будет спрашивать о сохранении для этого сайта, однако это можно будет отменить в настройках. Такая функция полезна для тех паролей, чья ценность слишком высока, чтобы хранить их в памяти, и в приоритете вводить их вручную.
Удаление паролей
Последующие алгоритмы описывают порядок действий для того, чтобы удалить пароль в текущей версии Яндекс браузера 16.6.0.8153, они могут несколько отличаться от старых версий или, возможно, от тех, что будут выходить в будущем, но общий принцип остается таким же.
Существует два способа удаления:
- Через удаление данных кеша и удаление через настройки браузера, где каждый пароль можно удалять по одному. Преимущества первого способа в том, что он удаляет сразу все пароли, хранящиеся в кеше, при этом можно почистить еще и данные о страницах, cookie файлы, историю загрузок, просмотров и другое. Такой способ можно осуществить через вызов горячих клавиш «Ctrl+Shift+Delete», а затем поставить галочки напротив соответствующих пунктов и указать за какой период необходимо произвести удаление.

- Способ удаления «по одному» подразумевает то, что пользователю не требуется удалить большое количество ненужных паролей, а всего лишь один. Сделать это очень просто, достаточно нажать на иконку настроек в браузере, которая выглядит как три толстых горизонтальных черты, после этого в выпадающем списке вновь выбрать «Настройки». Открывшуюся вкладку необходимо прокрутить до низа, после чего нажмите на «Показать дополнительные настройки».

Там ищется графа «Пароли и формы» и напротив пункта «Предлагать сохранять пароли для сайтов» есть кнопка «Управление». 
После нажатия этой кнопки появляется модульное окно со списком всех паролей, принадлежащих какому-либо сайту. Удалить определенную строку можно, если навести на неё и нажать на появившийся крестик, после чего, наконец, данные удаляются из кеша в браузере. Там же можно и подсмотреть что скрывается за точками, нажав кнопку «Показать». 
Почему следует удалять пароли?
Существует несколько причин, почему следует удалять пароли, сохраненные в истории. Например, это необходимо тогда, когда их становится много и они начинают засорять кеш в браузере, но не используются самим пользователем. Большое количество данных может заметно замедлить работу, да и попросту вызвать путаницу и неудобство при работе.
Кроме этого, это диктуется некоторыми принципами безопасности. И хотя компания Яндекс хорошо подумала о безопасности паролей пользователя, разработав продвинутую систему механизмов антифишинга, однако существуют обходные пути, при помощи которых можно получить сохраненную в кеше информацию.
Кроме того, Яндекс защита не поможет защитить ваши персональные данные, если они используются на публичном ПК, к которому есть доступ нескольких человек. Лучше использовать приватную вкладку на публичном устройстве, чтобы быть точно уверенным, что ваши данные не останутся в памяти устройства, в закрытом браузере. Это убережет от потерь и будет вполне безопасным выходом из проблемы.
Также, иногда бывают случаи, когда вы знаете, что к вашему компьютеру будет доступ у посторонних лиц. Допустим, вы уходите в отпуск, а на вашем рабочем месте будет работать кто-то другой. Или вы сдаете свой ноутбук в ремонт. Как говорится — лучше перебдеть, чем недобдеть. Во всех подобных случаях, лучше предварительно очистить всю личную информацию, чтобы она не попала в чужие руки. Или вы можете установить пароль на запуск самого браузера.
moybrauzer.ru


