Как сделать чтобы Яндекс не включался?
Как убрать автозапуск Яндекс-браузера при включении компьютера?
Доброго всем времени суток! В этой статье будем разбираться с таким популярным интернет-браузером, как Яндекс. А точнее, научимся убирать его из автозапуска в операционных системах Windows7 и Windows10. Редко, но бывает такое, что он начинает запускаться самостоятельно, без вашего участия. 
Отменять загрузку можно самыми различными путями. Сегодня мы попробуем отключить запуск не удаляя программы.
Отключаем автозапуск Яндекс-браузера на Windows 7 при включении компьютера
В старой доброй «семерке» все привычно просто. В первую очередь надо заглянуть в папку «Автозапуск». Сделать это можно через кнопку «Пуск» и далее программы.

Там находим соответствующую папку и ищем ярлык браузера. Если он там появился (так не должно быть!), то удаляем. В противном случае ищем причину через кнопку «Пуск» — заходим в «Панель управления».

В появившемся окне выбираем пункт «Администрирование».

Откроется еще одно окно, где необходимо перейти в пункт конфигурация системы.

В появившемся окне выбираем вкладку «Автозагрузка» и в списке команд ищем Яндекс. Если находим — в окошечке рядом убираем галочку. Теперь браузер не должен загружаться при запуске системы.

Кстати, быстрый вызов этой менюшки осуществляется еще нажатием клавиш Win+R и последующим вводом в стоку «Выполнить» команды msconfig.
Если вышеперечисленные не помогли — удаляем Яндекс-обозреватель с компьютера через «Программы и компоненты» и проверяем результат.
Как убрать автозапуск Яндекс-браузера на Windows 10 при включении компьютера?
Убрать Яндекс из автозапуска здесь можно при помощи «Планировщик заданий». Много чего изменено в «десятке». Оказывается, многие скрипты прописывают запуск программ и их обновлений теперь в «планировщике заданий» — классическом приложении Windows.
Что бы открыть его выходим в «Панель инструментов», а далее – «Администрирование» (выше была описана эта операция). Только теперь в панели «Администрирование» надо выбрать «Планировщик заданий».

В планировщике находим библиотеку планировщика заданий.

В окне рядом ищем строку, где прописан браузер и удаляем ее. Если у вас есть подозрения, что автозапуск «прописался» еще где-то — надо будет просканировать компьютер на наличие вредоносных программ. Возможно, где-то притаился «враг» и его удаление просто необходимо. Итак, это были основные способы устранения автозапуска браузера. Удачи!
fast-wolker.ru
Как устранить самопроизвольный запуск Яндекс браузера
Ни для кого не секрет, что интернет является самым настоящим рассадником вредоносного программного обеспечения и прочих опасных вещей. Даже пользователи с надежной антивирусной защитой подвержены опасности и есть вероятность того, что их компьютер может быть заражен вирусами из самых разных источников. Говорить о тех, чьи ПК совсем не защищены, даже нет смысла.
Достаточно часто проблемы проявляются при работе с браузерами. Это проявляется в отображении большого количества рекламы, некорректной и медленной работе. Другой распространенный признак – произвольно запускающиеся страницы и ссылки, которые не просто раздражают, но и мешают работе.
В этой статье мы поговорим о том, почему яндекс браузер открывается сам по себе, с чем это связано и как решить данную проблему. Давайте рассмотрим основные причины и найдем их быстрое, но при этом эффективное решение.
Содержание статьи:
Вредоносное ПО и вирусы
Именно вирусы и опасное программное обеспечение считаются самой популярной причиной самопроизвольного запуска обозревателя. В этом случае первое, что необходимо сделать – просканировать ПК на наличие вирусов. Если на вашем компьютере отсутствует даже базовая защита в виде антивируса, то рекомендуем как можно быстрее ее поставить. Ранее мы писали о разнообразных антивирусных программах, среди которых вы можете выбрать наиболее подходящую вам.
Если на вашем устройстве уже установлен антивирус, но ему не удалось ничего не найти, то следует попробовать применить специальные сканеры. Они специализируются на устранении шпионского, рекламного и прочего опасного программного обеспечения. Как показывает практика, достаточно одного самого простого антивируса и сканера чтобы надежно защитить ваш ПК.
AdwCleaner
В большинстве случаев, когда отключить автозапуск браузера не получается с помощью проверки и удаления вирусов обычными антивирусными программами, на помощь приходит AdwCleaner. Ее работа преимущественно направлена на выявление и удаление любых угроз рекламного характера. К тому же она абсолютно бесплатная и не требует установки, что, на мой взгляд, очень удобно.
- После запуска, нажимаем «Scan» и дожидаемся окончания проверки.
- В графе «Results» (Результаты) мы можем увидеть все найденные угрозы, чтобы удалить их нажмите кнопку «Clean».
Таким образом, автозапуск Яндекс браузера будет отключен. Однако данный способ не помогает в тех случаях, когда проблема вызвана совершенно другими причинами, о которых мы поговорим ниже.
Запуск при старте компьютера
Нередко по тем или иным причинам, в том числе из-за вирусов, Яндекс браузер прописывается в автозапуск и открывается сам по себе при включении компьютера.
Чтобы убрать его из автозапуска нужно выполнить следующее:
- Нажимаем сочетание клавиш «Win+R» и в открывшемся окне прописываем «msconfig».
- Переходим в раздел «Автозагрузка», находим Yandex и снимаем установленную рядом с ним галочку, щелкаем по кнопке «Применить», затем «ОК». Так мы уберем его из автозапуска.
- Перезагружаем ПК.
Проблема должна быть решена, но если этого не произошло, двигаемся дальше.
Планировщик заданий
Иногда бывает так, что даже после обнаружения и удаления вируса обозреватель все равно открывается по несколько раз самостоятельно, причем без рекламы. Очень часто это происходит по определенному расписанию, допустим, в одно и то же время ежедневно. Исходя из этого, можно предположить, что вирус установил исполняемую задачу, и ее необходимо удалить.
В операционной системе Windows за выполнение задач по расписанию отвечает отдельная программа «Планировщик заданий.
Зайти в нее можно одним из двух способов:
- Заходим в «Пуск» и набираем в поиске «Планировщик заданий».
- Заходим в «Панель управления/Система и безопасность/Администрирование» и запускаем «Расписание выполнения задач».
- Теперь следует отыскать подозрительную задачу, которая связана с браузером. Щелкните по ней левой мышкой и в правом окне нажмите кнопку «Удалить».
Теперь вы знаете что делать, если проблема с самопроизвольным запуском обозревателя связана с задачами по расписанию. Если же вам не удалось исправить неполадку, то давайте перейдем к следующему варианту.
Изменение свойств ярлыка
В некоторых случаях вирусы действуют намного проще и просто изменяют свойства запуска обозревателя, из-за чего при запуске браузера открывается неизвестный сайт. То есть, исполняемый файл запускается с конкретными параметрами, в том числе с отображением рекламы.
Мошенники создают bat-файл, не распознаваемый в качестве вируса ни одним антивирусом, так как для них это обычный текстовый файл с последовательными командами. Зачастую он используется для того, чтобы сделать работу в ОС Windows проще, но хакеры применяют его и в виде средства для воспроизведения рекламы и произвольного запуска обозревателя.
Удалить его достаточно просто, для этого следуйте нижеприведенной инструкции:
- Кликаем правой мышкой по ярлыку Яндекс.Браузера и в контекстном меню выбираем «Свойства».
- Перемещаемся во вкладку «Ярлык» и нас интересует поле «Объект».
- Теперь смотрим в конец строки, если вместо «browser.exe» стоит «browser.bat», то мы нашли причину того, почему браузер запускается сам по себе. И это необходимо исправить, делаем следующее:
- Во вкладке «Ярлык» нажимаем «Расположение файла».
- Заходим туда и находим нужный нам bat-файл. Предварительно нужно включить в операционной системе отображение скрытых папок и файлов и убрать скрытие защищенных файлов.
- Удаляем найденный bat-файл вместе со старым ярлыком Yandex.
После этого вам остается просто создать новый ярлык и снова наслаждаться работой в Яндексе.
Записи в реестре
Обратите свое внимание на то, какие браузер открывает страницы с рекламой и запишите их, например, в блокнот, далее они нам пригодятся. Теперь нам нужно открыть редактор реестра:
- Нажмите сочетание клавиш «Win+R».
- Пропишите в строке «regedit» и нажмите «ОК».
- На всякий случай следует создать резервную копию всего реестра, чтобы в случае ошибочного удаления какой-либо записи, можно было восстановить все к первоначальному состоянию. Для этого в верхнем меню выберите пункт «Файл — Экспорт», укажите любое название, место расположения и нажмите «Сохранить».
- Далее нужно открыть поиск по реестру комбинацией «Ctrl+F» или через верхнее меню «Правка».
Если вы ранее входили в реестр и не вышли из какой-то ветки, то поиск будет вестись исключительно внутри нее. Поэтому для поиска по всему реестру необходимо переключиться с открытой ветки на «Компьютер» и сделать это можно в левой части экрана.
Теперь чтобы убрать вкладки, которые сами открываются, необходимо:
- В строку поиска прописать адрес сайта (например, если у вас открывается сайт «http://example.com», то в это поле вы пишите «example»), открываемый в браузере, и нажать «Найти далее».
- При положительном результате поиска путем нажатия клавиши «Delete» удаляем выделенные в левой части экрана ветки.
- После того, как запись будет удалена, переходите к поиску сайта в других ветках нажатием «F3».
После устранения всех записей, проблема должна быть решена. Если ничего не изменилось и Яндекс браузер все равно самостоятельно открывает новые окна, следует перейти к следующему пункту.
Сторонние расширения
В Яндекс.Браузере по умолчанию активирована функция, позволяющая расширениям работать даже после его закрытия. Если плагин со встроенной рекламой, то это может быть полноценной причиной самопроизвольного запуска обозревателя при включении компьютера или обычной работе в ОС.
В этом случае исправить ситуацию невероятно просто:
- Открываем Яндекс браузер.
- Заходим в «Меню/Дополнения».
- Пролистываем страницу вниз, находим блок «Из других источников» и смотрим имеющиеся расширения.
- При наличии подозрительных плагинов удалите их.
Возможно, вы не устанавливали его самостоятельно. Это случается, когда пользователи невнимательно скачивают и устанавливают на компьютер какую-то утилиту или программу. Вместе с ними могут быть загружены ненужные расширения и приложения рекламного характера, вызывающие в итоге открытие много лишних окон с рекламой.
Если нет подозрительных расширений или вы не можете их определить, то попробуйте отыскать виновника, прибегая к методу исключения. Для этого отключайте по очереди плагины, пока не будет обнаружен тот, выключая который обозреватель перестает самостоятельно запускаться.
Возвращение к первоначальным настройкам
Если ничего вышеизложенное вам не помогло в решении проблемы и все равно в браузере постоянно открываются новые вкладки с рекламой, то следует попробовать сделать сброс настроек. Для этого нужно:
- Зайти в «Меню/Настройки».
- Нажать на кнопку дополнительных настроек.
- Найти кнопку и нажать кнопку «Сброс настроек», обычно она находится в самом низу страницы, и выбрать «Сбросить».
Точно следуя представленному алгоритму, вы сможете сбросить имеющиеся настройки, что возможно поможет исправить ситуацию.
Очистка файла Hosts
Данный файл отвечает за правильную работу всей системы, и он нередко подвергается заражению вредоносным кодом. Поэтому при любых сбоях приложений, непонятной работе компьютера необходимо своевременно его проверять и чистить.
К редактированию файла «hosts» нужно с особой осторожностью, поскольку из-за любых неверных действий, могут перестать работать некоторые программы.
Давайте разберем этот пункт более подробно:
- Открываем локальный диск с установленной Window, в моем случае это диск «С».
- Затем переходим в папку «Windows — System32 — drivers — etc».
- Найдите файл «hosts» и откройте его с помощью блокнота.
- Удалите все подозрительные строки, которые ниже строки «::1 localhost».
В первую очередь стоит удалять неизвестные вам сайты, например, если у вас установлен Photoshop, то, скорее всего вы обнаружите строки с окончанием «adobe.com». Такие строки удалять не надо, это касается и других программ.
В некоторых случаях антивирусное ПО может блокировать к нему прямой доступ, поэтому следует загрузиться в безопасном режиме и заново выполнить каждый пункт.
Переустановка браузера
В случае если ни один из предложенных нами способов вам не помог и браузер Yandex по-прежнему автоматически открывается, всегда можно прибегнуть к наиболее радикальному варианту – переустановке обозревателя.
Рекомендуется перед началом активировать синхронизацию профиля для сохранения имеющихся пользовательских данных (паролей, закладок и т.д.).
В данной ситуации потребуется не просто удаление программы, а полная ее переустановка. Поможет в этом многофункциональная программа «Revo Uninstaller». Главным ее преимуществом является – полное удаление и очистка компьютера и реестра от оставшихся следов.
- После того, как вы ее скачаете и запустите, в главном окне найдите нужную программу, нажмите по ней правой кнопкой мышки и выберите пункт «Удалить».
- Сначала запустится стандартный деинсталлятор Яндекса, нажимаем «Удалить».
- Затем переходим в окно программы и запускаем «Полное» сканирование.
- Далее выделяем все найденные записи, жмем «Удалить» и щелкаем «Далее».
- Программа также найдет оставшиеся папки и файлы, от них также необходимо избавиться.
- Остается лишь перезагрузить компьютер, заново скачать и установить обозреватель.
Нами были рассмотрены основанные варианты решения проблемы. Надеемся, что предоставленная нами информация поможет сам устранить имеющиеся неполадки и вы снова будете иметь возможность полноценно и с максимальным комфортом использовать Yandex браузер.
onoutbukax.ru
Главная и стартовая страница Яндекс браузера
Стартовая страница это страницы которые автоматически открываются при запуске браузера. Главная страница это страница которая открывается при нажатии на кнопку расположенную прямо перед адресной строкой.
Как изменить стартовую страницу в Яндексе браузере
При запуске браузера Яндекс главная стартовая страница открывается в виде Табло на которой отображаются наиболее посещаемые страницы или сразу открываются все вкладки которые были открыты при последнем закрытии браузера. Можно в настройках браузера Яндекс сделать стартовой автоматически Табло или не закрытые вкладки. Для этого нажимаете на три параллельные полоски расположенные в верхней правой части браузера.
 В браузере Яндекс стартовая страница установить автоматически можно через настройки
В браузере Яндекс стартовая страница установить автоматически можно через настройки
Откроется контекстное меню в котором выбираете пункт Настройки. В браузере откроется окно под названием Настройки. В этом окне нужно найти абзац При запуске открывать.
В этом абзаце имеются два пункта и один подпункт.
 Как поставить Яндекс стартовой страницей
Как поставить Яндекс стартовой страницей
Если поставить точку у пункта Табло с любимыми сайтами то при последующем запуске браузера Yandex стартовая страница откроется в виде табло в котором будут отображаться наиболее часто просматриваемые вами страницы.
 Как вернуть стартовую страницу Яндекс
Как вернуть стартовую страницу Яндекс
Если поставить галочку у пункта Ранее открытые вкладки то при последующем запуске будет открываться стартовая страница Яндекс браузера в виде всех вкладок которые не были закрыты при завершении работы браузера.
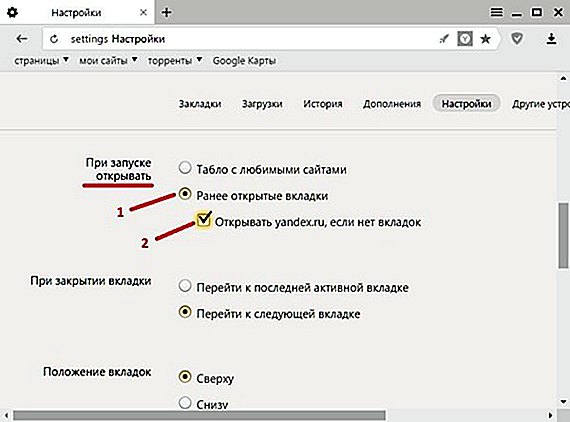 Как сделать Яндекс стартовой страницей автоматически
Как сделать Яндекс стартовой страницей автоматически
Если поставить галочку у подпункта Открывать yandex.ru, если нет вкладок то при последующем запуске браузера также откроются все вкладки которые не были закрыты при завершении работы браузера. Но если перед закрытием браузера будут закрыты все вкладки то при последующем запуске браузера будет открываться Yandex главная страница по адресу yandex.ru. Таким образом в браузере можно Яндекс установить стартовой страницей.
Можно в браузере Yandex сделать стартовой страницей нужную вам страницу или несколько страниц которые будут открываться при очередном запуске браузера. Настройка стартовой страницы Яндекс браузера начинается с того, что в в настройках в абзаце При запуске открывать ставите точку у пункта Табло с любимыми сайтами. После этого в браузере открываете несколько вкладок со страницами которые должны будут каждый раз открываться при запуске браузера.
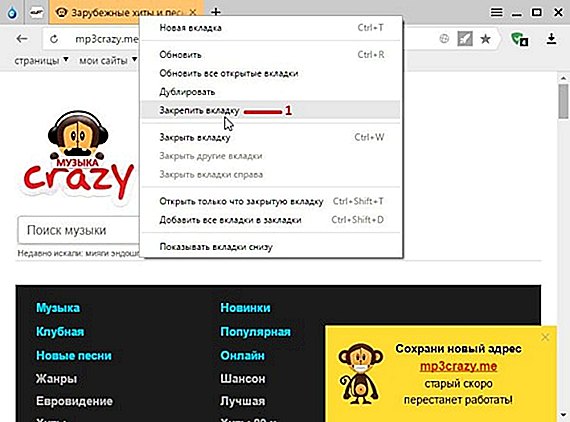 Как установить Яндекс стартовой страницей
Как установить Яндекс стартовой страницей
Все эти вкладки необходимо закрепить по очереди. Для этого на панели вкладок наводите курсор на вкладку и нажав правую кнопку мыши выбираете из контекстного меню пункт Закрепить вкладку. Все закреплённые вкладки будут находится в левой части на панели вкладок в виде небольших фавиконок. После этого при очередном запуске браузера будут открываться только ваши закреплённые вкладки.
Как открыть главную страницу Яндекса
Чтобы можно было в браузере Яндекс главную открыть страницу необходимо чтобы кнопка отображалась перед адресной строкой. Если кнопка не отображается то нужно будет открыть настройки браузера и в них найти абзац Настройки внешнего вида.
Как сделать Яндекс главной страницей автоматически
В этом абзаце нужно поставить галочку у пункта Показать кнопку Яндекс. После этого прямо перед адресной строкой появится кнопка в виде буквы Я нажав на которую вы сможете в браузере Яндекс главную страницу Яндекс открыть.
В этом видео показано как установить стартовую страницу Яндекс браузере.
kaknakomputere.ru
Почему Яндекс браузер открывается сам по себе?
С данной проблемой сталкивается большое количество интернет пользователей. Согласитесь, что не совсем удобно, когда Яндекс или любой другой браузер открывается сам по себе вместе с загрузкой Windows. Да еще и с какой — нибудь назойливой рекламой.
В данной статье мы расскажем о нескольких методах, которые помогут вам избавиться от автоматического открытия браузеров при старте системы.
Способ №1 — Ручное удаление из автозагрузки
На первый взгляд данные способ кажется не рабочим. Но поверьте, многим он действительно помогает. Все зависит от того, каким способом браузер попал в автозагрузку.

Удаление из автозагрузки Windows
Поэтому первым делом в подобной ситуации открываем автозагрузку и пытаемся там отыскать тот браузер, который сам запускается. Если он там есть — отключаем его автозагрузку, снятием галочки напротив.
Способ №2 — Удаление InternetSD и InternetSF из списка запланированных задач через CCleaner
Скачиваем и устанавливаем программу Ccleaner. Далее открываем ее и заходим «Сервис» -> «Автозагрузка» -> вкладка «Запланированные задачи».
Удаление через Ccleaner
Если в списке присутствуют InternetSD и/или InternetSF, то выделяем их и удаляем.
Способ №3 — Чистка ПК программами ADWCleaner и MalwareBytes
Последний способ подразумевает проверку компьютера специализированными программами для очистки от рекламных вирусов. Первая — ADWCleaner, вторая — Malwarebytes.

Очистка компьютера программой Malwarebytes AdwCleaner
Они обе бесплатные и доступны для скачивания на официальных сайтах по ссылкам выше. О них мы неоднократно писали в статьях про избавление браузеров от рекламы.
helpadmins.ru
