Как сделать флеш плеер в Яндекс?
Настройка Flash Player для Яндекс.Браузера

Adobe Flash Player является одним из наиболее известных плагинов, обеспечивающих воспроизведение в интернете Flash-контента. Сегодня мы поговорим о том, каким образом выполняется настройка данного плагина в Яндекс.Браузере.
Настраиваем Flash Player в Яндекс.Браузере
Плагин Флеш Плеер уже встроен в веб-обозреватель от Яндекса, а значит, у вас нет необходимости в его отдельной загрузке – вы сразу можете перейти к его настройке.
- Для начала нам потребуется пройти в раздел настроек Яндекс. Браузера, в котором и осуществляется настройка Флеш Плеера. Для этого кликните в правом верхнем углу по кнопке меню веб-обозревателя и пройдите к разделу «Настройки».

В открывшемся окне вам потребуется спуститься к самому концу страницы и щелкнуть по кнопке «Показать дополнительные настройки».


- Разрешить запуск Flash на всех сайтах. Данный пункт означает, что на всех сайтах, на которых имеется Flash-контент, будет произведен автоматический запуск данного содержимого. Сегодня разработчики веб-обозревателей не рекомендуют отмечать данный пункт, поскольку это делает программу уязвимой.
- Находить и запускать только важный Flash-контент. Этот пункт по умолчанию установлен в Яндекс.Браузере. Это означает, что веб-обозреватель сам принимает решение о запуске плеера и отображении контента на сайте. Чревато это тем, что контент, который вы хотите видеть, браузер может не отображать.
- Блокировать Flash на всех сайтах. Полный запрет на работу плагина Flash Player, Данный шаг значительно обезопасит ваш браузер, но и придется пожертвовать тем, что некоторый аудио- или видеоконтент в интернете не будет отображаться.

Какой бы вы пункт ни выбрали, вам доступна возможность составления личного списка исключений, где сможете самостоятельно установить действие работы Flash Player для определенного сайта.
Например, в целях безопасности вы хотите отключить работу Flash Player, но, например, предпочитаете слушать музыку в социальной сети ВКонтакте, для воспроизведения которой и требуется небезызвестный проигрыватель. В этом случае вам потребуется кликнуть по кнопке «Управление исключениями».



На сегодняшний день это все варианты настройки плагина Flash Player в браузере от Яндекс. Не исключено, что вскоре и эта возможность пропадет, поскольку все разработчики популярных веб-обозревателей уже давно планируют отказаться от поддержки данной технологии в пользу укрепления безопасности браузера.
Отблагодарите автора, поделитесь статьей в социальных сетях.
lumpics.ru
Как включить флеш плеер в браузере Яндекс
Нашли в интернете видео, но ролик не производится в вашем браузере Yandex? Первая вероятная причина – не включенный или неправильно настроенный флеш плеер. Проигрыватель Flash – это специальное программное дополнение для вашего компьютера, которое открывает широкие перспективы при работе с интернет-ресурсами. Просмотр красочных анимаций, видеофрагментов, онлайн фильмов, игр – все это вы можете смотреть на сайтах благодаря флеш плееру. Запустить модуль легко и просто, но многие не знают, как это делается. Как включить флеш плеер за пару минут, читайте далее.
Особенности настройки Adobe Flash Player в браузере Яндекс
У каждого современного человека есть компьютер, ноутбук, современный телефон или планшет из которого они осуществляют выход в интернет. К примеру, молодежь часто в Yandex просматривает видео, слушает песни, играет в онлайн игры. Все это невозможно воспроизвести без определенных модулей, таких как Adobe Flash Player. Данный плеер имеет свои превосходства и недостатки.
Из достоинств выделяют:
- Дополнение бесплатное, не требуется активация.
- Способность воспроизводить аудио, медиа, флеш файлы в Yandex.
- Установка продукта не требует от человека особых навыков она быстрая, понятная, легкая.
- Flash используется для воспроизведения больше 50 процентов всего количества современных интернет-ресурсов.
К недостаткам относят:
- Чрезмерную нагрузку на процессор портативного устройства или компьютера.
- Частые сбои в работе флеш-контента.
- Необходимость постоянно обновлять плеер.
Чтобы правильно настроить плеер в Яндексе, учитывайте некоторые особенности:
- Всегда перед апдейтом или новой установкой модуля проверяйте актуальность версии Яндекса.
- Не используйте одновременно включенными два плеера.
- После включения модуля, настройте его автоматическое обновление.
- Скачивайте программу только с официального сайта.
Пошаговая инструкция настройки Флеш плеера в Яндекс браузере
Плеер для каждого браузера настраивается по-разному. Включение занимает всего минуту-две, однако многие люди теряют массу времени, не зная, как это сделать. Перед тем как приступить к пошаговой настройке плеера, вам необходимо знать, что этот модуль встроен в движок браузера по умолчанию, и устанавливается автоматически с первым апдейтом Яндекса. Но если вы не можете просмотреть видео на сайте, большая вероятность, что приложение Adobe Flash Player отключено. Чтобы его настроить следуйте указаниям, представленным ниже:
- Откройте Яндекс, в адресной строке пропишите строчку без кавычек «browser://plugins» (подключаемые модули).
- Перед вами откроется страница со списком всех загруженных и установленных дополнительных модулей к браузеру. На этой же страничке справа есть кнопка «Подробнее», при нажатии на которую, будет отображаться полная информация по всем установленным приложениям.
- Внимательно просмотрите список, найдите строчку с названием Adobe Flash Player.
- Обнаружив необходимое приложение, первым делом посмотрите какое количество модулей загружено. Если один, нажмите клавишу «подключить» и перегрузите browser.
- Если у вас установлено два плеера (старая и новая версия) и оба включены, видео может не работать, поэтому следует отключить устаревшую версию, а новую оставить работающей и перезагрузить browser.

Как установить бесплатный плагин последней версии
Еще одной причиной по которой в вашем браузере не работает видео может быть устаревшая версия плеера. В Яндексе есть настройка автоматического обновления флеш плеера, однако если он был отключен, необходимо произвести апдейт вручную. Для корректной установки используйте следующий способ и инструкцию:
- Первым делом вам нужно проверить версию плеера и необходимость его обновления. Откройте Яндекс, кликните на значок в правом верхнем углу — «Настройки браузера Яндекс».
- Перейдите в меню «Дополнительно», выберите строчку «о браузере Yandex».
- В новом окне откроется страничка, начнется проверка актуальности Яндекса и его модулей.
- Если обновления обнаружатся, будет выполнена их автоматическая установка.
- Когда обновлений нет, а браузер говорит об устаревшей версии плеера, устанавливаем свежую версию самостоятельно. Перед этим нужно избавиться от всех «хвостов» старого плеера, чтобы не было лишней нагрузки на систему и все отлично работало.
- Закрываем Яндекс, идем в меню «Пуск» и выбираем «Панель управления». Нам нужен пункт «Программы и компоненты», открываем его.
- Перед вами появится список со всеми установленными в операционной системе программами и дополнениями. Ищем Adobe Flash Player, кликаем на кнопку «Удалить».
- После деинсталляции сделайте перезапуск операционной системы, во избежание появления возможных конфликтов программного обеспечения.
- Открываем наш браузер и переходим на официальный ресурс Adobe Flash Player. Только с сайта-разработчика рекомендовано скачать продукт, чтобы быть уверенным, что флеш плеер будет работать исправно и вместе с ним на компьютер не загрузятся вирусы.
- По окончании закачки Player снова закройте Yandex и откройте загруженный инсталляционный файл.
- Установите программу, следуя инструкциям в появившемся окне, поставьте «птичку» под ознакомлением с лицензионным соглашением.
- По завершении инсталляции нажимаем «Готово», перезагружаем ноутбук или компьютер.
- Затем, заходим в браузер «Яндекс» и уже известным методом включаем флеш плеер.
Что делать, если не получается включить Flash Player
Иногда по ряду разных причин возможны сбои в работе флеш плеера: и версия новая, и модуль для работы загружен только один, а активировать его не получается. Рассмотрим распространенные причины сбоя работы Flash Player и варианты их решения:
- Включены другие модули браузера (блокираторы рекламы, фаервол), мешающие работе флеш плеера. Попробуйте со списка плагинов отключить некоторые приложения.
- Неправильная установка плеера. Часто из-за невнимательности пользователи во время инсталляции плеера забывают закрыть браузер или после перегрузить операционную систему, и в результате получается некорректно установленный модуль. Решением проблемы будет переустановка плагина, строго следуя указаниям пошаговой инструкции.
- Устаревший браузер. Если ваш Yandex давно не обновлялся, он может не поддерживать новую версию плеера. Сначала удалите плагин, актуализируйте браузер, затем произведите новую установку и настройку Flash Player.
- Устаревшая версия Java платформы. Java обеспечивает работу многих онлайн приложений, если ее версия не актуальна, проведите апдейт.
- Модуль заблокирован антивирусной программой. Часто для обеспечения безопасности системы антивирус блокирует флеш. Для решения проблемы внесите программу Flash Player в исключения для антивируса.
Видео: как обновить plugins flash player для yandex browser
Незабываемые положительны впечатления от просмотренного фильма или клипа в Яндексе обеспечит корректно установленная актуальная версия флеш плеера. Если вы не знаете или не уверенны, что помните как обновить плагин самостоятельно, изучите следующую видео инструкцию. Здесь пошагово описаны действия, которые нужно произвести для стабильной работы всех флеш приложений в Yandex.
sovets24.ru
Как включить флеш плеер в браузере: хром, опера, яндекс и др? Все способы 2019
Adobe Flash Player –это специальная программа, что является неотъемлемой частью гугл хром. Она всегда пребывает в активном режиме.
Если вы захотите применить ее в других интернет браузерах, нужно будет только скачивать. От ее состояния напрямую зависит, сможете ли вы просматривать видео и картинки или нет.
Рекомендуется производить закачку только лицензионной версии из официального сайта. Для корректной работы программы стоит следить за появлением новых доработок и регулярно их устанавливать.
Эти доработки зачастую связанны с ошибками, которые программисты гугл все время пытаются обнаружить и устранить.

Как установить Flash Player
Если вам необходимо найти и установить программу, это следует сделать, прибегнув к помощи официального сайта. Зайти на него и найти кнопку «Установить».

Как установить программу Adobe Flash Player
Если ваши параметры были определены системой неправильно, следует изменить их вручную, прибегнув к пункту «Нужен проигрыватель Flash Player для другого компьютера»/ «Установить сейчас».
Варианты, как включить Adobe Flash Player в Google Chrome
Домашняя страничка хрома удобна и лаконична, поэтому даже новичок, не имеющий отношения к программам, с легкостью в ней разберется. А у профессионала это займет от силы пять минут.
Что б произвести установку, нужно иметь доступ к компьютеру не ниже админа.
Для того, что бы включить Flash Player в гугл хром, нужно запустить интернет-браузер.
Внимательно рассмотрите открывшуюся страничку и найдите в правом углу сверху значок в виде трех параллельных черточек.

Иконка для входа в настройки
Наведите на него мышкой и кликните. Появится новая страничка со всеми конфигурациями.
Здесь нужно опуститься к спрятанному пункту «дополнительные настройки синхронизации». Он находится в самом низу страницы.

Размещение строки дополнительные настройки
Нажмите на нее при помощи левой кнопки на мышки. Появится следующее диалоговое окно. Оно называется «настройки контента».

Кнопка Настройки контента
Здесь необходимо выбрать параметры «Запрашивать разрешение на использование Flash» и подтвердить действия кнопочкой «Готово».
Скачать и установить Adobe Flash Player для андроид
Описанный способ, как включить адоб флеш плеер на андроиде, доступен как бывалому специалисту, так и новичку.
Вначале следует закачать на телефон программу. Этот вариант установки функционирует с версией андроид 4.4.4., 5 и 6. Он есть самым понятным, простым и многофункциональным. Советую использовать для скачивания персональный сайт андроид.
Всегда используйте официальные источники для скачивания программ. Это обезопасит вас от нежелательных последствий.

Как скачать флеш плеер для андроид
Выберите первую по списку версию. Установка программы происходит без особых усилий, а на экране создастся принадлежащая ей иконка.
Но не спешите – эта программа еще не рабочая. Нужно поставить браузер, в котором будет поддерживаться работа флеш плагина.

Окно для скачивания программы
Браузер поставить получилось. Проследуем дальше. Здесь нужно перепроверить два пункта:
- Там, где активированы стандартные установки, должен быть активным Dolphin Jetpack.
- Выбрать пункт Flash Player» и проставить птичку в графе «Всегда включен». Все это расположено в разделе веб содержание.

Проверка включения флеш плеера
Методы, как произвести обновление Adobe Flash Player для Google Chrome
Хотя приложение должно обновляться автоматически, иногда бывают ситуации, когда автообновление не прошло и программа работает некорректно.
Причины, по которым в хроме не открываются картинки и видео бывают двух видов:
- Флеш плеер устарел.
- Неправильные настройки плагина Flash Player.
В таких случаях следует прибегнуть к ручным настройкам. Системный модуль проигрывателя также умеет выслеживать возникновения личных обновлений, и вы, скорее всего при следующем подключении к интернету пронаблюдаете следующую картинку.

Диалоговое окно, предлагающее установить обновление
Не пренебрегайте такими предложениями, они очень облегчат вам жизнь.
Для удобства и корректного сервиса есть спец расширение, для всех типов браузеров под заглавием Surfpatrol.
Оно станет незамедлительно информировать о наличии в ОС архаичных уже версий браузеров, плееров и т.п., слабые места коих имеют все шансы привести к инфицированию принадлежащего вам компьютера.

Программа для проверки наличия проблем
В случае, если устанавливать это программное обеспечение у вас стремления нет, но вы хотите быть в курсе всех последних изменений, можно пользоваться он-лайн проверкой.
Она осуществляется официальными создателями. Нужно буде время от времени заходить на их вебсайт и запускать проверку.

Проверить наличие обновлений в режиме он-лайн
Теперь все должно работать.
Как деактивировать Adobe Flash Player
При необходимости снести Flash Player – это сделать тоже достаточно просто.
Следует выполнить последующий алгоритм действий:
1. Скачать удаляющую програмку нужной версии флеш плеера.
2. Позакрывать все работающие программы, которые использует Flash Player. Иначе программа для удаления не сможет запуститься.
3. Запустите удаляющую версию. Для этого требуется кликнуть дважды по иконке удаления и проследовать по пути, построенном при помощи подсказок.
4. Подтвердить действия, щелкнув «Да» при появе окна «Разрешить следующей программе вносить изменения на этом компьютере?»
5. Теперь удалите все файлы плеера.
6. «Пуск»/ «Выполнить».
7. Для безповоротного удаления нужно копировать и проставить следующий путь в графе программы. C:Windowssystem32MacromedFlash

Путь для удаления программы
8. Примените «удалить» ко всем папкам.
9. Повторите эти же манипуляции для иных папок.
C:WindowsSysWOW64MacromedFlash
%appdata%AdobeFlash Player
%appdata%MacromediaFlash Player
В случае полной уверенности, что манипуляции проведены успешно – выполните перезагрузку компьютера.
Зачастую вопрос, как включить Adobe Flash Player в гугл хроме имеет риторический характер, потому как он запущен по умолчанию.
Программа является очень важной и нужной для Яндекс Браузера, Chrome и других.
Ее так же можно установить для других браузеров вручную. При отсутствии новых обновлений происходит некорректная работа плеера.
ВИДЕО: Установка Flash Player на Firefox, Chrome, Opera и Яндекс браузер
Как установить флеш плеер на компьютер и как удалить
[Инструкция] Как включить флеш плеер в браузере: хром, опера, яндекс и др? Все способы | 2019pomogaemkompu.temaretik.com
Как включить Adobe Flash Player в Яндекс.Браузере?

Яндекс.Браузер — это обозреватель, который был создан компанией Яндекс. Интернет-обозреватель построен на основе движка Blink, который в свою очередь используется в открытом веб-браузере Chromium. Является втором по популярности браузером в рунете на момент написания статьи.
Как и Google Chrome, Яндекс.Браузер имеет встроенный Adobe Flash Player, поэтому если данная платформа не установлена на вашем компьютере, видеоролики или баннеры, работающие на флеш-технологии, все равно будут показаны в браузере. Другое дело, когда происходит сбой или кто-то, кто пользуется вашим компьютером, намеренно выключил этот плагин — его вы можете включить самостоятельно. Как это сделать?
Откройте Яндекс.Браузер и прямо в браузерной строке напишите словосочетание browser://plugins (без кавычек). Нажмите Enter.

После того, как откроется страница с плагинами, запустите флеш плеер, нажав на кнопку «Включить».

Если не получается открыть страницу с плагинами данным способом, есть другое решение.
Открываем Яндекс.Браузер и нажимаем на кнопку в виду трех полосок, что находится в верхней части окна. Появляется меню, в нем выбираем пункт «Настройки».

Далее откроется страница настроек. Скроллим страницу вниз, пока не увидим кнопку «Показать дополнительные настройки». Нажимаем на нее.

Ищем подраздел «Защита личных данных» и нажимаем на кнопку «Настройки содержимого».

Здесь находим подраздел «Плагины» и нажимаем на пункт «Управление отдельными плагинами».

Откроется страница с плагинами. Для того, что бы запустить Flash Player, вам необходимо нажать на кнопку «Включить» под данным плагином.

Если вы видите два плагина от Adobe Flash Player и оба включены, один из них нужно отключить, потому что они конфликтуют между собой.
Если флеш плеер все равно не работает, попробуйте выключить и заново включить плагин указанным выше способом.
fulltienich.com
Flash Player для браузера Яндекс: настройка и обновление
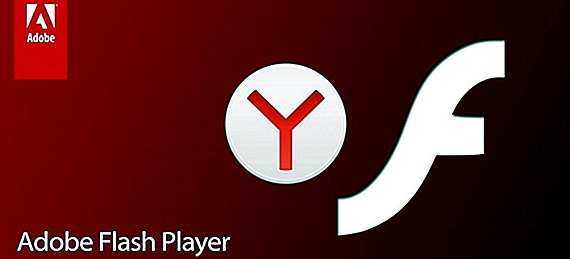
Flash Player – это специальный плагин или расширение, которое позволяет размещать на веб-страницах специальный контент: видео, музыку, анимацию, игры, флеш-приложения. Чтобы он работал, юзер должен интегрировать этот плагин в браузер. Однако есть обозреватели, такие как Google Chrome и Яндекс, в которых флеш плагин уже встроенный. В других браузерах его нужно установить вручную и активировать.
На данный момент самым популярным плагином является Adobe Flash Player. Эта программа установлена более, чем на 95% ПК с Windows XP и выше. Она требует обновления. Однако до 2020 года компания-разработчик этого приложения собирается прекратить его поддержку. Хотя, до тех пор, пока поддержка и обновление данного продукта осуществляется, нужно знать, какой Флеш Плеер для Яндекс Браузера лучше скачать? А также предлагаем рассмотреть темы, как обновить этот продукт и настроить его работу.
В Yandex Browser по умолчанию включен флеш-плеер. Поэтому скачивать дополнительно данный компонент ненужно. Однако, бывают случаи, когда плеер перестает работать, по каким-то причинам не получает нужных обновлений, а из-за этого контент на сайте воспроизводиться неправильно. Поэтому есть официальный способ, как проверить установленную версию программы и подобрать (в случае необходимости) новую и совместимую с Яндекс.
ВАЖНО! Не все версии Flash Player совместимы с Яндекс.Браузером. Загрузку нового плагина всегда нужно осуществлять с того браузера, для которого вы его качаете
Чтобы проверить, какая версия флеша установлена на вашей Виндовс, стоит выполнить несколько несложных действий:
- Нужно запустить обозреватель и нажать на кнопку Меню. Далее в списке выбираем «Дополнительно», «О браузере».
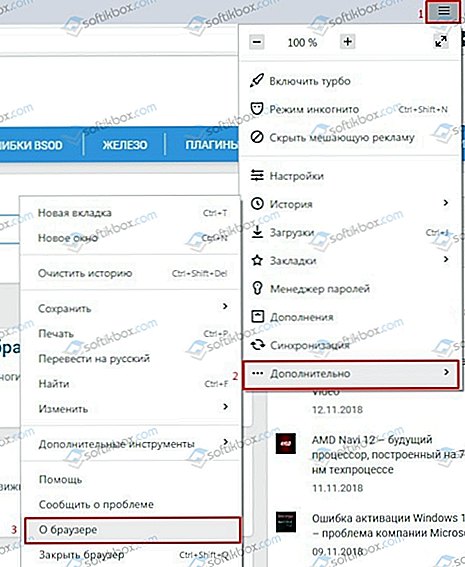
- Запуститься проверка всех установленных плагинов на актуальность и самого браузера в целом. Смотрим версию браузера.

ВАЖНО! Если вы находитесь в Украине, то обновление может не загрузиться из-за региональной блокировки. Для этого придется установить VPN. Если же ваш браузер получает обновления, то установка флеш плеера будет автоматической
- Теперь в поисковой строке вводим browser://plugins. Смотрим версию установленного плагина.
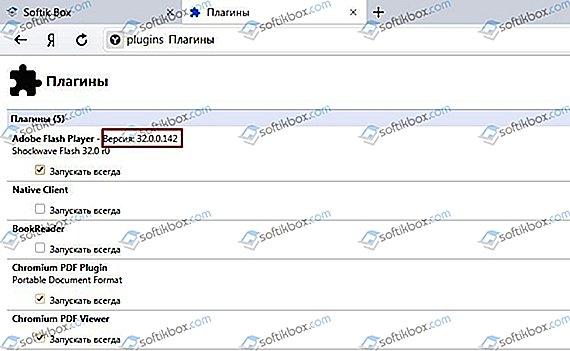
- Это и будет нужная модификация, так как браузер поддерживает не все версии плагина и подгружает только ту, которая необходима.
Если из-за региональных особенностей получить обновление для Flesh Player невозможно, то скачать флеш плеер можно классическим способом – с официального сайта Adobe, учел версию и разрядность операционной системы (32 и 64 битные системы). Только это нужно делать в случаях, когда вы открыли сайт, хотите посмотреть какое-то видео или запустить игру, а браузер вас оповещает о необходимости обновить компонент.
Поскольку Flash Player является интегрированным в браузер Яндекс, то его свежие сборки должны устанавливаться автоматически. Даже если этого не произошло, то это не значит, что Адобе Флеш Плеер для Яндекс Браузера неподходящий. Каждая версия браузера поддерживает разные версии плагина, а поэтому программа сама определяет, какую сборку скачать. Поэтому, если проигрыватель работает нормально и не начал тормозить, то обновлять его не нужно!
Обновлять флеш-плеер в браузере Яндекс не нужно. Однако, если вы заметили, что некоторые онлайн-игры не запускаются, некоторые плееры на сайтах не работают, то нужно загрузить бесплатный клиент плеера с официального ресурса.
Также нужно отметить, что актуальность данного компонента по своему важна, так как:
- От установленного флеш плеера зависит качество воспроизведения отображаемого мультимедийного контента.
- Флеш-игры постоянно обновляются, внедряются новые технологии, которые плеер также должен поддерживать, а это реально только при условии установки его актуальной версии.
- Поддержка всех операционных систем. Windows и Андроид обновляются, а поэтому Adobe также должен быть совместим с платформой.
Поэтому нужно периодически проверять актуальность флеш плеера и обновлять его вручную, если данный процесс не был выполнен автоматически.
Если по какой-то причине у вас перестал запускаться проигрыватель или перестал обновляться сам браузер (а вместе с ним и компонент), то решить данную проблему можно следующим образом.
Для начала, нужно посмотреть в настройках, может проигрыватель просто отключен и его необходимо включить. Для этого выполняем следующее:
- Вставляем этот адрес в поисковую строку Яндекс.Браузера — browser://plugins.
- Откроется нужный раздел. С правой стороны будет кнопка «Подробнее». Нажимаем на ней.
- Развернется вся ветка установленных плагинов и прочих компонентов.
- Под Adobe Flash Player ставим отметку «Запускать всегда».
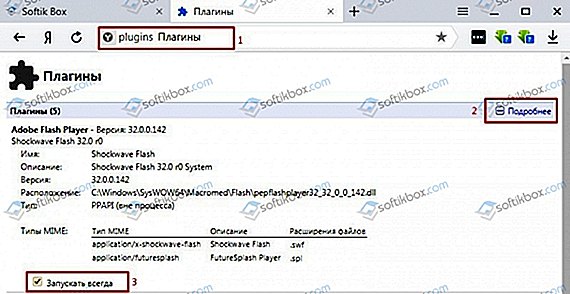
- Перезапускаем браузер, чтобы изменения вступили в силу.
Если же программа после включения компонента все же не работает корректно, то нужно удалить все установленные версии плеера. Для этого переходим в «Панель управления» и выбираем «Программы и компоненты». Будет построен список все установленных программ и игр. Находим флеш, выделяем его и вверху кликаем на кнопку «Удалить».
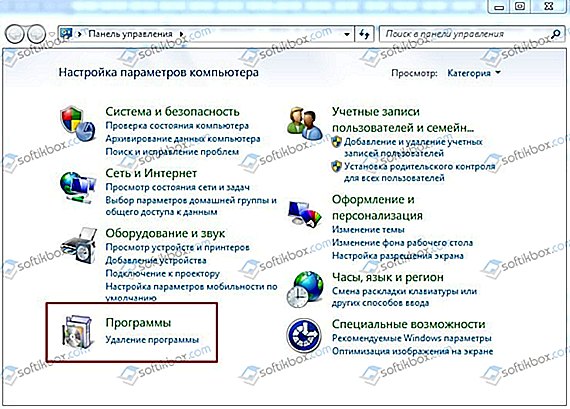
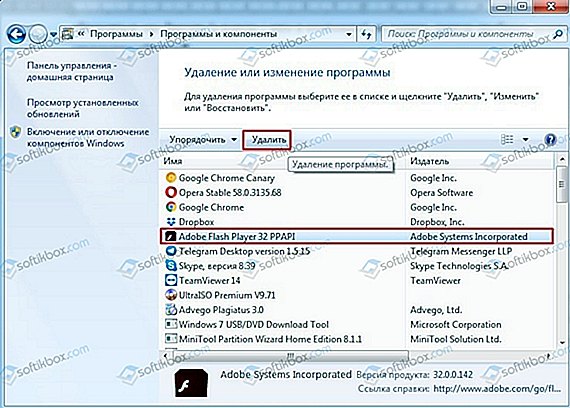
После удаления данного компонента стоит перезагрузить операционную систему.
Теперь переходим на официальный сайт Adobe. Выбираем версию операционной системы. Далее выбираем продукт, для которого плеер загружаем. Поскольку Яндекс построен на Chromium, то выбираем его.
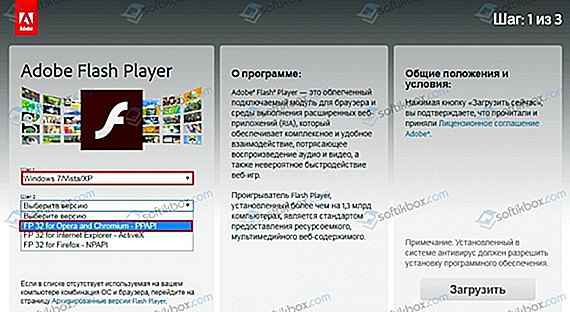
Сбоку появляться предложения дополнительно скачать антивирус и т д. Снимаем отметки и нажимаем «Загрузить».
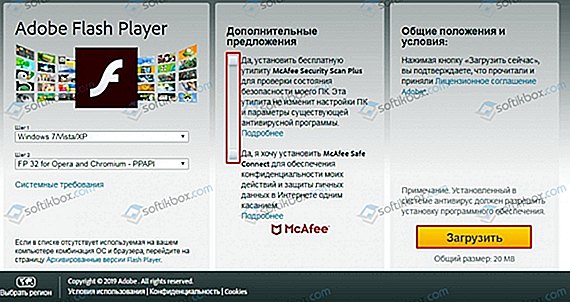
Запуститься загрузка компонента. Ожидаем окончания загрузки и запускаем установку.
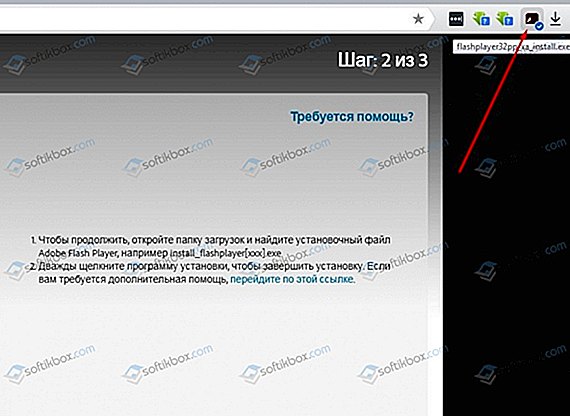
Теперь начинаем инсталляцию, нажав на кнопку «Запустить».
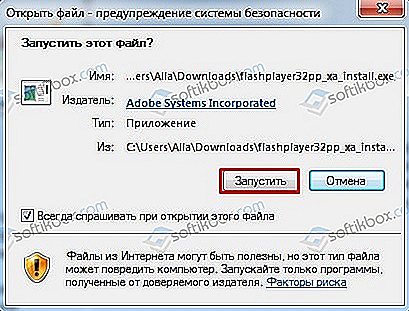
Разрешаем программе внести изменения.

А теперь самое важное! Если хотите, чтобы плеер обновлялся автоматически, то нужно поставить первую отметку. Для ручного обновления выбираем второй пункт. Если поставить отметку на третью позицию, то флеш не будет обновляться вообще и даже уведомления не отобразятся.
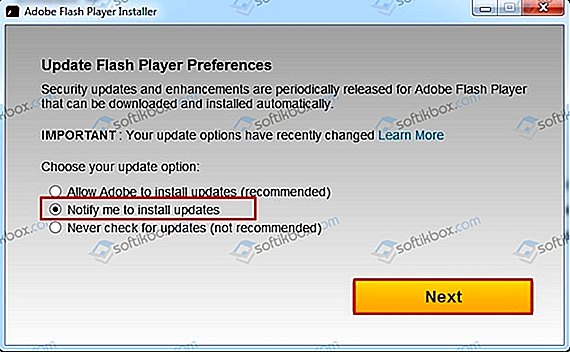
Ждем, пока установиться компонент. В данный момент все браузеры должны быть закрыты.
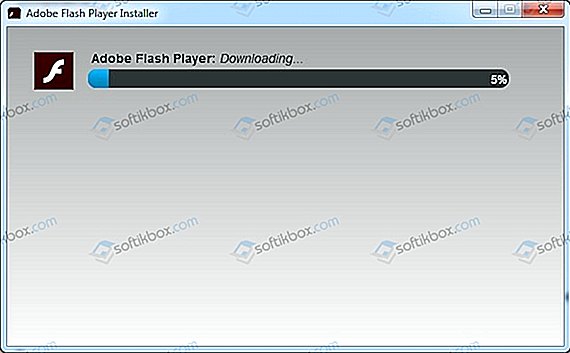
Запускаем обозреватель и проверяем, все ли работает.
Если на вашем компьютере Флеш Плеер не хочет включаться, работать, то можно попробовать следующие варианты решения неполадки:
- Очищаем кэш плагина. Для этого нужно нажать «Win+R», чтобы появилась строка «Выполнить». В поле вводим «%appdata%Adobe».

- Откроется папка программы. Открываем её. Внутри будет еще одна директория – Native Cache. Её нужно удалить, а затем и всю папку Flash Player.
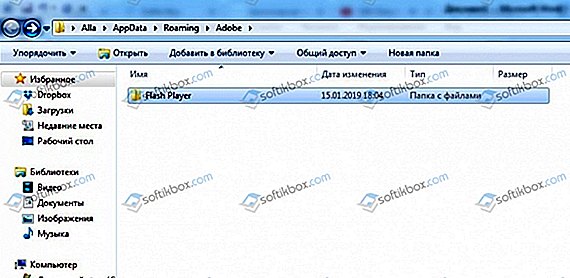
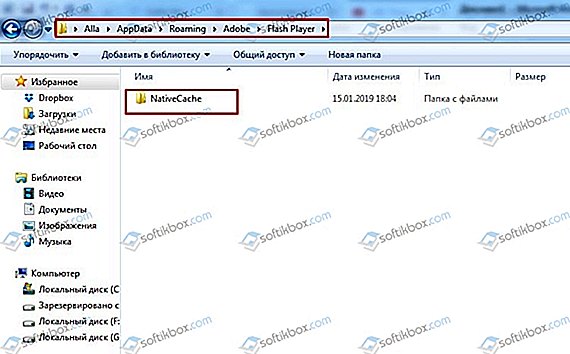
- Теперь вновь запускаем «Выполнить» и вводим «%appdata%Macromedia». Эта команда восстановит папку плеера.

Если проблема с плеером возникает только на конкретном сайте, то можно попробовать освободить дисковое пространство. Для этого нужно выполнить следующее:
- Переходим на страницу Диспетчера параметров Flash Player.
- Из списка выбираем тот сайт, с которым у вас возникают проблемы.
- Перетягиваем ползунок в положение на 10 Мб.
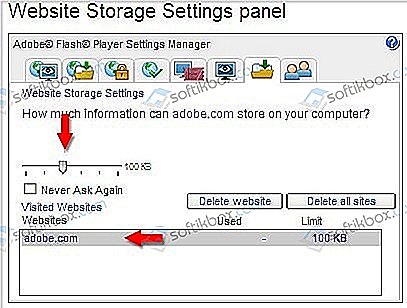
ВАЖНО! Если эти способы не помогли исправить проблему, то, возможно, она кроется в самом браузере, так как флеш интегрирован в Яндекс. Стоит удалить и установить чистую версию браузера
softikbox.com
