Как сделать метку на карте Яндекс?
Установка множества меток на Яндекс.Карты
Используя сервис «Яндекс.Карты» Вы можете создать интерактивную карту для своего сайта и установить на ней множество меток с индивидуальной информацией в каждой метке.
Видео: установка меток на Яндекс.Карте
Для работы с конструктором карт от Яндекс у вас должен быть предварительно создан аккаунт на Yandex.ru, который позволит добавлять и хранить карты в профиле для дальнейшей корректировки.
Создание новой карты
Авторизуйтесь в сервисе «Яндекс» и перейдите в конструктор карт по адресу:
https://tech.yandex.ru/maps/tools/constructor/
Во всплывающем окне, вам будет предложено создание новой карты. Нажмите — «Создать карту».

Далее, в строке поиска, введите адрес местоположения вашей компании, и нажмите кнопку — «Найти».

Используйте встроенные инструменты для подготовки карты:
- измените масштаб карты
- в форме описания, добавьте название, адрес и контактную информацию компании
- измените цвет и тип маркера при необходимости
После внесения изменений, нажмите кнопку «Готово»

Установка нескольких меток на карте
После внесения информации в описание, при необходимости, вы можете установить несколько маркеров на интерактивной карте. Для этого, перейдите во вкладку «Метки», и приступайте к установке маркеров в необходимых областях карты, путём нажатия левой клавиши мыши.
Примечание: в каждой метке можно указать описание, цвет и тип для их различия.

По завершению всех меток, нажмите «Сохранить и продолжить».
Настройка размера карты
На данном этапе, вам необходимо указать размер интерактивной карты, которая будет отображаться в разделе с контактной информацией.
Вы можете указать любую ширину карты в пикселях или процентах, для того, чтобы карта выводилась в аккуратном виде, по всей ширине содержимого раздела, следует установить галочку «Растянуть по ширине», а высоту при этом рекомендуем указать в пределах 300-350 пикселях.

Примечание: мы приводим лишь пример подготовки карты для размещения на сайте, вы можете самостоятельно указать все настройки по своему усмотрению, при необходимости.
Размещение карты на странице сайта
После окончания создания и редактирования карты, получите её код для дальнейшего размещения на сайте.
Для этого, нажмите на кнопку «Получить код карты».

Скопируйте код из всплывающего окна, и разместите его в форме редактирования страницы вашего сайта. Перейдите в редактирование содержимого раздела, где вы хотите разместить интерактивную карту.
Откройте HTML код страницы, кликнув по соответствующей иконке на панели инструментов.
Во всплывающем окне, необходимо разместить код интерактивной карты.

Вставьте код карты в конец содержимого (место размещения карты указано для примера — вы можете выбрать любое подходящее место в структуре страницы). Нажмите кнопку «Обновить».
После проделанных действий, нажмите кнопку «Сохранить», и проверьте вывод карты на сайте.
uralcms.ru
Всякое разное про front-end
В данной статье я хочу начать цикл статей по работе с API Яндекс.Карт. Документация Яндекс.Карт достаточно полна, но степень разрозненности информации в ней высокая, при первом заходе в документацию без пол-литры не разобраться, и для решения какой-то проблемы можно потратить много времени на поиск по документации и в поисковике. Этот цикл статей будет рассказывать о практических решениях наиболее частых случаев использования API Яндекс.Карт последней, на момент написания статьи, версии 2.1.
При вёрстке сайта в контактной информации часто бывает необходимость вставки карты, на которой будет отмечено местоположение организации, для которой разрабатывается сайт. В самых простых случаях это может быть просто скриншот c онлайн-карт (или не онлайн):

Для вставки интерактивной карты может использоваться конструктор карт
https://tech.yandex.ru/maps/tools/constructor/:
В случае, если нам нужно более продвинутое использование карт (свои метки, программное перемещение карт и т.п.), то для этого надо использовать API Яндекс.Карт: https://tech.yandex.ru/maps/jsapi/. В качестве примера использования карт в статье будет рассмотрено создание карты с простым добавлением пользовательских метки и балуна.
Для начала подключим компоненты API:
Если разрабатывается какое-то большое приложение с использованием карт, то лучше подключать компоненты API определённой версии, чтобы при обновлении API на стороне Яндекса у нас ничего не сломалось на продакшине:
Карту необходимо будет расположить в каком-нибудь блоке, например в div#map. Далее карту необходимо создать в данном блоке (после срабатывания события готовности карты и DOM):
Здесь мы указываем:
- идентификатор блока «map», где у нас будет создана карта;
- center — центр карты с указанием ширины и долготы;
- zoom — коэффициент масштаба карты.
По умолчанию Яндекс.Карты создают много лишних элементов, которые в большинстве случаев не нужны на сайтах. В основном к элементам управления и к поведению карты достаточно применить 2 условия:
- из элементов карты присутствует только ползунок изменения масштаба;
- карта не должна менять масштаб скроллом мыши.
Для выполнения этих требований дополняем код:
Здесь мы отключили «scrollZoom» и добавили «zoomControl» с позиционированием от левого верхнего угла.
Теперь нужно добавить на карту метку, для статьи скачаём её картинку с http://medialoot.com/item/free-vector-map-location-pins/ и расположим в коде следующим образом:
Здесь мы объявляем переменную myPlacemark, в которой запишем маркер, в первом параметре ymaps.Placemark указываем координаты метки, а в третьем параметре:
- указываем в iconLayout, что будет использоваться пользовательское изображение метки;
- iconImageHref — путь к изображению;
- iconImageSize — указываем размеры изображения;
- iconImageOffset — указываем сдвиг от левого верхнего угла картинке к точке изображения, которая показываем на нужный нам объет. Нужно это чтобы при масштабировании карты положение метки не сбивалось. Почему смещение указывается в отрицательных значениях — одному
Богусоздателю API известно.
И через myMap.geoObjects.add() добавляем метку на карту.
А теперь сделаем баллун, который у нас будет показываться при клике на метку карты, макет баллуна и его содержимое возьмём с http://designdeck.co.uk/a/1241
Здесь мы:
- в balloonContent указываем контент, который будет отображаться при открытии балуна;
- balloonLayout — указываем, что в качестве макета баллуна будет использоваться пользовательское изображение;
- balloonContentSize и balloonImageSize — размеры контента и изображения соответственно;
- balloonImageHref — путь к изображению;
- balloonImageOffset — смещение относительно левого верхнего угла;
- balloonShadow — отключение тени у балуна (с пользовательскими изображениями ни на что не влияет).
blog.karmanov.ws
Как и зачем добавлять компанию на Яндекс Карты и Google Maps?
Вы пользуетесь Яндекс.Картами или Google.Maps когда нужно найти незнакомый адрес? Я да. Но, оказывается, они могут быть полезны не только для навигации, но и для получения дополнительного целевого трафика на ваш сайт. О возможностях карт для продвижения вашего бизнеса в интернете пойдет речь в этой статье.
Что такое карты?
Не важно, Google или Яндекс карты – смысл один. Это карты населенных пунктов с отметками расположения компаний и различных организаций. Отличия карт Яндекса от карт Google кроются только в некоторых дополнительных возможностях и интерфейсе.
Вот, например, как выглядит наш офис на Яндекс.Картах:
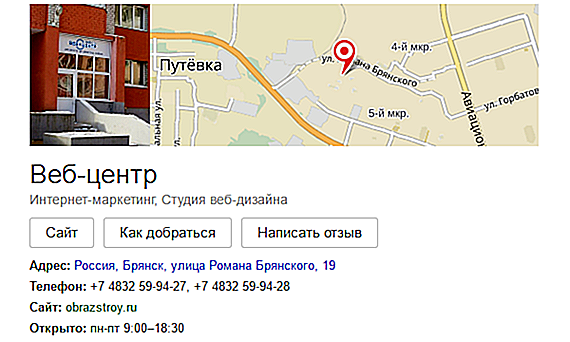
Если компания есть на карте, то это дает огромный плюс в доверии пользователей, а также ценную дополнительную информацию: режим работы, адрес, где находится, как добраться, отзывы и т.д. Компания на карте – доверие, которое не стоит никаких денег.
Плюсы Google и Яндекс карт
- Повышает доверие к вашей компании;
- Удобный поиск вашего адреса и схемы проезда помогает вашим клиентам быстро вас найти;
- Увеличивается приток посетителей на сайт;
- Общение с потенциальными клиентами с помощью Hangouts (Google).

Как добавить компанию на Яндекс.Карты?
Перейдите на страницу Яндекс.Справочника, в разделе «Мои организации» нажмите на «Добавить организацию». Не забудьте зарегистрироваться в Яндекс почте. Компания может уже существовать на картах. Введите название компании в проверочную форму.
В случае отрицательного результата, нажмите «Добавить новую организацию» и перейдите к заполнению информации.
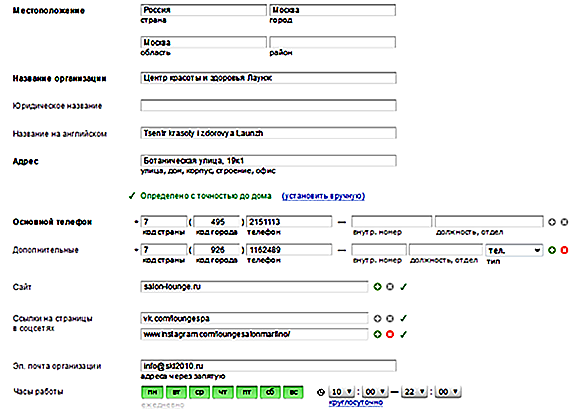
Яндекс.Карты предлагают два варианта размещения
Стандартное, оно же бесплатное:
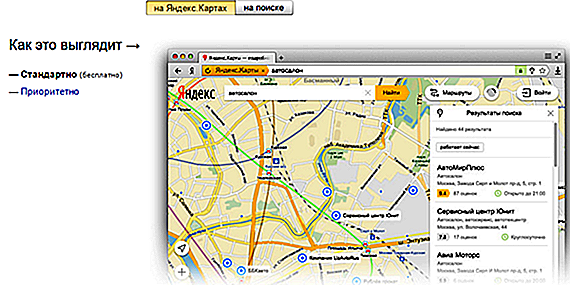
И платное (приоритетное), когда ваша компания выделяется на карте специальной отметкой:

1. Платное размещение выделяется специальной меткой, занимает первые позиции в поиске по тематическим запросам и привлекает больше внимания пользователей.
2. Бесплатное размещение проще разместить. После заполнения информации о компании, она появится на Яндекс.Картах в течение трех дней, а на странице поисковой выдачи в течение недели.
Платное размещение необходимо заказывать. Необходимо указать дату начала показов, длительность размещения. Ввести контактные данные, отправить заполненную информацию на рассмотрение. Рекламное объявление проходит модерацию и должно соответствовать Правилам размещения рекламы на Яндексе. Оплата счета-оферты означает ваше согласие с Условиями размещения. Приоритетные показы начнутся после поступления средств на счет Яндекса и модерации рекламного объявления, но не ранее указанной вами даты начала показов.
В этом видео специалист Веб-центра за 4 минуты показывает, как добавить компанию на яндекс карты
Как добавить компанию на Google.Maps?
Google Мой Бизнес это аналог Яндекс.Справочника. Перейдите на сайт Google Мой Бизнес и нажмите «Добавить данные о компании в Google». Компанию может уже существовать на картах. Введите название компании в проверочную форму. Если она существует, остальная информация подтянется автоматически.
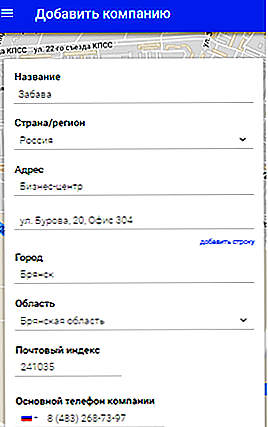
В случае отрицательного результат, создайте новый аккаунт вашей компании. Детально заполните информацию. Google требует подтверждения прав на созданную компанию. Сделать это можно двумя способами – по телефону или по почте. После подтверждения, вы сможете редактировать данные и видеть статистику посещений аккаунта вашей компании.
В поиске это будет выглядеть так:
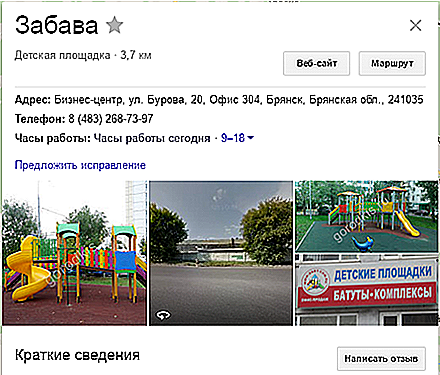
Интересные фишки
1. «Управление фотографиями»
Фотографии организации показываются в Яндекс.Картах. Чтобы увидеть фото, найдите организацию на карте и перейдите на ее карточку или страницу.
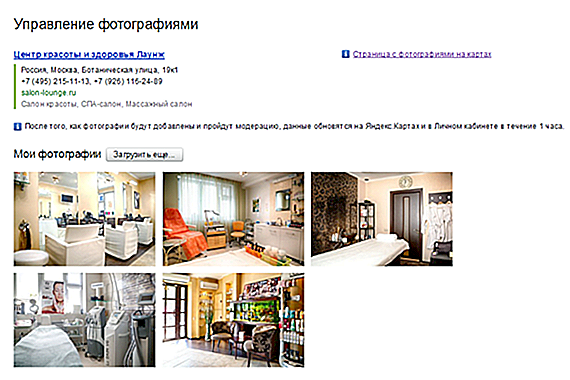
В Яндекс.Справочнике, можно следить за отзывами своих клиентов и быстро на них реагировать. Положительные отзывы благоприятно влияют на репутацию фирмы. Тем самым клиенты будут больше вам доверять.
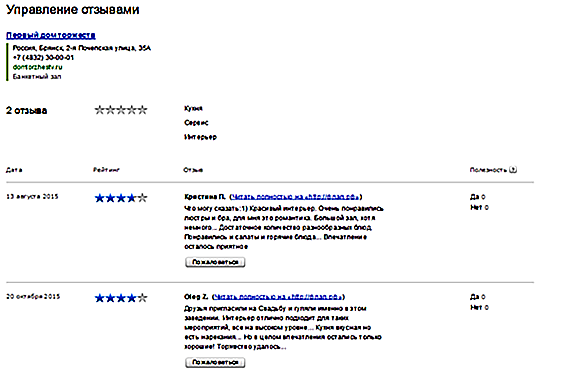
Это приложение для мгновенного обмена сообщениями. Hangsout связан с аккаунтом Google, который вы зарегистрировали в Google картах. Клиенты смогут писать вам в чат. Это очень удобно, когда надо ответить незамедлительно.
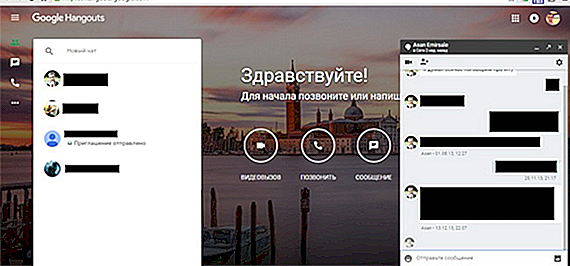
Подводные камни
Если неправильно настроить «карты», то у вас могут возникнуть проблемы:
1. «Левая» точка на карте. Иногда случается так, что из-за неправильных настроек на карте отображается ложная информация. Точка может совсем отсутствовать, находится не в том здании или не на той улице.
Совет: внимательно заполняйте информацию о компании. Дважды проверьте указанный адрес.
2. В Google картах, подтверждение адреса на карте – большая заморочка. Они утверждают, что подтвердить легко: звонком или письмом. На самом деле это не так. Звонок совершенно не поможет, только нервы «вымотает». А подтверждение письмом – это как ждать у моря погоды. Письма часто не доходят до адресата.
Совет: если письмо не дошло или вам долго отвечают, напишите в поддержку Google. В письме опишите свою проблему. В поддержке отвечают намного быстрее и шансы решить проблему увеличиваются.
3. В Яндекс.Картах, подтверждение происходит через звонок. Через телефонный разговор, тяжело донести нужную информацию до оператора. Оператор может ошибиться в цифре или букве. Как итог, вы не подтвердили свою компанию и опять все сначала.
Совет: в процессе общения с оператором несколько раз проверьте информацию о компании. Так меньше шанс, что оператор допустит ошибку.
Это достаточно простой в освоении инструмент поможет вам привлечь новых покупателей и еще немного продвинуться в развитии своего проекта. Главное не бойтесь осваивать новое.
Видео с нашего канала о том, как ставить точку на карты Google
Успехов Вам!
Спасибо, что дочитали до конца и до новых встреч!
Больше полезных материалов в нашей группе VK!
www.obrazstroy.ru
Как поставить метку на карте Яндекс: инструкция для пользователей

Использование интерактивных карт на веб-страницах — это отличный и удобный способ показать клиенту, где именно располагается ваша организация. При использовании «Яндекса» можно не только расположить модуль с картой, но и поставить по нужному адресу метку, которая поможет посетителям легко сориентироваться при поиске.
Конструктор карт от «Яндекса»
Самый простой способ того, как поставить метку на карте «Яндекс» — это воспользоваться конструктором карт, который можно найти на официальном сайте «Яндекса». Для того чтобы выложить на сайт карту с заданной отметкой, достаточно выполнить ряд несложных действий. Интерфейс интуитивно понятен для любого пользователя.
Все действия производятся в визуальном редакторе, где можно пошагово настроить расположение необходимой метки.
После того как карта с отметкой будет сгенерирована, достаточно скопировать код и вставить его в нужное место на странице, либо воспользоваться виджетом. Присутствует возможность получить файл для распечатки бумажного варианта карты.
Настройка метки
Чтобы было понятнее, как поставить метку организации на карте «Яндекс», разберем этот процесс по пунктам:
- В интерфейсе работы с картой слева в окне введите название и описание организации, как показано на скриншоте ниже.

- Сверху нажмите на кнопку «Метки» и левой кнопкой мыши выберете необходимое место карты.
- Появится значок, который будет отмечать нужное место, а в левой части окна вы увидите список добавленных объектов. Конструктор дает возможность не только разобраться, как поставить метку на карте «Яндекс», но и поможет ее отредактировать по своему вкусу.

- При выборе места, в меню слева откроется интерактивное диалоговое окно, в котором можно вписать данные об организации, выбрать цвет и тип иконки, а также пиктограмму, указывающую на направленность работы организации.
- Нажав кнопку «Готово», вы сформируете метку на карте.
Чтобы понять, как поставить несколько меток на карте «Яндекс», просто нажмите еще раз на другой нужный адрес левой кнопкой мыши при выбранном пункте «Метки» сверху, и вы увидите, что другая метка также появилась. Ее можно редактировать аналогичным образом. Если метку требуется удалить, нужно выбрать ее в меню слева и нажать на соответствующую кнопку в диалоговом окне.
Как только редактирование завершено, нажмите «Сохранить и продолжить». В открывшемся окне можно задать необходимый размер для карты — его вы можете выбрать, исходя из требований сайта, на котором он будет расположен. Рекомендуется располагать метку в центре карты, а масштаб сделать такой, чтобы были видны названия близлежащих улиц. Так информация воспринимается гораздо лучше.

Как только получилось поставить на карте «Яндекс» метку по адресу расположения организации, можно выбрать более предпочтительный вариант размещения — динамический или статический. Первый гораздо удобнее, потому что предполагает возможность интерактивного взаимодействия пользователя с картой, а второй хорошо подойдет для случаев, когда требуется снизить нагрузку на сайт.
Получение кода для размещения
После того как вы смогли поставить метку на карте «Яндекс», можно приступать к размещению последней на сайте:

Обратите внимание, что в этом же окне можно выбрать вариант для распечатки карты на бумажном носителе, получить на нее активную ссылку, а также задать размер: фиксированный на ширину экрана. Если вы выбрали вариант для распечатывания, можно задать соответствующие параметры — формат, качество и размер. Сохранить файл рекомендуется на компьютере или на сервисе «Яндекс.Диск».
Вы можете в любой момент вернуться к редактированию полученной метки, нажав на кнопку в левом верхнем углу. Метки можно добавлять в любом количестве, перемещать, удалять и менять их оформление.
В заключение
Наличие на веб-странице интерактивной карты — хороший способ показать заботу о клиенте. Также ее можно использовать в любых других целях для собственного удобства. При помощи этой статьи вы смогли узнать, как поставить метку на карте «Яндекс», и в дальнейшем вы избежите проблем с указанием расположения вашей организации и схемы проезда к ней.
ruud.ru
Как отметить места путешествий на Яндекс Карте?
Яндекс Карты работают с 2004 года и за этот срок превратились в по-настоящему функциональный картографический сервис, который позволяет:
- Отмечать на пользовательских картах места путешествий;
- Прокладывать маршрут между несколькими точками на карте;
- Рассчитывать расстояние в пути;
- Создать список «Мои места»;
- Просматривать наличия пробок на дорогах, а так же рассчитывать путь в зависимости от их интенсивности;
- Сохранить готовую карты на компьютер, распечатать или поделится ссылкой в социальных сетях.
Яндекс Карты предоставляют такие же возможности как и Google Maps, последний имеет немного расширенный функционал, но это такие мелочи, вроде добавления видео к меткам, которые не влияют на главную задачу — отмечать места и маршруты на карте.
Создание пользовательских карт в конструкторе
Всё по аналогии с Google Maps, если вы читали статью «Как отмечать места путешествий Google Maps», то легко разберетесь. На мой взгляд, тут даже как-то проще и интуитивно понятней.
Чтобы попасть в конструктор, кликните по аватрке профиля (верхний правый угол) и в выпадающем меню зайдите «Мои карты».
Откроется окно редактирования (скриншот кликабельный):

- Отметить несколько меток на карте, добавить текстовое описание к каждой, подробнее.
- Проложить между ними линию (к сожалению только прямую), с подсчётом общего расстояния.
- Выделить определённую область многоугольником и отметить области внутри него.
После того, как карта путешествия заполнена, нажимает «Сохранить и продолжить». На следующем шаге Яндекс предлагает либо получить ссылку на созданную карту, либо распечатать. Так же есть возможность добавления на сайте с помощью iframe.

Если сравнивать возможности печати, то Яндекс Карты опережают Google Maps — можно подобрать DPI (разрешение точек на дюйм), размер карты, формат сохраняемого файла.
Импортирование меток в конструктор из файла
Все созданные объекты возможно импортировать и экспортировать во внешний файл. Импорт возможен из Excel файла, а так же KML, GPX или GeoJSON.
GPX — файл в xml формате, который сохраняет данные GPS. Некоторые программы работающие с GPS позволяют сохранять геоданные в таком формате. Возможный импорт в Google Earth
Пример готового для импорта файла в Excel:
Географические координаты как в Excel файле, так и строке поиска указываются в последовательности: широта, а затем долгота через пробел. Количество знаков после точки ограничена семью, это даёт возможность отметить точку на карте с точностью до одного сантиметра.
По умолчанию Яндекс воспринимает введённые координаты как северная широта и восточная долгота. Если координаты попадают под них, то буквенные указатели долготы и широты можно не использовать. Поддерживаются кириллические варианты запросы.
| Северная широта | N (N36.45) | С (С36.45) | Положительное число (36.45) |
| Южная широта | S (S36.45) | Ю (Ю36.45) | Отрицательное число (-36.45) |
| Восточная долгота | E (E42.56) | В (В42.56) | Положительное число (42.56) |
| Западная долгота | W (W42.56) | З (З42.56) | Отрицательное число (-42.56) |
Как отметить несколько мест на Яндекс Карте
Иногда появляется необходимость быстро проложить маршрут, чтобы показать кому-то. Для этого надо кликнуть по кнопке «Маршруты»:

Отмечаете необходимые точки или координаты, после чего сервис просчитает оптимальный маршрут движения, с расчётом расстояния и времени в пути, будь-то пешком, на машине или общественном транспорте. Чтобы поделится ссылкой на полученную карту, кликните по кнопке .
Как отметить свое местоположение?
Чтобы увидеть свои координаты и местонахождение на карте, необходимо Яндексу дать возможность отслеживать ваше координаты, для этого:
- Кликните на кнопку ;
- Браузер запросит разрешение на обработку персональных геоданных — разрешите ему.
- На карте появится метка , она и соответствует местоположению того устройства, через которое пользуетесь сервисом. Нажав на неё получите географические координаты (широта и долгота), а так же адрес.
Если пост оказался вам полезен, то оцените его, пожалуйста, ниже! На этом всё, вопросы задавайте в комментариях.
wayempire.com
