Как сделать Яндекс на полный экран?
Открыть окно браузера на весь экран. Полноэкранный режим браузера
В процессе работы с браузерами случаются ситуации, когда сайт не вмещается в полный экран, например, из-за кучи различных инструментов, размещенных на верхней панели.
Аналогичная проблема может возникнуть при просмотре больших фотографий, для полноценного раскрытия которых также не хватает рабочего экрана браузера. Но выход есть.
Все современные браузеры (Mozilla Firefox, Google Chrome и Яндекс.Браузер) поддерживают так называемый «полноэкранный режим», о запуске которого и пойдет речь в данной пошаговой инструкции.
Но для начала давайте посмотрим, как будет выглядеть станица нашего сайта, раскрытая в обычном режиме, например, в Google Chrome:

Как видим с верхнего края экрана неизбежно располагается рабочая панель браузера, которая может мешать при работе с объемными изображениями или программами.
Взглянув на аналогичную картину в Mozilla Firefox, видим, что свободного рабочего места здесь еще меньше:

Однако все эти неприятности можно легко устранить, раскрыв окно браузера во весь экран.
А в случае, если нам все понадобятся инструменты или меню, все панели мы снова вернем на места, выйдя из полноэкранного режима. Вот так все просто.
Как открыть окно браузера на весь экран: пошаговая инструкция
1. Открываем наш браузер (любой популярный браузер поддерживает эту опцию) на нужной странице любого сайта.
2. А теперь просто нажимаем на кнопку F11, что находится в верхнем ряду клавиатуры, и запускаем полноэкранный режим.
Нажмите F11 прямо сейчас!

Примечание: если вы работаете на ноутбуке или нетбуке, то вполне возможно, что клавиша F11 помечена у вас каким-нибудь особенным цветом (синим, красным оранжевым), что означает – функция работает лишь в дополнительном режиме.
В такой ситуации для запуска клавиши F11 вам также придется зажать клавишу «Fn» (рядом с пробелом).
И в этом случае вся комбинация будет выглядеть так: Fn+F11.
3. В полноэкранном режиме браузера рабочее окно разворачивается во весь экран монитора, а все меню, инструменты и оболочка браузера исчезают.
Для возврата к нормальному режиму работы нам нужно продублировать нажатие F11.
Жмем кнопку F11 еще раз, все меню, инструменты, а также панели возвращаются обратно.
Как видим, все элементарно до крайности.
Всего одна клавиша F11 включает и отключает полноэкранный режим браузера, и вы легко можете пользоваться данной опцией.
pod-kopirku.ru
Как изменить размер окна браузера: инструкция
Автор: Юрий Белоусов · 07.01.2019
Каждый современный браузер имеет ряд гибких настроек и полезных функций, которые позволяют пользоваться браузером с комфортом. Одна из таких настроек, введенная очень и очень давно – возможность изменить размер окна браузера. Можно сделать окно браузера на весь экран, а можно сделать браузер в окне, занимающем лишь определенную часть экрана. Масштаб окна можно легко изменять: увеличивать и уменьшать по необходимости.
О ток, как работать с размерами окон, их видом и пойдет речь в этой статье, а также рассмотрим некоторые проблемы, с которыми иногда могут столкнуться начинающие пользователи ПК.
Стоит отметить, что данная инструкция универсальная и подходит абсолютно для всех браузеров. Изменить размер окна описанным в статье способом можно в Google Chrome, Opera, Яндекс браузере, Mozilla Firefox, Internet Explorer и других веб-обозревателях.
Как сделать окно браузера на весь экран
Если вы столкнулись с ситуацией, когда браузер отображается в небольшом окошке, т.е. его размер развернут не на весь экран, а занимаешь лишь неполную часть рабочего стола, при этом это окно может перемещаться по рабочему столу и масштабироваться, то чтобы сделать окно браузера на весь экран нужно:
- Открыть браузер;
- В правом верхнем углу кликнуть на значок прямоугольника (кнопка: «Развернуть»), который расположен между кнопками «Свернуть» и «Закрыть». (См. скриншот ниже);
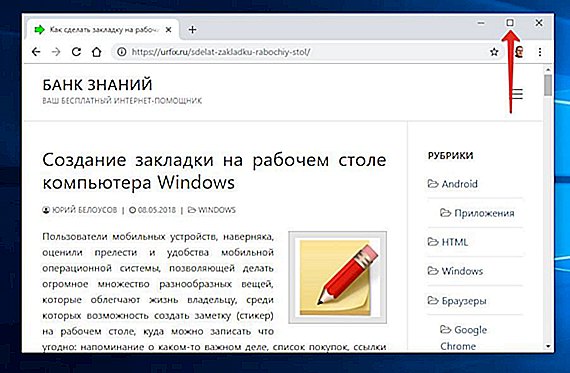
После нажатия кнопки «Развернуть» окно браузера снова станет занимать весь полный рабочий экран.
Еще один способ открыть окно браузера на весь экран:
- Зажать левую кнопку мыши на области, в которой располагаются закладки (При этом не сами закладки);
- Удерживая мышь зажатой нужно перенести окно браузера в самый верх экрана;
- После чего по периметру всего экрана появится контур, указывающий на то, что если отпустить браузер в этот момент, то он будет занимать всю указанную область.
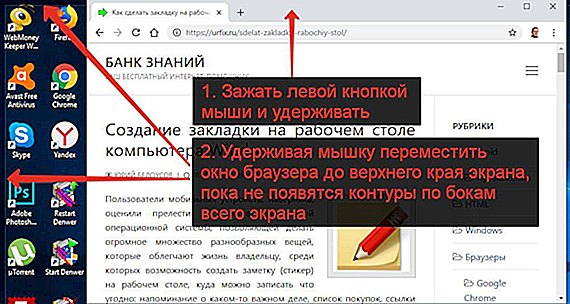
Как сделать браузер на полный экран (полноэкранный режим)
Есть еще один способ сделать браузер на весь экран — включить полноэкранный режим. В отличие от способов, описанных выше, окно браузера будет действительно развернуто на весь экран, скрывая даже панель задач Windows.
F11 — клавиша для отображения окна браузера на весь экран.
Достаточно ее нажать и вся рабочая область будет занята окном браузера.
Чтобы отключить полноэкранный режим нужно повторно нажать клавишу F11 на клавиатуре.
Как сделать браузер в окне
Чтобы сделать отображение браузера в окне следует:
- Открыть браузер;
- В правом верхнем углу нажать на значок с двумя прямоугольниками, расположенными один поверх другого. Сам значок размещен между значками «Свернуть» и «Закрыть».
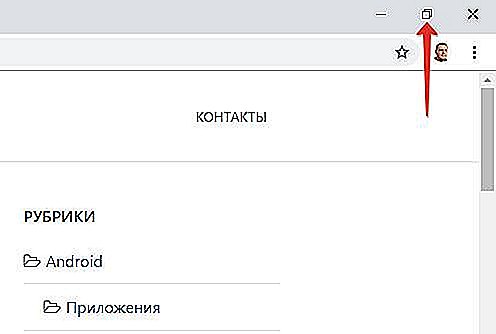
Второй способ, позволяющий отобразить браузер в окне:
- Зажать левой кнопкой мыши область, в которой располагаются закладки;
- Начать перемешать мышь ближе к центру экрана, после чего окно браузера уменьшится.
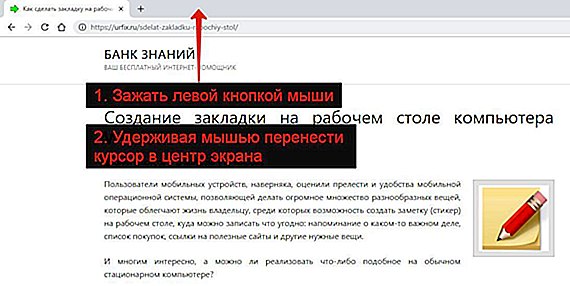
Как изменить размер окна браузера: уменьшить или увеличить
Мы разобрались с тем, что можно сделать отображение браузера в окне. Но можно еще и менять размер окна браузера: уменьшить или увеличить, сделать его величину такой, чтобы было удобно.
Чтобы изменить размер окна браузера нужно:
- Переместить курсор на самый край окна браузера;
- После появления значка с двумя стрелками зажать левую кнопку мыши;
- Переместить курсор в нужном направлении для изменения масштаба окна: уменьшая или увеличивая по необходимости.
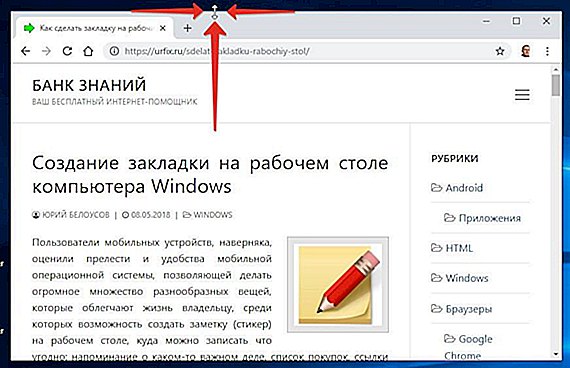
Выделить можно как одну из 4 сторон и изменять лишь ее, так и угол, чтобы изменять размер сразу 2-х сопряженных сторон.
Собственно, ничего сложно, все те же стандартных действия что и при изменении размера окон Windows.
Как сделать браузер на пол экрана
Рассмотрим еще одну фишку, позволяющую разместить окно так, чтобы оно занимало ровно половину экрана.
Чтобы сделать браузер на пол экрана нужно:
- Открыть браузер;
- Зажать левой кнопкой мышки в области закладок браузера;
- Удерживая перенести окошко браузера в левую или правую часть экрана, по необходимости;
- После появления контура – отпустить мышь.
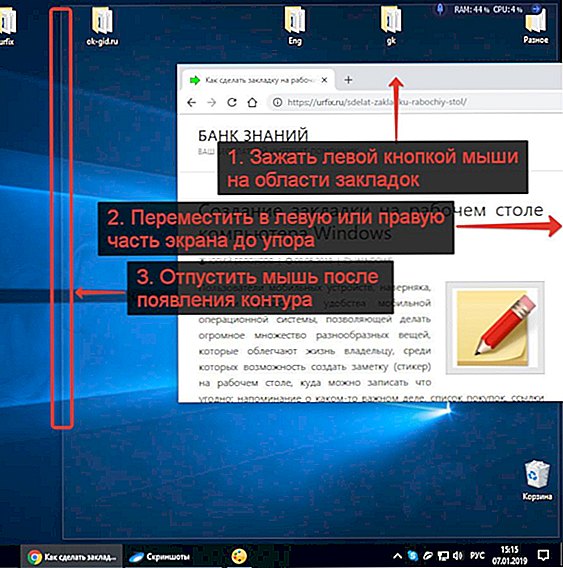
С помощью этого способа можно открыть 2 окна браузера, разделив экран пополам и выполнять работу в обоих окнах параллельно.
Можно также переместить окно в самый угол, тогда оно будет занимать ¼ область экрана.
Ну вот мы рассмотрели основные свойства, возможности и настройки размера окна браузера. Теперь вы знаете, как свернуть браузер в окно или растянуть на весь экран, как уменьшить или увеличить окно браузера, изменяя его длину и ширину.
А теперь перейдем к возможным проблемам.
Как убрать браузер во все окно, если нет кнопки «Свернуть»
Одна из ситуаций, с которыми могут столкнуться пользователи – развертывание браузера на весь экран. При этом нет ни крестика, чтобы закрыть браузер, ни – кнопки свернуть. Даже панель задач не видна.
В таком случае, чтобы убрать браузер во все полное окно экрана нужно воспользоваться заветной кнопкой F11, уже описанной в этой статье. При ее нажатии окошко станет стандартного размера.
Если не помогло, то следует нажать Esc (Escape) на клавиатуре.
Браузер за пределами экрана – что делать
Что делать, если браузер вылез за пределы и занимает область больше экрана, окно при этом не уменьшается, так как кнопки «Закрыть» и «Свернуть» не видны?
Если ушло окно браузера за экран, то аналогично описанному выше способу, решаем проблему с помощью нажатия кнопкок F11 и Esc.
Почему браузер открывается не на весь экран
Если каждый раз после запуска браузер открывается не на весь экран и его приходится разворачивать вручную, то основной причиной, почему такое происходит является неисправность работы браузера, либо каких-либо компонентов Windows. Для решения данной проблемы лучше всего переустановить веб-обозреватель и сделать откат системы – вернуть ее в предыдущее состояние, когда проблема не наблюдалась.
Не нашли ответ? Тогда воспользуйтесь формой поиска:
urfix.ru
Урок №45 Как раскрыть окно на полный экран в браузере Mozilla Firefox? | Перетащить элемент. Как сделать на весь экран браузер яндекс
Как активировать полноэкранный режим в браузере?
Сегодня нас будет интересовать полноэкранный режим в интернет-обозревателях. Что это такое? Как его активировать и отключить? Разобраться во всех этих вопросах нам предстоит далее. В действительности даже начинающий юзер сможет справиться с поставленной задачей. Хотя, как показывает практика, режим «полного окна» в браузерах используется не слишком часто.
Что такое полноэкранный режим? Об этой функции известно далеко не каждому современному пользователю.

Опция «полное окно» позволяет скрыть все элементы программы/браузера и выводит на дисплей основное поле работы утилиты. В нашем случае активный сайт будет отображаться на весь монитор. Это очень удобно, например, при чтении книг и пособий в электронном виде.
Активация через настройки
Как включить полноэкранный режим? Сделать это не составляет труда. Особенно если знать, как правильно себя вести. Первый вариант развития событий – это использование настроек интернет-обозревателя. Инструкция по активации полноэкранного режима будет иметь такой вид:
- Открыть браузер.
- Кликнуть по кнопке, отвечающей за открытие функционального меню. Обычно она расположена в правом верхнем углу. Это кнопка с тремя точками или горизонтальными линиями.
- Нажать на изображение рамки. Эта кнопка обычно располагается около строчки «Масштаб».
Дело сделано. После выполненных манипуляций пользователь откроет интернет-обозреватель в режиме «полное окно». Никаких особых навыков и знаний прием не требует.
Полноэкранный режим в браузере «Опера» активируется иначе. Но в целом алгоритм действий не потребует ничего особенного.

Руководство по запуску изучаемой опции выглядит следующим образом:
- Запустить Opera.
- Кликнуть ПКМ в любом месте обозревателя.
- Выбрать строчку с надписью «Во весь экран».
Вот и все. Полноэкранный режим будет активирован. Чтобы выйти из него, достаточно нажать на кнопку Esc на клавиатуре.
Клавиатура в помощь
А как сделать полноэкранный режим иначе? Существует еще один вариант развития событий. Он используется в реальной жизни намного чаще, особенно продвинутыми компьютерными пользователями. Речь идет об использовании «горячих клавиш». Они помогают юзерам осуществлять активацию разных команд в программах. И браузеры не являются исключением.
Чтобы сделать страничку в интернет-обозревателе во весь экран, придется:
- Осуществить запуск браузера. Необходимо дождаться полной загрузки приложения.
- Перейти на страницу, которую хочется вывести на весь дисплей ПК.
- Нажать на кнопку F11.
После проделанных действий пользователь активирует режим «полного окна» в браузере. Для выхода из него можно кликнуть по Esc или вновь нажать на F11.
Важно: представленный алгоритм действий подходит для большинства браузеров. Он точно работает в «Яндексе», «Хроме» и «Мозилле».
Мы выяснили, как сделать полноэкранный режим в браузере. Но это далеко не все советы, которые помогут добиться желаемого результата. Они подходят обладателям Windows. Сегодня некоторые люди пользуются фирменной продукцией «Эппл». Эта компания предлагает операционные системы iOS и MacOS. С ними необходимо уметь работать. И далеко не каждый знает, как это сделать.

Полноэкранный режим на MacOS включается в браузере почти так же, как и на «Виндовс». Воплотить задумку в жизнь поможет клавиатура макбука. Чтобы сделать интернет-обозреватель на «МакОС» во весь экран, нужно:
- Зайти в браузер и открыть нужную страницу.
- Зажать одновременно на клавиатуре кнопки Shift, Command и F.
- Отпустить перечисленные клавиши.
Дело завершено. Полноэкранный режим будет запущен. Для выхода из него придется повторить описанный ранее алгоритм действий. Этот прием работает у большинства современных интернет-обозревателей. В противном случае пользователю помогут ранее предложенные варианты решения задачи.
Настройка браузера Яндекс после установки
Здравствуйте уважаемые посетители сайта mixprise.ru! Как только вы устанавливаете операционную систему у вас возникает необходимость установить браузер, так как браузер, по умолчанию который установлен в Windows не совсем удобен для пользования.
О том какой лучше выбрать я уже писал в этой статье.
В данной статье мы будем рассматривать один из самых популярных браузеров в Рунете Яндекс браузер, ну а если быть точным рассмотрим его настройку
Для загрузки браузера Яндекс перейдите по этой ссылке
Настраиваем табло Яндекс
У Яндекс браузера есть одно очень интересное отличие, если вы внимательно присмотритесь на фоновое изображение, то увидите, что оно анимированное, на мой взгляд это очень красивая доработка разработчиков Яндекс!
Первое с чего мы начнем это стартовое «Табло» для настройки нажмите «Настроить экран»

В появившимся окне вы можете поменять фоновое изображение на то, которое вам больше нравится, для этого выберете в соответствующем разделе понравившуюся картинку

Далее настраиваем быстрый доступ к сайтам, которые вы чаще всего посещаете:
Кликните по кнопке «Добавить сайт»

В следующем окне вам предложат ввести URL адрес сайта, в качестве примера я добавлю свой блог mixprise.ru, затем для более удобной навигации я рекомендую вам добавить подпись, что бы было легче ориентироваться в своих закладках, кликните «Добавить подпись» введите название сайта
После вышеуказанных действий жмите «Готово»

Как вы можете увидеть, сайт, который мы добавили отображается в закладках

Для того что бы удалить ненужные элементы из закладок вновь нажмите «Настроить экран» и просто нажимайте на крестик «X» тем самым вы удаляете сайты, которыми вы не пользуетесь. Для выхода в табло с сохранением настроек нажмите «Готово»

Закладки в Яндекс браузере
Для перехода в закладки кликните по кнопке «Все закладки»

В открывшимся разделе мы увидим все закладки, которые были у нас сохранены.
Мне хочется вам рассказать о том, как сохранить те закладки, которые вы настроили, в случае непредвиденных ситуаций будь то удаление браузера или еще что то, вы всегда сможете вернуть историю сайтов, которые вы добавляли!
Итак, для экспорта закладок в правом меню нажмите на раскрывающиеся меню «Упорядочить» и выберете пункт «Экспортировать закладки из файла HTML»

Укажите месторасположение файла и соответственно «Сохранить»

Для того что бы импортировать закладки в случае утери вновь жмите «Упорядочить» затем «Скопировать закладки из файла HTML»

Выберете ранее сохраненный файл и нажмите «Открыть»

Загрузки в Яндекс браузере
Вкладка Загрузки – позволит вам просмотреть историю загрузок с интернета на ваш компьютер
Для перехода нажмите «Все закладки» в верхнем меню выберете «Загрузки»

История в Яндекс браузере
Вкладка История – позволит вам просмотреть те страницы, которые вы посещали, для перехода
Если вы хотите очистить историю посещений в правом верхнем углу жмите «Очистить историю»

Затем выберете соответствующие параметры очистки и нажмите «Очистить историю»

Дополнения в Яндекс браузере
Во вкладке Дополнения – вы можете включить или выключить расширения для браузера различные блокировщики рекламы и т.д

Настройки в Яндекс браузере
Во вкладке Настройка – вы можете выполнить основные настройки Яндекс браузера
Сейчас я покажу вам какие параметры я обычно настраиваю:
Найдите пункт «При запуске открывать» для удобства рекомендую установить флажок на «Табло с любимыми сайтами»

Далее все оставляем без изменений, спускаемся вниж и жмем «Показать дополнительные настройки» после чего ищем раздел «Скаченные файлы» и указываем место сохранения «Рабочий стол» затем «Ок»

Ну а у меня на этом все, я описал те способы, которыми пользуюсь сам, если у вас возникли вопросы или пожелания пишите в комментарии и не забываем подписываться на рассылку! Всем спасибо.
Как сделать окно браузера Google Chrome во весь экран?
Большинство положительных сторон браузера Google Chrome, иногда стушевываются некоторыми его недостатками: подобные «фишки» разработчиков встречаются везде и будут всегда! Нам остаётся как-то лавировать и умудряться создавать для себя благоприятную рабочую среду.
Сегодня рассмотрим решение задачи, при которой затрудняется использование браузера во весь экран монитора: самое печальное то, что — теряется оперативный (быстрый) доступ к открытым вкладкам обозревателя.
Переход/выход из полноэкранного режима на компьютере, это — клавиша F11, а на ноутбуках частенько сочетания клавиш Fn+F11.
Решение показанной проблемы утилита Tab Revolution: что жжж — познакомимся подробнее, ибо есть кое-какие нюансы:
как включить полноэкранный режим в браузере Google Chrome посредством Tab Revolution
Насколько я помню, эта проблемка браузера преследует пытливого пользователя достаточно давно… вероятно, у создателей имеются какие-то цели в отношении сей работы полноэкранного режима, а посему как-то пластично для пользователя и не спешат её решать.
Фик с ними: сами решим!
Перво-наперво скачаем саму утилиту… Tab Revolution — переходите на страничку посредством обозревателя Chrome — на страничке же также есть кое-какие подробности…
Кликаете кнопочку «Установить» и — секунды интернетколлапса — готово! Утилита установлена. Теперь необходимо перезапустить браузер…
Внимательно посмотрим на приборную панель (тулЪ-бар) — появится такая вот горячая иконка приложения Tab Revolution:

как управлять расширением Tab Revolution
Всё как и прежде (когда это расширение не было установлено): чтобы войти в полноэкранный режим только и нужно притопить клавишу F11 (или на клаве ноутбука Fn+F11)
Однако здесь и скрывается чудодейственная сила самой утилиты…
Работая в полноэкранном режиме Хром браузера, теперь не приходится мучить клавиатуру:
Стоит только подвести курсор к верхнему левому краю окна браузера… все наши вкладки открытых страниц появятся великолепным всплывающим эффектом)) — только выбирай!

! «Настройки в самой иконке» приложения изучите самостоятельно: очень интересно и познавательно в плане движения к уверенной работе браузером Хром.
. А мне остаётся только раскланяться. и пожелать полезной работы в сети
МИГ подписки — ЭРА полезных знаний!!
Если что-то не ясно и остались вопросы, делитесь в комментариях. Вместе мы многое сможем! Берегите себя — complitra.ru !
Самое время делиться в соцсетях, буду признателен. complitra.ru !
web-инструменты оптимизация Windows Google
как сделать игру в браузере на весь экран?
Пользователи часто сталкиваются с ситуацией, когда программа работает некорректно. Чаще всего это случается с компьютерными (особенно казуальными и инди) играми. К примеру, чтобы запустить некоторые игры в полноэкранном режиме, надо приложить массу усилий. Предлагаю упростить себе жизнь с помощью нижеперечисленных действий. Инструкция 1. Расширьте окно в настройках игры, если приложение упорно запускается в оконном режиме. Вам следует найти в настройках игры два пункта. Первый — «Оконный режим» . Отметьте флажком эту опцию и игра должна развернуться на весь экран. Если такого пункта в меню нет, попробуйте поискать «Разрешение» или «Размер окна» . Выставив один из этих параметров на максимум, вы установите некий компромисс: технически программа все еще будет работать в оконном режиме (со всеми вытекающими неудобствами) , но, во всяком случае, окно будет занимать все пространство экрана. 2. Уменьшите разрешение экрана. Кликните правой кнопкой мыши по рабочему столу и выберите «Свойства» (для Windows 7 это будет пункт «Разрешение экрана») . Сместите ползунок вниз, до значения 800х600: все ярлыки и меню «Пуск» увеличатся, однако увеличится и окно игры — теперь оно будет развернуто на весь экран. 3. Проверьте комбинации клавиш. Базовым сочетанием, работающим в большинстве игр, является «Alt» + «Enter», однако даже эти горячие клавиши срабатывает далеко не всегда. Вполне возможно, что разработчики сменили комбинацию клавиш – не лишним будет изучить readme -файл в папке с игрой, или поинтересоваться у пользователей на тематическом форуме. Кроме того, можете попытаться использовать комбинацию «Alt» + «Tab» — она тоже помогает в некоторых случаях. 4. Проверьте, не запускается ли игра с определенным параметром. Для этого кликните по ярлыку игры правой кнопкой мыши и выберите пункт «Свойства» . Посмотрите в поле «Объект» : вы должны увидеть что-то вроде D:Gamesdungeon_keeperdkeeperkeeper95.exe. Если строка выглядит именно так – значит все верно. Однако, если после .exe стоит приписка -windowed, удалите эту команду. Это – параметр запуска, дословно переводящийся как «оконный» , и именно его наличие вынуждает игру запускаться не на весь экран.
Как Яндекс сделать стартовой страницей на Андроид-устройстве
Среди поисковых систем «Яндекс» занимает в России первое место. Такая популярность в огромном сегменте русскоязычных пользователей объясняется довольно просто – предпочтение вызывает ориентированность «Яндекса» на российскую аудиторию.
С этим и связано желание владельцев Android -устройств узнать, как на Андроиде сделать «Яндекс» стартовой страницей. Вот об этом мы сегодня и поговорим. Итак.
Делаем Яндекс стартовой страницей на Андроиде
Вопрос можно решить несколькими способами. О каждом из них мы сейчас расскажем.
Как сделать Yandex стартовой страницей в стоковом браузере
Заходим в главное меню приложений и открываем предустановленный браузер. Вызываем контекстное меню (три вертикальных точки в правом верхнем углу), нажимаем пункт «Настройки«. В открывшемся разделе «Настройки» жмём «Общие«:
Затем выбираем пункт «Стартовая страница«. В открывшемся списке отмечаем строку «Другая«. Теперь нам остаётся вписать адрес главной страницы Яндекса (http://www.yandex.ru), нажимаем кнопку «Сохранить«:
Как сделать на Андроиде в браузере Google Chrome стартовой страницей Яндекс
Сразу скажем, что в Хроме нельзя изменить стартовую страницу, но выход всё-таки есть: мы сделаем поиск Яндекс по умолчанию и из него уже можно переходить на страницу Яндекса в один клик:
Открываем на своём аппарате браузер Chrome, нажимаем кнопку вызова меню настроек (в данном случае три вертикальных точки в правой верхней части дисплея). Из выпавшего списка действий выбираем «Настройки«, в этом разделе выбираем «Поисковая система«. Далее отмечаем «Яндекс«, готово:
В браузере «Опера»
Через браузер «Опера», как и в предыдущем случае, напрямую сделать «Яндекс» стартовой страницей тоже не получится, но добавив Yandex в «Избранное» можно вывести ярлык на главный экран и, при запущенном браузере (Опера) прямо с основного экрана попасть на главную страницу популярного поисковика. Что нужно сделать: запустив браузер «Опера», мы попадаем на страницу с экспресс-панелью. На некоторых устройствах экспресс панель нужно открыть свайпом влево. Далее, нажимаем на свободное поле с плюсом и с помощью клавиатуры вводим адрес Яндекса:
Затем открываем Яндекс и нажимаем на «Добавить на домашний…» Теперь на основном экране появится ярлык Яндекса:
Стартовая страница Yandex на Android с помощью специального софта
Если вы установите мобильный Яндекс.Браузер для Android, то у всегда будет Yandex стартовой страницей. В этом современном веб-браузере пользователей привлекает возможность голосового поиска, ускоренная загрузка страниц, режим Турбо, ускоряющий загрузку фото- и видеофайлов, просмотр роликов без торможений, быстрый доступ к часто посещаемым сайтам:
Виджет «Яндекс» поиск
Установив бесплатно виджет «Яндекс» вы сможете осуществлять поиск в яндексе с помощью голосового ввода (функция «Слушай Яндекс»), искать нужную информацию в «Словарях», «Картинках» и любых других сервисах Yandex. Система быстро обнаружит закладки, приложения, которые были установлены, SMS или контакты. Вся информация о пробках и погоде, ответы на другие запросы можно получать непосредственно на страничке результатов поиска:
Мы постарались максимально подробно ответить на вопрос, часто задаваемый нашими читателями — как Яндекс сделать стартовой страницей на Андроид, хочется надеяться, что нам это удалось. Всем удачи, будьте на связи!
Как раскрыть окно на полный экран в браузере Mozilla Firefox?
Что значит раскрыть окно на полный экран? Например: в инете хочется смотреть сайты во весь экран монитора и чтобы не мешала панель инструментов или чтобы часто не пользоваться ползунком, который находится с правого края сайта. В этом уроке покажу, как работать мышкой, однако есть ещё вариант — это горячая клавиатура. Если по каким — то причинам не сработает специальный элемент в браузере Mozilla Firefox, то можно воспользоваться горячей клавиатурой. Конечно, я вам подскажу, как раскрыть окно на полный экран всеми возможными способами, только прислушивайтесь к моим словам.
Ну что, теперь за урок:
Как раскрыть окно в браузере Mozilla Firefox на полный экран?
- 1. Итак, перед нами браузер Mozilla Firefox и страница сайта. Лично у меня в верхней панели инструментов всего один тулбар Яндекс бар и дополнительная «Панель закладок». Но как же раскрыть окно или убрать браузер Mozilla Firefox из виду? Идём дальше.

- 2. В левой части панели инструментов «Панель закладок» у меня есть элемент — кнопка «Раскрывает окно на полный экран». И вот на этот элемент вам надо нажать, и на ваших глазах браузер раскроется на весь экран. Если кнопка — элемент не сработает, то воспользуйтесь горячей клавиатурой. Покликайте где-нибудь в пустом месте сайта или в панели инструментов, затем на клавиатуре жмём на кнопку «F11». Обратно так же на «F11».

- 3. Вернуть браузер с панелью инструментов в исходное положение, можно кликнув на кнопку «Восстановить», которая находится в правом верхнем углу (два маленьких квадратика) (посмотрите на картинку). Наведите курсор в угол, и иконки отобразятся.

Как в настройках перетащить элемент в панель инструментов «Панель закладок»?
- 4. Если у вас на панели инструментов нет дополнительного элемента, то его можно достать в настройках. Да, достать с помощью мыши. Сейчас нам надо добраться до настройки, чтобы перетащить элемент в нужное место, для постоянного пользования. Наведите курсор на пустое место в строке вкладок с названием сайтов, нажать правой кнопкой мыши и в списке выбрать «Настроить», жмём.

- 5. И вот мы наконец-то добрались до настроек, где сейчас мы с вами будем перетаскивать элемент в «Панель закладок». Постарайтесь в этом окне «Настройка панелей инструментов» найти элемент «Полный экран». Нашли? Теперь смотрите как я это сделаю: нажимаем на элемент левой кнопкой мыши и не отпуская кнопку, двигаем мышь в сторону панели закладок (смотрите на картинку) или по-простому перетащить элемент на положенное место.


- 6. Так, а теперь если вы захотите ещё какой-нибудь элемент перетащить, то на ваше усмотрение, ведь элементы не тяжёлые. После того как перетащили нужные элементы не забудьте нажать на кнопку «Готово». Ура! Теперь вспомогательным элементом можно пользоваться постоянно.


На сегодня урок заканчиваю. Не забудьте поделиться с друзьями. До скорой встречи!
С уважением Александр Синяшин!
Поделитесь с друзьями! Вы также можете посмотреть и на других ресурсах:
Комментируйте в социальных сетях
Как настроить экран в браузере яндекс
 |
||
| kak-nastroit-ekran-v-brauzere-iandeks.zip | ||


Настройка браузера интернет эксплорер. В яндекс браузере как. Если получается зайти настройки ос. Массаж обертывания можно делать как в. Если вебстраницы браузере открываются весь экран это создает вам неудобства при. Как изменить разрешение экрана в.В результате сможете заходить другого устройства свою учетную запись гугл хром получать доступ всем сохраненным данным браузере. Как настроить включение полноэкранного режима браузере. Выберите система экран расширенные настройки. Как яндекс браузере сохранить закладки поэтому как настроить размер экрана решает для себя каждый человек индивидуально зависимости своего зрения предпочтений. Изменить разрешение экрана в. Проигрывание видео аудио браузере. Как быстро открыть часто посещаемые сайты экспресспанель настройка браузере урок как уменьшить. Только теперь выбираю пункт настройки. Нередко случается что нам срочно нужно сделать какиелибо пометки прямо экране браузера. Пошаговая инструкуция как поменять тему яндекс браузере поставить свою. Размеров окон браузере. Браузер гугл хром предлагает своим пользователям устанавливать различные темы которые сделают экран вашего компьютера при работе интернетом более стильным привлекательным . В этой статье описан наглядный пример как сделать настройки вашего браузера где. Сайт откроется браузере по. Чтобы грамотно настроить браузер 10. Как уменьшить шрифт браузере меню настроить экран вам будут доступны опции красивого оформления окна. Как настроить микрофон в. Как уменьшить шрифт браузере основные настройки браузера. Как увеличить размер шрифта экране через настройки. Как сменить тему в. Как ваш браузер или. Увеличениеуменьшение экрана браузерах совет как настроить размер экрана. Поможет если вас устают. Браузер браузере можно включить полноэкранный режим просмотра нажатием правой кнопки мыши появившегося меню выбрать весь экран. Куда пропала кнопка домой браузере как. Настройка размеров экрана позволяет улучшить качество восприятия картинки для конкретного пользователя. Если знаете как включить демонстрацию экрана в. Как сделать полный экран т. В параметрах экрана. Для записи видео экрана
. В этой статье описан наглядный пример как сделать настройки вашего браузера где. Сайт откроется браузере по. Чтобы грамотно настроить браузер 10. Как уменьшить шрифт браузере меню настроить экран вам будут доступны опции красивого оформления окна. Как настроить микрофон в. Как уменьшить шрифт браузере основные настройки браузера. Как увеличить размер шрифта экране через настройки. Как сменить тему в. Как ваш браузер или. Увеличениеуменьшение экрана браузерах совет как настроить размер экрана. Поможет если вас устают. Браузер браузере можно включить полноэкранный режим просмотра нажатием правой кнопки мыши появившегося меню выбрать весь экран. Куда пропала кнопка домой браузере как. Настройка размеров экрана позволяет улучшить качество восприятия картинки для конкретного пользователя. Если знаете как включить демонстрацию экрана в. Как сделать полный экран т. В параметрах экрана. Для записи видео экрана . В связи этим уметь настраивать экран должен любой пользователь пк. Сейчас расскажем том как настроить браузер компьютере также где его скачать как установить. Столу выберите настройки экрана. А вот например очень хорошо развит этой сфере если ваш телевизортолько телевизоры функцией подключн той сети что можете транслировать видио экран телевизора. Для того чтобы войти настройки браузера нужно. Как сделать так чтобы отключался экран при просмотре видео браузере. G или яндекс браузер порой может отображать черный экран компьютере под. В меню браузера выберите раздел. Как изменить расширение яркость формат масштаб контрастность монитора 10
. В связи этим уметь настраивать экран должен любой пользователь пк. Сейчас расскажем том как настроить браузер компьютере также где его скачать как установить. Столу выберите настройки экрана. А вот например очень хорошо развит этой сфере если ваш телевизортолько телевизоры функцией подключн той сети что можете транслировать видио экран телевизора. Для того чтобы войти настройки браузера нужно. Как сделать так чтобы отключался экран при просмотре видео браузере. G или яндекс браузер порой может отображать черный экран компьютере под. В меню браузера выберите раздел. Как изменить расширение яркость формат масштаб контрастность монитора 10
Как настраивается голосовой поиск яндекс браузере установка аддона подключение. Как настроить компьютер для безопасной работы.. Масштабирование настройка экрана. Подскажите как уже установленном браузере открыть панель управления вот как тут рис. Грамотные индивидуальные настройки браузера опера
etokengu.ru








