Как передать рингтон с Айфона на Айфон
Как передать рингтон с Айфона на Айфон
При переносе всей информации со старого iPhone на новый через iTunes не перенеслись рингтоны. Как можно загрузить их на новый девайс?
– Михаил
Очень часто самодельные рингтоны не переносятся при развертывании резервной копии одного девайса на другом устройстве. Сложно сказать, с чем именно это связано, но приобретенные в iTunes мелодии передаются исправно.
Загрузить рингтоны можно следующим образом:

1. Если рингтоны остались на компьютере отдельно от резервной копии, можно синхронизировать их через iTunes.
Для этого откройте приложение на компьютере и подключите смартфон. В разделе Звуки добавьте все нужные мелодии с компьютера и произведите синхронизацию.
2. Можно воспользоваться сторонним ПО.
Отлично загружает рингтоны приложение WALTR2. Процесс загрузки прост до безобразия.
Приложение платное но демонстрационной версии хватит для загрузки мелодий на iPhone.
3. Можно вытянуть мелодии из резервной копии.
Если рингтоны остались только в бекапе, их предварительно придется экспортировать на компьютер, а затем загрузить на устройство одним из описанных выше способов.
Для того, чтобы поковыряться в резервной копии, понадобится специальное приложение. Подобные приложения тоже имеют бесплатные демонстрационные версии, которых хватит для осуществления нужной операции.
www.iphones.ru
Как скопировать рингтоны на iPhone или iPad в iTunes 12.7+
Обновление iTunes оставило пользователям единственную возможность передавать рингтоны на iPhone или iPad: теперь это делается простым перетягиванием файла.
Пользователи заметили в iTunes версии 12.7 множество изменений, которые осложнили им жизнь. Например, из программы удалили App Store. Нововведения коснулись и раздела рингтонов: стало непонятно, как добавлять любимые мелодии на звонок, если старый способ с созданием ААС-версии больше недоступен.
Есть достаточно простой способ, для которого понадобится последняя версия iTunes и рингтоны формата M4R.
- Откройте iTunes на компьютере.
- Подключите iPhone к компьютеру, выберите его в iTunes, щёлкнув по значку устройства на верхней панели программы.
- Найдите нужный файл в формате M4R. В Windows это можно сделать поиском или вручную, в Mac — с помощью Finder.
- Выберите на левой панели iTunes раздел «Звуки» и перетащите файл в открывшуюся секцию. Если раздела «Звуки» (Tones) нет, направьте мелодию в секцию «На моём устройстве», и «Звуки» появятся автоматически.
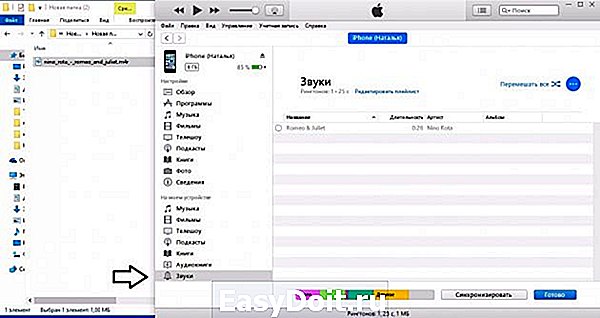
Если всё сделано верно, но файл не получается перенести в iTunes, кликните по секции «Обзор» и проверьте наличие галочки напротив позиции «Обрабатывать музыку и видео вручную». Сохраните настройки и попробуйте перетащить файл в «Звуки» ещё раз — всё должно сработать.
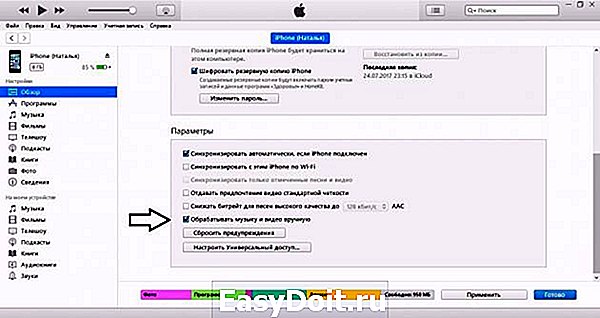
После синхронизации телефона и iTunes рингтоны отобразятся в iPhone, где их можно установить на звонок.
lifehacker.ru
Как перенести рингтоны с одного iPhone на другой

Несмотря на то что операционная система iOS предусматривает набор проверенных временем стандартных рингтонов, многие пользователи предпочитают загружать собственные звуки в качестве мелодий для входящих вызовов. Сегодня мы расскажем, каким образом можно перенести рингтоны с одного Айфона на другой.
Переносим рингтоны с одного iPhone на другой
Ниже мы рассмотрим два простых и удобных способа переноса загруженных мелодий звонка.
Способ 1: Резервная копия
Прежде всего, если вы переезжаете с одного iPhone на другой с сохранением учетной записи Apple ID, самый простой способ переноса всех загруженных рингтонов — это установка на второй гаджет резервной копии iPhone.
-
Для начала на iPhone, с которого будут перенесены данные, должна быть создана актуальная резервная копия. Для этого перейдите в настройки смартфона и выберите имя своего аккаунта.
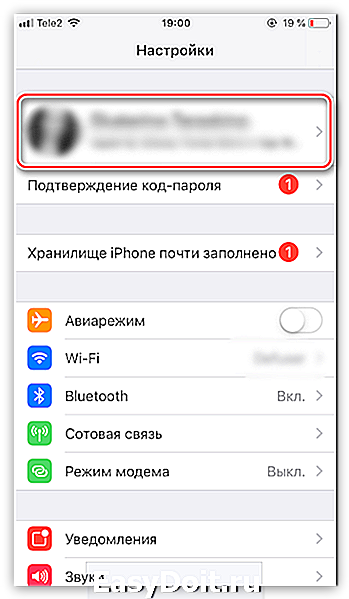
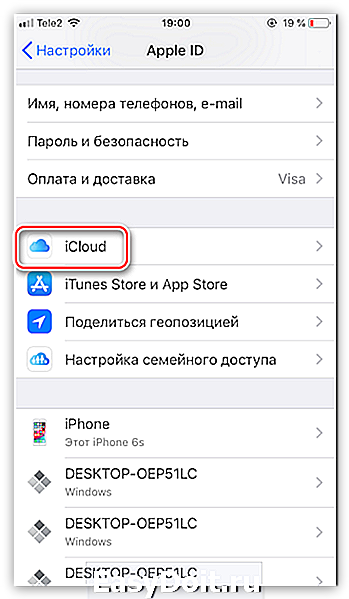
Выберите пункт «Резервная копия», а следом тапните по кнопке «Создать резервную копию». Дождитесь окончания процесса.

Когда резервная копия будет подготовлена, можно переходить к работе со следующим устройством. Если на втором iPhone содержится какая-либо информация, ее потребуется удалить, выполнив сброс до заводских настроек.
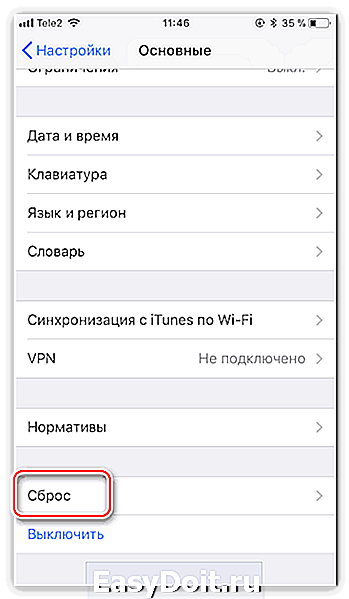
Подробнее: Как выполнить полный сброс iPhone
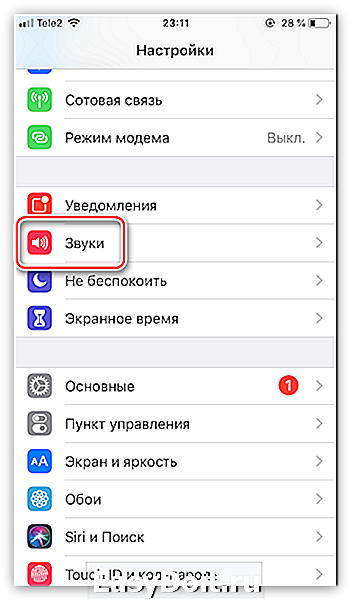
В новом окне выберите пункт «Рингтон».
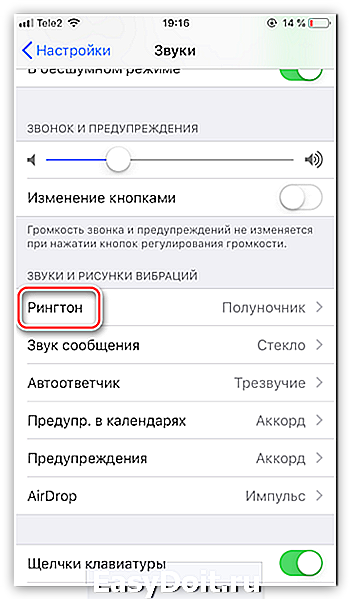
Тапните по кнопке «Загрузить все купленные звуки». Айфон тут же приступит к восстановлению покупок.
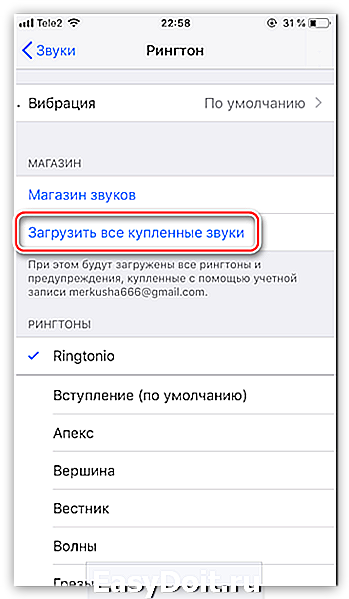
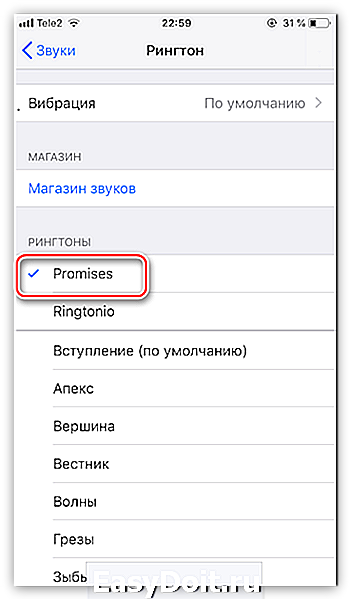
Способ 2: iBackup Viewer
Данный способ позволяет «вытащить» из резервной копии iPhone рингтоны, сделанные пользователем самостоятельно, и перенести их на любой Айфон (в том числе и не подключенный к вашей учетной записи Apple ID). Однако здесь потребуется обратиться к помощи специальной программы — iBackup Viewer.
- Скачайте программу iBackup Viewer и установите на компьютер.
- Запустите Айтюнс и подключите Айфон к компьютеру. Выберите в левом верхнем углу иконку смартфона.
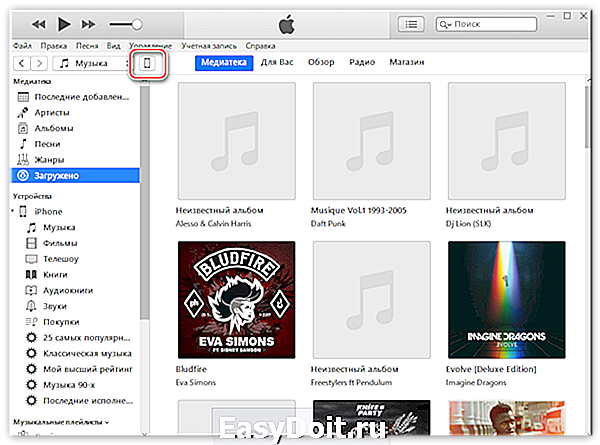
В левой области окна откройте вкладку «Обзор». В правой, в блоке «Резервные копии», отметьте параметр «Этот компьютер», снимите галочку с «Шифровать резервную копию iPhone», а затем щелкните по пункту «Создать копию сейчас».

Запустится процесс резервного копирования. Дождитесь его окончания.
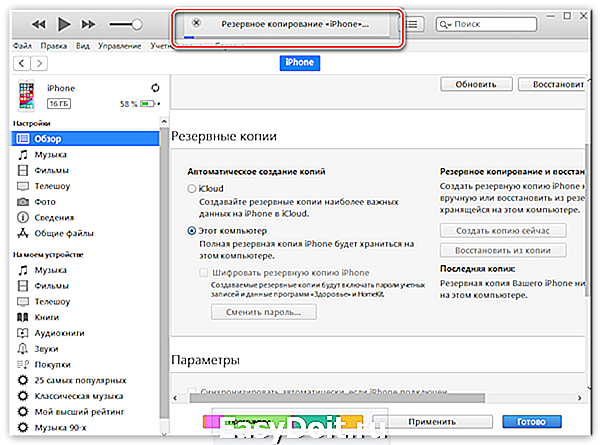
Запустите iBackup Viewer. В открывшемся окне выберите резервную копию iPhone.
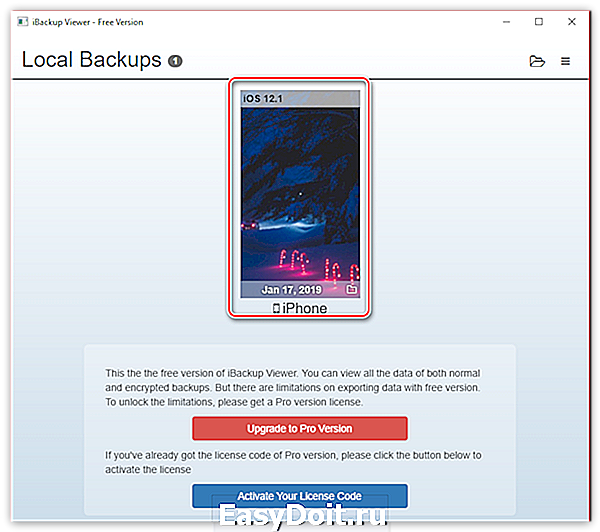
В следующем окне выберите раздел «Raw Files».

Кликните в верхней части окна по иконке с лупой. Следом отобразится поисковая строка, в которую вам потребуется прописать запрос «ringtone».

В правой части окна отобразятся пользовательские рингтоны. Выделите тот, который хотите экспортировать.
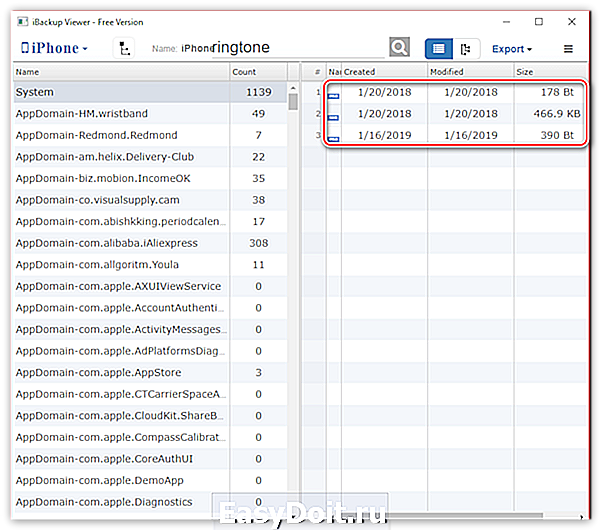
Остается рингтоны сохранить на компьютер. Для этого кликните в правом верхнем углу по кнопке «Export», а следом выберите пункт «Selected».
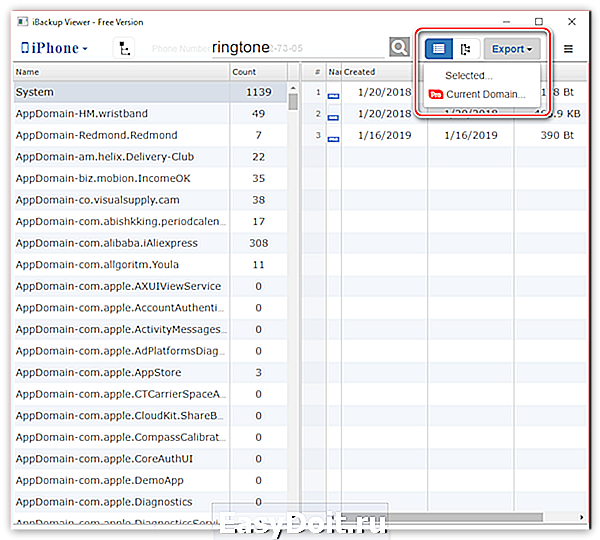
На экране появится окно Проводника, в котором остается указать папку на компьютере, куда будет сохранен файл, а затем завершить экспорт. Аналогичную процедуру выполните и с другими рингтонами.
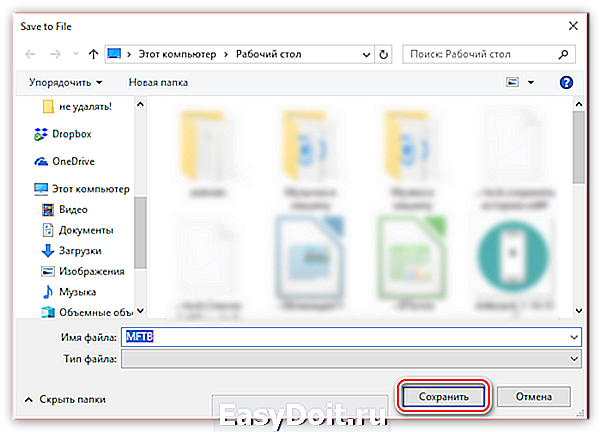
Вам остается лишь добавить рингтоны на другой Айфон. Более подробно об этом читайте в отдельной статье.
Надеемся, данная статья была для вас полезна. Если у вас остались вопросы по какому-либо из способов, оставляйте ниже комментарии.
Отблагодарите автора, поделитесь статьей в социальных сетях.
lumpics.ru
Как передать рингтон с айфона на айфон
2 способа передачи музыки с iPhone на Android
Переключение телефонов всегда хлопот и передача данных может быть утомительной работой. Может потребоваться копирование или просто ждать передачи для завершения. Представьте себе, 1 Гб файл, принимая час для завершения и вы просто сидите, чтобы начать следующий перевод. Она становится еще более неприятно, когда вы переключаетесь ОС. При переходе от iPhone Android передачи данных может быть более сложной работой, поскольку обе ОС не позволяют легко переносить.
В случае музыки iPhone поддерживает iTunes и Android Google music. Поэтому передача не кажется легким.
Таким образом нет, проще способ out? здесь являются два способа, которые можно использовать для передачи музыки с iPhone на Android.
Часть 1: Использование компьютера для передачи iPhone музыку для Android
Это будет как примитивный подход передачи данных вручную из одной папки в другую. Вам придется подключить ваш телефон к компьютеру и найдите папки в вашем устройстве, которое несет в себе музыку. Используйте usb-кабель от соответствующих производителей и использовать компьютер mac или android. Используйте следующие шаги для передачи музыки.
- Подключите оба устройства с помощью соответствующих USB. Однажды, устройства подключены при использовании windows с помощью проводника windows. Перейдите на устройство iPhone и введите соответствующие хранилища, который хранит музыку. Теперь найдите файл, который хранит всю вашу музыку в папке. Либо вы можете скопировать или выбрать для перетаскивания и drop.
- Теперь перейдите на устройство Android. Так же, как внутренней памяти и SD-карты. Используйте любой из следующих для хранения музыки. Если музыка папка перетащить музыку из папки iPhone или вы можете создать одну папку и перетащите необходимые файлы.
Убедитесь, что вы не беспокоить устройства и его подключение. Время будет зависеть от размера файла передачи. Хотя этот метод не организует музыку эффективно как iTunes или Google Play делает, но вы всегда можете организовать его после передачи музыки.

Мобильный перевод — одна остановка решение для передачи файлов с iPhone на Android
- Резервное копирование музыки, фотографий, видео, контакты, SMS и др. к компьютеру и легко восстановить их.
- Управлять, экспортировать и импортировать ваши контакты и СМС, deduplicate контакты, ответить SMS с компьютером.
- Одним щелчком мыши корень — корень Android телефонов/таблетки, чтобы взять полный контроль вашего устройства.
- Перевод телефона — передача музыки, фотографий, видео, контакты, SMS между двумя мобильных телефонов (Android и iPhone поддерживается).
- Диспетчер приложений — установка, удаление, импорт или резервного копирования приложений в пакете.
- GIF Maker — создать Gif из фотографий, фотографии движения, видео.
- iTunes менеджер — Sync iTunes музыку для Android или передачи музыки с Android в iTunes
- Полностью совместим с 3000 + Android устройств (Android 2.2 — Android 7.0) от Samsung, LG, HTC, Huawei, Motorola, Sony и др.
Требования этих процесса
- Wondershare TunesGo
- Windows или Mac pc
- USB-кабель для обоих телефонов.
Как перенести музыку с iPhone Android легко
Шаг 1: Вы можете скачать программное обеспечение с официального сайта Wondershare. Существуют обе версии Windows и Mac Установите его на компьютер.
Шаг 2: Запустите Wondershare TunesGo и подключите как iPhone и Android устройств с компьютером. Выберите источник iPhone, который вы хотите перенести музыку с iPhone на Android. Затем выберите вариант телефона передачи на главном интерфейсе.

Шаг 3: Выберите целевой Android устройство, к которому вы хотите перенести музыкальные файлы.
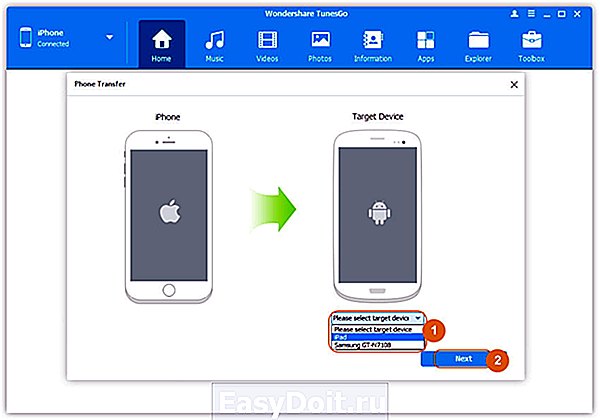
Шаг 4: Передача музыки с iPhone на Android.
Передача данных от одного устройства к другому. По умолчанию все музыка, списки воспроизведения, видео контакты и фотографии на вашем iPhone галочкой. Вы можете отключить содержимое, которые вы не хотите передавать. Затем нажмите передать. В процессе всей передачи НЕ отключайте либо устройство.

Вы также можете перенести выбранный музыки с iPhone на Android. Щелкните значок музыка в верхней части главного интерфейса, проверьте песни, которые вы хотите перенести с iPhone на Android и нажмите кнопку Экспорт. Выберите другое устройство из списка. Например, вы можете передавать музыку с iPhone для Samsung, выбрав Экспорт > Экспорт в Samsung GT-N7108 непосредственно.
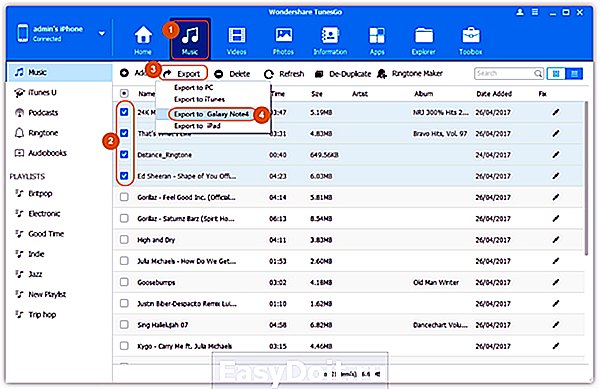
Вы можете увидеть прогресс на окно прогресса. Взять время будет зависеть от размера музыкальных файлов и убедитесь, что usb-соединение является стабильным, чтобы избежать каких-либо отключениями. После завершения проверьте новый телефон для музыкальных файлов на вашем телефоне android.
Оба метода являются безопасными и надежными. Однако важно использовать хороший usb-кабель для подключения и не беспокоить их, пока не будут выполнены все шаги.
Android prenos
Как передать файл с iPhone на iPhone?
Передать файл с iPhone на iPhone можно несколькими вариантами. Самый распространенный сейчас — это использовать instashare ( в данном случае работать будем без джейлбрейка). Скачиваете приложение и у вас на экране проявится иконка. Затем вы выбираете нужный файл (ограничений нет: хоть видео, хоть фотографии) и переносите его на иконку программы. Через пару секунд файл отправляется.
Второй вариант — передаем файлы по Bluetooth. Третий вариант — через Ап Стор выбираем, например, Image Transfer Plus. Очень удобное приложение. С ним достаточно просто выбрать нужный вам файл (либо сразу несколько файлов), а программа сама занимается поиском вашего «реципиента». Файлы передаются за считанные секунды.
автор вопроса выбрал этот ответ лучшим
Наверное самый простой и распространённый это блютуз (беспроводная радиосвязь), ик порта нет, да и вчерашний день это, затем можно вытащить и переставить флешкарту память, а нужный файл скопировать в телефон, и теоретически можно подсоединить два айфка через шнур mini USB, но я не пробовал поэтому утверждать не буду, но к нокия X2-00 через шнур не подсоеденяется это точно, а второго айфика у меня нет, чтоб попробовать!
в избранное ссылка отблагодарить
Как передавать файлы из iPhone
Программа имеет собственные настройки и позволяет пользователю индивидуализировать свой интерфейс. Так, в ней можно установить свой пин-код, а также прописать обнаружение собственного номера .
Для того, чтобы передать файл, необходимо открыть список папок айфона. Открывайте ту папку, в которой расположен нужный файл, и выбирайте его. После этого вы попадете в следующее окошко, где вам нужно будет выбрать устройство, на которое вы собираетесь передать файл. Обратите внимание, что музыкальные записи вы можете передавать в форматах .mp3. wav и .aiff.
Выбирайте получателя ваших файлов и отправляйте их. Не забудьте, что перед отправкой файлов вам необходимо будет ввести пин-код вашего устройства в том случае, если вы его ставили. В принципе функцию ввода пин-кода можно отключить в настройках программы. В процессе передачи на дисплее айфона вы будете видеть скорость и процент передачи, а также общее количество переданных и передающихся файлов.
Если передача не происходит, проверьте, включен ли ваш iPhone и устройство, на которое вы пытаетесь передать запись, находятся ли они в режиме Visible.
Если вы хотите принять файлы. то все, что вам нужно будет сделать, это подтвердить запрос на прием файла, а затем указать программе, в какую именно папку запись необходимо сохранить. Вы также можете отказаться и не принимать файл.
Для того чтобы выйти из iBluetooth, можно просто нажать на крестик закрытия программы. Чтобы запустить программу в фоновом режиме, нажмите на значок «Домой». Характерная особенность программы – отсутствие взаимосвязи с самим Bluetooth как устройством. Их не рекомендуют включать одновременно.
Хотя программа существует еще совсем небольшой отрезок времени, а сама компания не очень радела за ее выпуск (Apple отрицательно относится к нарушению авторских прав, коим по сути является любая передача файла), iBluetooth улучшается буквально на глазах. Так, если первая версия программы была неспособна передавать фотографии вообще, то сейчас передача осуществляется практически даже без искажений.
iphone4apple.ru
Как передать музыку или рингтоны с Айфона на Айфон
Большинство владельцев айфонов используют аппараты не только как средство связи, но и как полноправные мультимедийные устройства. Например, на девайсах удобно слушать музыку в одиночестве, а также вместе с друзьями. При этом часто возникает вопрос, как передать музыку с Айфона на Айфон.
К сожалению, переслать мелодии через «Блютуз» в смартфонах производства Apple не получится. Разработчики объясняют это заботой о строгом соблюдении авторских прав. Но тем не менее существуют легальные способы переписать любимую музыку.
Данная программа скачивается на компьютер бесплатно с сайта разработчика – www.tenorshare.com. С ее помощью можно перекинуть музыку с iPhone на iPhone, а также рингтоны, контакты, заметки и многое другое. Однако в бесплатной версии существует ограничение по объему переданной информации:
Для начала подключаем iPhone, с которого скачиваем музыку, к компьютеру при помощи стандартного кабеля Lightning. На компьютере должна быть установлена программа iTunes (официальное ПО от Apple).
Открываем Tenorshare iCareFone и нажимаем на кнопку «Перенос медиафайлов в iTunes»:
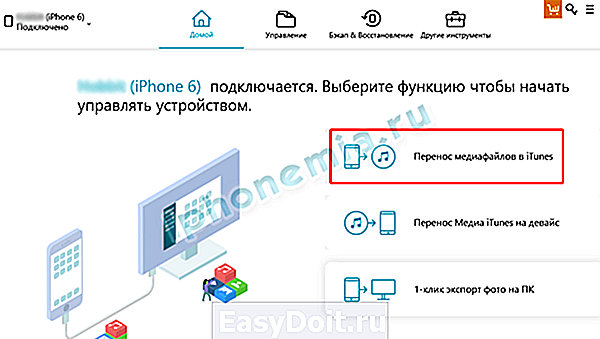
Отмечаем галочками файлы, которые требуется скопировать:
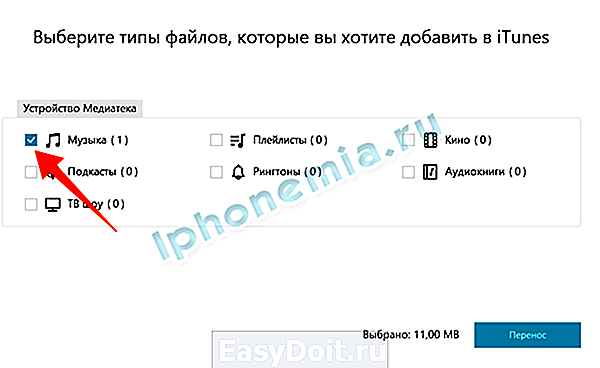
После проведения данной процедуры музыкальные (и другие отмеченные) файлы попадают в Медиатеку iTunes, хранящуюся на персональном компьютере.
Теперь подсоединяем к компьютеру так же посредством кабеля второй Айфон (куда нужно перенести музыку). Открываем iTunes и «заходим» в наш телефон. После чего производим синхронизацию как показано на изображении, чтобы переместить звуки с ПК на смартфон:

На этом перенос файлов закончен.
Резервная копия
Этот способ отлично подходит для ситуации, когда заменяется аппарат, и весь контент, включая музыку, переносится на новый телефон. Для переноса данных посредством резервного копирования необходимо:
- Запустить на компьютере iTunes.
- Подключить к ПК «старый» гаджет, сделать его резервную копию.
- Подключить к ПК новый телефон. Когда программа обнаружит его, войти в меню, выделив значок телефона вверху слева.
- Открыть раздел «Обзор», выбрать строку «Восстановить из копии».
- В выпавшем окне указать нужную копию и нажать кнопку «Восстановить».
- Нельзя отсоединять телефон от компьютера до завершения загрузки.
В 90 процентах случаев таким образом переносится весь контент. Но иногда не получается выгрузить рингтон с Айфона на Айфон. Особенно это касается «самодельных» мелодий.
Вывод
Даже без использования Bluetooth существуют способы отправить любимую песню или мелодию с одного «яблочного» телефона на другой. Варианты удобны, не вызывают затруднений, дают желаемый результат.
iphonemia.ru
