Как запускать приложения для Android на компьютере под управлением Windows
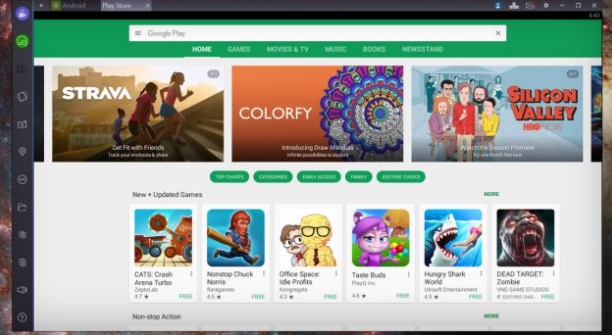
Экосистема приложений Android оказалась универсальной и дружественной к разработчикам после не очень удачного старта. Вы можете свободно разрабатывать приложения для Android и публиковать их в Play Store с ограничениями Google или распространять их самостоятельно за пределами Play Store. Это привело к появлению множества классных приложений для Android, некоторые из которых недоступны на iOS или других платформах. Даже в наш век гигантских телефонов иногда хочется использовать эти приложения на большом экране, например, подключенном к ПК с Windows. К счастью, немного потрудившись, вы можете запускать приложения Android на ПК. Для этого существует несколько различных способов, каждый из которых имеет свои сильные и слабые стороны.
Android Studio
Одним из популярных способов запуска приложений Android на ПК является использование эмулятора Android, выпущенного Google в составе официальной программы Android Studio. Эмулятор можно использовать для создания виртуальных устройств под управлением любой версии Android с различными разрешениями и аппаратными конфигурациями. Первым недостатком этого процесса является несколько сложный процесс настройки.
Вам нужно будет взять программу установки с сайта Google и выполнить процесс установки, чтобы загрузить нужные вам платформы — вероятно, самую последнюю версию Android на данный момент (7.1 на момент публикации). В меню для устройств Nexus/Pixel Google предлагает несколько предварительно настроенных вариантов эмуляции, но вы можете задать параметры и вручную. После загрузки виртуального устройства вам нужно будет установить приложения, но эмулятор представляет собой стоковую версию Android с открытым исходным кодом — без приложений Google.
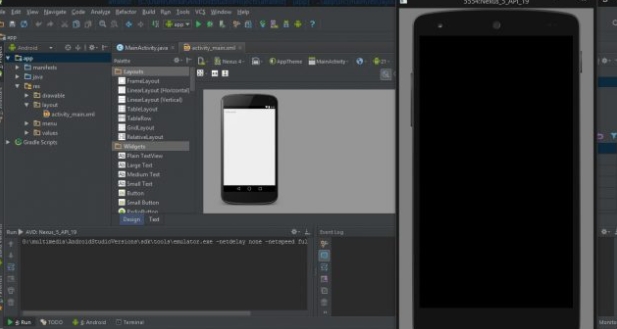
Поскольку Play Store отсутствует, вам придется немного поработать с файлами. Возьмите APK, который вы хотите установить (будь то пакет приложений Google или что-то другое), и бросьте файл в папку tools в каталоге SDK. Затем используйте командную строку во время работы вашего AVD, чтобы ввести (в этом каталоге) adb install filename.apk. Приложение должно быть добавлено в список приложений вашего виртуального устройства.
Большим плюсом здесь является то, что эмулятор представляет собой немодифицированный Android прямо из исходного кода. Приложения отображаются в эмуляторе так же, как и на устройствах, и почти все должно работать. Это отлично подходит для тестирования сборок приложений перед их загрузкой на тестовые устройства. Самая большая проблема заключается в том, что эмулятор настолько медлителен, что вы не захотите заводить привычку запускать в нем приложения. Об играх также не может быть и речи.
BlueStacks
Если вы хотите запустить множество приложений и игр на своем компьютере с минимальными усилиями, BlueStacks — ваш друг. BlueStacks представляет себя как просто способ заставить приложения работать, но на самом деле за кулисами работает полная (сильно модифицированная) версия Android. Мало того, в него встроен Play Store, так что у вас есть мгновенный доступ ко всему приобретенному контенту. Он фактически добавляет запись в список устройств Google Play, маскируясь под телефон Android.
Клиент BlueStacks загрузится в окне рабочего стола с различными категориями приложений, такими как игры, социальные и т.д. Нажатие на приложение или поиск делает нечто неожиданное — открывается полный клиент Play Store, отображаемый на планшетах. Вы можете перемещаться в этом интерфейсе так же, как и на настоящем Android-устройстве, что дает понять, что в BlueStacks есть гораздо больше, чем просто внешний интерфейс «App Player». Главный экран BlueStacks с категориями приложений — это всего лишь пользовательский домашний экран, поэтому его замена делает BlueStacks почти похожим на обычное устройство Android.
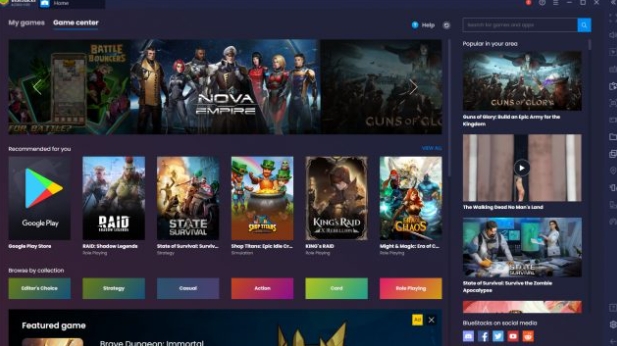
Наличие полного доступа к Play Store означает, что вам не придется возиться с боковой загрузкой приложений, и BlueStacks справляется с запуском приложений довольно хорошо (и даже лучше, если у вас процессор с поддержкой аппаратной виртуализации). В большинство игр можно играть, но имейте в виду, что вам будет трудно управлять многими из них с помощью мыши. Если на вашем ПК есть сенсорный экран, вы все равно можете использовать приложения и игры, которые полагаются на более чем один сенсорный ввод. BlueStacks может превратить планшетный ПК с Windows в планшет с Android.
Самая большая проблема с BlueStacks заключается в том, что он не работает на стандартной сборке Android. Все изменения, которые компания внесла, чтобы заставить приложения работать на ПК, могут вызвать проблемы — некоторые приложения не запускаются или неожиданно выходят из строя. Эта адаптированная среда также малопригодна в качестве инструмента разработки, поскольку нет гарантии, что на BlueStacks все будет отображаться так же, как на настоящем Android-устройстве без всех модификаций. Это также freemium-сервис с подпиской pro за $2, или вы можете установить несколько спонсируемых приложений.
Ссылка на Windows
Некоторые телефоны Android (в основном устройства Samsung) имеют расширенную поддержку клиента Your Phone Windows от Microsoft, предлагающего доступ к сообщениям, уведомлениям, фотографиям и, да, приложениям. Приложения технически не работают на компьютере — они зеркально отображаются на телефоне. Однако эта система очень развита и официально поддерживается. Все остальное, о чем мы рассказали, является небольшим взломом
Вам понадобится телефон, который работает с новейшими функциями Your Phone. К ним относятся Samsung Galaxy S9 и более новые модели, а также Microsoft Surface Duo. В будущем эта функция будет распространена на другие телефоны.
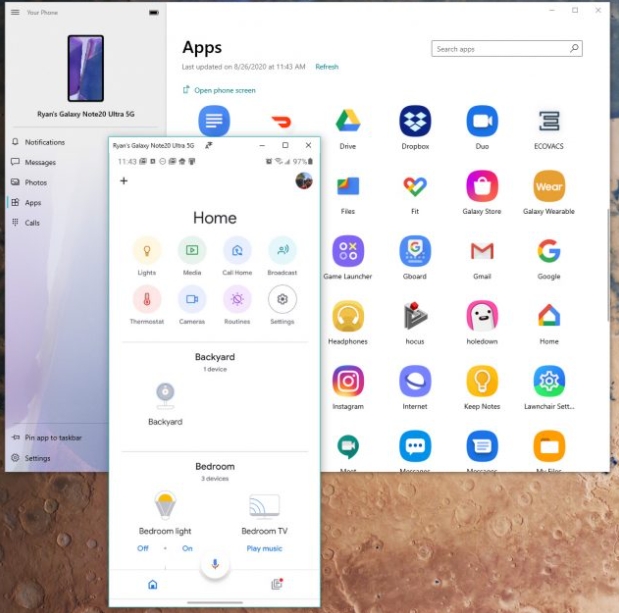
Сначала убедитесь, что на вашем ПК с Windows установлено приложение Your Phone. Затем запустите клиент Link to Windows на телефоне Samsung — он должен быть доступен в разделе «Дополнительные возможности» и в быстрых настройках. Вам нужно будет отсканировать QR-код на компьютере с помощью телефона и войти в свою учетную запись Microsoft. Вот и все.
Список приложений появится в приложении «Ваш телефон», и вы сможете запустить любое из них. Телефон не обязательно подключать к сети, но рекомендуется использовать Wi-Fi. На поддерживаемых устройствах под управлением Android 11 можно запускать несколько приложений одновременно в Windows, но имейте в виду, что менее мощные телефоны будут работать медленнее, чем одно приложение одновременно.
Так какой способ лучше?
Если вам нужно протестировать что-то с намерением установить это на другие устройства Android, эмулятор по-прежнему остается лучшим способом. Он лучше всего подходит для разработчиков, поскольку настройка и управление приложениями сложны. Это медленно, но вы сможете увидеть, как все будет работать на реальном устройстве. Если вы заинтересованы в том, чтобы на вашем компьютере работало более чем несколько приложений, чтобы вы могли ими пользоваться и наслаждаться, BlueStacks App Player — лучшее решение для большинства людей. Он прост, имеет доступ к Play Store и работает на мультисенсорных устройствах Windows.
Если у вас есть телефон, совместимый с новейшей функцией Microsoft Your Phone, то это, безусловно, самый простой способ получить приложения Android на свой ПК. Многие из этих телефонов стоят дорого, поэтому не стоит покупать их только для этого единственного случая использования. Однако, если вы собираетесь обновить телефон и запуск приложений Android на ПК входит в список ваших приоритетов, это может повлиять на ваше решение. Тем не менее, я не думаю, что вам стоит покупать Surface Duo
