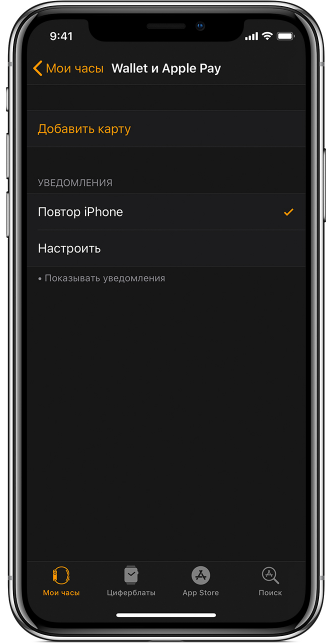Как включить Apple Pay на Apple Watch
Как настроить Apple Pay на всех устройствах
Россия находится на первом месте в мире по числу транзакций с помощью платежной системы Apple Pay. Если вы еще не настроили эту опцию, самое время это сделать. Тем более оплачивать покупки можно не только с iPhone, но и с Apple Watch или MacBook Pro. Рассмотрим процесс настройки подробнее.

Что необходимо, для того чтобы начать процесс покупок через Apple Pay
- iPhone c NFC-модулем (iPhone SE, 6 и новее)
- Любые Apple Watch
- MacBook Pro с Touch Bar (только в программах, Интернете или Safari)
- iPad Mini 3 и новее (только в программах, Интернете или Safari)
- Любой компьютер Mac 2012 года и новее (в сочетании с поддерживаемым iPhone или Apple Watch)
Как узнать, какие банки поддерживаются системой Apple Pay
Полный список поддерживаемых банков находится здесь. Если вашего банка в списке нет, остается только ждать, когда будет заявлена поддержка платежной системы от Apple.
Настраиваем на iPhone или iPad
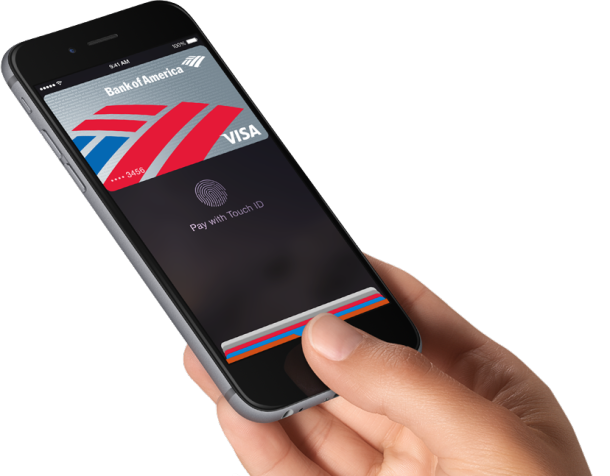
- На рабочем столе находим программу «Wallet».
- Нажимаем на «+» в верхней части экрана.
- Здесь мы можем настроить дебетовую, кредитную или дисконтную карту. Если для оплаты покупок в iTunes Store или App Store уже подключена карта, то система предложить выбрать её.
- Добавляем карту посредством фото или внесении данных вручную. В дальнейшем потребуется верификация карты. В зависимости от банка это может быть как SMS, так и сообщение электронной почты. В некоторых случаях придется позвонить в банк.
- После этого Apple Pay можно будет свободно использовать.
Настраиваем на Apple Watch

- Запускаем приложение Watch на iOS.
- Переходим в «Wallet & Apple Pay».
- Выбираем «Добавить кредитную или дебетовую карту». Если вы хотите использовать ту же карту, что и в iPhone, то в таком случае повторный ввод данных не потребуется (кроме CVV), система просто перенесет всю информацию на Apple Watch.
- Получаем разрешение на использование карты в платежной системе Apple Pay. Процесс такой же, как и на iPhone.
- Теперь можно свободно пользоваться Apple Pay.
Настраиваем на MacBook Pro с Touch Bar
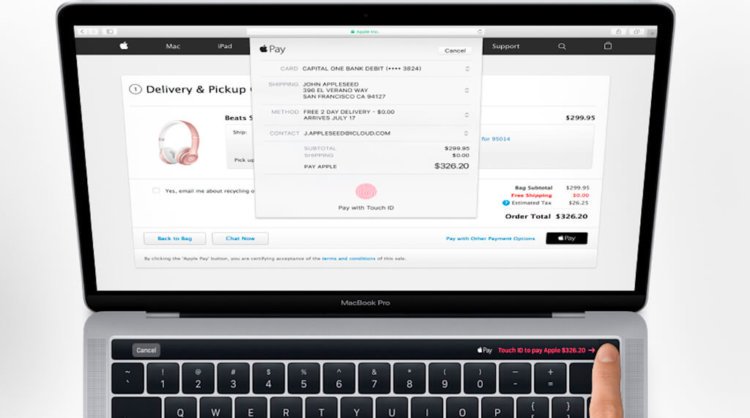
- Запускаем «Системные настройки».
- Выбираем «Wallet & Apple Pay». Нажимаем на «+».
- Вводим данные карты вручную или посредством фото.
- Проходим процесс верификации карты банком.
Все готово. Теперь с помощью Safari можно свободно совершать покупки через Apple Pay, используя датчик Touch ID.
Настраиваем на компьютере Mac при помощи iPhone или Apple Watch

В случае с iPhone — заходим в «Настройки» находим опцию «Разрешить платежи на Mac» и включаем ее. В случае с Apple Watch надстройка находится в приложении «Watch» –> «Wallet & Apple Pay». Заходим на любой сайт, который поддерживает Apple Pay в Safari. Выбираем «Оплатить с помощью Apple Pay». Подтверждаем покупку, используя iPhone или Apple Watch.
Читайте также

Когда мы говорим о доходах Apple, в первую очередь речь идет про iPhone, iPad, Mac и сервисы компании. Показатели там действительно впечатляющие: доход компании за минувший квартал составил 91,8 миллиардов долларов. Это на 9 процентов больше, чем год назад. При этом, такой результат стал не просто хорошим или впечатляющим, он стал рекордным для компании за […]

Apple как никакая другая компания умеет смотреть в будущее, просчитывая, какие технологии будут популярны через несколько лет. Именно поэтому в Купертино время от времени позволяют себе оснастить фирменные смартфоны поддержкой таких функций, практического применения которым сейчас ещё нет, но определённо появится потом. Отличный тому пример – технология Ultra Wideband, которая дебютировала в iPhone 11, но […]

Современные модели iPhone способны не только выступать в роли устройств для общения и развлечений, но и также быть средством оплаты. Многие владельцы смартфонов Apple совсем перестали доставать из кошелька банковские карты — зачем, если можно просто приложить телефон к терминалу? И становится очень неудобно, если Apple Pay перестает работать на iPhone. Разберем, почему это происходит, […]
appleinsider.ru
Apple Pay на Apple Watch (iWatch) — как настроить сервис на смарт-часах?
За несколько месяцев платежная система, разработанная «яблочной» компанией, завоевала огромную популярность. Поддерживает Apple Pay Apple Watch, iPhone, iPad и Mac OS. Сегодня мы разберемся, как установить и настроить работу функции на умных часах, которые позволят рассчитываться за услуги и товары, не таская с собой повсюду смартфон.
Что нужно для установки Apple Pay на Apple Watch
Прежде чем настроить Apple Pay на Apple Watch, необходимо уточнить несколько моментов. Во-первых, сервис платежей поддерживает любая модель умных часов от компании из Купертино. Во-вторых, для настройки потребуется iPhone. Смартфон необходим для того, чтобы добавить карту – во время оплаты его наличие необязательно. В-третьих, нужна банковская карта, которая поддерживает работу с бесконтактной системой платежей. Больше информации о банках, работающих с Apple Pay, вы найдете на нашем сайте. Ну и, наконец, для настройки Apple Pay на iWatch потребуется 15 минут вашего времени.
Как работает Apple Pay на Apple Watch
Принцип работы несколько отличается от того, который используется в iPhone. Дело в том, что умные часы Apple не получили Touch ID, необходимый для скана отпечатка пальца и подтверждения платежа. Здесь придется использовать встроенные кнопки, а также пин-код для защиты пользовательских данных. Для оплаты покупок необходимо так же подносить Apple Watch к терминалу. В случае успешной оплаты, вы ощутите легкую пульсацию. При этом не требуется обязательного сопряжения часов со смартфоном, то есть его вы можете оставить дома или в машине, отправляясь в магазин.
Как настроить Apple Pay на Apple Watch
Что ж, перейдем к настройке платежного сервиса на умных часах. Для начала установите пароль на Apple Watch, если не сделали этого ранее. Чтобы это сделать зайдите в «Настройки», где увидите пункт «Код». Здесь указывается любая комбинация, состоящая из 4-х цифр. Теперь потребуется смартфон.
Шаг 1. Чтобы настроить Apple Pay на Apple Watch, произведите сопряжение умных часов с iPhone. Думаю, каждый пользователь без проблем справится с этим.
Шаг 2. Запустите приложение «Watch», которое необходимо для управления умными часами.
Шаг 3. В открывшемся меню, найдите пункт «Wallet и Apple Pay».
Шаг 4. Откроется меню, в котором отображены уже имеющиеся банковские карты. Чтобы ими можно было оплачивать услуги с Apple Watch, необходимо выбрать пункт «Добавить». Находится он рядом с информацией о банковской карте.
Шаг 5. После этого необходимо подтвердить добавление карты на Apple Watch вводом кода безопасности карты. Делаем это в специальном поле, а затем жмем «Далее».
Шаг 6. Откроется пользовательское соглашение, ознакомившись с которым, жмем «Принимаю».
Шаг 7. Теперь приложение начнет добавление карты, а также ее настройку для работы Apple Pay на часах. Этот процесс может занять некоторое время. Ждите.
Шаг 8. Если данные, которые вы ввели, корректны, то система позволит подтвердить их. Как правило, для этого используется SMS. Нажмите «Далее» и дождитесь уведомления.
Шаг 9. Введите пароль из SMS в специальное поле. Проверяем правильность, жмем «Далее».
Шаг 10. В случае правильного ввода пароля из сообщения, вы получите уведомление, которое подтвердит привязку банковской карты к Apple Watch. На умные часы также поступит сообщение.
Все, Apple Pay работает на Apple Watch. Для добавления новых карт достаточно воспользоваться приложением Wallet на смартфоне, после чего повторить все шаги инструкции. Кстати, о настройке и привязке карт к iPhone читайте на нашем сайте.
Как пользоваться Apple Pay на Apple Watch в России
Сразу отмечу, что пользоваться Apple Pay через Apple Watch для оплаты очень даже удобно. Не нужно постоянно доставать кошелек, карту или искать наличные, даже смартфон не требуется. Достаточно поднести часы, которые всегда под рукой, а точнее – на руке. Итак, по порядку.
Чтобы оплатить покупку картой, указанной «по умолчанию», нужно дважды нажать на кнопку умных часов и поднесите их к терминалу. Держите Apple Watch на расстоянии 2.5 сантиметров, пока не ощутите легкую вибрацию. Обычно, оплата на этом заканчивается. В редких случаях (некоторые магазины, крупные суммы) может потребоваться подписать чек, а также ввести 4-значный пин-код. После оплаты на часы приходит сообщение, информирующее о списании средств.
Нередки случаи, когда у пользователя несколько карт в Apple Pay, а, соответственно, и в Apple Watch. Чтобы выбрать оплату с другой карты, необходимо дважды нажать на кнопку, расположенную сбоку. На экране появится изображение карты по умолчанию, листайте вправо или влево для их переключения. Выбрав нужную, поднесите часы к аппарату для считывания оплаты. Помните, что для использования карт при оплате с Apple Watch, они должны быть добавлены в Apple Pay и привязаны к часам.
Apple Watch : 7 комментариев
Все понятно, спасибо. Ответить ↓
Правильно ли я понимаю, что Iphone 5S, не поддерживающий Apple Pay, но имеющий Wallet, тоже для такой настройки часов годится? Ответить ↓
Если в телефоне не работает Apple Pay (точнее то работает, то не работает). В часах будет работать? Или также будет тормозить? Ответить ↓
Здравствуйте, Лиля! Система должна работать нормально Ответить ↓
мне вот все время интересно. как происходит оплата с часов если они без сим? ведь связи через интернет нет как на айфоне? Ответить ↓
А у вас есть интернет в пластиковой карте? Которая поддерживает без контактную оплату?)) эта технология не нуждается в наличии интернета совсем. Ответить ↓
applepayd.ru
Как добавить карту для Apple Pay на часы Apple Watch?
Задача
Настроить Apple Pay на Apple Watch.
Окружение
Решение
Если вы хотите использовать Apple Pay на нескольких устройствах, то нужно добавить карту на каждое из них.
Добавить карту для Apple Pay на Apple Watch можно двумя способами:
- через приложение InSync;
- в приложении Wallet.
Добавить карту через InSync удобно и просто, т.к. не нужно вводить данные карты, а также дополнительный код подтверждение из СМС — вся информация добавится автоматически.
Для того, чтобы добавить карту для Apple Pay через InSync, нужно:
- Открыть приложение InSync.
- Зайти в раздел «Продукты», выбрать нужную карту, далее перейти на вкладку «Управление».
- Войти в раздел Apple Wallet, нажать на «Добавить в Apple Wallet». Выберите часы из списка. Все поля заполнятся сами. Нажать «Далее».
- Принять пользовательское соглашение и нажать «Принять». Дождаться подтверждения или от Apple (пуш-уведомление), или СМС от банка. Если пуш-уведомления в настройках телефона отключены, то придет только СМС.
Для того, чтобы д обавить карту в Wallet, нужно:
- Открыть приложение Apple Watch на iPhone и перейти на вкладку «Мои часы». Если у вас несколько часов, выберите одни из них.
- Выбрать «Wallet и Apple Pay».
- Для того, чтобы добавить карту, нужно нажать «Добавить карту».

- Ввести код безопасности, чтобы добавить карту, привязанную к вашей учётной записи iTunes.
Или выбрать «Добавить другую карту» и отсканировать её при помощи камеры iPhone.
help.alfabank.by
Инструкция. Как настроить и пользоваться Apple Pay в России
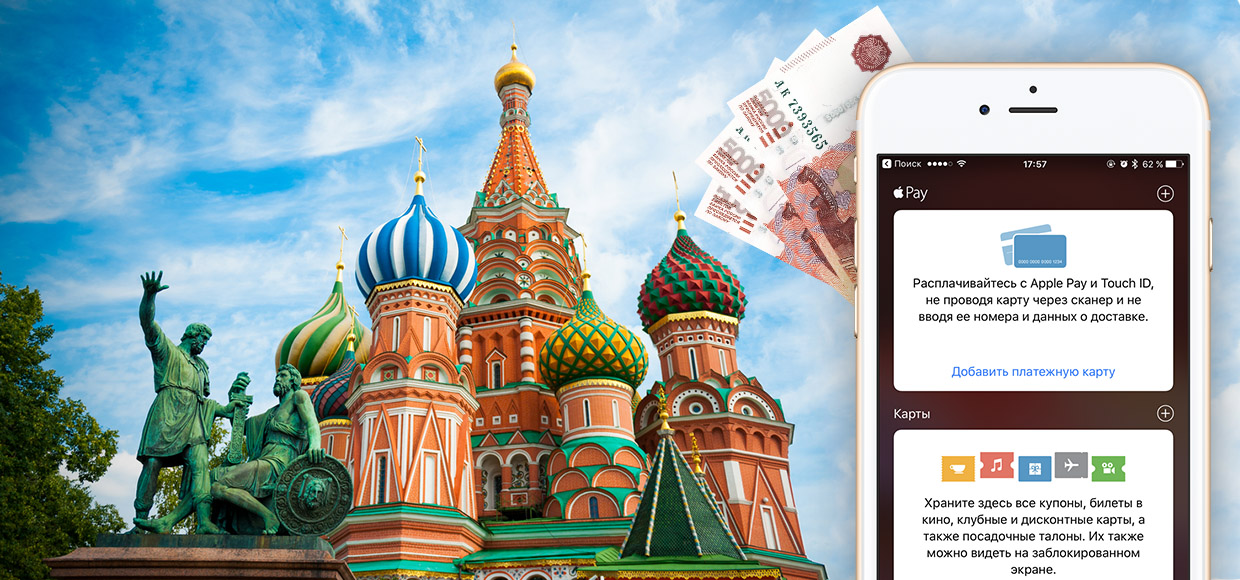
Разглашать детали и показывать скриншоты мы не можем. Но поможем подготовиться к старту сервиса. Он уже завтра.
Расскажем, как включить Apple Pay, как настроить в России и как использовать в магазинах. Поехали!
Что нужно для использования Apple Pay в России
Для начала – одно из этих совместимых устройств:
- iPhone 6 и 6 Plus
- iPhone 6S и 6S Plus
- iPhone 7 / 7 Plus
- Apple Watch
- iPhone SE
Если вашего девайса нет в списке, вы не сможете платить с его помощью в оффлайне – магазинах и ресторанах. Оплата на сайтах через Apple Pay в России пока не запущена. В будущем она заработает как на вышеперечисленных устройствах, так и на iPad с сенсором Touch ID.
Важно: предварительно включите авторизацию по Touch ID или проверьте, чтобы она была включена. Для этого зайдите в Настройки -> Touch ID и код-пароль. Если все переключатели вверху выключены, нажмите на любой и проведите первичную настройку системы распознавания отпечатков.
Какая банковская карта подойдёт для Apple Pay
Внимание. Пока что – только карта MasterCard от Сбербанка. Тип карты, схема обслуживания и тариф – любые.
Карты Visa от Сбербанка и все карты других банков не поддерживаются (по состоянию на 4 октября). Ситуация станет лучше в течение месяца – нам обещают добавить поддержку ещё примерно пяти банков. Так или иначе, в обозримом будущем с Apple Pay будет работать только MasterCard. Имейте это в виду.
Если у вас есть и настроено всё вышеперечисленное, идём дальше.
1. Как включить Apple Pay
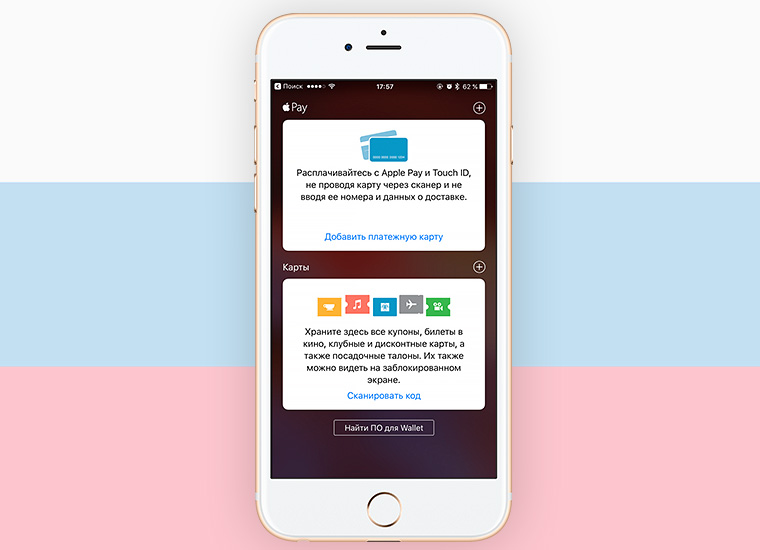
Сервис будет запущен 4 октября до 14:00 по московскому времени.
Apple Pay активируется автоматически на всех совместимых устройствах. Вам не нужно обновлять прошивку или перезагружать телефон – всё начнёт работать, как только запуск объявят официально.
Как проверить, что Apple Pay точно включён: откройте встроенное приложение Wallet. Если там есть блок с Apple Pay, как на скриншоте выше, всё работает. В иных случаях перезагрузите смартфон, должно помочь.
2. Как добавить карты и настроить Apple Pay
1. Открываем приложение Wallet на iPhone.
2. Нажимаем «Добавить платёжную карту».
3. Сфотографируйте карту или введите её данные вручную.
4. Система утвердит вашу карту.
Если система пишет «Эмитент Вашей карты пока не предоставляет поддержку для этой карты», ваш банк или карта не поддерживаются Apple Pay в России. Либо на карте недостаточно средств (меньше 1 рубля).
3. Как использовать Apple Pay
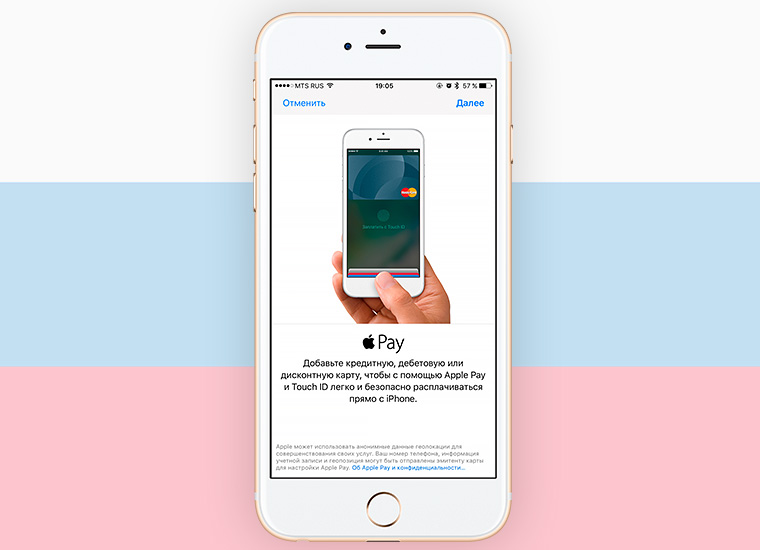
Apple Pay работает со всеми терминалами в России, которые поддерживают бесконтактные методы оплаты: PayPass, PayWave, а также NFC. Узнать эти терминалы можно по иконке любого из перечисленных сервисов.
1. Положите палец на сенсор Touch ID и поднесите iPhone к терминалу.
2. Система автоматически проведёт платёж, если вы не отпустите палец.
В некоторых случаях потребуется расписаться на дисплее телефона или ввести PIN-код карты. Например, такие данные могут запрашиваться при совершении покупки на сумму более 1000 рублей.
4. Берёт ли банк комиссию за использование Apple Pay в России?
Нет. Сумма оплаты остаётся прежней. Ни банк, ни магазин, ни Apple не снимут с вас больше денег, чем озвучено магазином или указано на чеке.
5. Безопасно ли платить через Apple Pay?
Да. Во-первых, вы не светите карту. Узнать её номер, CVV-код и другие параметры невозможно. На айфоне в момент оплаты отображается только иконка карты.
Во-вторых, оплата проводится с помощью зашифрованного ключа, который невозможно перехватить. Продавец не сможет переписать данные карты.
В-третьих, все покупки через Apple Pay авторизуются исключительно через сенсор Touch ID. Нужен отпечаток пальца. Если ваш телефон украдут, то не смогут потратить деньги с любой из привязанных карт.
На сегодняшний день оплата через Apple Pay максимально безопасна. Ни одного случая кражи денег или мошенничества через сервис не зафиксировано по сей день.
6. Как настроить Apple Pay на Apple Watch?

Главное преимущество Apple Watch: вам не нужен iPhone, чтобы совершать платежи через Apple Pay. Можно оставить смартфон дома и расплачиваться часами.
Чтобы Apple Pay заработал на Apple Watch, нужно включить на часах запрос 4-х значного пароля блокировки. Откройте на часах Настройки -> Код и введите желаемый числовой пароль, если не сделали этого ранее.
Далее добавьте банковскую карту в приложении Watch (меню Apple Pay). Это обязательно: Apple считает часы отдельным устройством, которому выдаются уникальные шифровальные ключи для ваших карт.
7. Как платить через Apple Pay с Apple Watch?
Дважды нажмите на прямоугольную кнопку на Apple Watch. В открывшемся меню выберите желаемую карту из добавленных. Затем поднесите дисплей часов к терминалу.
Если всё пройдёт как надо, часы провибрируют. Вероятно, платежи больше 1000 рублей понадобится подтверждать вводом PIN-кода или росписью на экране часов.
Даже если злоумышленники украдут ваши Apple Watch, они не смогут ничего купить без 4-х значного пароля, установленного на часы.
P.S.: эта статья будет дополняться по мере появления новых данных и официального запуска Apple Pay в России. Сохраните её в избранное, чтобы при необходимости быстро решить возникшие проблемы.
(4.00 из 5, оценили: 1)
www.iphones.ru