Как сделать общий аккаунт Google?
Как сделать общий аккаунт Google?

Что научитесь делать, посмотрев это видео?
Вы узнаете о том, как установить Google Chrome; как зарегистрировать общий аккаунт в Google, чтобы пользоваться всеми сервисами от Google.
Из предыдущего урока вы узнали, как использовать в Gmail задачи. Сегодня займемся установкой Google Chrome.
Установка Google Chrome
Прежде всего, устанавливаем браузер Google Chrome. Для этого в любом поисковике набираете это название, либо адрес сайта www.google.ru. С правой стороны в углу окна будет кнопка «Загрузить Google Chrome». Откроется новая страница. Нажимаем здесь «Установить Google Chrome». После этого откроется окно установки браузера. Читаете пользовательское соглашение, ставите галочки в нужных пунктах и нажимаете «Принять условия и установить». Появится сообщение об открытии файла «ChromeSetup.exe», нажимаете «Сохранить файл». Находите этот файл на компьютере, кликаете по нему. Нажимаете «Запустить». Начнется установка браузера. После завершения установки, перезагружаем компьютер. Для этого нажимаем копку Пуск, рядом с кнопкой Завершение работы нажимаем на треугольник и выбираем Перезагрузка.
Создание аккаунта в Google
Запускаете браузер Google Chrome, заходите на страницу Google и щелкаете по надписи создать Gmail. Откроется страница по регистрации почтового ящика. Вверху справа этой страницы будет кнопка «Создайте аккаунт». Нажимаем на нее. Откроется форма для регистрации аккаунта. Заполняем в ней все поля, указываем номер мобильного телефона (он понадобится для разблокировки аккаунта), указываем адрес другой электронной почты (если она у вас есть,)выбираем в списке свою страну, ставим галочки и нажимаем Далее.
После регистрации откроется окно по настройке аккаунта. Здесь вы можете установить свою фотографию или аватар. Для этого нажимаете на кнопку «Добавить фото». Фото можно сделать с веб-камеры, в этом случае выбираете вторую закладку. Можно установить фото с компьютера. Для этого выбираете первую закладку и нажимаете «Выберите файл на компьютере». Открывается окно с файлами вашего ПК, щелкаете по нужной фотографии и нажимаете «Открыть». Фотография загрузится и появится на экране. Рядом с фотографией появятся инструменты. С помощью которых вы можете подкорректировать фото (увеличить, уменьшить, повернуть). Когда фотография готова, нажимаем «Установить как фото профиля». Нажимаем «Далее». Фото установлено. Чтобы поменять фотографию, надо нажать «Редактировать фото».
Открывается новая страница, где надо нажать «Перейти к сервису Gmail».
Появится окно приветствия, где надо нажать «Начать». Если у вас уже есть почтовый ящик Gmail, вы перейдете к нему. Если ящика нет, ознакомьтесь с уроком «Как создать почтовый ящик на www.gmail.com?»
В следующем уроке вы узнаете, как настроить почту Gmail.
www.kak-v.com
13 вещей, которые вы можете сделать с приложением Настройки Google на любом Android устройстве
С 2013 года Google добавил во все устройства Android приложение Настройки Google, данное обновление было установлено через Google Play. В данных настройках можно найти много интересного и убрать лишнее, или добавить новое которое облегчит вам жизнь
Настройки Google находятся отдельно от основных настроек, обычно в подменю Google (если у вас все его приложения в одном подменю)
Настройки Google Android
Управление аккаунтом Google
«Безопасность и вход» и «Конфиденциальность» в данных категориях быстрые ссылки на важные настройки для управления вашей учетной записью Google.
Настройки безопасность и вход Android
Во вкладке «Безопасность и вход» вы сможете: изменить пароль к аккаунту, выбрать двухэтапную аутентификацию (чтобы во время ввода пароля в аккаунт вам на телефон звонили или присылали смс), изменить секретный вопрос для восстановления пароля аккаунта, создать пароль для приложений, изменить резервный адрес электронной почты и посмотреть историю недавних подключенных устройств (чтобы знать, что не было несанкционированного входа в аккаунт). Можно еще посмотреть связанные приложения и сайты, которые используют данные вашего аккаунта и удалить ненужные.
Во вкладке Конфиденциальность вы можете посмотреть:
Настройки конфиденциальность Android
1. Личную информацию: электронную почту, телефон, дату рождения, профиль Google +, настройки Google +, настройки поиска;
2. Отслеживание действий: здесь вы сможете посмотреть историю поиска и просмотренных страниц, или выключить историю слежки и оно перестанет запоминать ваши запросы; сможете посмотреть места которые посещали, или отключить слежку за вашим местонахождением; посмотреть историю голосовых запросов, или отключить данную функцию; посмотреть историю ваших запросов в YouYube, или отключить слежку за вашими запросами;
Настройки конфиденциальность Android
3. Настройка рекламных предпочтений: здесь вы можете отказаться от персональной рекламы, или настроить ваши предпочтения, чтобы реклама была построена под вас
4. Настройки аккаунта: здесь вы сможете посмотреть последние свои действия в аккаунте, или изменять настройки сервисов;
5. Управление контентом: здесь вы сможете скопировать или перенести данные на другой сервис, сделать архив или на всякий случай назначить доверенное лицо для вашего ящика (а вдруг вы где-то пропадете, а кому-то нужно будет зайти)
Подключенные приложения:
Настройки подключенные приложения Android
В пункте подключенные приложения вы увидите список подключенных приложений к вашей учетной записи Google, и сможете запретить доступ из них.
Настройки подключенные приложения Android
Реклама:
З пункте реклама вы сможете запретить приложениям подбор для вас персональной рекламы — нужно поставить галочку. Еще если вы видите постоянно рекламу подстроенную под вас, и если вам это не интересно — можно сбросить рекламный идентификатор
Настройки рекламы Android
Управление данными:
Вы можете контролировать управление данными, выбрать когда система будет загружать данные в Google Drive. По умолчанию стоит «Только Wi Fi», а можно еще разрешить через мобильную связь.
Настройки управление данными Android
Google Fit
Вы сможете увидеть какие приложения подключены к Google Fit. Google где-то год назад запустил сервис Fit для отслеживания физической активности, то есть программа различает ходьбу, бег, езду на велосипеде, считает преодоленную дистанцию и многое другое
Настройки Google Fit Android
Местоположение:
В пункте местоположение вы сможете настроить слежку за вами Вернее сможете отключить ведение истории мест вашего нахождения (где вы были), отключить или включить возможность определение вашего места нахождения во время фотографирования или видеосъемки, настроить запросы о вашем местонахождении из Google Play. Убрав слежку за вашим местопожением — вы чуть уменьшите расход батареи.
Настройки местоположения Android
Мое окружение:
Вы можете выбрать какие приложения могут находить через Wi Fi или Bluetooth такие же приложения на других устройствах рядом с вами.
Настройки Play Игры
Настройки Play игры Android
С помощью Play Игры можно настроить кому виден ваш игровой профиль, можете настроить какие уведомления хотите получать из игр.
Поиск и подсказки
В подменю Поиск и подсказки можно настроить поиск Google (история поиска, специальные возможности, безопасный поиск), настроить язык поиска, настроить голосовой поиск, поиск на телефоне, подсказки Google Now
Настройки поиска Android
Безопасность
В панели Безопасность вы можете получить защитный код, или можете настроить возможность поиска устройства в случаи его потери, сможете настроить возможность заблокировать его и сбросить данные в случаи его потери, также можно разрешить поиск приложений на вашем устройстве которые могут нанести вред телефону, борьба с вредоносным ПО
Настройки безопасности Android
Настройки устройства, расположенного поблизости
В данному пункте вы сможете через Bluetooth или Wi-Fi найди ближайшее устройство Android, и быстро установить с ним связь
Настройки устройств поблизости Android
Smart Lock для паролей
Smart Lock для паролей позволяет включить или отключить автоматический вход на сайты и в приложения связанные с аккаунтом Google. Также вы можете разрешить или запретить сохранение паролей сайтов и приложений на аккаунте Google
Настройки Smart Lock Android
Всё, что есть на данный момент времени мы рассмотрели, в дальнейшем с обновлениями сюда планируют добавлять новые функции. Если что-то непонятно или хотите что-то добавить — пишите комментарии! Удачи Вам
vynesimozg.com
Структура аккаунта Google Analytics
В Google Analytics существует несколько уровней иерархии учетной записи (аккаунта).
Аккаунт, ресурс и представление в Google Analytics
- Аккаунт
- Ресурс
- Представление
Аккаунт

Структура Google Analytics
Аккаунт в Google Analytics является верхнем уровнем доступа. Он помогает систематизировать данные статистики, получаемые со всех цифровых ресурсов компании. Некоторые настройки применяются ко всему аккаунту, например, управление пользователями, имеющими доступ к нему.
Аккаунт состоит из:
- настройки аккаунта (идентификатор аккаунта, название аккаунта и настройки доступа к данным);
- управление пользователями;
- все фильтры;
- история изменений;
- корзина.
В рамках одной учетной записи (почты gmail.com) можно создать до 100 аккаунтов.
Ресурсом в Google Analytics называется сайт, мобильное приложение или какое-либо устройство (например, киоск или кассовый терминал).

Ресурс в Google Analytics
В аккаунте может быть несколько ресурсов (до 50) и данные по ним собираются отдельно. Каждому ресурсу присваивается уникальный идентификатор отслеживания (UA-). Таким образом Google Analytics определяет: как собирать данные, хранить их и группировать в отчетах.
Чаще всего для разных компаний, подразделений компаний или проектов создаются разные аккаунты. Внутри каждого аккаунта можно назначить раздел для каждого сайта. Этот подход упрощает анализ данных, однако при такой структуре невозможно просмотреть совокупные данные по всем ресурсам, поскольку они хранятся в разных местах и отчеты по ним создаются отдельно.

Два ресурса объединили в один и оставили 1 счетчик
Если вы захотите объединить собираемые данные по двум ресурсам в один (например, статистику по основному домену и поддомену), необходимо будет изменить настройки конфигурации и вместо разных счетчиков Google Analytics использовать один общий.
Ресурс состоит из:
- настройки ресурса (идентификатор отслеживания, название ресурса, url);
- управление пользователями;
- код отслеживания (код отслеживания, сбор данных, User-ID, настройки сеанса, источники обычных результатов поиска, список исключаемых поисковых запросов);
- связь с другими продуктами (Google AdWords, Google AdSense, Ad Exchange, Search Console, BigQuery, DoubleClick);
- возврат данных;
- настройки аудитории (аудитории и динамические атрибуты);
- пользовательские определения (параметры и показатели);
- импорт данных.
Представления – это наборы данных о сайте, мобильного приложения или устройства. Они позволяют определить, как будут показаны данные из родительского ресурса. Благодаря им, можно решать различного рода задачи:
- отслеживать все данные по веб-сайту без разделения статистики;
- отслеживать данные по какому-то конкретному источнику (органический поиск, платный трафик, социальные сети и т.д.)
- отслеживать данные по типам устройств (отдельно мобильные, ПК и планшеты);
- отслеживать данные по домену и поддомену раздельно;
- отслеживать данные по конкретной стране или региону, исключая все остальные;
- и т.д.
Например, всегда актуален вопрос исключения статистики о переходах с внутренних IP-адресов компании, чтобы не учитывать тестовые посещения или визиты ваших сотрудников. Или сбор данных только по определенному типу источника. Например, специалисту по SEO вряд ли интересен платный трафик с контекстной рекламы Google или Яндекс. Или если у вас есть несколько представительств в других городах, вы можете создать представления под каждый регион и предоставить доступы к каждому из них в отдельности.
Все эти настройки реализуются через фильтры на уровне представления. По умолчанию в Google Analytics создается первое представление «Все данные по веб-сайту».
Для каждого ресурса можно использовать до 25 различных представлений. Новое представление начинает собирать данные только после его создания (1 июля создали – статистика станет доступна только после этой даты).
Данные из удаленных представлений восстановить невозможно. И если вы применили какие-то фильтры к представлению «Все данные по веб-сайту», то отменить это действие не получится.
Поэтому крайне рекомендуется при создании новых представлений под те или иные задачи копировать основное представление (оставлять его чистым, без фильтров) и к ним уже применять фильтры.
Используя различные представления, мы можем легко управлять данными по своему проекту.
Представление состоит из:
Исходя из личного опыта, на этапе настройки Google Analytics следует создать как минимум 3 представления:
- Все данные по веб-сайту — по умолчанию, без фильтров, служит для резервного хранения всех данных. Ни в коем случае его не изменяйте;
- Главное представление — основное представление, в рамках которого будут строятся все отчеты по сайту;
- Тестовое представление — вспомогательное для основного. На нем применяются все фильтры и измененные настройки, производится первичный анализ полученных результатов. Если все работает корректно, то информация дублируется на главное представление.
Важно: удалив представление, у вас есть только 35 дней на его восстановление. В противном случае все данные будут удалены безвозвратно.
Корзина. Данные в Google Analytics удаляются через 35 дней
О всех настройках аккаунта, ресурса и представлений мы поговорим в следующих статьях.
Понравилась статья? Подписывайтесь на социальные сети:
osipenkov.ru
Прохождение игр на Андроид
Общий аккаунт Google Play – новый лохотрон
Часто ли вы видите объявления типа “Предлагаем общий аккаунт в Google Play, всего за 100 рублей“? Посмотрим, каковы их объемы при помощи поиска в Google. Как можно видеть по скриншоту, они достаточно многочисленны.

Теперь давайте откроем одну из предложенных страниц и рассмотрим, на каких условиях предоставляются эти “Общие аккаунты”.
Чтобы не попасться на подобные уловки, важно просто понимать устройство взаимодействия пользователя с аккаунтом в гугл плэй. В частности, то, что после входа в аккаунт любой пользователь моментально становится его безусловным владельцем. Поэтому никакой обыкновенный пользователь никогда не сможет по выбору отфильтровывать обновления программ, а после входа начинается взаимная синхронизация файлов между аккаунтом и устройством пользователя. Используя подобный “общий аккаунт”, вы не только можете получить чьи-то чужие файлы, но и подарить кому-то свои собственные (если у вас так определено в настройках).
Наконец, представим, что мы, все-таки, купили этот “общий аккаунт“ и получили множество обещанных игр и приложений, нам дали от него логин и пароль. А теперь, когда мы является полноправными хозяинами данного аккаунта, нам не составит особого труда поменять его пароль. Поэтому никогда не ведитесь на такие мошеннические уловки, а лучше создайте свой собственный аккаунт .
www.androidfrom.ru
Google аккаунт – для чего он нужен.

Всем доброго времени суток. Наверное, все пользователи знают, что в популярном поисковике Google можно создать собственный аккаунт. Однако если спросить у нескольких человек, знают ли они, зачем нужен в поисковой системе личный аккаунт и что он дает, то, скорее всего они затруднятся ответить. Если честно, я и сама только недавно узнала, для чего он нужен, и очень удивилась. Оказывается, он открывает много новых возможностей, о которых мы даже не догадывались. Поэтому сегодня я решила рассказать об этих возможностях. Возможно, вам понравится, и вы захотите создать себе такой аккаунт.
В первую очередь, личный аккаунт позволяет пользователю настроить закладки и пароли, что в браузере делать очень долго. Например, если вы пользуетесь браузером Хром, то для использования некоторых возможностей придется его поднастроить. А это трата лишнего времени. Тем более что некоторые действия для настройки придется, выполнят по несколько раз. С аккаунтом от Гугл можно не повторяться, а сделать все одним кликом.
А представьте, что вам нужно настроить браузер не на одном компьютере, а сразу на десяти, или настроить ряд планшетов. Если на для настройки на одном устройстве требуется несколько раз выполнять одно и тоже действие, то как вы измучаетесь настраивать несколько устройств. В этом и есть огромный плюс Гугл аккаунта – быстрая и простая настройка.
Помимо этого такой аккаунт сможет обеспечить безопасность ваших данных. В своем электронном кабинете вы сможете хранить документы, фотографии и другие важные данные. То есть, если у вас неожиданно полетит операционная система, все сохраненные данные будут в целости и сохранности, и вы сможете их восстановить после ремонта компьютера.
Да и привязать свой аккаунт можно сразу к нескольким устройствам. Но после привязки с других устройств вы уже не сможете зайти на свою страницу. Поэтому при привязке будьте внимательны. Иначе все данные и ваш профиль будут утеряны навсегда. Но в этом тоже есть свои плюсы – мошенники, обманным путем получившие ваш логин и пароль, не смогут зайти со своего устройства на ваш Гугл аккаунт.
Специалисты рекомендуют создать один общий аккаунт для всех социальных сетей. Это будет очень полезным для тех, кто регулярно пользуется видеохостингом YouTube и Gmail почтой и для тех, у кого есть собственные сервисы для продвижения сайтов. Все данные можно будут просто сохраняться в свой профиль. Тем более, что такой дополнительный сервис, как Гугл диск не будет лишним.
blogrole.ru
Аккаунт Гугл — создать (регистрация, вход, настройка), удалить и восстановить учетную запись Google
Здравствуйте, уважаемые читатели блога Goldbusinessnet.com! Создание аккаунта Google дает возможность пользоваться всеми многочисленными фишками этого поискового гиганта в полном объеме. Это очень удобно для обычных юзеров, многие из которых применяют для своих нужд, например, почтовый сервер от этого поискового гиганта. Я уже не говорю о вебмастерах или интернет-предпринимателях, для которых наличие учетной записи в Гугле жизненно необходимо.

Система аккаунтов в Гугле построена таким образом, что единожды зарегистрировавшись, вы получаете доступ сразу ко всем сервисам, попутно приобретая почтовый ящик на GMail, которым пользуюсь я сам и который считаю наиболее оптимальным и надежным во всех смыслах. Причем, Google никак не регламентирует количество аккаунтов, которые вы можете создать.
То есть, если вы имеете один account, то в любое время можете добавить к нему еще несколько, каждый раз регистрируя новую почту. Кстати, точно такой же механизм действует и при регистрации в Яндексе. Ниже мы разберем все необходимые детали получения гугловского профиля подробно, чтобы не осталось по возможности темных пятен.
Как создать аккаунт Google для своих нужд
Итак, начинаем операцию, чтобы получить аккаунт в Гугле. Регистрация осуществляется на специальной странице, где необходимо заполнить предоставленную там форму, в первой части которой необходимо вписать свое имя, фамилию и логин в составе электронной почты:

Естественно, ваш почтовый ящик будет располагаться на сервере Гмайл, этот сервис входит в состав гугловских приложений. Однако, безусловно, всегда должна быть альтернатива, поскольку пользователи не поймут отсутствие выбора. В данном случае, если вы не желаете создавать свою почту на GMail, то нужно нажать на ссылку «Использовать текущий адрес эл. почты». Тогда форма примет несколько другой вид и вы сможете ввести свой email, который и будет в дальнейшем служить логином при авторизации:

Надо иметь ввиду, что в этом случае при регистрации вам придется подтвердить адрес такого эмейла. На указанный ящик придет письмо, где будет содержаться ссылка, по которой вы должны перейти для подтверждения. Но, повторюсь, такие дополнительные телодвижения необходимо совершать только в том случае, если не пожелаете регистрировать почту на GMail.
Однако, на мой взгляд, создаваемая учетная запись Гугл предполагает наличие почтового аккаунта ГМайл хотя бы потому, что это гораздо удобнее при пользовании разнообразными приложениями и сервисами Google. К тому же, интерфейс и настройки здесь постоянно модернизируются и, что самое важное, гугловский почтовый сервис весьма надежен в плане безопасности, о чем я еще расскажу подробнее.
Так что, если, переключившись на ввод текущего email, вы вдруг передумаете и решите все-таки использовать почту от Гугла, ничто не мешает просто нажать на ссылку «Создать новый адрес GMail». Идем дальше и в следующем блоке регистрационной формы вводим дважды пароль, а также дату своего рождения и пол:

Отмечу, что дата рождения не будет общедоступной без вашего на то согласия. Особо нужно отметить необходимость максимально усложнить пассворд, поскольку это напрямую касается безопасности будущего аккаунта. Со своей стороны осмелюсь посоветовать в этой связи генератор и хранитель паролей Кипас, которым я успешно пользуюсь на протяжении уже довольно продолжительного времени. Но продолжим заполнять форму регистрации Гугл:

Сначала нужно вписать номер мобильного телефона и, желательно, дополнительный эмейл. Эта информация не будет лишней в плане повышения уровня безопасности. Например, если забудете пароль либо каким-то образом он будет утерян, то посредством SMS получите данные, необходимые для восстановления доступа к своей учетной записи Google. Запасной адрес электронной почты также вносит свою лепту в дело повышения уровня защищенности аккаунта и может служить в том числе для получения уведомлений.
Дальше вводим капчу в соответствующую строчку «Введите текст» и переходим к заключительной части формы регистрации, где надо выбрать страну (автоматически будет указана та, на территории которой вы проживаете), а также отметить галочкой ваше согласие с условиями использования сервисов Гугла и политикой конфиденциальности:

Следом жмите «Далее», после чего осуществится переход к следующему шагу создания учетной записи. Вам предложат в процессе регистрации загрузить свою фотографию:

Однако, это предложение на данном этапе можно с легкостью проигнорировать и закачать фото позднее. Это можно сделать в любое время, воспользовавшись соответствующими опциями своего профиля. Поэтому можно сразу же щелкнуть по кнопке «Дальше». Результатом этого действа будет осознание того, что вам удалось создать учетную запись Google:

После нажатия «Вперед» вы окажетесь на вебстранице, откуда можно осуществить доступ ко всем приложениям, сервисам, настройкам и другим необходимым службам:

Возможно, для какого-то будет проще усвоить информацию по видео. Поэтому предоставляю видеоролик на тему создания аккаунта в Google:
Ну и учитывая уровень современных технологий не лишним, думаю, будет видеоматериал, рассказывающий о создании учетной записи в Гугл для мобильных устройств на базе Android:
Вход в Гугл аккаунт и основные настройки
Итак, на приведенном выше примере мы определили, как зарегистрировать аккаунт Гугл. Войти в свою УЗ можно тут же, кликнув по силуэту в правом верхнем углу и затем нажав на соответствующую ссылку (в дальнейшем вход можно осуществлять со страницы авторизации):
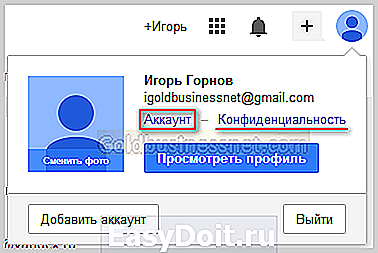
Как известно, Google позволяет создавать сколько угодно профилей, соответствующих различным почтовым ящикам GMail. Если вы получаете несколько УЗ, то есть возможность осуществлять множественный вход, авторизовавшись в них одновременно и переключаясь между разными аккаунтами, что очень удобно при работе:
После входа в учетную запись можно перейти к настройкам, определив тем самым ваши предпочтения. Кстати, мне очень нравится интерфейс как в плане простоты восприятия, так и в плане широты возможностей, которые предоставляются. Поэтому я, пожалуй, не буду подробно описывать все возможные опции, здесь все интуитивно понятно, расскажу в общих чертах и остановлюсь лишь более детально на тех моментах, которые мне кажутся наиболее важными.
В разделе «Личные данные» первым делом можно добавить фото, если вы не сделали это в процессе регистрации:

Все возможное редактирование в левой части этого раздела связано так или иначе с настройками опций автоматически созданного для вас профиля в социальной сети Гугл плюс, которая набирает бешеную популярность, что немудрено, если учесть, под чьим могущественным крылом она находится. Но подробнее об этом мы поговорим в отдельной статье, поскольку там есть немало нюансов.
В правой части основные данные, которые были указаны в процессе регистрирования (адрес э-почты и номер телефона). Для изменения этой информации нужно просто нажать кнопку «Изменить» и на вновь открывшейся странице отредактировать то, что вам нужно.
Во вкладке «Язык» выбираете основной язык интерфейса, а также языки, которые следует исключить из перевода при работе с текстом. Здесь же можно определить способ клавиатурного ввода. Жмете соответствующие кнопки и тут же получаете результат, ничего сложного.
Как обеспечить максимальную безопасность Google account
Думаю, все согласятся со мной, если скажу, что самым важным аспектом любых закрытых систем является их надежная защита от посягательств извне. Поэтому сейчас поподробнее расскажу о мерах, которые можно предпринять для повышения безопасности вашего аккаунта и сохранения конфиденциальных данных.
Прежде всего, переходим в раздел «Безопасность» настроек вашей учетной записи. В первом блоке одна из опций позволяет в любое время поменять пароль входа в account. Для этого нужно просто нажать кнопку «Изменить пароль»:

Серьезным шагом в направлении усиления защищенности является подключение двухэтапной аутентификации, которая по умолчанию отключена. Нажимаем «Настройка» и переходим на вебстраницу начала активации данной опции, где в картинках представлены ее преимущества:

Как вы, наверное, поняли, вкратце суть данного метода заключается в том, что при входе в account Гугла кроме собственно пароля вам придется вводить еще и код, который будет высылаться на ваш мобильный телефон. Итак, щелкаете по кнопке «Приступить к настройке» и в качестве первого шага указываете номер своего сотового телефона:

Также можно выбрать способ получения кода (голосовой либо посредством SMS). Затем просите отправить код подтверждения. Получив, вводите его в соответствующую строку:

Следом делаете запрос «Подтвердить». На третьем шаге вам будет предложено считать данный компьютер надежным. Это нужно для того, чтобы при последующих входах в аккаунт с этого компьютера Google не присылал больше каждый раз код подтверждения:

Последний шаг посвящен окончательной активации защиты в виде двухэтапной аутентификации:

После этого действа откроется страница, где будут даны дальнейшие предложения по оптимизации системы безопасности. Я советую их внимательно изучить, поскольку данные настройки не только позволяют усилить уровень защиты, но и дают возможность всегда иметь запасной вариант при возникновении непредвиденных сложностей.

Посмотрим, что еще можно предпринять для получения оптимальной защищенности и предотвращения возникновения нежелательных ситуаций:
- Создавать коды в приложении — при попытке входа в аккаунт Гугла с другого компьютера, телефона или планшета будет запрашиваться код подтверждения, который можно получить с помощью программы Google Authenticator. Если возникнут какие-то сложности, то все равно существует альтернатива заказать код путем СМС-ки или голосового сообщения. Данное приложение можно загрузить с официальной страницы Google Play;
- Добавить номер телефона — если основной телефон будет недоступен по каким-то причинам (поломка, кража и т.д), то можно будет воспользоваться запасным вариантом в виде другого мобильника, на который будет выслан код. Чем больше дополнительных номеров будет вами добавлено, тем больше вы себя застрахуете от форс-мажора. Для каждого телефонного номера будет проведена операция подтверждения наподобие описанной выше в рамках двухэтапной аутентификации;
- Распечатать или загрузить резервные коды — эта опция предназначена для тех, кто долгое время находится в отъезде и не может в какой-то момент использовать приложение Google Authenticator или телефон. Для начала даны 10 кодов, использованные коды далее применять нельзя, в дальнейшем предусмотрена возможность генерировать дополнительные кодовые номера. Все это есть на странице, на которую вы попадете, если перейдете по ссылке «Показать резервные коды».
В том же разделе «Безопасность» есть блок настроек «Доступ к аккаунту». Если нажать на линк «Весь список», то попадете на страницу, где будет дан перечень всех вебресурсов и приложений, которые так или иначе имеют доступ к учетной записи:

Если у вас существуют нехорошие подозрения на их счет, то можно легко и просто закрыть им возможность использования данных вашей УЗ, выбрав в левой части объект и нажав справа на кнопку «Запретить доступ».
Далее. Если в разделе «Недавние действия» перейти по ссылке «Весь список», то получите всю необходимую информацию о всех действиях, связанных с безопасностью account (попытки входа или замены пароля). Если какое-то действие покажется подозрительным, например, вход с браузера, которым вы никогда не пользовались либо время, когда вы никак не могли совершить подобную операцию, можно сделать соответствующие выводы и предпринять необходимые шаги по исправлению ситуации. Скажем, в таком случае желательно сразу поменять пароль.
Еще в одном подразделе «Восстановление и оповещения» можно настроить получение сообщений о подозрительной активности. Жмем на ссылку «Изменить» напротив надписи «Отправлять напоминания на телефон»:

Проставляем галочки напротив типов оповещения, в результате чего вам будут приходить СМС-ки от Гугла на мобильник, если будут обнаружены подозрительные действия со стороны третьих лиц в отношении вашей УЗ.
Как управлять данными, удалить и восстановить свой аккаунт в Google
Вкладка «Управление данными» позволяет осуществить самые разнообразные настройки, которые нужны именно вам. Например, подраздел «Пространство для хранения» дает исчерпывающую информацию об объеме хранящихся файлов (на Google Disc, на GMail и на Гугл+ Фото).
Бесплатный тариф дает возможность использовать до 15 ГБ дискового пространства. Согласитесь, для обычного пользователя это немало. Ну, а если вы желаете с определенной целью добавить свободного места, придется перейти на платный опцион, перейдя по ссылке «Сменить тариф».

В этой же вкладке есть такая интересная опция как «Google на всякий случай». Фактически это завещание в самом прямом смысле этого понятия. Ведь произойти в нашей жизни может всякое, поэтому можно составить список лиц, которым перейдет все ваше “имущество” в виде фото, файлов и других данных в случае, если account будет неактивным в течении определенного промежутка времени, который следует задать в настройках.

Итак, для начала настраиваем срок бездействия, затем добавляем доверенных лиц, которые получат по вашему завещанию все данные учетной записи. Нажимаете на соответствующий линк и выполняете все действия по инструкции, которая весьма понятна для восприятия.
Отмечу, что есть возможность настроить автоответчик для данной почты GMail, который будет отсылать заданное сообщение всем адресатам, кто будет писать вам после истечения срока бездействия. Если после заданного срока УЗ должна быть ликвидирована, левой кнопкой мышки нажимаете пустую ячейку напротив опции «Удалить аккаунт», после чего нажимаете «Включить».
В одноименном подразделе вкладки «Управление данными» есть ссылка «Удалить аккаунт и данные». Перейдя по ней, внимательно ознакомьтесь с предупреждением, поскольку удаление учетной записи — ответственное решение.

Итак, мы рассмотрели, как удалить аккаунт Гугл, теперь самое время понять, какие действия необходимо предпринять по его восстановлению. Об этой возможности я упоминал выше по тексту в ходе описания регистрации. Это может понадобиться, если вдруг возникнет неприятная ситуация, связанная с утерей пароля либо, паче чаяния, с захватом аккаунта и потерей доступа к нему.
Google радеет за безопасность и сохранность данных своих пользователей, посему восстановить account получится только тогда, когда он на сто процентов будет уверен, что владельцем являетесь именно вы. Вот поэтому при регистрации мы указываем параметры восстановления, коими в этом случае являются дополнительный e-mail и номер телефона.
Восстановить доступ к аккаунту в Гугл можно здесь. Если с чем-то вы не сможете разобраться, то ответы на возникшие вопросы и варианты действий в той или иной сложившейся ситуации получите на этой и этой страницах помощи.
Все приложения и сервисы Google
Гугл имеет целую кучу самых разнообразных сервисов и служб, как говорится, на все случаи жизни. Практически каждый пользователь найдет в этом списке необходимое приложение для решения той или иной задачи. Поэтому, рассказывая о создании учетной записи, я никак не могу обойти стороной сей аспект. Подозреваю, что на данный момент, наиболее полный перечень сервисов располагается на одной из страниц Википедии.
Теперь перейдем в свою учетную запись и нажмем значок, с помощью которого произойдет вызов имеющегося по умолчанию набора иконок, каждая из которых обозначает определенную гугловскую службу или приложение:

Кликнув по выбранной иконке, вы попадете на страницу обозначенного этой картинкой сервиса. Если щелкнуть по ссылке «Еще», то получите дополнительно парочку иконок:

Здесь же появится новый линк «Другие предложения от Google», кликнув по которому можно переместиться на новую вебстраницу, где присутствует расширенный список, который, однако, тоже далеко не полный (более объемный получите, если посетите страницу Википедии по выше предоставленной ссылке):

Чтобы для удобства добавить то или иное приложение в первоначальный реестр, который появляется при нажатии на иконку в учетной записи, нужно перейти на страницу этого сервиса, предварительно войдя в свой аккаунт:

Теперь в вашей УЗ следует кликнуть по надписи «Добавить ярлык», вследствие чего иконка этого сервиса Google будет присутствовать в коллекции вместе с другими картинками.
goldbusinessnet.com
