Как в Google Chrome сделать вкладки внизу?
Как перенести панель вкладок Chrome на Andro >
Надоело тянуться пальцем через весь экран к панели вкладок? С версии Google Chrome 72 на Andro >
Не знаю как вы, но я часто перед сном, лежа на боку, листаю новости за день в браузере Google Chrome. Периодически приходиться открывать и закрывать вкладки, но, так как экран у меня больше 5 дюймов, приходиться тянуться пальцем в самый верх экрана, что весьма затруднительно, да и телефон порой выпадает.
С такой проблемой сталкивается огромное количество пользователей. Поняв это, разработчики Chrome представили новый дизайн (Chrome Duet), перенеся панель управления вкладками вниз экрана. Это очень удобно!
К большому сожалению, эта функция, пока что не активирована по умолчанию, поэтому моя задача рассказать вам, как это сделать.
- Для начала убедитесь, что на вашем телефоне установлена самая новая версия браузера Google Chrome (версия 72 или новее). Если это не так, перейдите в Google Play и обновите!
После запуска Google Chrome вы увидите, что внизу появиться панель управления вкладками, она будет автоматически скрываться при просмотре страниц.
У вас еще остались дополнительные вопросы? Задавайте их в комментариях, рассказывайте о том, что у вас получилось или наоборот!
Вот и все! Оставайтесь вместе с сайтом Android +1, дальше будет еще интересней! Больше статей и инструкций читайте в разделе Статьи и Хаки Android.
androidp1.ru
Chrome для Andro >
Мобильный браузер Google Chrome (версия Canary) в рамках экспериментальной функции предложил новый интерфейс Chrome Home, в котором переработал новую вкладку и переместил поисковую строку вниз, сообщило издание Android Police.
Поисковая строка внизу содержит слайдер, который дает доступ к новой странице с любого экрана в один свайп (при этом текущая страница не закрывается). Также внизу установлена панель управления с загрузками, историей и закладками. Нововведение полезно для смартфонов с большой диагональю дисплея, где больше не придется тянуться к самому верху.



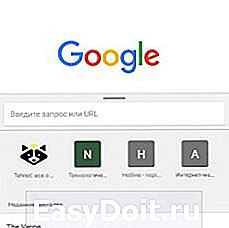
Возможность доступна только в Chrome Canary версии 59, но в будущем почти наверняка появится и в бета-версии Chrome, а следом и в стабильной сборке. Впрочем, попробовать новый интерфейс можно уже сейчас.
Как активировать Chrome Home в Chrome Canary
Chrome Canary относится к нестабильному ПО, а это означает, что браузер может работать не так, как ожидает пользователь (хотя на практике с проблемами встречаешься редко), потому все действия вы совершаете на свой страх и риск.
- Устанавливаем Chrome Canary из Google Play
- Запускам браузер, вводим в поисковую строку chrome;//flags/
- Поиском по странице находим поля #enable-chrome-home и #ntp-google-g-in-omnibox, включаем их
- Перезагружаем браузер
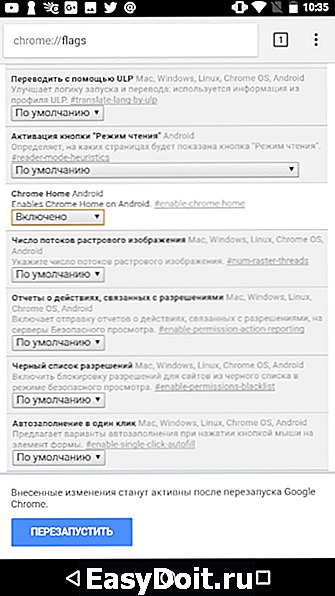
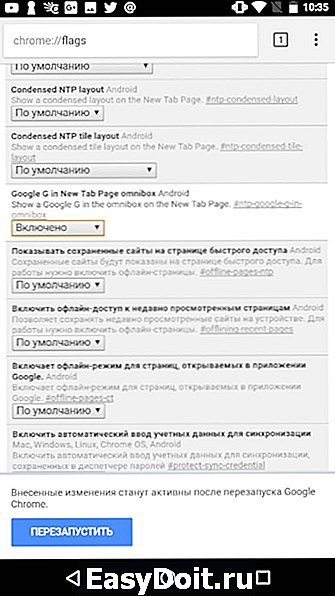
Готово! Теперь строка поиска и панель управления находятся внизу.
tehnot.com
18 неизвестных функций Google Chrome, которые сделают вашу жизнь легче
Браузеры эволюционировали далеко за пределы своего изначального предназначения обеспечить одностороннее окно в обширный мир веба. И в самом деле – по мере того, как всё больше сервисов мигрировали в “облако”, браузеры лишь усиливали свою роль многофункциональных цифровых “волшебных коробочек”. Практически все важные Интернет-сервисы теперь доступны в браузере: от средств связи и бизнес-инструментов до одноразовых развлечений для бегства от реальности. Браузер уже почти превратился в своеобразную операционную систему. По крайней мере, всё к этому идёт.
В то время как возможности Chrome постоянно растут, существует множество функциональных новинок, о которых вы могли даже не догадываться.
1. Поиск по сайту из строки браузера
Вы можете автоматически искать информацию на многих сайтах, не заходя на них.
Это удобно, если вы, например, хотите зайти непосредственно на статью про орангутангов в Wikipedia, не попадая вначале на стартовые страницы Wikipedia или Google. Если эта опция доступна, вы просто вводите «Wikipedia» и с правой стороны строки браузера вам предложат нажать на вкладку для поиска в пределах сайта (в данном случае, Википедия). После того как вы нажмёте на вкладку, слева появится окно, в котором будет написано «искать в Wikipedia», после чего вы можете ввести непосредстенно то, что вы ищете (в данном случае, орангутанг). Нажмите назад («бэкспейс») и вы вновь вернетесь к накоплению знаний о милейших рыжих созданиях.
Эта функция работает не только для поисковых сайтов. Вы можете использовать строку браузера для поиска практически на любом сайте, даже PCMag.com, если он имеется в вашем списке поисковиков.
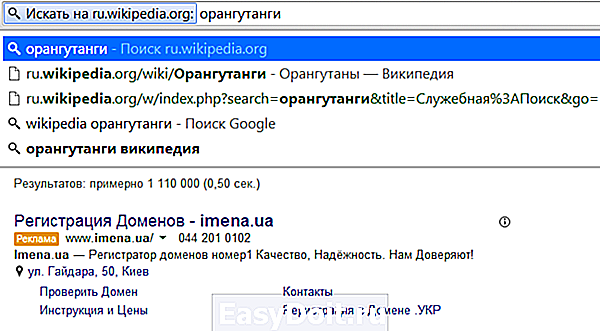
Если сайт не входит в этот список, кликните правой кнопкой мыши по поисковой строке на сайте, выберите опцию «Добавить как поисковую систему». После этого вы будете иметь прямой доступ на Twitter, Google Drive, Gmail, CNN — везде, где есть поисковая строка. На Mac удерживайте кнопку «Control», когда вы выбираете поисковую строку.
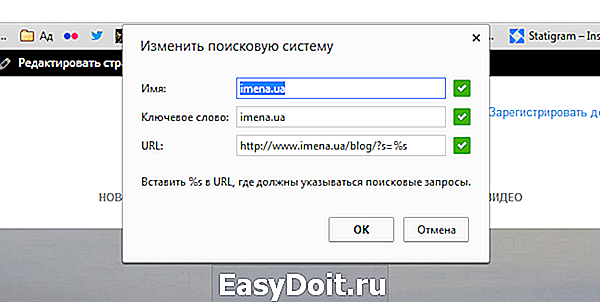
2. Перетаскивайте любое количество вкладок сразу
Большинство людей умеют перетаскивать и удалять вкладки Chrome в окнах браузера или группировать и систематизировать их между окнами, но они не знают, что всё это можно проделывать больше, чем с одной вкладкой за раз. Удерживая «Shift», кликайте на все вкладки, которые хотите переместить. Если у вас Mac – используйте Command Key.
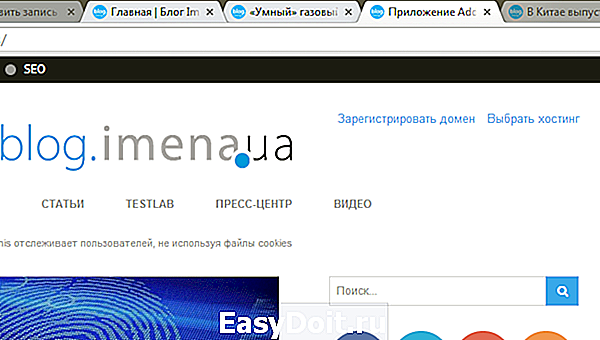
3. Ваша строка браузера – ещё и калькулятор
Знаете вы или нет, но Google выполняет простые арифметические расчёты в строке поиска. Но всё же, знали ли вы, что можете проделывать идентичные расчёты прямо в вашей строка браузера, даже не заходя на Google.com? Просто введите необходимые математические расчёты в строку, и правильный ответ появится ниже. Вам даже не придётся нажимать Enter.
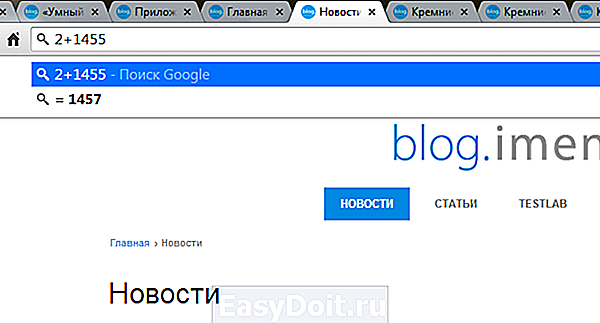
Этот ловкий трюк будет работать только в том случае, если Google – ваш поисковик по умолчанию (основной). Вы не получите результата, если используете Yahoo или Bing. У вас так же ничего не выйдет, если вы попробуете проделать то же самое в режиме «инкогнито», независимо от вашего основного браузера.
4. Cтрока браузера – конвертер величин
Ваша поисковая система может также конвертировать единицы измерения, и всё это – даже не заходя на Google. Как и в случае с калькулятором, верный ответ появится ниже в строке, и вам, по-прежнему, даже не стоит перенапрягать себя нажатием Enter. Пока Вы печатаете, Chrome автоматически переводит (конвертирует) ваши цифры в единицы измерения, независимо от того нужны они вам или нет. Например, если вы вводите «9 inches», Chrome автоматически предоставляет этот показатель в сантиметрах. Если вы хотите получить перевод в других единицах, просто наберите после знака равенства конверсию, которую бы вы хотели получить в итоге (напр. “9 inches = km” or “9 inches = mm” or “9 inches squared = m squared”).
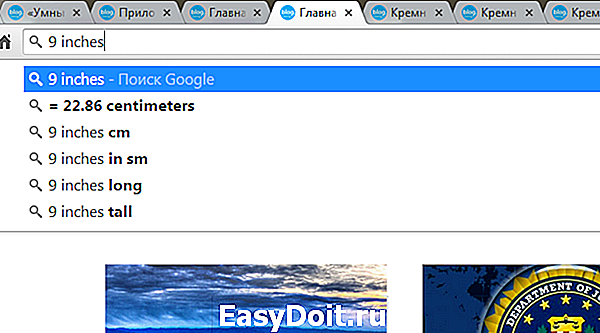
Опять-таки, эта конкретная функция будет работать лишь тогда, когда Google установлен в качестве поисковика по умолчанию в вашем омнибоксе, и не будет работать в режиме “инкогнито”.
5. Zoom in &Zoom out
Вы можете увеличивать или уменьшать странички, работая на PC, удерживая «Control» и прокручивая колёсико мышки вверх или вниз (или используя Control Plus или Control Minus). Когда вы увеличиваете или уменьшаете от исходного размера, в правом верхнем углу omnibox появляется значок лупы. Вы можете кликнуть на него, чтобы увеличивать или уменьшать вручную или нажать “Reset to default”, чтобы вернуться к нормальному 100% размеру. С другой стороны, вы можете использовать «Control-0», чтобы вернуться к изначальному размеру.
Вы можете использовать Command-plus и Command-minus, увеличивая или уменьшая на Mac. «Command-0» поможет вам вернуться к исходному размеру.
6. Простой браузер изображений
Приходилось ли вам когда-нибудь, прибирая у себя в компьютере, наткнуться на какую-нибудь картинку и не знать, что это и откуда она взялась на вашей машине? Перетащите изображение в ваше окно Chrome браузера и взгляните на адресную строку.
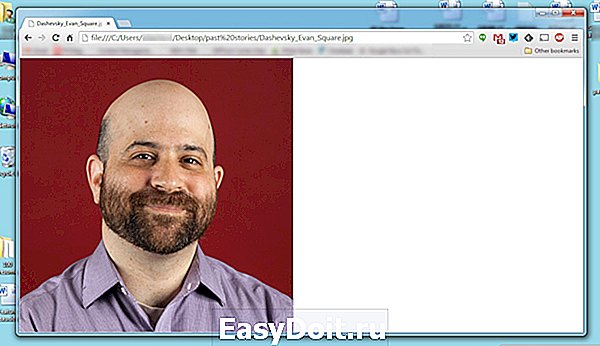
7. Перетаскивайте для поиска
Выделить слово и использовать «драг-энд-дроп» – это по большому счету то же самое, что использовать обычную функцию “вырезать и вставить”, поэтому имеет смысл выделить слово или фразу и перетащить в строку браузера для поиска. Бесспорно, вы можете кликнуть правой кнопкой мыши по выделенному слову или фразе и вы заметите pop-up функцию, предлагающую поиск выделенного слова или фразы в Google (на Mac – Control-клик на выделенном слове).
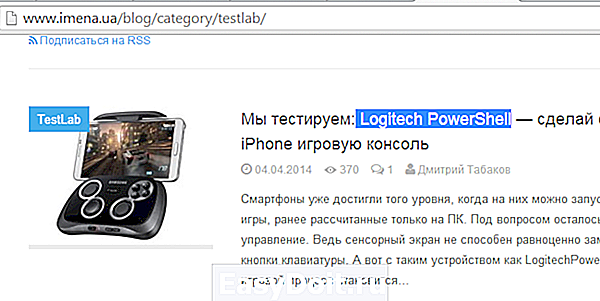
8. Перетаскивайте URL в Панель закладок
Если вам попался сайт, к которому вам необходим быстрый и постоянный доступ, вы можете моментально добавить его в Панель закладок (Bookmarks Bar), выделив его адрес (URL) и перетащив прямо в Панель. Если вы хотите изменить название, вы можете отредактировать это позже. Также вы можете перетащить адрес сайта в Панель не только из Chrome, но и из других источников.
9. Используйте Key Commands, чтобы просматривать вкладки
Если вам когда-нибудь будет необходимо быстро прочесть что-либо из другой вкладки, нажмите «Control Key» (Command на Mac) и цифровую клавишу от 1 до 9. Каждый номер соотносится с определённой вкладкой, начиная с первой с крайней левой стороны, перемещаясь постепенно к каждой из девяти вкладок, вы найдете необходимую.
10. Прокрутка страницы вверх и вниз с помощью клавиатурных команд
Вы можете использовать пробел для прокрутки любой веб-страницы вниз, также, вы можете прокрутить назад вверх, нажав Shift-пробел.
11. Стартовая страница
Если вы используете WEB, вы перестанете из раза в раз заходить на сайты, с которых вышли. Условно говоря, вы можете установить Chrome, чтобы открывать одни и те же сайты при запуске. В меню Настройки находите раздел “Начальные страницы” Startup (или просто введите chrome://settings/startup в omnibox) и выберите параметр «Open a specific page or set of pages”. Следующий параметр – «Добавить страницу», которая позволяет вам выбрать основные сайты (это происходит автоматически с учётом истории ваших недавних посещений или же вы можете выбрать вкладки, которые вы недавно открывали).
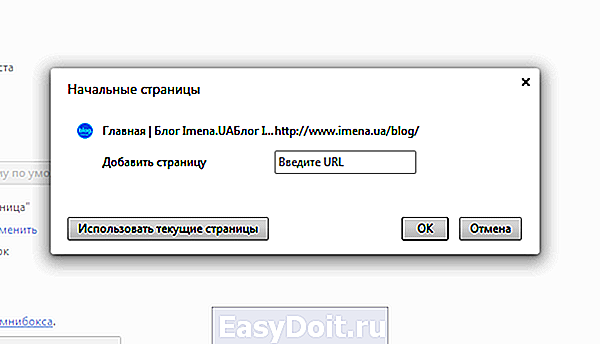
12. Начинайте поиск в новой вкладке
По умолчанию, написав в строке поиска “борщ” и нажав «Enter» в текущей вкладке открывается все про “борщ”. Но иногда вы ищите какую-то информацию и не хотите закрывать уже открытый сайт. К счастью, для этого есть решение: удерживайте «Alt» и нажмите «Enter». Ваш поисковый запрос откроется в новом окне. Пользователи Мac могут использовать кнопку «Command».
13. Автоматически скачивайте файлы на ваш компьютер
Этот приём подойдёт не всем: если нужен быстрый доступ для недавно скачанных файлов без потребности открывать дополнительное окно с подтверждением места для скачивания. Для того, чтобы воплотить «быстрый доступ» в жизнь, вы можете в настройках указать, чтобы все файлы автоматически загружались на ваш компьютер.
Для того, чтобы изменить автоматическое скачивание файлов, зайдите в настройки, прокрутите вниз и нажмите «Advanced Settings link», затем прокрутите к «Загрузки». Там вы найдёте, как изменить место, куда автоматически скачиваются файлы. Как вариант, вы можете выбирать опцию Chrome, спрашивающую о месте желаемой загрузки перед каждым скачиванием. Используйте то, что наиболее приемлемо для вас.
14. Открывайте неожиданно закрывшиеся вкладки
Закрывали ли вы когда-нибудь вкладку случайно? Наверное, все так делали. Благодаря тому, что Chrome – «всепрощающий» браузер, эти оплошности обратимы. Всё, что вам нужно сделать – нажать «Control-Shift-T» (Command-Shift-T нa Mac) и Chrome заново откроет недавно закрытые вкладки. Вы можете использовать это и для большего количества закрытых вкладок, просмотрев историю.
15. Key Command для лёгкой очистки истории браузера
Если вы хотите очистить историю браузера со всеми старыми URL, паролями и cookies вы легко и быстро можете сделать это, нажав «Control-Shift-Delete», после чего появится окно «Очистить окно браузера». (Нажимайте Shift-Command-Delete на Mac).
16. Много информации, скрывающейся в строке браузера
Возможно, вы не знали об этом, но кликнув по небольшой звёздочке в правом верхнем углу поисковой строки, можно увидеть перед собой список закладок, с помощью которого вы имеете возможность легко добавлять понравившиеся сайты в «Избранные».
Также, возможно вы замечали и небольшой значок, напоминающий сложенный листок бумаги в верхнем левом углу поисковой строки или замок (для обозначения защищенного сайта). Если вы кликните по нему появится окно со всей доступной информацией об этом сайте, как и доступ на этот сайт, который вы сможете регулировать.
17. Перетаскивайте ссылки прямо на ваш рабочий стол
Есть множество способов хранения и упорядочивания ссылок, нужных вам для работы. Тем не менее, метод, который вы, скорее всего, не используете и возможно даже не знаете – это создание значка ссылки непосредственно на вашем рабочем столе. Всё, что нужно сделать – выделить URL из адресной строки и перетащить его на рабочий стол. Chrome автоматически создаёт интерактивный значок, который в дальнейшем можно использовать так, как вы хотите.
www.imena.ua
Как сделать Chrome ещё удобнее: 21 расширение для работы с вкладками
Эти расширения помогут организовать рабочее пространство и навести порядок в браузере, особенно если вы привыкли открывать сразу много вкладок.
Управляйте вкладками
1. TooManyTabs
TooManyTabs соберёт все вкладки в одном месте и рассортирует их по имени, адресу и времени создания. Восстановить закрытые вкладки или найти нужную страницу по ключевому слову не составит труда.
Расширение группирует открытые вкладки в удобный список. Помимо этого, Tabli интересно тем, что работает с несколькими открытыми окнами одновременно.
3. Tab Manager
Простой менеджер вкладок с минимальной функциональностью. Можно открыть сайт в новом окне прямо из расширения или закрепить вкладку, чтобы случайно её не закрыть. В Tab Manager есть поиск по названию и URL.
4. Quick Tab
Расширение группирует вкладки в список. Можно открыть Quick Tab горячими клавишами и быстро перейти на нужную страницу.
5. Tabman Tabs Manager
Tabman Tabs Manager собирает все вкладки вместе, а чтобы выбрать нужную страницу, достаточно покрутить колёсико мыши. Для удобства можно закрепить панель расширения.
6. Tabs Outliner
Это расширение пригодится всем, кто работает в Chrome с большим количеством информации. Tabs Outliner поможет организовать работу с вкладками и рассортировать их.
Прокачайте окно новой вкладки
7. Currently
Превращает пустую вкладку в страницу с часами и прогнозом погоды. Можно изменить цвет фона самому или сделать так, чтобы он менялся в зависимости от времени суток и температуры на улице.
8. Elegant New Tab
Расширение добавляет красивую стартовую страницу в стиле Material Design. Сверху отображаются погода и время, чуть ниже — поиск, а внизу — ваши закладки. Если захотите поменять фоновый рисунок, просто укажите URL изображения.
9. Simple Speed Dial
Стартовая страница, на которой аккуратно расположатся все сохранённые закладки.
10. Speed dial 2
Стильное и удобное расширение полностью меняет окно новой вкладки. Кроме того, что на основном экране находятся сайты, с которыми вы работаете, на страницу можно добавить панель с быстрым доступом к почте, документам, музыке и другим сервисам Google. Настройте расширение как вам угодно: поменяйте фон, измените отображение закладок или рассортируйте их по группам. Приятным бонусом будет возможность отследить свою активность в интернете.
Дизайн расширения вдохновлён плитками в Windows. Никаких дополнительных возможностей Mosaic не предлагает, зато внешний вид страницы можно настроить по желанию.
Расширение открывает в новой вкладке страницу с закладками браузера. В боковом меню можно найти установленные приложения, а также настроить RSS-ленту.
13. Start.me
В Start.me есть всё: виджеты, списки дел, RSS-рассылки, закладки. Создайте несколько домашних страниц и быстро переключайтесь между ними. Самое интересное, что вы можете поделиться домашней страницей с коллегами по работе.
14. Card Board
Превращает новую вкладку в информативную страницу. Добавьте на неё топ посещаемых сайтов, панель с данными о вашей системе или меню с приложениями.
Другие полезные и красивые расширения для вкладок
15. Taskade
Красивое расширение с минималистичным дизайном для составления списков дел и заметок. Откройте новую вкладку, запишите свои идеи и поделитесь ими с друзьями.
16. Subtle tab
Превратите домашнюю страницу в галерею. Subtle tab предлагает множество красивых фотографий, разделённых по темам. Кроме этого, на главной странице можно отслеживать погоду и делать заметки.
17. Pin Tabs
Небольшое расширение, которое закрепляет все вкладки в браузере так, что вы не сможете их случайно закрыть.
18. TabCloud
С помощью TabCloud можно сохранять, а затем восстанавливать вкладки в браузере. Есть синхронизация между устройствами.
19. Cute Animal Tab
Это расширение добавляет в новую вкладку милейшие фото и видео с собачками, котиками, пандами и другими животными. Cute Animal Tab точно должно стоять на вашем рабочем компьютере.
Tabbie позволяет сохранять вкладки, чтобы потом к ним вернуться.
21. MovieTabs
Классное расширение для любителей кино. Заменяет поисковую страницу на постеры к фильмам. Так вы сможете найти интересное кино, посмотреть трейлер и рейтинг картины на IMDb.
Читайте также

Индиана Джонс или Тони Старк: кто вы в цифровом мире?
Как выбрать лучшие продукты в супермаркете: хитрости от профессиональных шоперов
20 лайфхаков для перемещений по большому городу без машины
10 советов, как самостоятельно выучить английский за 100 дней
Лучшее за неделю
Как выглядит детская площадка мечты? Чек-лист для родителей
Как приготовить овощной бульон из того, что найдётся на кухне
Лучшая музыка этой весны
Какие лекарства могут испортить загар, а заодно и здоровье
Прячьтесь от солнца, если используете любой препарат из списка.
Как подключить люстру
Кроме светильника, вам понадобится минимальный набор инструментов и немного свободного времени.
Боязнь провала: ловушка мышления, которая не даёт нам расти
Не представляйте ужасные последствия своего фиаско, иначе вам не захочется браться за дело.
10 мантр, которые сделают вашу жизнь лучше
Чтобы настроиться на продуктивную работу, гармоничные отношения и оптимистичное восприятие мира.
Почему мужчины и женщины чувствуют боль по-разному
3 причины, по которым проблемы с деньгами возникают даже у умных людей
15 фильмов про детей, которые стоит посмотреть взрослым
Это кино заставляет задуматься и стать добрее.
ТЕСТ: Как хорошо вы знаете мультики Nickelodeon?
Пройдите тест и выясните, насколько хорошо вы помните подробности из жизни любимых героев.
Почему болит правый бок и что с этим делать
Лайфхакер разобрался, насколько это опасно и когда нужно звонить в скорую.
Лучшие смартфоны мая
Прошлый месяц был богат на новинки от Xiaomi, Huawei, Asus и других известных производителей.
ТЕСТ: Чего вы не знаете о йогуртах?
Как приготовить жареное молоко — испанский десерт из простых продуктов
24 отличные книги для детей, если «Маленький принц» уже надоел
«Всё о муми-троллях» Туве Янссон, «Ведьмина служба доставки» Эйко Кадоно и другие произведения.
15 главных сериалов лета: внезапное возвращение «Беверли-Хиллз, 90210», «Очень странные дела» и «Охотник за разумом»
Лайфхакер собрал главные премьеры сезона, а также возвращения проектов, которые нельзя пропускать.
В Telegram теперь можно скрыть свой номер телефона, а в каналах появились обсуждения
А публичные каналы можно просматривать даже без регистрации в приложении.
10 VR-очков на любой кошелёк
Лучшие гаджеты для знакомства с виртуальной реальностью.
5 мифов, от которых нужно избавиться до перехода на фриланс
Почему трудолюбивым сложно добиться успеха
15 кроссфит-комплексов, которые покажут, на что вы способны
Придётся выложиться по полной.
Как быстро вылечить насморк
8 способов, которые действительно работают.
13 идей, которые могут изменить вашу жизнь
Мудрые мысли писателей, философов и предпринимателей, к которым стоит прислушаться.
Что изменится в законах с июня 2019 года
Теперь можно составить с супругом общее завещание и навещать родственников в реанимации.
lifehacker.ru
