Как изменить фото в Инстаграм после публикации

Каждый пост размещается в основной ленте пользователя, где его могут посмотреть уникальные посетители и подписчики страницы. В процессе добавления, изображения красочно оформляются по своему усмотрению, с помощью широкого ассортимента встроенных инструментов. А можно ли изменить запись, после того как она выложена в общий доступ? В статье расскажем, как редактировать фото в Инстаграм после публикации.
Как поменять фото профиля в инстаграме?
Изменить аватарку странички в Instagram можно тремя способами:
- Через мобильное приложение;
- Используя web – версию;
- Установив desktop программу на ПК.
Чтобы воспользоваться первым способом нужно проделать несколько простых манипуляций:
- Авторизоваться в сети и нажать кнопку «редактировать»;
- Затем кликнуть «Сменить фото профиля»;
- После, выбрать новое изображение, загрузив его из галереи телефона.
Для заглавного изображения можно импортировать снимок из Facebook. Либо создать новую фотографию, сфотографировав себя, не покидая само приложение.
Также пользователь может произвести замену аватарки используя web – версию. Для этого необходимо:
- Открыть Instagram через любой браузер интернет – сети (Yandex, Mozila, FairFox и т.д.);
- Ввести логин и пароль;
- Выбрать «Редактировать профиль»;
- Нажать «Загрузить фото»;
- Загрузить снимок, сохраненный в памяти компьютера.
Что же касается desktop программы, то тут принцип замены главного изображения странички схож с вышеописанными способами. Единственное, нужно помнить, что данный сервис доступен пользователям, использующим ОС Windows 10 на своих ПК.
- Находим пост, который нужно изменить (любой давности).
- Касаемся в правом верхнем углу.
- Касаемся «Редактировать» .
- Вносим изменения в публикацию.
- Касаемся в правом верхнем углу.
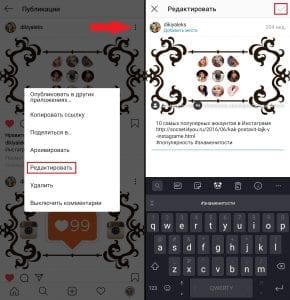
- Добавить место (т.е. указать геометку, где было сделано фото/видео);
- Добавить партнёра (бизнес-аккаунты могут отмечать партнёров, которые смогут смотреть статистику поста и продвигать его);
- Изменить подпись (можно дополнить описание публикации, добавить хештеги и т.д.);
- Отметить людей (если на фото присутствуют знакомые лица, можно их отметить);
- Изменить альтернативный текст (данный текст описывает фото для людей с нарушениями зрения).
Можно ли изменить фото в Инстаграме после публикации?
К большому сожалению, нельзя.
Также не получится поменять местами фото в карусели.
После опубликовании фотографии (видео) — вносить в неё какие-либо изменения не получится (кроме тех, что описаны выше).
Такова позиция Инстаграм. Ничего с этим не поделаешь. Можно лишь удалить публикацию и заново добавить фото с новыми изменениями.
Можно ли изменить дату публикации?
Нельзя. Такой возможности не предусмотрено.
Как изменить публикацию в Инстаграм с компьютера?
Для этого придётся скачать Андроид-эмулятор и запустить приложение Инстаграм (инструкция в статье).
С помощью BlueStacks можно полноценно работать в соц. сети.
Видеоурок на тему: как редактировать пост в Инстаграм после публикации.
Как отредактировать подпись к публикации в Инстаграм
Если вы допустили какую-то нелепую ошибку в подписи к фото или видео в Инстаграме (с кем не бывает!) или упустили что-то важное, что обязательно нужно сообщить подписчикам, то текст можно изменить. Да-да, подпись к публикации в Инстаграм можно легко отредактировать!
Честно говоря, я о такой функции узнала совсем недавно (раньше ее в помине не было, а я и привыкла жить без нее), поэтому теперь спешу сообщить вам, конечно. А все началось с того, что я часто стала замечать слово «отредактировано» под фотографиями друзей.
Итак, чтобы изменить самый первый комментарий к публикации (который ваш), зайдите в нее и нажмите на кнопочку в виде трех точек (она находится внизу справа). Выберите пункт «изменить».
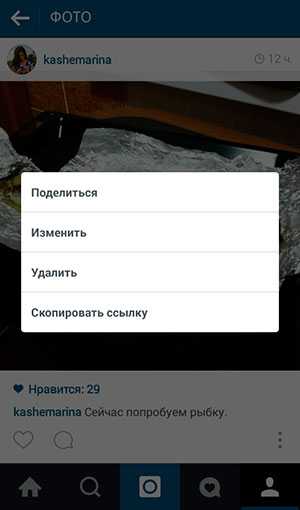
Теперь вы можете переписать или дописать свой текст, а также добавить его, если до этого его не было вообще. Обратите внимание, что здесь же можно поменять местоположение, которые вы ранее поставили к публикации или добавить его, если местоположения не было вовсе. Также можно отметить пользователей на снимке. В общем, полностью отредактировать описание к своей фотографии или видео.

Для примера я добавила три рыбки-смайлика. Как видите, сообщение под картинкой изменилось.

Теперь, если ваши друзья захотят зайти во все комментарии под фоткой, они увидят надпись «отредактировано» возле первого сообщения. Это значит, что вы изменили свой комментарий.
Как делать фото и делиться ими
Чтобы загрузить фото или сделать новое, нажмите значок в верхней части экрана и прокрутите до варианта Публикация в нижней части экрана:
Перед публикацией фото вы можете применить эффекты или фильтры, добавить подпись и место. Вы также можете опубликовать видео.
Примечание. Снимать и загружать фото с компьютера нельзя.
Вы можете обрезать фото, которое сделали или загрузили с устройства. Чтобы обрезать фото:
- Нажмите Редактировать и выберите Выровнять .
- Коснитесь экрана и разведите пальцы, чтобы увеличить масштаб изображения. Затем перемещайте фото и установите нужное положение относительно рамки. Используйте сетку для кадрирования фото.
- Нажмите Отмена, чтобы отменить изменения, или Готово, чтобы сохранить их.
Вы также можете добавить эффекты к своему фото.
Если вы делаете новое фото камерой в приложении Instagram или загружаете существующее из библиотеки телефона, то можете выровнять изображение с помощью инструмента «Выровнять». Для этого:
- Сделайте или загрузите фото, а затем нажмите Редактировать внизу экрана.
- Нажмите Выровнять , а затем перетяните ползунок влево или вправо, чтобы выровнять фото. Используйте сетку для кадрирования фото.
- Нажмите Отмена, чтобы отменить изменения, или Готово, чтобы сохранить их.
Чтобы добавить подпись к фото или видео:
- Нажмите значок в верхней части экрана.
- Создайте фото или видео либо выберите его из библиотеки телефона.
- Нажмите Далее. Вы также можете добавить эффекты или фильтры.
- Выберите Далее, а затем — Добавьте подпись.
- Введите подпись и нажмите OK, а затем — Поделиться.
Загрузив или создав фото или видео и применив нужные эффекты или фильтры, вы можете добавить место. Для этого выполните следующие действия:
- Нажмите Добавить место.
- Выберите место из списка рекомендуемых или воспользуйтесь поиском.
- Нажмите Поделиться.
В качестве места также можно указать открытое мероприятие на Facebook. Так же, как и на странице места, вы можете нажать на название мероприятия, чтобы посмотреть все общедоступные фото и видео в нем.
Вы также можете добавлять и редактировать места раннее опубликованных фото и видео.
Нет. В Instagram нельзя создать новое местоположение.
Если у вас есть бизнес-профиль Instagram, вы можете добавить адрес в аккаунт, чтобы люди могли узнать местоположение вашей компании.
Добавление фильтров и эффектов
Сделав либо загрузив фото или видео, вы можете применить к нему фильтры. Для этого:
- Нажмите Далее и выберите фильтр, который хотите применить.
- Чтобы изменить интенсивность фильтра, нажмите на него снова и переместите ползунок. Нажмите Готово, чтобы сохранить изменения.
- Нажмите Далее, чтобы добавить местоположение и подпись.
- Нажмите Поделиться.
Примечание. Чтобы изменить порядок фильтров, нажмите и удерживайте фильтр в нижней части экрана, а затем перетащите его в нужное место.
Вы можете редактировать фото, которые сделали или загрузили из библиотеки телефона. Сделав или загрузив фото, нажмите Далее и выберите Редактировать внизу экрана. Ниже приведен список доступных эффектов.
В режиме предпросмотра под каждым из использованных эффектов появится серая точка. Например, серая точка под эффектом Яркость означает, что вы изменили яркость фото.
Чтобы увидеть исходную версию фото, перед публикацией нажмите на него в любом месте и удерживайте.
Общение с другими людьми
Если у вас закрытый аккаунт, то каждый, кто захочет посмотреть ваши фото и видео, должен будет отправить вам запрос на подписку.
Чтобы одобрить или отклонить запрос на подписку в Instagram:
- Нажмите значок в нижней части экрана, чтобы увидеть запросы на подписку.
- Нажмите Подтвердить, чтобы принять запрос. Нажмите Удалить (iPhone) или значок (Android), чтобы отклонить запрос.
Если вы случайно отклонили запрос на подписку, попросите пользователя отправить его повторно.
Чтобы отменить подписку на кого-то:
- Перейдите в профиль человека, подписку на обновления которого хотите отменить.
- Нажмите Подписки, а затем — Отменить подписку для подтверждения.
Когда вы отмените подписку на пользователя, в его профиле надпись Подписки изменится на Подписаться. Люди не получают уведомлений о том, что подписки на них отменяют.
Примечание. Если ваш аккаунт закрытый, вы можете убирать людей из списка подписчиков. Вы также можете их блокировать. Если вы заблокировали человека, он не сможет видеть ваши фото и видео или находить ваш аккаунт Instagram. Люди не получают уведомлений о том, что их блокируют.
Хэштеги можно добавлять в подписи или комментарии к публикациям. Если у вас открытый профиль и вы добавите хэштег к публикации, она появится на странице этого хэштега.
Чтобы добавить хэштег к фото или видео:
- Сделайте или загрузите фото или видео.
- Выберите фильтр и нажмите Далее.
- Нажмите Добавьте подпись…, введите символ #, а сразу за ним — текст или смайлик (пример: #цветы).
- Нажмите Поделиться.
Чтобы добавить хэштег к уже загруженной публикации, отредактируйте подпись или напишите комментарий с хэштегом.
Если вы нажмете на добавленный к публикации хэштег, то сможете посмотреть страницу с фотографиями и видео с таким же хэштегом, которые загрузили другие люди.
Как отредактировать пост в инстаграме?
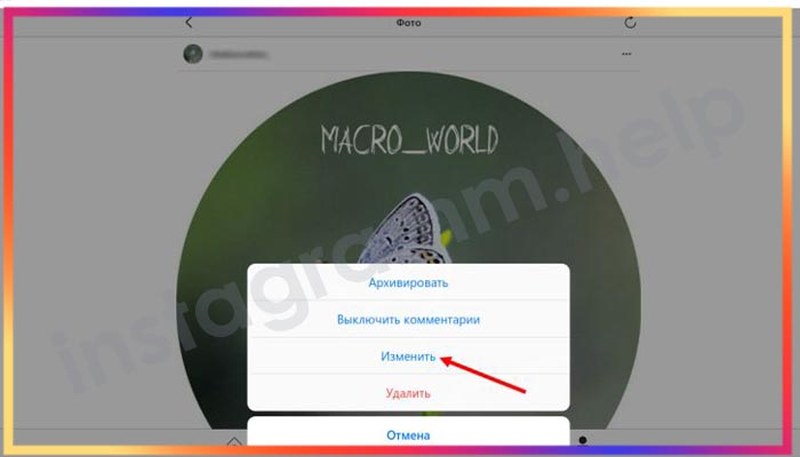
Перед редактированием нужно в первую очередь создать сам контент. Сделать это легко:
- На главной странице нажимается значок с плюсиком. Он создает новый элемент соцсети.
- Вносятся нужные данные.
- Нажимается опция по размещению.
В меню пользователю будет представлена опция по созданию не одного фото, но двух и более. Для этого потребуется найти кнопку с двумя квадратиками и нажать на нее. Размещенную запись подписчики и люди, которые просматривают контент, могут лайкать, пересылать приятелям и комментировать.
С компьютера
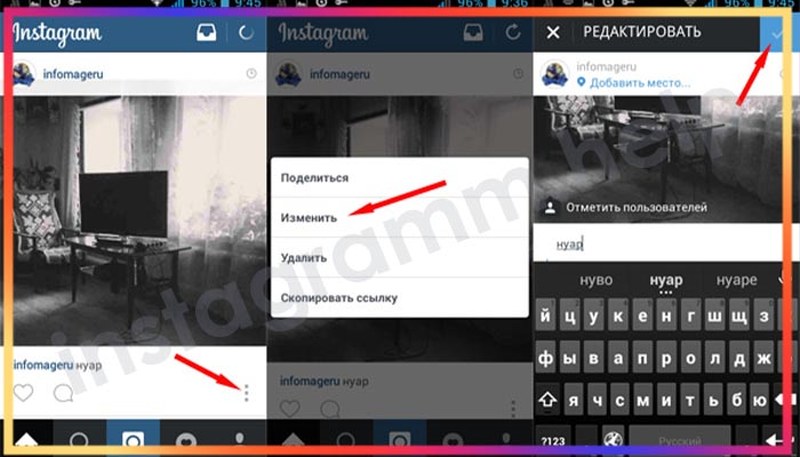
Стандартная веб-версия инсты подобную опцию не поддерживает. Изменить пост и провести его редактирование с ПК нельзя. Все что можно выполнять с компьютера, это ставить Нравится, писать комментарии, сохранять публикации. При желании можно поделиться постом через электронную почту, в Facebook, Twitter.
Через компьютер также нет возможности добавлять фото. Но это ограничение можно обойти. Решая, как редактировать пост в инстаграм, потребуется произвести такие манипуляции:
- Инстаграмм открывается в браузере;
- Нажимается F12;
- Появится консоль. Здесь в верхнем углу нужно нажать на опцию переключения страницы на мобильный вариант;
- В панели, что открывается, нужно выбрать модель мобильного;
- Консоль закрывается. Можно добавлять публикации.
Несмотря на подобную исключительную возможность, изменять уже опубликованные посты не получится.
Если нужно произвести такие действия, стоит использовать сторонние приложения. Популярной утилитой считается BlueStacks. Необходимо скачать и установить ПО, пройти авторизацию. В эмуляторе можно совершать необходимые операции, связанные с редактированием публикации.
С телефона
Отредактировать или изменить публикацию со смартфона легко. Действовать потребуется через значок с тремя точками. Далее выполняются такие операции:
- В меню выбирается Редактирование. Здесь же можно удалять.
- Меняется текст под постом.
- Осуществляется дополнительная проверка нового материала.
При осуществлении подобной операции нужно соблюдать правила. Первое заключается в соблюдении сроков. Если с момента размещения фото прошло много времени, изменить информацию в нем не получится. Не менее важно обратить внимание на разрешенное количество символов.
Проводя редактирование, можно проставить на фото отметки пользователей. Разрешается открывать и подписывать фотографии. По такой же инструкции можно менять не только текст и местоположение в публикации, но менять хештеги. После совершения необходимых действий пользователь должен подтверждать их нажатием кнопки Готово.
Чтобы добавить или изменить свое фото профиля:
- Нажмите значок или на свое фото профиля в правом нижнем углу экрана, чтобы перейти в свой профиль.
- Нажмите Редактировать профиль.
- Нажмите Сменить фото профиля.
- Выберите, откуда нужно загрузить фото.
- Нажмите Готово (iPhone) или (Android).
- Чтобы перейти в профиль, нажмите на свое фото в правом нижнем углу экрана.
- Нажмите Редактировать профиль.
- Нажмите Изменить фото профиля.
- Выберите, откуда нужно загрузить фото.
- Нажмите Отправить.
- Нажмите на свое фото профиля в правом верхнем углу экрана, а затем — Профиль .
- Нажмите Редактировать профиль.
- Нажмите Изменить фото профиля.
- Выберите, откуда нужно загрузить фото.
- Нажмите Отправить.
Вы можете сделать новое фото либо выбрать существующее из галереи или Facebook. В последнем случае в Instagram будет использоваться фото вашего профиля Facebook.
Часто задаваемые вопросы
Могу ли я добавить или удалить изображение в свой пост в Instagram после его публикации?
К сожалению нет. Нет возможности добавить или удалить изображение или видео после отправки сообщения. Вместо этого вам нужно будет удалить весь пост и повторно опубликовать его.
Если вас не устраивает публикация, но у вас больше нет изображений, вы можете изменить видимость этой публикации, нажав на три горизонтальные точки и выбрав опцию «Архив». Это переместит ваш пост из основной ленты новостей в папку архива в настройках Instagram. Вы можете сделать эту папку личной, сохранить фотографии на свой телефон (чтобы вы могли повторно опубликовать) или удалить ее.
Могу ли я добавлять или удалять хэштеги после публикации?
Да, редактируя текст, как описано выше, вы можете добавлять хэштеги или удалять их. Просто щелкните текстовое поле и введите или удалите, как обычно.
Могу ли я отредактировать историю Instagram после публикации?
Хотя вы не можете редактировать историю в Instagram, вы можете сохранить ее в фотопленке и загрузить снова, как хотите. Щелкните историю и нажмите «Еще» в правом нижнем углу. Оттуда нажмите «Сохранить». Загрузите его обратно из фотопленки, как если бы это был новый пост, и внесите необходимые правки перед публикацией.
Instagram Story Highlights действительно дает вам немного больше гибкости при редактировании. Если вы хотите сохранить свою историю, чтобы люди могли просматривать ее дольше 24 часов, вы можете изменить свою историю на «Лучшее» и отредактировать контент таким образом.
Вы часто удаляете фотографии? Если бы вы могли дать совет людям, которые только начали использовать Instagram, что бы это было? Дайте нам знать в комментариях ниже.
Редактировать сообщение
В этом разделе мы более подробно рассмотрим имеющиеся в вашем распоряжении варианты редактирования.
Добавить или изменить местоположение
Если вы ввели неправильное местоположение или изначально забыли ввести его, вот как это исправить.
Редактировать подписи
Если вас не устраивают подписи к своему сообщению, вы можете изменить их, когда захотите. Вот как это делается.
- Запустите Instagram.
- Перейдите в свой профиль.
- Найдите сообщение, которое хотите отредактировать, и нажмите на три вертикальные точки (Android) или три горизонтальные точки (iOS).
- Нажмите на кнопку «Изменить».
- После того, как вы закончите исправлять подписи к своему сообщению, нажмите кнопку Готово (iOS) или галочку (Android).
Приложение Инстаграм на телефоне постоянно обновляется, разработчики все время тестируют новые функции, а также расположение старых. Поэтому многие пользователи часто не могут найти, где находятся некоторые настройки, ведь раньше они были в одном месте, а теперь — в другом. Такая участь посетила фото профиля в Инстаграм, точнее его изменение. Теперь, чтобы изменить или удалить свой аватар (главную фотографию), вам нужно проделать примерно такие же действия, как на Вконтакте.
Итак, чтобы изменить фото профиля в Инстаграме, перейдите на свою страницу с помощью самой правой кнопки в нижнем горизонтальном меню. Теперь вам необходимо щелкнуть на свою фотографию или же место, где она должна быть, если ее нет. Обычно такая «картинка-место» представляет из себя белый силуэт человека в серой рамочке.
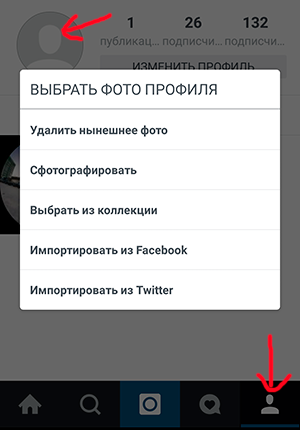
Как на скриншоте выше, появится меню, где вы можете сделать со своим аватарам, считайте, все, что угодно:
— поменять на другую картинку из галереи телефона, фотоальбома на Google или любого облачного сервиса, например, Дропбокс или Яндекс.Диск, если их приложения установлены на вашем устройстве (пункт «Выбрать из коллекции»); — сделать аватарку прямо сейчас («Сфотографировать); — заргузить (импортировать) ее из Твиттера или Фейсбука; — или же вовсе удалить свою главную фотку (самые первый пункт).
Напоследок, хотим напомнить, что фото профиля в Инстаграме — это ваш отличительный знак в ленте друзей, как и ник. Так что часто менять его не рекомендуется, чтобы ваши подписчики в панике не думали: «А кто это такой?». Кроме этого, конечно, лучше всего на главную загрузить свою фотографию, однако постараться, чтобы она была оригинальная и узнаваемая среди множества других.
