5 лучших способов синхронизации iPhone с компьютером
5 лучших способов синхронизации iPhone с компьютером
Операционная система iPhone (iOS) и макбука (MacOS) прекрасно сочетаются и работают вместе. Чтобы синхронизировать два устройства и быстро передать необходимую информацию – файлы, музыку, документы, можно воспользоваться одним из нескольких способов, представленных ниже.
Передача данных и синхронизация при помощи AirDrop
AirDrop – это встроенная утилита, присутствующая на обоих устройствах. Чтобы осуществить синхронизацию телефона и макбука, необходимо включить Bluetooth и Wi-Fi. Подключение проводится как на телефоне, так и ноутбуке. Убедившись, что оба устройства видят друг друга, можно начинать передачу данных. При этом оборудование не обязательно должно находиться в одной сети.
Работа программы AirDrop простая и интуитивно понятная для каждого пользователя. Чтобы выполнить синхронизацию, необходимо просто выбрать кнопку «Поделиться» в контекстном меню программы.
Синхронизация устройств Mac и iPhone при помощи iTunes
Программа iTunes, установленная на макбуке, помогает синхронизировать iPad, смартфоны iPhone и iPod, а также передавать музыку, файлы, фотографии на Mac. Помимо этого, можно использовать персональный компьютер с системой Windows.
Перед использованием iTunes для синхронизации нужно сохранить всю важную информацию при помощи iCloud. Так файлы будут доступны, даже когда iPhone находится далеко.
При помощи приложения iTunes можно синхронизировать такие файлы, документы и программы, как:
- Фото и видеофайлы.
- Музыкальные файлы, альбомы, плейлисты, книги, аудиокниги, фильмы и телешоу, а также подкасты.
- Календари и контакты.
- Резервные копии устройств, которые созданы при помощи iTunes.
Процедура синхронизации при помощи ПК и кабеля USB.
- iPhone или Mac подключаются к ПК при помощи специального кабеля USB-Lightning и открывается программа iTunes.
- В левом верхнем углу окна программы появится специальный значок, нужно нажать на него.
- Слева будет список опций, выбираем «Настройки», а затем тип содержимого для синхронизации, после этого нужно нажать «Синхронизировать».
Процедура синхронизации при помощи Wi-Fi
Еще в процессе настройки ПК и программы iTunes через USB можно настроить синхронизацию при помощи Wi-Fi. Это поможет в будущем избежать подключения устройства к iTunes через кабель, понадобится только подключение к интернету. Вы можете защитить свое соединение и данные, установив VPN на Mac, перед синхронизацией, поскольку необходимо передавать данные через интернет. Процесс синхронизации в таком случае выглядит так:
- Mac или iPhone подключается к компьютеру при помощи кабеля USB. Затем нужно открыть программу iTunes, в ней выбрать свое подключенное устройство.
- В левой части программы выбрать опцию «Обзор».
- Затем необходимо выбрать «Синхронизировать с этим iPhone или Mac по Wi-Fi».
- Затем нужно нажать «Применить».
Для процедуры синхронизации по Wi-Fi необходимо, чтобы устройство и ПК были подключены к одной сети. Тогда устройство с iOS отобразится в программе. После этого гаджет на iOS всегда будет проводить автоматическую синхронизацию, когда телефон или макбук подключен к сети, а на ПК открыта программа iTunes.
Программа iMobie AnyTrans
Программа iMobie AnyTrans отличная замена iTunes. Помимо того, что она способна производить все те же функции, программа намного удобнее, проще в использовании и надежнее. Кроме стандартных функций синхронизации, приложение AnyTrans содержит еще файловый менеджер, менеджер приложений и прочие полезные и удобные функции.
Несмотря на то, что компания Apple максимально упростила приложение iTunes, программа AnyTrans проще и понятней в использовании. Как только к ПК подключается устройство Mac или iPhone, на экране компьютера появляется анимация и список опций.
Процесс синхронизации при помощи приложения AnyTrans происходит так же, как и при использовании программы iTunes. Однако приложение помогает избежать дублирования файлов при переносе их с ПК на iPhone или Mac, а также можно синхронизировать лишь некоторые файлы и документы. Помимо этого, AnyTrans позволяет с легкостью синхронизировать два устройства с iOS между собой.
Если на ПК имеется программа iTunes и необходимо перейти на AnyTrans, файлы можно с легкостью подключить к новому приложению, при этом получая доступ к сохраненным бэкапам и библиотекам.
Программа PhoneView
Cпециальное приложение для синхронизации данных между Mac и iPhone. При помощи этого приложения можно сделать резервные копии данных с устройства и хранить их в облаке. Благодаря программе PhoneView смартфон можно использовать для хранения нужных файлов как обычную флешку, отправляя на него информацию со стандартного ПК.
Приложение PhoneView помогает открывать сохраненные на смартфоне файлы. Сама функция синхронизации дает возможность пересылать и редактировать информационные файлы — такие, как закладки, заметки, журнал вызовов. А также можно создавать копии необходимых MMS и SMS-сообщений. И как дополнительная функция приложения PhoneView — возможность управления медиатекой смартфона iPhone без использования программы iTunes.
Программа iMazing — качественно, но дорого
В интернет все чаще можно прочесть, что новое приложение iMazing совсем скоро вытеснит iTunes, которая часто работает с перебоями и неполадками. Но еще нет полностью бесплатной версии iMazing.
Интуитивно понятный интерфейс и множество полезных функций новой программы iMazing можно по достоинству оценить только во время пробного периода, затем придется покупать лицензию. Одиночная лицензия на iPhone либо Mac обойдется простому пользователю примерно в 2400-2500 рублей.
Неважно, какой способ передачи данных вы выберете. Важно помнить, что перед тем, как передавать информацию при при помощи синхронизации по интернету, нужно подключиться к сети при помощи VPN. Это поможет надежно защитить данные от хищения и сбоев во время процедуры синхронизации.
На сегодняшний день существует немало полезных приложений и программ, способных помочь осуществить синхронизацию данных на iPhone и Mac. Такие приложения постоянно улучшаются и дополняются для того, чтобы организовать бесперебойную работу устройств. И каждый может выбрать программу, которая понравится ему.
appleinsider.ru
Как создать аккаунт в App Store (Apple > Михайленко Сергей 19 Дек, 2016

Многие новоиспеченные пользователи iPhone и iPad сталкиваются с трудностями при регистрации Apple ID — учетной записи, необходимой для загрузки приложений из App Store и различного медиа-контента из iTunes Store. В этой инструкции мы наиболее подробным образом описали процесс создания аккаунта в App Store (Apple ID) с компьютера, либо же прямо с мобильных устройств.
Как создать аккаунт в App Store (Apple ID) с iPhone или iPad
Шаг 1. Запустите приложение App Store и в самом низу страницы «Подборка» нажмите «Войти».
Шаг 2. В открывшемся меню выберите пункт «Создать Apple ID».
Шаг 3. Выберите страну и нажмите «Далее».
Шаг 4. Примите пользовательское соглашение.
Шаг 5. Укажите следующую информацию:
- E-mail — адрес электронной почты будет являться логином вашей учетной записи Apple ID.
- Пароль — он должен содержать не менее 8 символов, включая цифры, прописные и строчные буквы. Один и тот же символ не может повторяться три раза подряд.
- Контрольные вопросы и ответы на них.
- Дату рождения.
После правильного указания всей информации нажмите «Далее».
Примечание: на этой странице вы можете отписаться от рассылок Apple, сняв соответствующие переключатели.
Шаг 6. Выберите способ оплаты. В случае с банковской картой, необходимо указать номер карты, код безопасности и дату окончания срока действия. Если же в качестве способа оплаты вы выбираете мобильный телефон (только Билайн и МегаФон), то указать необходимо только номер мобильного телефона.
Совет! Узнать о том, как создать Apple ID без кредитной карты вы можете в этой инструкции.
Шаг 7. Введите адрес выставления счета, указав приветствие, фамилию, имя, адрес, индекс, город и номер мобильного телефона. Нажмите «Далее».
Шаг 8. Подтвердите создание Apple ID перейдя по ссылке «Подтвердить адрес» в письме, которое придет на электронную почту, указанную при регистрации.
Готово! Вы создали учетную запись Apple ID и можете загружать или покупать приложения из App Store.
Как создать аккаунт в App Store (Apple ID) с компьютера
Шаг 1. Перейдите на официальный сайт управления учетной записью Apple и нажмите «Создать Apple ID».
Шаг 2. Укажите следующую информацию:
- E-mail — адрес электронной почты будет являться логином вашей учетной записи Apple ID.
- Пароль — он должен содержать не менее 8 символов, включая цифры, прописные и строчные буквы. Один и тот же символ не может повторяться три раза подряд.
- Контрольные вопросы и ответы на них.
- Дату рождения.
После указания всей информации нажмите «Продолжить».
Шаг 3. На указанную при регистрации электронную почту придет письмо с кодом проверки. Введите код в открывшемся окне и нажмите «Продолжить».
Готово! Вы создали Apple ID и можете авторизоваться с его помощью на своем iPhone, iPad или iPod touch. Важно! При первом входе с нового Apple ID от вас потребуется указать способ оплаты, адрес выставления счета и мобильный телефон.
Поставьте 5 звезд внизу статьи, если нравится эта тема. Подписывайтесь на нас ВКонтакте , Instagram , Facebook , Twitter , Viber .
bloha.ru
Как подключить айфон через itunes
Каждому пользователю устройств «яблочной» компании, при покупке или использовании iPhone приходится иметь дело с фирменным софтом компании Apple – iTunes. Программа обладает широким функционалом – от загрузки различных медиафайлов, книг и других файлов до синхронизации, восстановления и создания резервных копий «яблочных» устройств. Для новоиспечённых владельцев iPhone интерфейс программы, да и само подключение может стать затруднительным. Именно поэтому в данной статье читатель узнает как же подключить айфон через iTunes к компьютеру на операционной системе Windows.

Шаг № 1. Найдите кабель.
Подключение iPhone к компьютеру через iTunes требует наличия кабеля. В зависимости от модели телефона, кабели бывают двух типов.
Если вы обладатель 5 или более новой модели iPhone, ваш смартфон оснащён разъемом Lightning. Это значит, что вам понадобится кабель «Lightning/USB», который используется как для зарядки, так и для сопряжения устройства с компьютером.

iPhone 4s и айфоны более ранних версий оборудованы другим 30 контактным разъемом. Поэтому для подключения понадобится кабель «30-pin to USB».

Нужные провода идут в комплекте с телефоном, просто достаньте кабель из коробки или отсоедините его от блока питания и он готов к работе с компьютером.
Шаг № 2. Подключите iPhone к компьютеру.
Определившись с кабелем, можно переходить к подключению iPhone к компьютеру. Это не должно вызвать никаких затруднений, просто втыкните один конец кабеля в разъем айфона, а другой – в USB-порт компьютера. Подсоединив телефон, вы увидите на экране компьютера оповещение об обнаружении нового устройства.
Если iPhone подключается к компьютеру впервые, нужно выполнить еще пару действий:
- разблокируйте устройство любым удобным способом
- на экране появится баннер с надписью «Доверять или не доверять данному компьютеру?»
- выберите вариант «Доверять»
Если вы случайно нажали не доверять, не стоит беспокоиться, решение есть. Отключите iPhone от компьютера и, подождав 10 секунд, подключите его снова. Если же вы хотите убрать компьютер из списка доверенных, перейдите в меню Настройки – Основные – Сброс – Сбросить геонастройки. Таким образом вы очистите список доверенных компьютеров.
Шаг № 3. Запустите iTunes.
После предыдущего этапа можно переходить к самой программе iTunes. Убедитесь, что она установлена на вашем компьютере. Прежде всего проверьте, есть ли ярлык на рабочем столе, если вам удалось его найти, дважды кликните правой кнопкой мыши по нему и программа запустится. Если не удается найти ярлык, используйте меню «Пуск». Тут есть два пути – прокрутить список с программами и найти iTunes или же воспользоваться функцией «Поиск». Для этого в строке поиска введите «iTunes» и компьютер найдет программу самостоятельно.
Если же поиск не дал никаких результатов, вероятно на компьютере отсутствует iTunes. Для того чтобы установить программу, перейдите на сайт Apple, скачайте инсталлятор iTunes и установите программу на компьютер.
После этого запустите iTunes одним из вышеупомянутых способов. Готово! Вы подсоединили iPhone к компьютеру через iTunes, и можете управлять смартфоном с помощью функций данной программы.
Дополнительно. Настройте подключение к iTunes по Wi-Fi.
После первого подключения iPhone к компьютеру через iTunes по USB, можно настроить подключение по Wi-Fi. Чтобы активировать подключение по Wi-Fi, необходимо подключить iPhone уже привычным для вас способом – кабелем, открыть iTunes и кликнуть на значок устройства в левом верхнем углу.
Перейдите в меню «Обзор» и прокрутите окно до пункта «Параметры». Теперь поставьте галочку возле пункта «Синхронизировать с этим iPhone по Wi-Fi» и выберите синхронизацию музыки, видео, фильмов и других файлов, после нажмите «Применить» и «Синхронизировать».
После этого iPhone будет подключаться к iTunes по Wi-Fi. Но при условии, что устройство подключено к источнику питания и к одной сети Wi-Fi с компьютером.

Закончив пользоваться iTunes, можно смело выходить из программы и отключать кабель от компьютера, никаких дополнительных действий для безопасного программного отключения, как в случае с USB-накопителем не требуется.
itunes-download.ru
Программа iTunes для iPhone — как пользоваться?
Компанией Apple была разработана для своих пользователей программа itunes для Айфона, и разобраться, как пользоваться ею, совсем не сложно. С данным сервисом обращаться легко и удобно.
Обладатели телефонов могут каждый день наполнять свое устройство контентом. С помощью itunes весьма просто загрузить в Айфон книгу, залить фотографию, добавить фильм.
Нюансы при эксплуатации itunes

Айфон не допускает обычное копирование требуемого файла и вставку его в определенную папку. Для выполнения данной процедуры нужно установить (загрузить) специальную программу.
Важная функция itunes – синхронизация, то есть распределение видеозаписей, музыкальных и аудио-файлов по запрашиваемым параметрам.
Для осуществления синхронизации Айфона необходимо:
- с помощью USB-кабеля подсоединить телефон к ПК;
- потом открыть программу и выбрать Айфон;
- далее перенести клипы, музыку, кинофильмы или электронные книги в требуемые папки;
- в разделе «Синхронизировать» выбрать все файлы.
Владельцы Айфонов имеют 2 варианта загрузки кинофильмов:
- Покупка. При этом цена выше, а файл может быть сохранен на телефоне до появления у владельца желания его удалить.
- Прокат. В данном случае обладатель Айфона имеет право в неограниченном количестве на протяжении месяца просматривать фильм (стоимость почти в 3 раза меньше).
mob-mobile.ru
Что такое iTunes и для чего эта программа
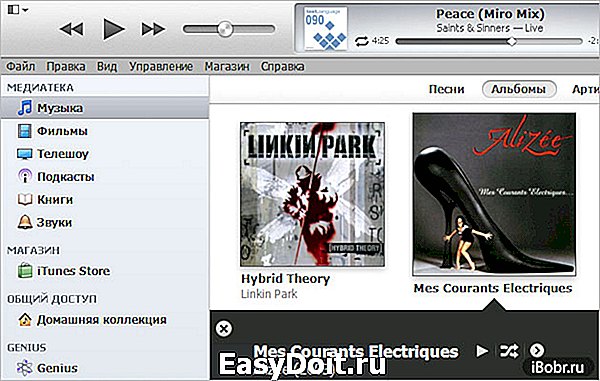
Если вы не знаете что такое iTunes и для чего он вообще нужен обычному пользователю, то попали вы по адресу. Потому что сегодня мы будем разбираться с iTunes для настольных компьютеров и ноутбуков. На русском языке название программы звучит как – «Айтюнс», но на бытовом сленге Apple-сообщества его называют – «Тунец».
Возможности iTunes очень широки, поэтому данный материал будет рассматриваться лишь для начинающих пользователей iPhone, iPad и iPod.
Что такое iTunes для компьютера
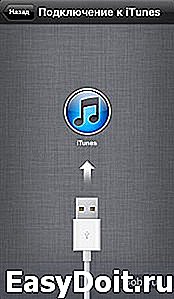 Очень трудно одним словом сказать, что такое iTunes, потому что это не просто медиаплеер, это целый мультимедийный комплекс. Эта программа предназначена для всех обладателей телефонов iPhone, планшетов iPad, плееров iPod и телевизионных приставок Apple TV.
Очень трудно одним словом сказать, что такое iTunes, потому что это не просто медиаплеер, это целый мультимедийный комплекс. Эта программа предназначена для всех обладателей телефонов iPhone, планшетов iPad, плееров iPod и телевизионных приставок Apple TV.
Необходимость в установке программы iTunes в свой компьютер появляется с момента покупки одного из перечисленных выше устройств. Как только вы приобрели, к примеру, Apple iPhone, то сразу начнете искать этот самый iTunes, он понадобится, для того чтобы осуществить первый запуск своего нового телефона, авторизовать его и выполнить первую настройку. С примером первичной процедуры активации можете ознакомиться в статье – Первый запуск и настройка Apple iPod touch.
Где скачать Айтюнс бесплатно
В поисках бесплатного Тунца незнающий пользователь часто пытается скачать iTunes c торрентов или с каких-нибудь сайтов непонятного содержания. Некоторым даже предлагают отравить СМС для получения кода активации iTunes – все это полный бред.
 Чтобы скачать нормальный iTunes на русском языке, нужно посетить официальный сайт Apple. Подробные инструкции о загрузке и установке Айтюнс на свой компьютер или ноутбук мы описывали ранее:
Чтобы скачать нормальный iTunes на русском языке, нужно посетить официальный сайт Apple. Подробные инструкции о загрузке и установке Айтюнс на свой компьютер или ноутбук мы описывали ранее:
Прежде чем выполнять установку ознакомьтесь, какие бывают версии Тунца
Версии iTunes для компьютеров
Первая версия программы iTunes разработана компанией Apple в 2001 году и обновляется она по сей день, на момент написания этой статьи доступна версия – 11.0.5.
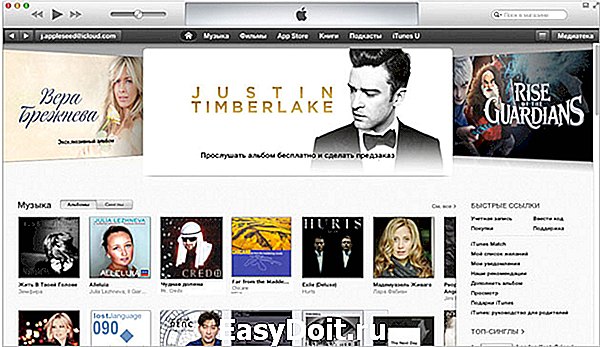
Программу iTunes можно установить на компьютеры и ноутбуки с установленной операционной системой Windows или Mac OS. С Mac OS проблем нет, а для Windows бывают 64 и 32-х разрядные версии, подробней о разрядности читайте – Выбор iTunes – 32 или 64 bit.
В подразделе указано «для компьютеров», но есть и iTunes для iOS, он является стандартным приложением и поставляется в операционной системе любого iPhone, iPad или iPod touch, отдельно в iOS он не устанавливается, а обновляется сам, вместе с обновлением прошивки iOS.
Для чего нужен iTunes. Процесс синхронизации
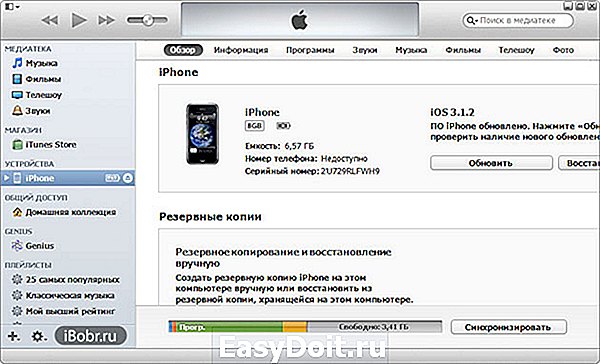
После того как iTunes установлен, давайте разбираться – для чего он нужен, с активацией и первой настройкой мы уже разобрались выше. Основное назначение программы iTunes это наполнение iPhone (или другой Apple-гаджет) контентом, то есть записи в него музыки, фильмов, картинок, книг, игр и программ при помощи компьютера.
Для закачки всего необходимого используется процедура синхронизации. В качестве примера приведем несколько инструкций по синхронизации iPhone:

Айтюнс и инструкции помогут выполнить все вышеперечисленные действия, хотя нет, не все, для полноценной работы с видео необходимо установить QuickTime Player.
Дело в том, что просто взять файл и закинуть его прямо с компьютера, к примеру, в iPhone или iPad просто так не получится, для этого и необходима программа iTunes. Все делается через этот Тунец. Многим пользователям, конечно, эта затея с «посредником Айтюнсом» не нравится, но видимо Apple пока не придумала другого способа борьбы с пиратством.
Сам по себе iTunes для компьютеров возможно со временем вымрет, когда произойдет более глубокая интеграция в Web. Некоторые шаги мы уже видим сегодня – web-сервис iCloude тому пример. Но пока iTunes все еще актуален.
Как обновлять программу iTunes
C появлением новой версии iTunes, компания Apple рекомендует обновить программу и всегда использовать свежую версию. Мы пробовали обновлять Айтюнс двумя способами, в первом способе мы просто скачали новую версию программы с официального сайта и установили по верх старой, можно обновить через встроенный updater, подробнее читайте в инструкции по обновлению iTunes.
Надеюсь после прочтения всего написанного выше вам станет немного понятней что такое iTunes и для чего она нужна.
Альтернатива iTunes или недостойная замена
Некоторые пользователи Айфона (или Айпада) в поисках альтернативы находят вместо iTunes другие программы, при помощи которых пытаются загружать файлы в свои Айфоны и другие Apple-устройства, вот перечень некоторых сторонних программ:
Сама программа iTunes распространяется бесплатно, денег не просит, поэтому все могут ей свободно пользоваться, пока не доберутся до встроенного электронного магазина iTunes Store, где уже за деньги можно купить лицензионную музыку, платные программы, фильмы и книги, но об этом немного позже.
ibobr.ru
