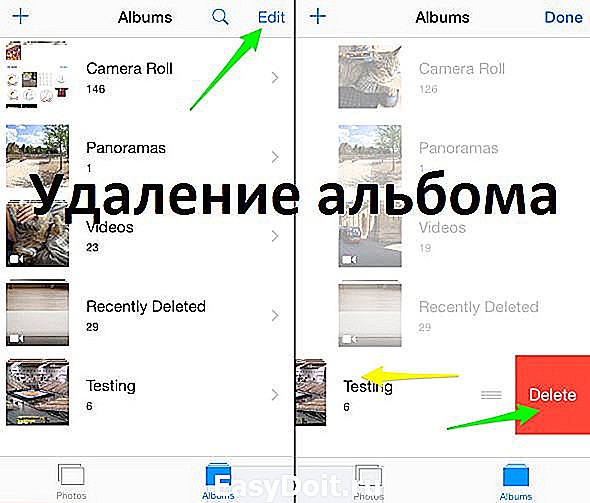5 способов почистить iPhone от ненужных фотографий
5 способов почистить iPhone от ненужных фотографий

Простые трюки. Известные и не очень.
Пользователи iPhone c 16 Гб памяти рано или поздно сталкиваются с проблемой свободного места. Чаще всего под нож идут неиспользуемые приложения и старые фотографии. Поможем им и расскажем быстрые способы чистки памяти от фотоснимков.
Способ 1, который знают все
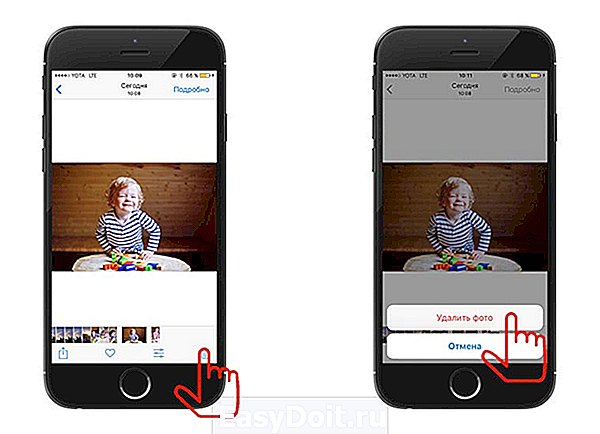
В приложении Фото нажимаем на снимок, который хотим удалить, после чего жмем на иконку корзины.
Все изображения, которые вы удалите, «переедут» в папку «Недавно удаленные», где будут храниться в течение 30 дней. Это правило введено Apple в iOS 8 для защиты от случайного удаления фотографий. Выключить его можно в Настройках – Фото.
Способ 2, массовое удаление для ускорения процесса
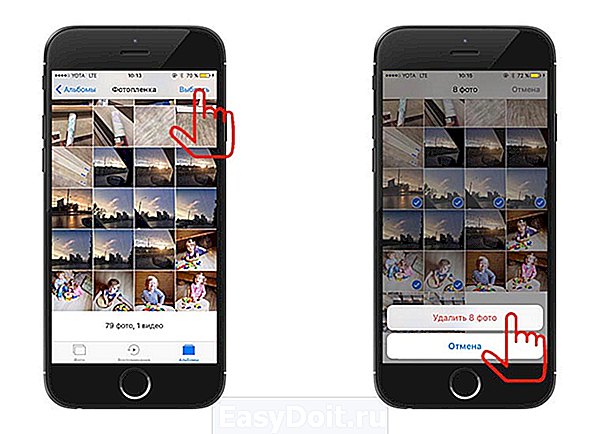
Самый известный способ очистки памяти iPhone. Открываем фотопленку и нажимаем в верхнем правом углу кнопку «Выбрать», затем тапаем на ненужные фотографии и нажимаем на иконку корзины.
Лайфхак! Чтобы ускорить процесс выделения снимков, которые будут отправлены в корзину, выбирайте первую «лишнюю» фотографию и, не отпуская пальца от экрана, ведите им по следующим ненужным.
Способ 3, избавляемся от всех фотографий, сделанных за определенный день
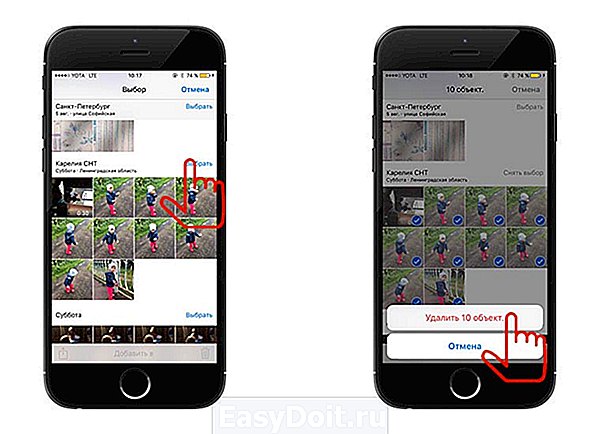
Для того, чтобы удалить фотографии за определенный день, просматривайте снимки в режиме коллекции.
Фотолента будет показывать коллекцию по дням. Нажимаем на кнопку «Выбрать» и выделяем одним тапом снимки за конкретный день. Подобное пакетное удаление существенно сэкономит время.
Способ 4, удаляем фотографии через Mac
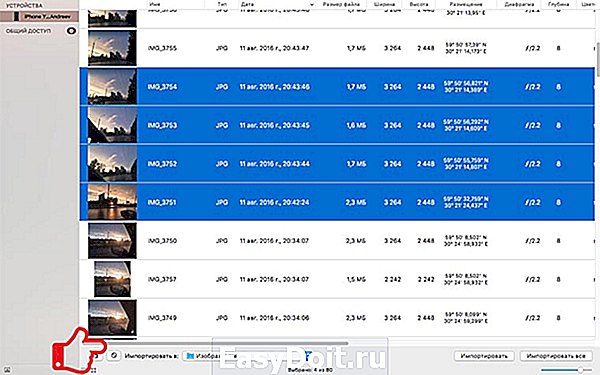
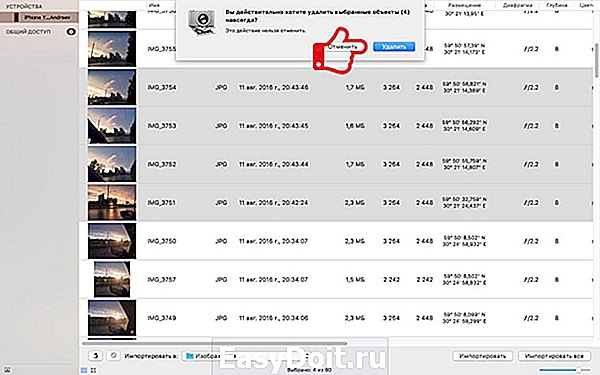
Думаю, многие не в курсе, что любой компьютер Mac умеет быстро и удобно удалять фотографии с iPhone.
Подключаем смартфон к MacBook, открываем программу Image Capture («Захват изображений). Выбираем ненужные фотографии, (для удаления всех фото используем стандартное сочетание клавиш Command + A). После чего внизу экрана нажимаем на значок удаления. Image Capture попросит подтвердить удаление.
Подобные действия можно сделать с помощью программы Фото. Разница в том, что удалить фотографии программа предложит уже после импорта данных на Mac.
Способ 5, с помощью сторонних программ
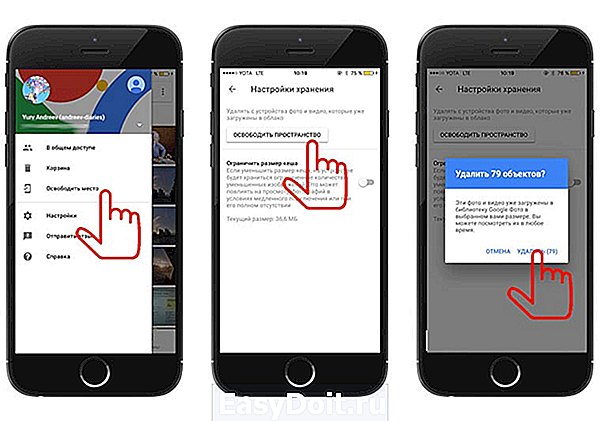
Для тех, кто использует облачные хранилища и часто синхронизирует iPhone с Google Photo и т.п. – есть хорошая новость.
В Google Photo есть волшебная кнопка в настройках – «Освободить пространство», с ней можно в одно касание почистить айфон от снимков, которые были синхронизированы с облаком.
Отмечу, что удаленные фотографии останутся на iPhone в корзине. Останется лишь ее почистить.
P.S.: купить Mac или iPad сейчас можно дешевле, чем обычно – если ты преподаватель, школьник или студент. Скидки хорошие, 8-19 тысяч рублей.
(5.00 из 5, оценили: 1)
www.iphones.ru
Удалить все фотографии с iPhone – это просто
Кроме всех других преимуществ айфона это устройство еще обладает простотой использования. Тем, кто уверен, что знает о своем девайсе исчерпывающе много, реально обойтись без этой статьи. Сторонникам фразы «Я знаю только то, что ничего не знаю», стремящимся узнать что-то новое, попробовать знания использовать – статья Вам!
Живя в современном мире обилия информации, нехватки времени, удаление объектов из хранилища по одной – затратно. О том, как мгновенно, грамотно стереть полностью фотокадры, пойдет сегодня речь.
Первый этап
Статью ради удобства делим на две части. Первая часть обязательна для прочтения тем, кто решил быстро удалить снимки на гаджете. Выполнив только данные операции, файлы не испарятся сразу навсегда, возможно вернуть их какое-то время назад. Описываемый этап возможно совершить разными способами. Чтобы определить понравившийся именно Вам — надо попробовать несколько. Приступим!
Способ первый – стереть несколько снимков (ручной)
Эти действия — выбравшим флагман мобильных телефонов из-за его простоты использования. Работаем без инструкций, согласно картинкам, руководствуясь логикой. Итак, чтобы избавиться от нескольких снимков — выполним последовательность:
- Найти «FOTO»;
- Войти — раздел «Фотопленка»;
- Нажать «Выбрать» (справа вверху);
- Отобрать удаляемые файлы, коснувшись их (будут отмечены галочкой);
- Использовать иконку «Корзина» (низ, слева) для выбранных, помеченных галочкой изображений;
- Подтвердить выбор.
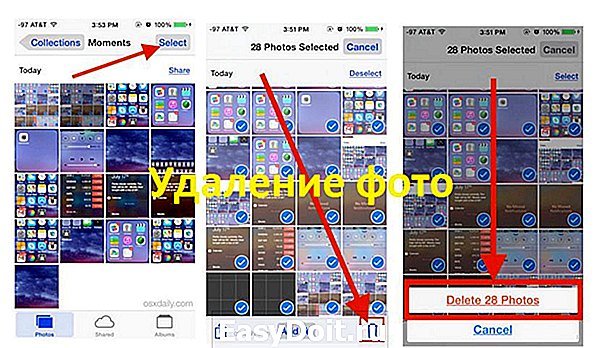
Метод второй – ликвидировать группами
Описываемый путь избавиться от ненужного — более быстрый. Он отличается от предыдущего тем, что, производя удаление прошлым методом, можно отобрать произвольные элементы. Делая мгновенное удаление описываемым путем, стирание будет доступно группами, которые создает сам айфон. Разберем подробнее:
- Войти «Фото»;
- Последовательно нажать: «Годы» — «Коллекции» — «Моменты» (сгруппированы по дате создания);
- Сверху нажать «Выбрать» – напротив каждой коллекции продублируется данная команда;
- Определиться – хранилища для уничтожения (одного/нескольких, можно оставлять какие-то снимки внутри, убирая касанием пометки);
- Использовать «Корзину» (внизу справа);
- Согласиться/del.

Путь третий
Размещая снимки альбомами, Вы их просто дублируете с фотопленки. Соответственно, удаляя папку, Вы оставляете объект на фотопленке. Удаляя кадры из iPhone данным путем, проделать следующее:
- Открыть «Альбом»;
- Воспользоваться «Изменить» (право, верх) – внутри папок, которые можно удалить, появиться красный кружочек со знаком «минус» внутри;
- Нажать красный кружок объектов, которые хотим уничтожить;
- Использовать «Delete» (появляется после выбора папки);
- Подтвердить намерение.

Как видите, вполне реально удалить альбом сразу целиком, но придется подчистить файлы еще в одном месте, что бы освободить место на смартфоне.
Метод четвертый – стереть после импорта
Если пользуетесь программой iPhoto для хранения и систематизации фотоснимков и видео – тогда есть еще один путь очищения — при импорте.
В программе iPhoto кликаем «Импортировать». После завершения импорта предложат сохранить/очистить снимки. Выбор за Вами удалять ли фото с айфона.
Вариант пятый
Удалить все фото разом, за один присест. Данный способ доступен счастливым обладателям Mac. Для уничтожения всех фотографий Ваш iPhone должен быть подключен к Mac.
- Раздел «Утилиты»: запустить приложение «Захват изображения»;
- Избрать свой девайс — раздел «Устройства»;
- Подобрать нужные несколько фото вручную или сразу несколько — через комбинацию Cmd+A;
- Нажать перечеркнутый кружочек (нижняя часть окна);
- Подтвердить действие.
Второй этап
Эта часть – завершающий шаг прощания с изображениями, после него восстановить файлы назад уже не получится. Эти действия понадобятся только тем, у чьих любимцев мало памяти, либо кто решил полностью удалить фото, уничтожив какие-то раз и навсегда.
Коль задаться вопросом — почему этот шаг не обязателен, ведь удаляли кадры, потому что они не нужны, – ответ такой – начиная с iOS 8 у айфонов есть такая удобная фишка — наличие альбома «Недавно удаленные», где находятся удаленные кадры. Посмотреть их можно через раздел «Альбомы».

Хранятся снимки здесь еще 30 суток, после этого автоматически сами удаляются уже навсегда. Только тогда освобождается место на Вашем устройстве, уничтожая раздел, где сохраняются удаленные пользователем снимки.
Именно поэтому акцентируем внимание на том, что этот этап не обязателен, удаленные фото на айфоне, будут автоматически стерты программой через заданные 30 дней. Или по достижении лимита в 1000 файлов, в том числе видео фрагменты. Причем разработчики придумали интересную деталь – в любой момент можно посмотреть, сколько осталось храниться кадру: на нем написано время, оставшееся до его полного уничтожения.
Затираем следы насовсем
Для тех, кто решил самостоятельно, не дожидаясь автоматического действа, удалить объекты окончательно из iPhone, – алгоритм следующий:
- «Альбом», перейти к «Недавно удаленные»;
- Жать «Выбрать» (вверху справа);
- Воспользоваться «Удалить все» (верх слева), либо выделить фотокадры вручную, через касание.
- Подтвердить намерение.
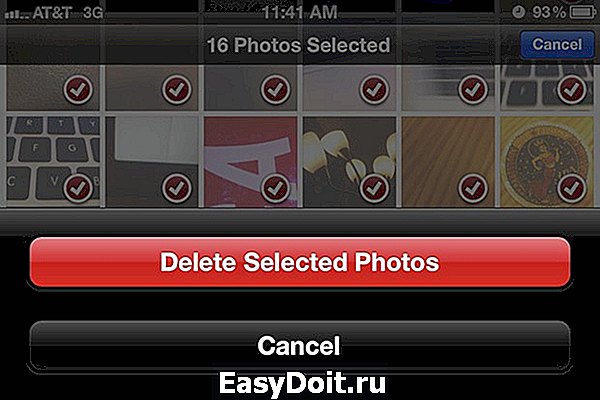
Есть еще масса других нюансов при удалении снимков. Но в рамках этой статьи ставилась цель рассказать, как работать с разделом «Фотопленка». Остальные вопросы, касающиеся удаления синхронизированных фото с айфона, из другого хранилища, удаление через айтюнс – смотрите на видео.
Чистка «облака»
Удаление фото из облака простая задача, надо только знать, как это правильно делается. Открываем браузер на компьютере, заходим на официальный сайт Apple — icloud.com , вводит Apple ID и пароль. Попадаем после этого в личный кабинет со своим потоком в iCloud. Теперь можно изменять и уничтожать любые фотографии и видео из хранилища. Кадры на телефоне и планшете при этом не пострадают, останутся только на устройствах.
Удаляем загруженные с компьютера снимки
Загруженных с компьютера фотографий, удаляются точно также, как и остальные. Выделяются группами или по одиночке. Как вариант, убить все сразу, вместе с альбомом.
Радикальный способ
С его помощью удаляется контент полностью, на выходе останется девственно чистый аппарат. Пользоваться с осторожностью!

Заключение
Как вы уже поняли, сложного ничего нет, надо просто разобраться и попробовать удалить все фото с айфона на практике. Данное действие обязательно при продаже аппарата новому собственнику или же для освобождения места на устройстве.
Если же остались вопросы, смотрите видео-инструкцию, там разжевано до мелочей. До встречи на страницах сайта!
inform59.ru
4 простых способа удалить все фотографии с вашего iPhone
Эти инструкции позволят вам быстро стереть фотографии, чтобы освободить место или подготовить гаджет к продаже.
С помощью приложения «Фото» на iPhone
- Запустите программу «Фото» и нажмите «Альбомы» → «Все фото».
- Опуститесь в самый низ альбома и нажмите «Выбрать» в верхнем правом углу.
- Проведите пальцем от фото в нижнем левом углу до последней фотографии в этом же ряду справа. Затем, не отрывая прикосновения, ведите пальцем вверх, пока не выделите все изображения. Они будут выделяться целыми рядами, что ускорит процесс.
- Нажмите на значок корзины в правом нижнем углу и подтвердите удаление.
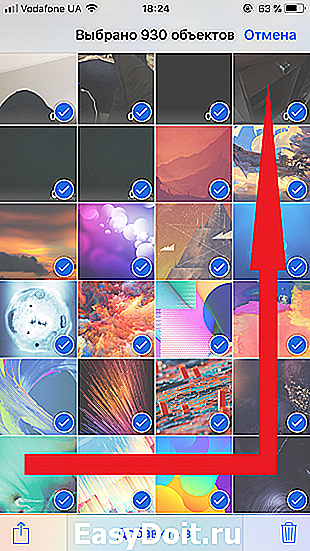
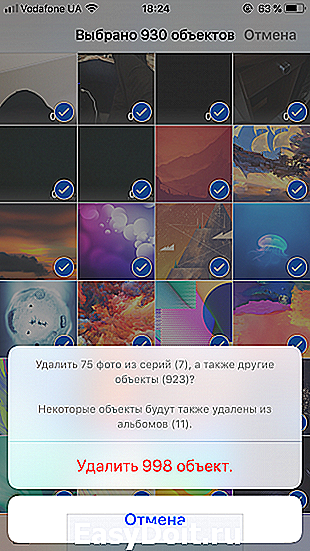
После этого снимки переместятся в альбом «Недавно удалённые», откуда система окончательно удалит в течение 40 дней. Вы можете зайти в этот альбом и удалить все в любой момент вручную, нажав «Выбрать» → «Удалить все». А можете и восстановить: для этого нужно будет нажать «Выбрать» → «Восстановить все».
С помощью программы Image Capture на Mac
С помощью «Проводника» на компьютере с Windows
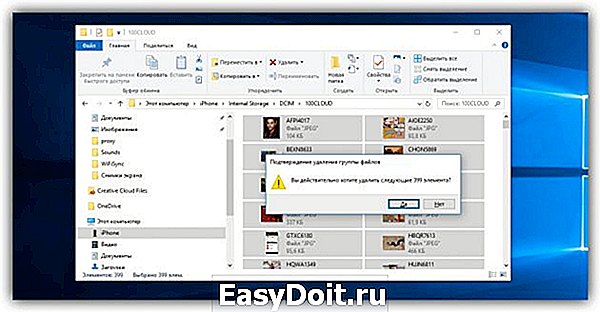
- Подключите iPhone к компьютеру по USB и войдите в «Проводник».
- Дважды кликните по значку iPhone в «Проводнике» и перейдите во вложенную папку DCIM. Если значка смартфона не будет в проводнике, установите iTunes и авторизуйтесь в программе с помощью Apple ID.
- Открывайте подпапки внутри DCIM, выделяйте внутри них снимки и удаляйте.
- Когда закончите, удалённые на компьютере фотографии исчезнут с iPhone.
С помощью сброса iPhone до заводских настроек
Если вы хотите удалить снимки перед продажей аппарата, этот способ подходит лучше всего. Сброс настроек удалит с устройства все снимки и другие личные данные, после чего вы сможете смело передать устройство новому владельцу. Наша подробная инструкция поможет вам обнулить iPhone за несколько минут.
lifehacker.ru
Как быстро удалить ненужные однотипные фото с iPhone?

Поговорим об удалении дубликатов фотографий на смартфоне . IPhone сегодня это не только средство связи, но и довольно хороший фотоаппарат, позволяющий сделать качественный снимки быстро и в большом количестве. Его возможности ограничиваются только объёмом памяти устройства . Как результат, большое количество однотипных фотографий , которые занимают много лишнего места.
В этой статье мы рассмотрим способы очистки смартфона от ненужных повторяющихся фотографий . Удалить дубликаты таким образом можно только на IPhone и iPad .
- Дубликаты фотографий на I Phone . Как удалить ?
- Приложение Gemini photos, как самый быстрый и эффективный способ удалить дубликаты фотографий c IPhone
- Удаление дубликатов фото c IPhone вручную
Оглавление:
Дубликаты фотографий на IPhone. Как удалить?
Когда количество фотографий на I Phone достигает опасного предела, вы начинаете искать возможность освободить место. Еще до того, как на экране высветится роковая надпись «Память устройства переполнена. Невозможно сделать фото », переполненный IPhone может начать работать некорректно, выдавая ошибки при использовании приложений. Лучше не дожидаться этого момента и убрать дубликаты заранее.
Самый простой способ, но и самый трудоемкий – это удалить ненужные фото c IPhone вручную . Если вы не располагаете необходимым временем, вы можете использовать специальное приложение Gemini photos. Кроме того, существуют альтернативные приложения для IPhone :
mobile-analytics.ru
Как удалить фото с Айфона?

Не все снимки из встроенного приложения «Фото» iPhone несут ценность для владельца гаджета. Содержание некоторых давно утратило актуальность (если пользователь фотографировал, например, визитку), другие вообще являются продуктом случайного одновременного нажатия на кнопки «Home» и «Power». При «расчистке» места на Айфоне начинающий пользователь может столкнуться с трудностями во время такой, казалось бы, банальной процедуры, как удаление ненужных снимков — в частности, от фото, синхронизированных с iTunes, так просто не избавиться.
Как удалить фотки из раздела «Фотопленка»?
Напрямую удалить фотографии с Айфона очень просто – достаточно произвести несколько элементарных действий:
Шаг 1. Зайдите в стандартное приложение «Фото» и выберите раздел «Фотопленка».
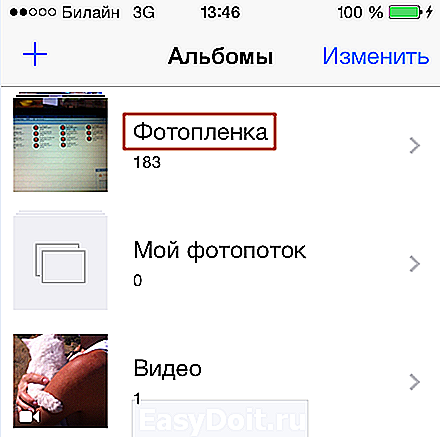
Шаг 2. Нажмите на тот снимок, который вы хотели бы удалить. Так вы развернете его на весь экран.
Шаг 3. Нажмите на иконку «Корзина» в правом нижнем углу экрана.
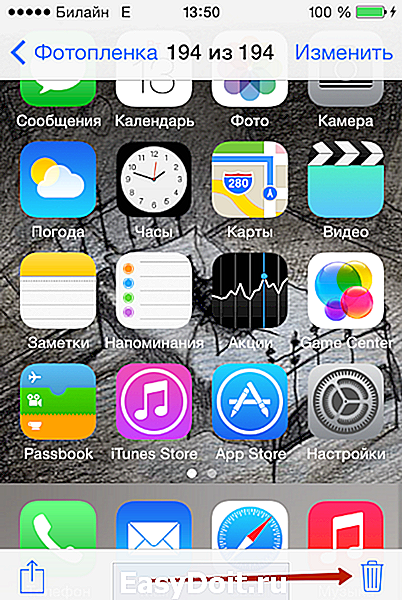
Шаг 4. Подтвердите, что вы желаете удалить фото с Айфона, нажав соответствующую кнопку.
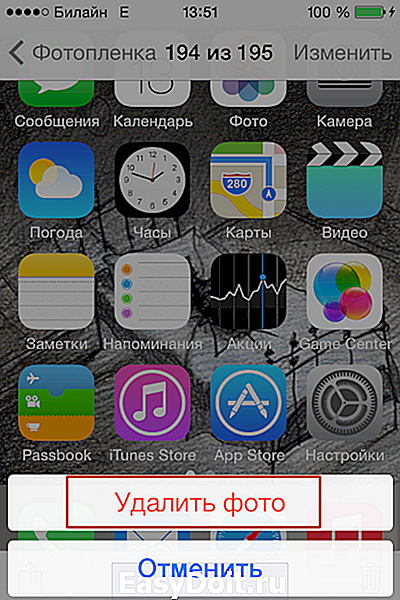
Такая инструкция актуальна, если вам нужно удалять фотографии по одной. Если же вы хотите стереть сразу несколько фотоснимков, следует действовать немного иначе:
Шаг 1. Зайдите в раздел «Фотопленка» приложения «Фото».
Шаг 2. Нажмите кнопку «Выбрать», расположенную в верхнем правом углу экрана.
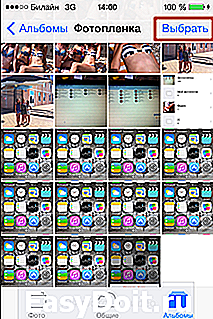
Шаг 3. Отметьте галочками те снимки, которые хотите стереть.
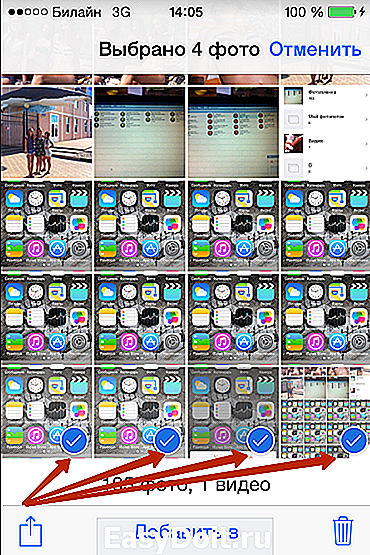
Шаг 4. Нажмите на иконку «Корзина» и подтвердите операцию. Перед подтверждением вы сможете увидеть, какое количество фото стираете – это убережет от непреднамеренного удаления ценного снимка.
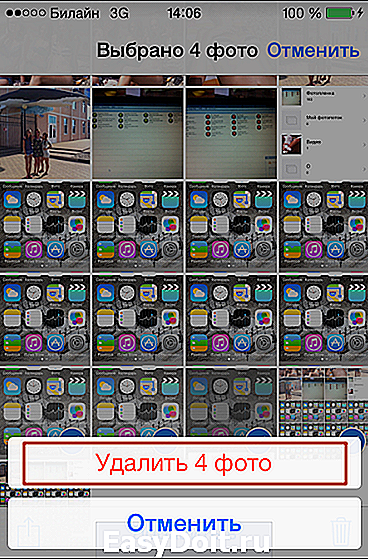
В интернете можно найти рекомендации удалять фотографии с Айфона альбомами. Такой способ неприменим, потому что после удаления альбома фотографии все равно остаются в памяти iPhone, доступные в общем перечне.
Еще один вариант удаления фото полезен для тех, кому нужно удалить снимки, отсортированные по какому-либо признаку (скажем, сделанные в одном месте или в один день). Для этого следует действовать так:
Шаг 1. Зайдите в приложение «Фото» и перейдите в одноименную вкладку внизу. Вы увидите, что снимки здесь рассортированы по годам:
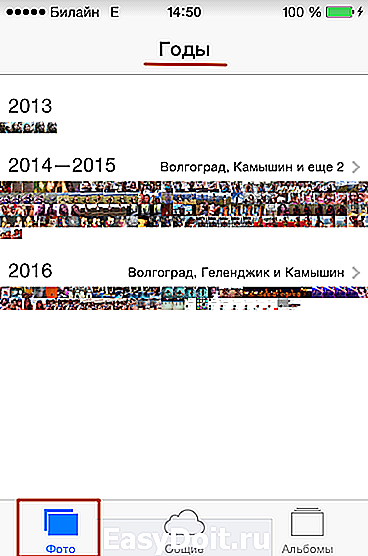
Шаг 2. Выберите нужный вам год – нажмите на линию из фотографий. Из раздела «Годы» вы попадете в подраздел «Коллекции». Здесь снимки упорядочены по географическому признаку и времени:
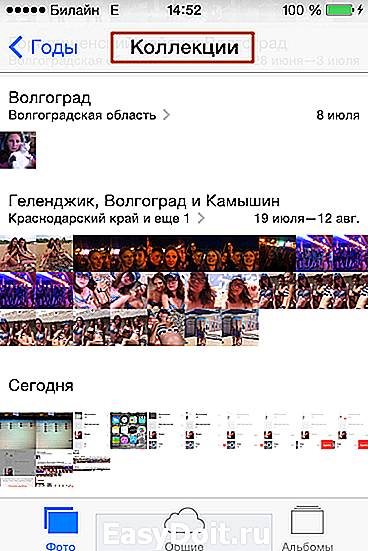
Шаг 3. Отыщите фотосет, который желаете удалить, и выберите его. Вы переместитесь из подраздела «Коллекции» в подраздел низшего уровня «Моменты».
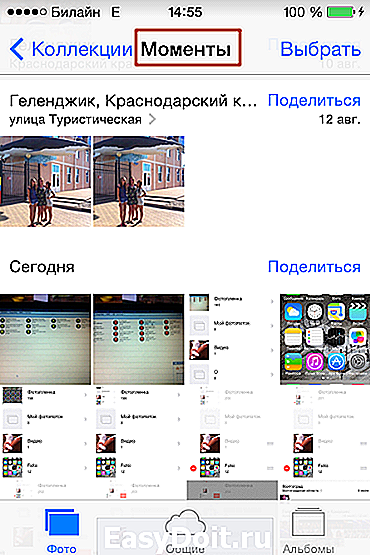
Шаг 4. Нажмите на кнопку «Выбрать» в правом верхнем углу экрана. Напротив даты фотосета появится одноименная кнопка.
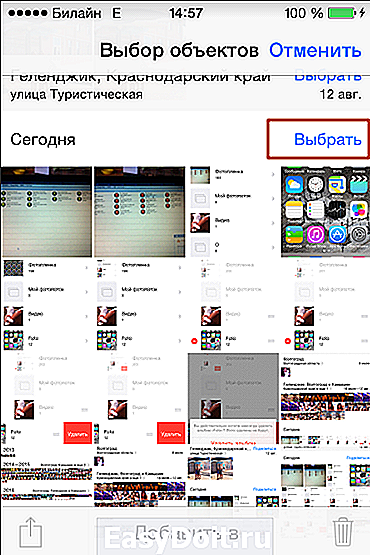
После нажатия этой кнопки все фотографии фотосета окажутся отмеченными.
Если вы желаете сохранить какой-то из снимков, снимите «галочку» самостоятельно.
Шаг 5. Нажмите на «Корзину» и подтвердите удаление. Все изображения фотосета будут стерты, а память освобождена.
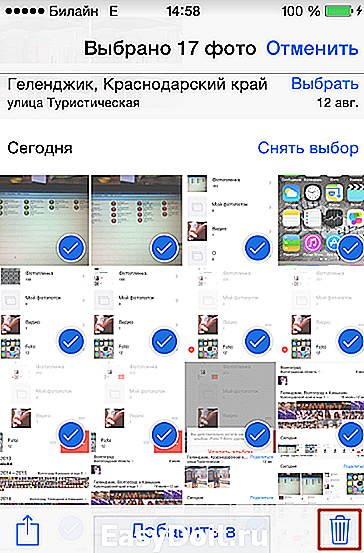
Не пугайтесь, если после удаления фото вы обнаружите, что свободной памяти не прибавилось. На устройствах с iOS старше 8-ой версии удаленные фото еще 30 дней хранятся в папке «Недавно удаленные», откуда их можно как восстановить, так и удалить совсем.
Папка «Недавно удаленные» выступает своеобразным аналогом «Корзины» операционной системы Windows.
Как удалить фото через Айтюнс?
Если вы пытаетесь стереть фотографию обычным способом, но сталкиваетесь с тем, что иконки «Корзина» под фото просто нет, вы, очевидно, забыли, что вы (или какой-либо другой пользователь) загружали фото на Айфон через iTunes. Избавиться от таких снимков можно лишь тем же образом.
Шаг 1. Подключите Айфон к ПК через USB и запустите iTunes.
Шаг 2. Перейдите в меню управления устройством, нажав на кнопку с изображением смартфона в верхней панели.

Шаг 3. В блоке «Настройки» выберите раздел «Фото».
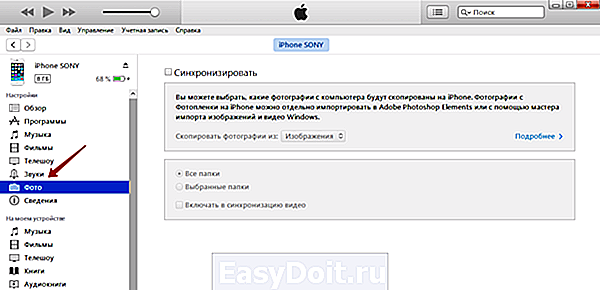
Шаг 4. Поставьте галочку напротив «Синхронизировать».
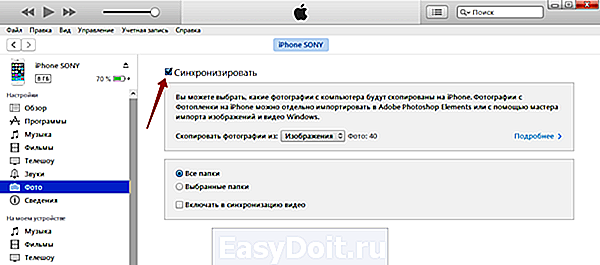
Шаг 5. Создайте пустую папку на ПК (в любом месте) и выберите ее через «Скопировать фотографии из:».
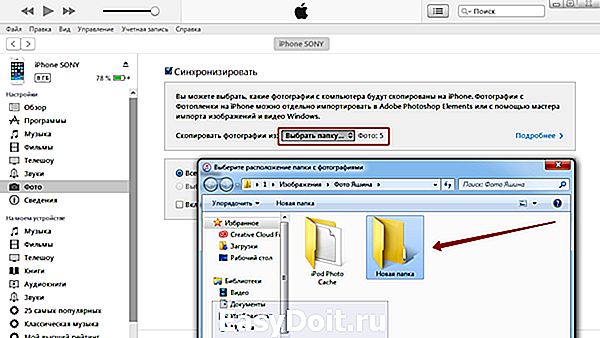
Шаг 6. Нажмите «Применить» в iTunes.
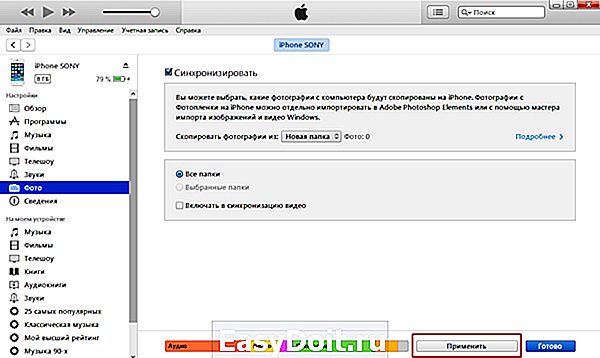
Вы запустите процесс синхронизации, состоящий из 5 шагов. Дождитесь его завершения (около 1 минуты) – затем вы обнаружите, что фото, синхронизированные с iTunes, исчезли с устройства, но остались на месте в памяти ПК. «Новой папки» на гаджете тоже не будет, так как она пуста.
Если вы захотите вернуть фото на iPhone, действуйте таким же образом, но как папку-источник выберите ту, в которой лежат нужные снимки, а не пустую папку.
Как удалить все фото с Айфона сразу?
Один из самых быстрых способов – удалить фото через компьютер. Делается это так:
Шаг 1. Подключите Айфон через USB к компьютеру и нажмите «Доверять» в появившемся окне на смартфоне.
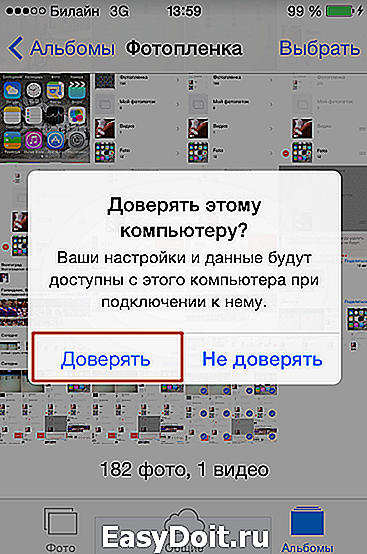
Подождите 2-3 секунды, и вы увидите окошко Автозапуска на ПК.
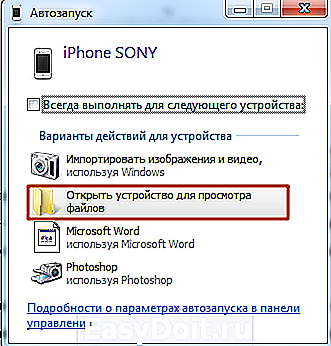
Шаг 2. В окошке Автозапуска выберите вариант «Открыть устройство для просмотра файлов». Компьютер перенесет вас в память iPhone.
Шаг 3. Зайдите на диск «Internal Storage».
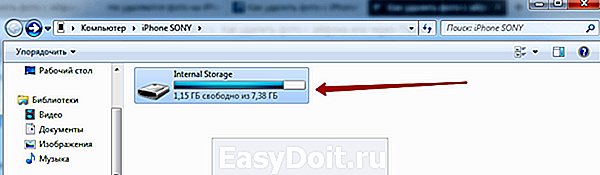
Шаг 4. Откройте папку «DCIM» и просмотрите содержимое двух подпапок «823WTGMA» и «860OKMZO». Найдите снимки, которые нужно удалить.
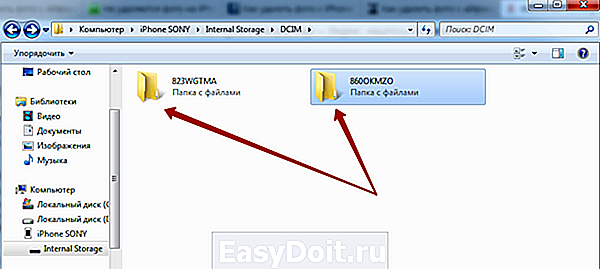
Шаг 5. Если вы хотите удалить всё, то, открыв каждую из папок, нажмите CTRL+A («Выделить всё»), затем Delete.
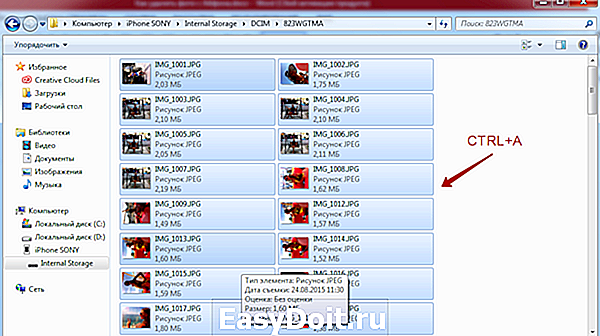
Фотографии полностью удалятся с устройства, и возможности восстановить их не будет. Поэтому данный способ считается не только самым быстрым, но и самым экстремальным.
Можно ли удалить фото с Айфона через альтернативный файловый менеджер?
Многие пользователи Apple до сих пор находятся во власти предубеждения, что никакими другими программными средствами, кроме iTunes, установить связь с ПК невозможно. На самом деле существует множество современных файловых менеджеров, способных взять на себя роль посредника между гаджетом и компьютером / ноутбуком.
Остановимся на утилите iMazing (DiskAid в прошлом), которая хоть и является бесплатной только условно (требуется покупка лицензии для использования полной версии), но зато работает гораздо стабильнее альтернативного софта. Скачать iMazing можно здесь.
Чтобы удалить фотографии с помощью iMazing, нужно действовать так:
Шаг 1. Подключите Айфон к компьютеру и запустите iMazing. Программа сразу же напомнит о необходимости купить лицензию, однако, 2 недели после установки вы можете пользоваться пробным периодом.
Шаг 2. Выберите вкладку с изображением и наименованием подключенного устройства в разделе «Доступные устройства» — так вы откроете меню управления гаджетом.
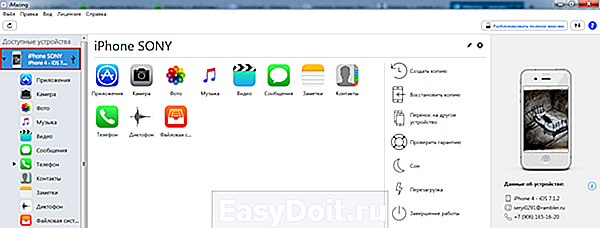
Шаг 3. Вопреки логике выберите не «Фото», а «Файловая система». В «Фото» вы найдете только те снимки, которые загрузили через iTunes, а в «Файловой системе» можно добраться до фотографий, сделанных на камеру устройства. Окно «Файловой системы» выглядит так:
Шаг 4. Откройте папку «Media».
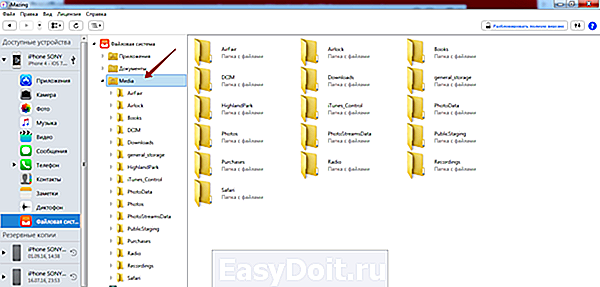
Шаг 5. Откройте папку «DCIM» — внутри вы увидите еще две (как правило) папки: «100APPLE» и «101APPLE».
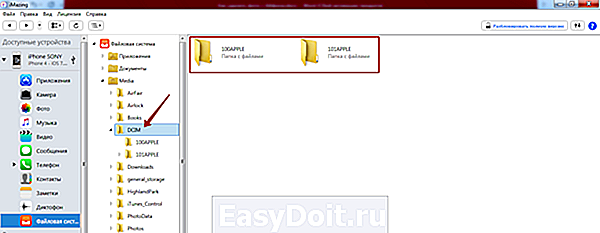
Может возникнуть вопрос: от чего зависит количество папок в DCIM и как фотоснимки распределяются между ними? Ответ прост: первая тысяча фотографий, сделанных на Айфон, сохраняется в «100APPLE» — как только пользователь делает 1001-ый снимок, формируется папка «101APPLE», после 2001-ого фото – «102APPLE» и так далее. Вы можете убедиться в этом, проанализировав коды, которые присваивает iPhone снимкам в качестве названий – последнее фото в вашей папке «100APPLE» наверняка будет иметь название «IMG_0999».
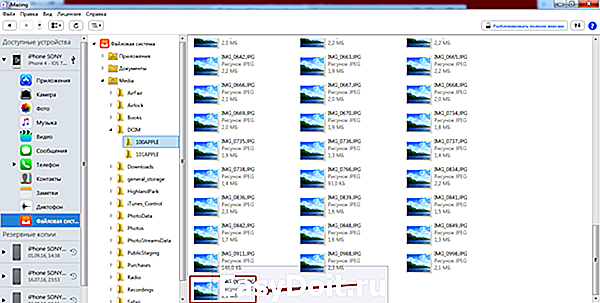
Шаг 6. Откройте подходящую папку и выберите файлы, которые желаете стереть. В нашем случае это сделать достаточно легко: нам нужно удалить скрины экрана iPhone, которые имеют формат PNG (обычные фото – JPG) и соответственно помечаются другой иконкой.
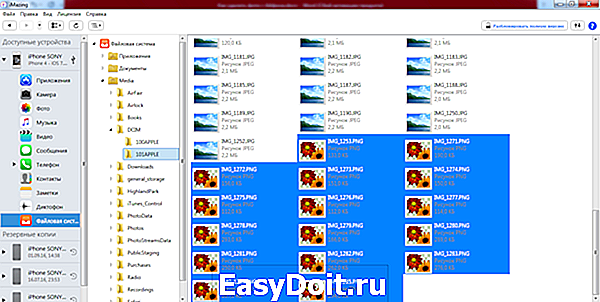
Шаг 7. Нажмите на кнопку «Удалить» в нижней панели программы iMazing, и нежеланные файлы будут стерты из памяти устройства.
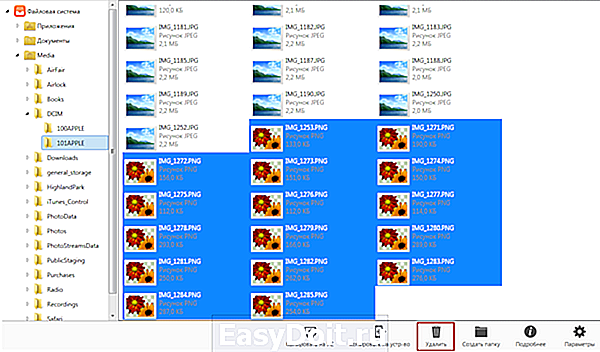
Лицензия iMazing на одного человека стоит 29 долларов. Есть и бесплатные файловые менеджеры для iOS, но каждый из них имеет свои существенные недостатки: например, iFunBox периодически вылетает, а китайский iTools заставляет пользователя постоянно глазеть на непонятные иероглифы, так как не русифицирован.
Заключение
Если вы желаете «расчистить» память на Айфоне, то удаление старых фотографий – это то, с чего нужно начать. Фотоснимок, сделанный на iPhone 4, имеет разрешение 2592 на 1936 точек и весит свыше 2 Мегабайтов! Еще больше вес живых фото – популярной инновации, доступной пользователям iPhone 6-ой модификации: одно живое фото занимает 4-5 Мб. Как итог, снимки любителя попозировать и пофотографировать занимают в памяти Айфона 2-3 Гб – для устройств, которые «начинены» всего 8-16 Гб, это очень значимая цифра.
Затеяв масштабную «уборку», задействуйте компьютер – удалять снимки можно как через «Проводник» Windows, так и через альтернативный файловый менеджер наподобие iMazing. Второй вариант предпочтительнее, потому что благодаря менеджеру вся информация о памяти Айфона находится у пользователя перед глазами.
setphone.ru