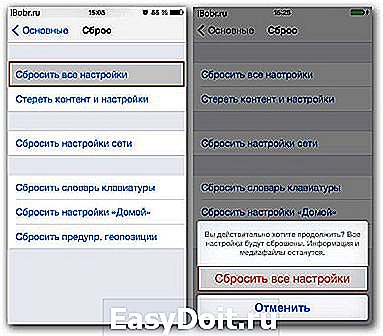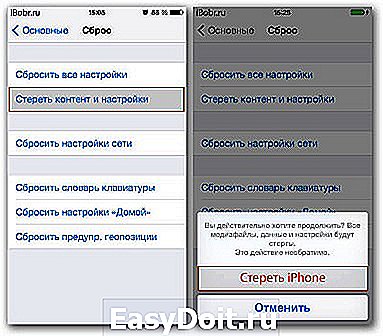Как создать новый Apple ID на iPhone или iPad
Как создать новый Apple >Купили iPhone и впервые в экосистеме Apple? Первое, что вам нужно сделать, это создать новую учетную запись Apple ID.
Учетная запись Apple ID позволяет загружать контент из iTunes и App Store. Она также позволяет синхронизировать напоминания, календари и контакты с iCloud, активирует
FaceTime и синхронизирует Сообщения между несколькими устройствами. Если вы купили iPhone и хотите получить максимальную отдачу, обязательно создайте Apple ID. Ну, а чтобы, вам было проще это сделать я публикую эту пошаговую инструкцию.
Обязательно рекомендую прочитать:
Навигация по странице:
Как создать новый Apple ID на iPhone или iPad с прошивкой iOS 11 и выше
- Откройте «Настройки» на устройстве.
- Нажмите Войти в свой iPhone в верхней части экрана.
- Нажмите Нет Apple ID или забыли его?
- В появившемся окне нажмите на Создать Apple ID.
- Введите дату рождения и нажмите Далее.
- Введите свое имя и фамилию и нажмите Далее.
- Выберите использовать свой адрес email или получить новый iCloud-email.
- Введите свой email.
- Придумайте пароль и подтвердите пароль.
- Выберите секретный вопрос и введите ответ.
- Повторите еще два раза.
- Прочитайте «Условия и положения» и нажмите «Принять«.
- Выберите синхронизировать или не синхронизировать контакты, заметки, календари и Safari с iCloud.
- Нажмите ОК чтобы подтвердить включение «Найти iPhone».
Как создать новый Apple ID на iPhone или iPad с прошивкой iOS 11 и ниже
- Откройте «Настройки» на устройстве.
- Откройте iCloud.
- Нажмите Создать Apple ID.
- Введите дату рождения и нажмите Далее.
- Введите свое имя и фамилию и нажмите Далее.
- Выберите Использовать текущий e-mail или Завести e-mail на iCloud.
- Введите ваш e-mail и нажмите Далее.
- Придумайте пароль и подтвердите его.
- Выберите контрольный вопрос, введите на него ответ и нажмите «Далее«.
- Повторите процедуру с вопросами еще два раза.
- Прочитайте «Условия и положения» и нажмите «Принять«.
- Ответьте на вопрос «Объединить данные iCloud?«. Если нажмете «Объединить«, все данные Safari, напоминания и контакты с устройства будут выгружены и объединены с iCloud.
- Нажмите «Ок«, чтобы подтвердит включение функции «Найти iPhone/iPad«.
Как отвязать iPhone или iPad от Apple ID на iOS 11 и выше
- Зайдите в Настройки на устройстве.
- Нажмите на свой Apple ID в верхней части экрана.
- Опуститесь в самый низ и нажмите Выйти.
- Введите пароль от своего Apple ID и нажмите Выключить.
- Выберите какие данные вы хотите сохранить на iPhone, переключая тумблеры.
- Нажмите Выход из системы в верхнем правом углу.
- Нажмите Выход из системы в ответ на вопрос «Вы хотите выйти из iCloud», тем самым подтвердив выход.
Как отвязать iPhone или iPad от Apple >
Как войти в iCloud с существующем Apple ID на iPhone и iPad с iOS 11 или выше
- Откройте Настройки на устройстве.
- Нажмите Войти в свой iPhone в верхней части экрана.
- Введите адрес электронной почты и пароль от вашего Apple ID.
- Нажмите Вход.
- Введите пароль от iPhone, если он у вас активирован.
- Убедитесь, что все переключатели для синхронизацииданных приложении с iCloud включены или выключены, в зависимости от ваших предпочтений.
Как войти в iCloud с существующем Apple >
Есть вопросы?
Если у вас остались какие-либо вопросы по поводу создания нового Apple ID? У вас проблемы, с входом используя другой Apple ID? Пишите в комментариях, постараемся помочь.
iphonich.ru
Как настроить iPhone 4, 4S с нуля
время чтения: 4 минуты
Настройка айфона при первом включении начинается с распаковки приобретенного смартфона. Вставив сим-карту сотовой связи, приступите к запуску телефона. На верхней части айфона (с торца) кнопка включения, продолжительным нажатием этой клавиши запустите телефон.
Таким образом, устройство будет включено. Далее выполнить такие шаги:
Первый шаг – выбрать язык интерфейса, т.е. язык операционной системы, которая будет вас обслуживать, укажите страну, в которой вы живете. Это не сложно, просто поставьте галочки возле нужных пунктов так, как показано на скриншоте ниже:
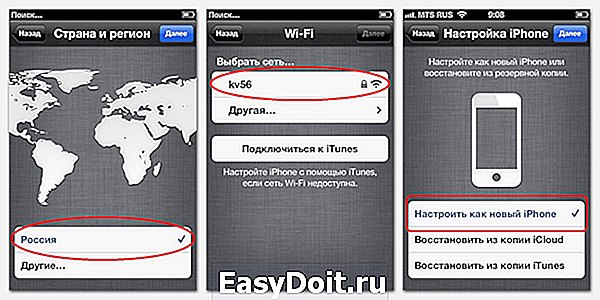
Затем телефон начнет запрашивать разрешение на местоположение, для обеспечения работы таких служб: Facebook, Google Maps, и др. Если хотите использовать данные предложения – соглашайтесь на определение геоданных, если нет, то необходимо отклонить запрос. При первом использовании либо включении устройства, рекомендуется разрешать местоположение.
Затем устройство запросит разрешение на подключение к Wi-Fi сети. Если у вас будет такая возможность – подключитесь. После подключения к сети Wi-Fi начнется автоматическая отправка данных о том, что устройство активировано, о запуске iTunes, iCloud, а также остальных сервисов. Мобильная сеть интернет подойдет для выполнения этого шага.
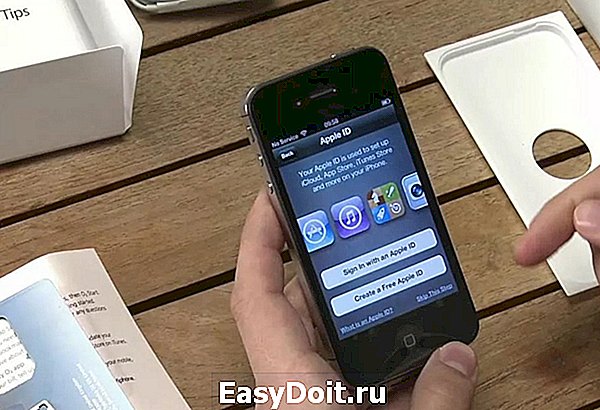
Следующий шаг включает в себя настройку оператора сотовой связи. На этом этапе, IPhone настраивает службу смс, ммс, и другие. Из-за этого некоторое время придется ожидать, пока операция будет завершена. После завершения настройки, система запросит данные о том, пользовались ли вы Айфоном раньше, нужно ли перенести старые настройки прошлого телефона через iCloud сервис на новый. Если впервые стали обладателем iPhone, выбирайте пункт «Настроить как новый…».
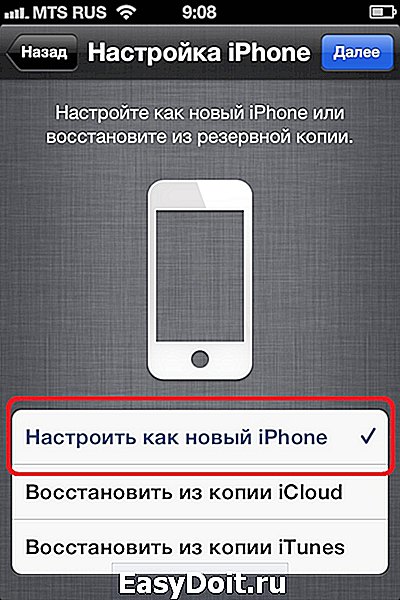
Этот и нижеуказанные этапы не обязательны, при желании проигнорируйте. Но для того, чтобы пользоваться имеющимися достоинствами смартфона, стоит провести полную настройку. В таком случае система предложит еще раз подключиться к сети Wi-Fi, чтобы создать, или ввести данные уже существующего аккаунта Apple ID. Если нет учетной записи – рекомендуем заполнить поля, и зарегистрироваться, т.к. без аккаута работоспособность айфона будет на порядок ниже. Регистрация учетной записи бесплатная.
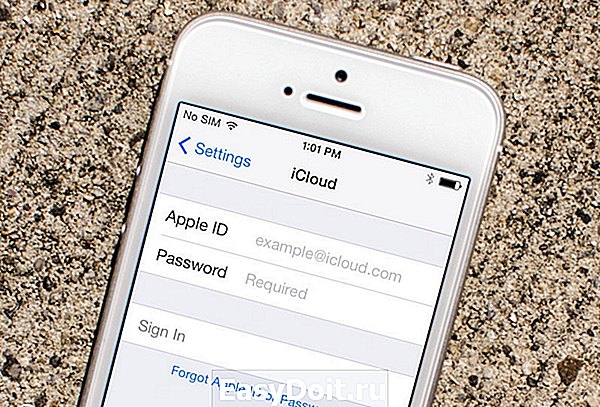
Далее последует ячейка для отметки поля «прочел», принял «права и обязанности». После этого устройство запрашивает настройку голосового помощника «Siri».
Завершающий этап: разрешение для диагностических работ. Только вы сможете решить, предоставлять доступ или нет.
После выполнения этой инструкции, IPhone 4, 4s будет полностью подготовлен для использования. Если после прочтения статьи, у вас остались вопросы как настроить айфон 4 s при первом включении, то рекомендуем просмотреть подробный видеоролик.
Полезные настройки IPhone
В IPhone существуют и другие настройки, которые будут весьма полезными.
Авиарежим
Предназначен для перелетов. При активации этого режима автоматически прекращается работа коммуникаций телефона. Это необходимо для того, чтобы обеспечить точную работу авиаприборов при перелете. Отлично подходит для автономности телефона, когда это необходимо.
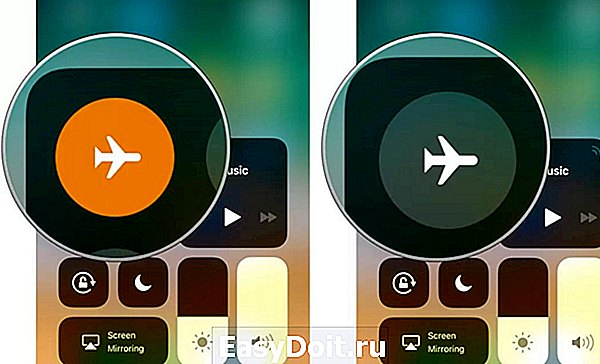
Touch ID и пароли
Так как IOS – это закрытая операционная система, все данные для которой поставляет только проверенный источник App store, то скачивание каких-либо антивирусных программ для IPhone 4, 4s является бесполезной тратой времени, сил. Однако есть интересные настройки для защиты ваших данных.
Такая опция, как Touch ID на айфон 4с отсутствует, но есть возможность для защиты вашего смартфона, использовать пароль при разблокировке телефона. Можно установить время, после которого будет происходить блокировка экрана автоматически и удаление всех данных телефона, если несколько раз подряд будет предоставлен неверный пароль.
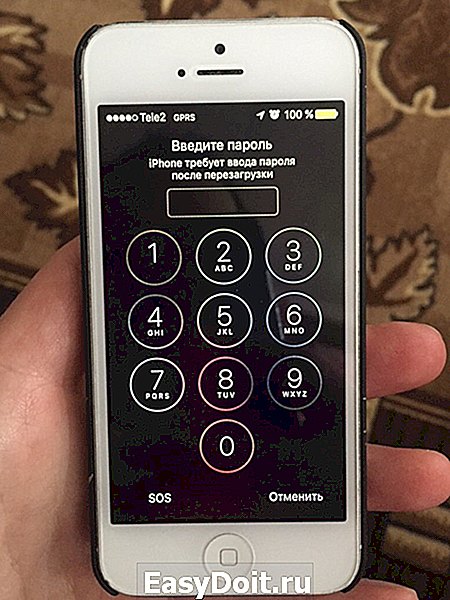
Яркость экрана
Для того чтобы выбрать необходимую и подходящую для вас яркость телефона, можно переключать режимы «ручной» и «автоматический». Использование второго позволит сохранить заряд батареи нового смартфона.
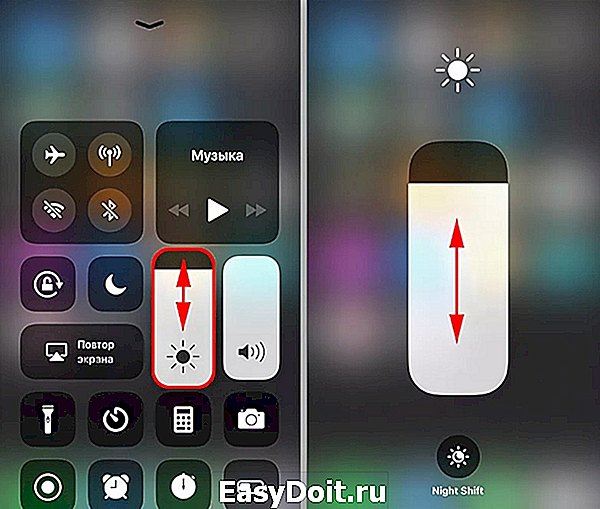
Геолокация
Нескончаемое количество разных навигаторов разработаны для нахождения местоположения. Но при необходимости найти расположение всегда возможно в стандартных приложениях «Карты», «Камера». Т.е. скачивание дополнительных программ не столь важно.
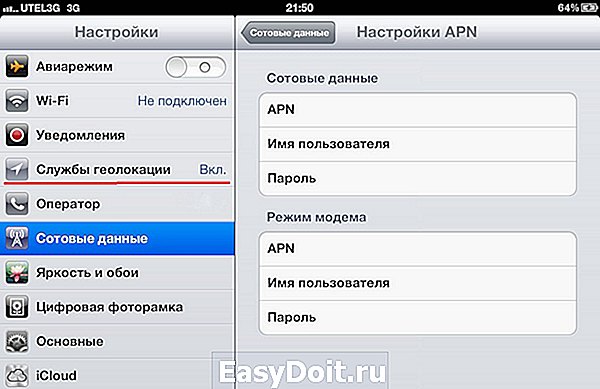
Wi-Fi
Эта функция позволит использовать беспроводной интернет для телефона. Всё, что необходимо сделать: «тапнуть» на значок возле индикатора заряда и привести функцию в действие. Выполнив это, устройство начнет искать доступные сети, а в случае наличия нескольких одновременно – будет выбирать сеть, которой вы последний раз пользовались.
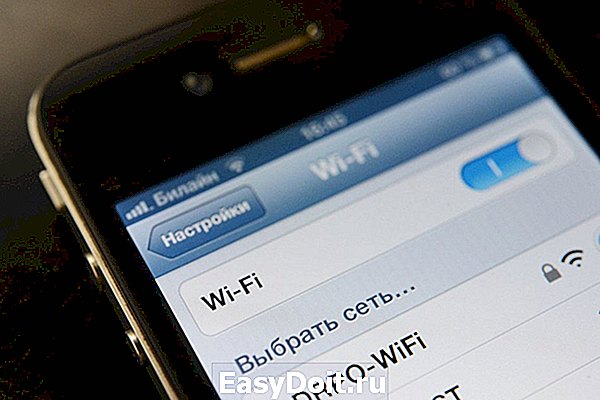
Настройка б/у IPhone 4, 4s
Покупая Айфон 4, 4s не у официальных представителей Apple, прежде всего проверьте, что с телефона удалены данные предыдущего владельца и он больше не синхронизирован с учетной записью прошлого хозяина телефона.
Если после включения появляются следующие сообщения, здесь не обойтись без помощи прошлого владельца:
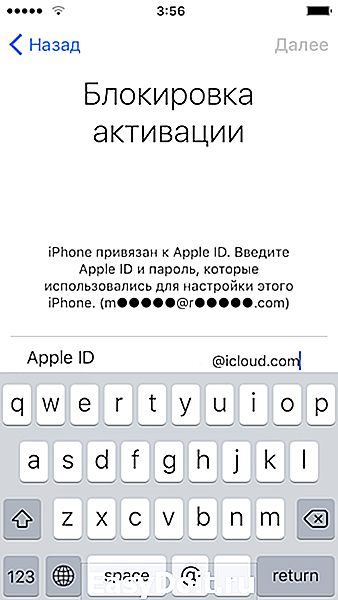
Появления этих экранов блокировки, указывают на то, что прошлый хозяин не отвязал свою учетную запись от телефона.
Если вы связываетесь с владельцем, обратитесь к нему с просьбой ввести Apple ID и пароль блокировки, затем отвязать аккаунт от устройства. Если телефон выбивает пароль, то попросите прошлого владельца ввести Apple ID и в меню «Настройки» выбрать пункт «Стереть контент и настройки». После чего, ввести пароль предыдущего владельца, и его данные Apple ID повторно.
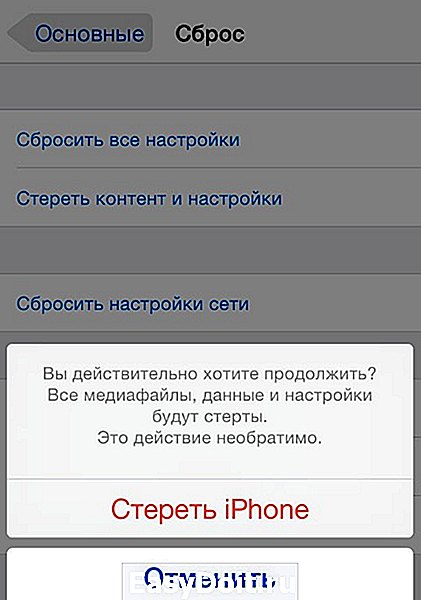
Если бывшего владельца с вами нет? В любом случае без помощи предыдущего хозяина не обойтись, постарайтесь связаться с ним, объяснить следующие действия, которые предстоит выполнить:
-
При помощи своих данных Apple >
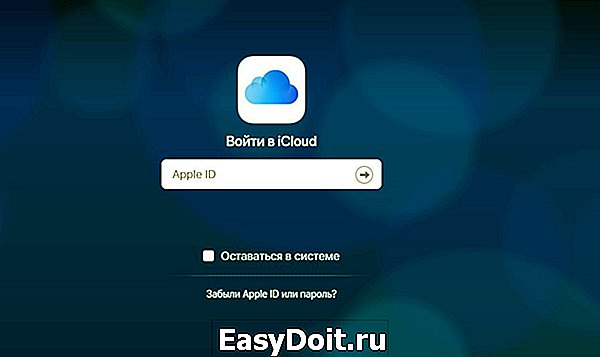
После выполнения владельцем этих инструкций, от вас требуется перезагрузить телефон, чтобы начать настройку.
При включении будут предложены: настройка языка, определение страны.
iphone-gps.ru
Как сделать сброс на айфоне 4
Если у вас проблемы с айфоном, то прежде чем обращаться в сервисный центр, стоит попробовать сбросить настройки самостоятельно.

Зачем делать сброс настроек на айфоне
Hard reset часто помогает при следующих проблемах:
- iPhone не включается;
- самопроизвольно перезагружается;
- айфон завис. Экран белого (красного) цвета. На нем нет никакой информации.
Как сбросить айфон до заводских настроек (hard reset)
- Выключите устройство.
- Зажмите одновременно кнопки Home (Домой) и Power (Включение) и не отпускайте до тех пор, пока на экране не появится логотип Apple. (Обычно достаточно удерживать кнопки в течение 15 секунд)
- При появлении яблочка на экране, отпустите обе кнопки и подождите, пока iPhone перезагрузится (20-40 секунд, в зависимости от модели).

Сброс настроек iPhone 7
Для сброса настроек седьмого айфона вам нужно одновременно зажать кнопки Питание и Уменьшение громкости. Держите их, пока iPhone не перезагрузится и не покажет яблочко на экране. После появления логотипа Apple отпустите обе клавиши.
После этого вы должны увидеть экран первоначальных настроек. Теперь вам нужно настроить айфон с нуля, как вы это делали после покупки: разблокировать устройство, выбрать язык, страну, wifi-сеть и т.д.
Дата обновления: 2017-01-26
Относится к рубрикам: Apple
Возможно, будет интересно:
Сброс настроек и полный сброс Apple iPhone
 Ну, вот друзья, пришло время избавляться от содержимого нашего iPhone. Если раньше, используя инструкции для начинающих. мы наполняли телефон различной информацией (игры, музыка, фотографии, фильмы), то теперь мы будем учится быстро избавляться от всех файлов и настроек, возвращая устройство в первоначальное состояние. Сегодня мы рассмотрим сброс всей информации Apple iPhone с прошивкой iOS 7. Но если у вас не телефон, а плеер iPod touch или планшетный компьютер iPad, то вы тоже можете выполнить полный сброс, используя инструкцию ниже.
Ну, вот друзья, пришло время избавляться от содержимого нашего iPhone. Если раньше, используя инструкции для начинающих. мы наполняли телефон различной информацией (игры, музыка, фотографии, фильмы), то теперь мы будем учится быстро избавляться от всех файлов и настроек, возвращая устройство в первоначальное состояние. Сегодня мы рассмотрим сброс всей информации Apple iPhone с прошивкой iOS 7. Но если у вас не телефон, а плеер iPod touch или планшетный компьютер iPad, то вы тоже можете выполнить полный сброс, используя инструкцию ниже.
Стирать всю информацию с iPhone мы будем средствами самого телефона, а именно разделом – Сброс. Кроме полного сброса информации мы рассмотрим и другие виды сброса, доступные в настройках любого iPhone, iPod или iPad, которые тоже бывают полезны. Рассматриваемый сегодня способ является не единственным, так же быстро стереть абсолютно все с Айфона можно и другим способом – при помощи процедуры восстановления в iTunes. Есть и третий способ – удаленный сброс.
Если честно, сегодняшний сброс я делаю ради тебя наш читатель, в моем iPhone накопилось множество информации, удалять которую совсем не хочется. А вообще сброс настроек или полный сброс советую применять:
- Когда у вашего устройства вот-вот появится новый хозяин
- После множества экспериментов и тестирования тысяч приложений
- Сброс иногда помогаем при сбоях в работе прошивки iOS
Так как моя информация мне нужна, то перед сбросом я сделаю следующее:
Вот теперь я готов к выполнению полного сброса. Прежде чем мы начнем необходимо знать, что сразу же после сброса нам понадобится точка доступа Wi-Fi или установленная в компьютере программа iTunes с доступом в интернет. Хотя наверно мобильный интернет тоже сгодится. Еще одна очень важная особенность именно для владельцев iPhone – телефон должен быть официально разлочен. Если у вас залоченная модель, то сброс не выполняйте. Ну а пользователям iPad и iPod touch боятся нечего. Ну что поехали.
Первое что необходимо это хороший уровень заряда аккумуляторной батареи, если у вас не 100% заряда, то лучше подключите iPhone к питанию.
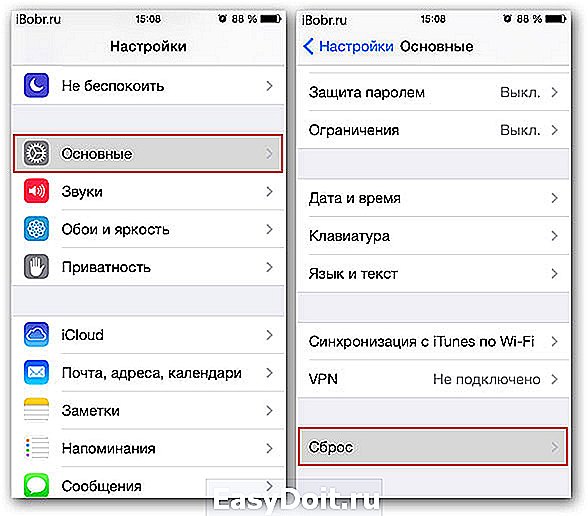
На зарядку поставили, теперь идем в стандартное приложение «Настройки », выбираем раздел «Основные ». Проматываем в самый низ, там и находится раздел «Сброс ». Здесь мы видим следующие виды сброса:
- Сбросить все настройки
- Стереть контент и настройки
- Сбросить настройки сети
- Сбросить словарь клавиатуры
- Сбросить настройки «Домой»
- Сбросить предупреждения геопозиции
Разберем первые три вида самых популярных сбросов:
Сброс настроек Apple iPhone
Самый первый идет «Сброс всех настроек», очень удобная штука, когда необходимо сбросить все настройки iPhone, не потеряв при этом информацию в телефоне.
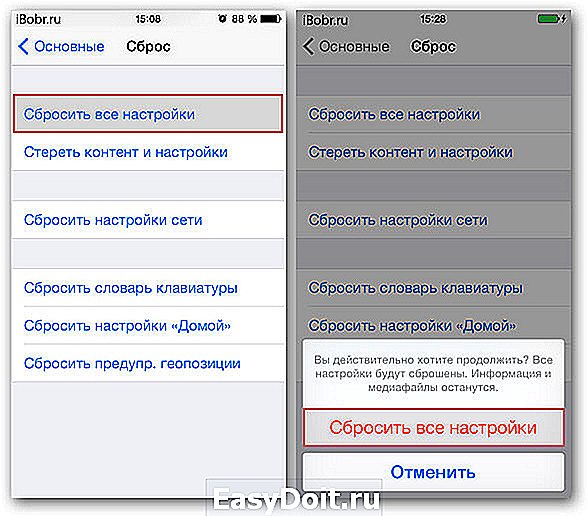
Жмем кнопку Сброс всех настроек. появляется уведомление:
Вы действительно хотите продолжить? Все настройки будут сброшены. Информация и медиафайлы останутся.
Подтверждаем сброс еще несколькими нажатиями – Сбросить все настройки. Процедура сброса настроек длится меньше минуты, применяет в iPhone все первоначальные настройки, в том числе среди стандартных приложений, будильники тоже потерлись, но приложения, музыка, фото, контакты и видео остаются на месте. Закладки в Safari и заметки в календаре тоже остались целые.
Полный сброс содержимого iPhone
Вторая кнопка сверху «Стереть контент и настройки», позволяет не только сбросить настройки, но и стереть все данные с iPhone или другого устройства. Очень полезно при продаже или дарении гаджета побывавшего в употреблении.
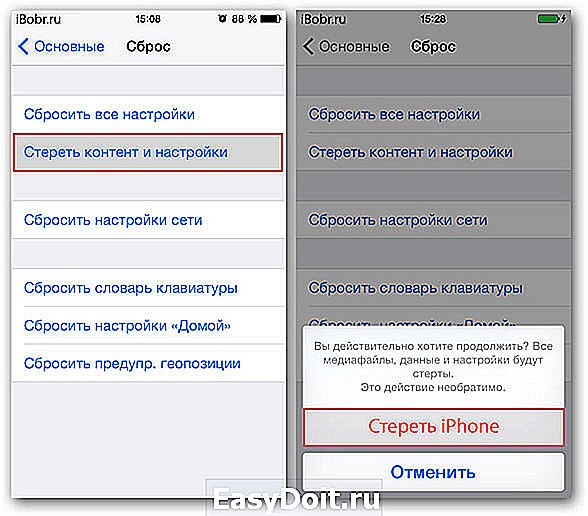
Если вы хотите удалить все с iPhone – нажимаем кнопку Стереть контент и настройки. видим предупреждение:
Вы действительно хотите продолжить? Все медиафайлы, данные и настройки будут стерты. Это действие необратимо.
Пару раз подтверждаем кнопкой – «Стереть iPhone «. Телефон выключился и через 2 минуты включился снова, в некоторых случаях процедура сброса может длиться дольше, все зависит от модели и объема заполненной памяти.
После включения iPhone попросил выполнить активацию, в ходе которой нам понадобился интернет (Wi-Fi или iTunes в компьютере с доступом в интернет). Во время активации iPhone о чем-то сплетничает соединяется с серверами Apple. Соответственно без интернета полностью сброшенный iPhone не запустить. iPhone или iTunes предложили мне: Настроить iPhone как новый или Восстановить из резервной копии. я выбрал первое. По завершении всех этапов активации мы получаем чистый пустой iPhone, где ни осталось и следа прежнего хозяина. Мы попытались найти в iPhone хоть что-нибудь, но ничего не осталось, кнопка «Стереть контент и настройки» удалила все:
Сбросить настройки сети
Сброс настроек сети тоже иногда применяется обычными пользователями. Помогает, когда iPhone отказывается соединяться с настроенной точкой доступа Wi-Fi или при проблемах с настройками мобильного интернета. Если iPhone не может найти сеть мобильного оператора, к примеру, когда вы вставили SIM-карту другого поставщика услуг, то данный сброс иногда помогает. В общем если у вас какие-либо сетевые неполадки, пробуйте данный сброс. Информацию и другие настройки не трогает.
На сегодняшнем примере мы узнали – как сделать полный сброс iPhone. рассмотрели другие виды сброса. Ну а завтра я попытаюсь вернуть всю мою сброшенную информацию обратно свой в телефон путем восстановления из резервной копии .
Как сбросить iPhone 4/4s на заводские настройки
Иногда владельцам айфонов нужно не наполнить свой гаджет полезной информацией и приложениями, а наоборот – полностью очистить память девайса, сбросить айфон. Другими словами, осуществить сброс до заводских настроек. В сегодняшней инструкции будет подробно описано, как вернуть память айфона 4 и айфон 4Sк исходному состоянию, т.е. к «чистой» памяти, каковой она бывает при покупке телефона.
Убирать информацию из девайса проще всего, используя возможности самого устройства, а конкретно – используя раздел сброса. Но, кроме этого метода, в статье будут рассмотрены и другие варианты очистки памяти и настройки iPhone – с помощью утилиты айтюнс, айклауд, при помощи технологий удаленного сброса, кнопкой хард ресет и др.
Когда требуется очистка памяти айфона
Специалисты рекомендуют стирать всю информацию из памяти айфона 4 (а так же других версий «яблочных» девайсов) в следующих ситуациях:
- При продаже телефона, ведь каждый новый обладатель гаджета хочет получить его абсолютно «чистым», чтобы настроить под свои нужды, заказать необходимые для него программы. Так что если вы собрались продавать смартфон от эппл, вам нужно знать, как сбросить iPhone.
- Если над девайсом проводились многочисленные эксперименты, на нем тестировались десятки и сотни программ и т.п.
- При наличии проблем в функционировании «операционки» iOS.
Наверняка, информация, которая будет удаляться, в будущем потребуется пользователю. Поэтому перед очисткой памяти айфона 4 нужно:
- В айтюнс сформировать резервную копию.
- Перенести в айтюнс все программы с айфона.
- Так же скопировать на всякий случай и перечень контактов.
- Переместить фотоснимки.
- Перенести музыкальные композиции и видео файлы.
После бэкапа все готово к операции очистки памяти. Но еще пользователю потребуется проверить подключение к беспроводной сети вай фай или наличие утилиты айтюнс на ПК или ноутбуке. Но на компьютере тоже должен быть настроен интернет. Впрочем, вариант с мобильным интернетом тоже сойдет.
И еще одно предупреждение для обладателей «яблочных» телефонов – аппарат обязательно должен быть разлоченным. Если это не так, сброс делать не нужно. А владельцам других устройств от эппл (не смартфонов), можно стирать информацию из памяти ничего не боясь при любом состоянии девайсов.
Перед операцией очистки памяти айфона 4 нужно убедиться, что заряд аккумулятора составляет не менее 90-95%. Если это не так, лучше подключить гаджет к источнику питания и довести уровень заряда до нужного.
Наконец, после всех приготовлений, нужно перейти к основным настройкам (это стандартное приложение). Дальше требуется промотать страницу в самый низ и перейти к разделу сброса. Перед глазами пользователя предстанут такие варианты сброса, как очистка всех настроек, стирание контента и настроек, сброс настроек сети и другие. Ниже рассматриваются самые основные виды сброса, и дается ответ на вопрос, как очистить iPhone. Очищенный и настроенный девайс можно продать или заполнить новыми данными и софтом. Если потребуются дополнительные настройки, нужно выяснить, как отформатировать iPhone.
Как сбросить настройки на айфон 4: шаги
Этот вид очистки памяти гаджета в списке меню идет первым, и он очень удобен, когда все настройки на айфоне нужно стереть (но при этом другие данные остаются невредимыми).
Алгоритм действия для этой операции следующий:
- Щелчок по кнопке сброса, после чего на дисплее появится обращение к пользователю о том, хочет ли он продолжить процесс. При этом система предупреждает, что информация и медиа — контент не пострадает.
- Подтверждение операции через несколько щелчков по разделу сброса всех настроек.
Дальше процесс запустится на автомате и займет не больше 2-3-х минут. В процессе все настройки, касающиеся стандартных вариантов, сотрутся, но контакты, музыка, фото и прочее останутся в том же виде, как и до операции. Сохранятся и закладки в Сафари, и заметки календаря.
Конечно, как сбросить все настройки, вышеприведенная инструкция не рассказывает, для этого понадобится другой способ. Как сделать сброс и стереть все данные, узнаем дальше.
Как очистить айфон 4 полностью перед продажей
Кнопка, расположенная в самом верху, позволяет полностью очистить телефон (речь идет о кнопке стирания контента и настроек). Способ годится не только для смартфонов от эппл, но и других девайсов этого производителя. Очень полезной эта операция будет тем, кто решил продать свой смартфон или подарить его другому пользователю, и кому требуется вернуть заводские настройки, т.е. сбрасывать данные полностью.
Чтобы вернуть гаджет к заводским настройкам на 100%, выполните эти действия:
- Нажать на кнопку стирания контента, и, как и в предыдущем способе, подтвердить свое решение, нажав на соответствующую кнопку.
- Аппарат сразу отключится, а затем снова включится. Кстати, время процедуры будет разным для различных версий девайсов. Также большое значение имеет уровень наполненности памяти телефона.
- Активировать айфон по запросу, который поступит от системы. Здесь нам как раз потребуется сеть (вай фай или утилита айтюнс на ПК или ноутбуке с доступом к интернету).
- Устройство соединится с сервером эппл, что займет какое-то непродолжительное время. Без наличия доступа к сети, запустить очищенную систему девайса не получится.
- Дальше система предложит пользователю сделать настройку смартфона как нового или восстановить информацию из бэкапа. В соответствии с нашими целями, выбираем первое предложение, т.к. нам требовалось полное удаление данных. И в результате получаем чистую память гаджета, как при исходном состоянии при его приобретении, т.е. сброшенный девайс.
После всей процедуры, ради интереса, можете попытаться найти в телефоне хоть какую – то информацию, которая была ранее. Будьте уверены – от нее не останется и следа. Удалилось абсолютно все – контакты, музыкальные композиции, фотоснимки, видео и другое. Новому владельцу гаджета потребуется установка программ заново. Так же как и понадобится форматнуть «новый» айфон.
Если вы искали информацию, как сделать полный сброс данных на iPhone 4, воспользуйтесь вышеприведенной инструкцией. Это позволить почистить систему и удалить весь контент, и таким образом полностью обнулить систему.
Сброс настроек iPhone 4: сеть
Простым пользователям тоже иногда требуется сброс настроек на iPhone, причем когда сбрасывают сетевые настройки. Это бывает необходимо, когда мобильное устройство (четвертый айфон и др.) не желает подключаться к точке вай фай, которая вроде бы настроена, или возникают трудности с подключением к мобильной сети. Если девайс никак не может обнаружить сеть оператора связи, допустим, когда пользователь вставил в аппарат симку нового поставщика услуг, этот метод тоже иногда помогает. Настройки системы и иную информацию эта операция не затрагивает. Как стереть с айфона сетевые настройки, мы тоже разобрались.
Вот так легко очищать память айфона и делать сброс настроек. Стереть айфон, как и сделать полный сброс iPhone, можно в несколько простых шагов. Конкретный способ вы можете выбрать, исходя из ваших целей. И не забывайте, что всегда можно вернуть стертую информацию из бэкапа, так же как форматировать ее. Конечно, если вы позаботились о нем заранее. Как вернуть айфон, а точнее, данные с iPhone, которые были удалены? Просто сделать восстановление системы, воспользовавшись утилитой айтюнс.
iphone4apple.ru