Как выбрать домашнюю страницу для Safari на вашем iPhone — манекены — Бизнес 2019
Как выбрать домашнюю страницу для Safari на вашем iPhone — манекены — Бизнес 2019
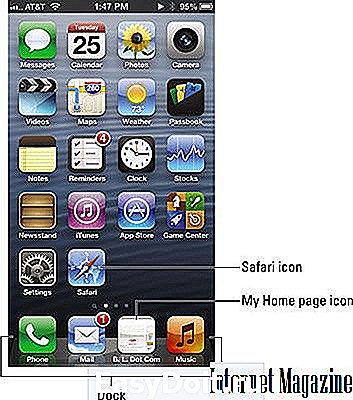
Возможно, вы заметили, что версия iPhone Safari не имеет возможности указывать домашнюю страницу, хотя популярный вариант существует на Mac и версии для ПК Safari (и, самое главное, каждый другой веб-браузер, используемый в настоящее время). Вместо этого, когда вы нажимаете значок Safari, вы возвращаетесь на последний посещенный вами сайт.
Трюк с тем, что Safari открыт для выбранной вами страницы, а не на последней странице, которую вы посетили, — это создать значок для страницы, которую вы хотите использовать в качестве домашней страницы. Этот метод называется созданием веб-клипа веб-страницы. Вот как это сделать:
Откройте веб-страницу, которую вы хотите использовать в качестве домашней страницы, и нажмите кнопку действия.
Нажмите кнопку «Добавить на главный экран».
Появится экран Add to Home.
(Необязательно) Измените имя значка, если хотите.
Значок, который откроет эту страницу, появится на главном экране (или на одном из ваших начальных экранов, если у вас более одного).
Нажмите значок нового веб-клипа вместо значка Safari, и Safari откроется на вашей домашней странице, а не на последней странице, которую вы посетили.
Вы можете даже изменить порядок значков, чтобы значок вашей домашней страницы вместо значка Safari или в дополнение к значку Safari отображался на доке.
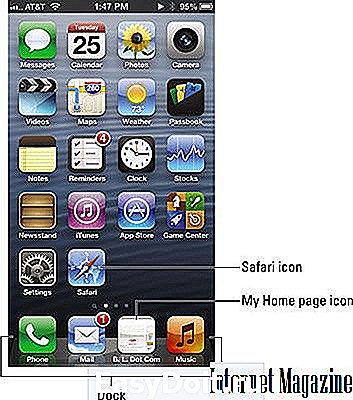
Рассмотрите возможность перемещения значка Safari с док-станции на один из ваших начальных экранов, чтобы вы случайно не постулировали его. Если хотите, поместите оба Safari и новый значок веб-клипа в док-станцию, чтобы вы могли использовать один из них в зависимости от ваших потребностей.
ru.popularhowto.com
Новости технологий, видео обзоры, цены
Смена браузера на iPhone Browser
iPhone имеет много приложений, среди них и Веб браузер(web browser). По умолчанию на iPhone используется браузер Safari. Но есть и другие браузеры, которые поддерживаются в телефоне, например, Opera, 360 и Atomic. Если вы хотите использовать другой браузер, то вы можете это сделать без особого труда.
Инструкция или настройка Apple iPhone: Как поменять браузер на iPhone.
Введите слово «browser» в строку поиска в Apple App Store (интернет-магазин Apple) для того, чтобы найти другие браузеры совместимые с iPhone.
Выберите тот браузер, который вам подходит, и купите его через App Store.
Откройте этот браузер и выберите — «Make Default Browser»(сделать браузером по умолчанию) в меню под «Options»(Опции). Некоторые браузеры содержат эту опцию в разделе «Tools»(Инструменты).
Советы по iPhone, которые могут оказаться полезными:
iPhone с джейлбрейком (взломанный) может также использовать ваш альтернативный браузер для открытия линков, пришедших вам по email, если вы загрузите бесплатное приложение (free app) «Browser Changer» с Cydia App Store. Установите этот app и затем пройдите в раздел «Settings» меню и выберите «BrowserChanger», для того, чтобы выбрать свой браузер. Телефоны без джейлбрейка откроют ссылки, пришедшие вам на почту, и pop-up страницы (всплывающие окна) только через браузер Safari.
7 комментариев:
- Анонимный
6:47 AM
Здравствуйте! Небольшое уточнение. Я думаю в браузерах для ios воспользоваться функцией «сделать по умолчанию» возможно только с джейлом
Привет! Спасибо, это очень полезный совет! Я как раз таки думала как сделать яндекс браузер по умолчанию в ios. Давным давно хотела узнать инструкцию, как это делается, да руки не доходили. =)
Вот спасибочки, это действительно очень нужный совет! А то старый браузер стал медленно работать и судя по всему загрузка нового браузера для айфона это то, что мне может понадобиться, как быстрый вариант решения проблемы.
Я пользуюсь браузером Google Chrome на всех платформах, будь то iOS или Android. Использую его даже когда работаю на OS X или Windows компьютере. Мне с ним удобней.
Тем кто хочет поменять браузер из-за изменившейся скорости работы. Сначала можно попробовать ускорить его работу своими руками. Есть полезная хитрость! Если мобильный браузер начинает медленно работать, возможно нужно сделать чистку от кэш-памяти. Это такая память, что временно хранится в браузере вашего телефона, она заполняется файлами которые создаются посещаемыми вами веб-сайтами, для повышения удобства использования.
Какие клавиши и где нажимать чтобы обновить браузер своего яблочного мобильного телефона?
Добрый день ! Как лучше изменить настройки браузера iphone? Для защиты конфиденциальности.
Кликом по иконке, поделиться информацией в социальной сети:
www.todbot.ru
Как сделать Яндекс Браузер на Андроид по умолчанию главным
Как сделать Яндекс Браузер на Андроид по умолчанию и получить быстрый доступ к любимому обозревателю? Мы знаем, какие действия помогут добиться результата! Читайте статью и запоминайте полезные инструкции, которые необходимы каждому пользователю. Уже через несколько минут будете наслаждаться привычной программой на смартфоне.
Как сделать Яндекс Браузер по умолчанию на телефоне Андроид
Хотите, чтобы все ссылки, статьи и страницы, фотографии и документы открывались в нужной программе, загружались в определенном обозревателе? Нет ничего проще!

Вы без проблем можете сделать Яндекс браузером по умолчанию на Андроиде главным – нужно кликнуть на пару кнопок. Ловите детальную инструкцию, с которой справится даже новичок.
- Войдите в обозреватель;
- Откройте главную страницу;
- Кликните на иконку с тремя точками в поисковой строке в центре экрана;
- В открывшемся меню отыщите пункт с одноименным названием и нажмите на эту строку.
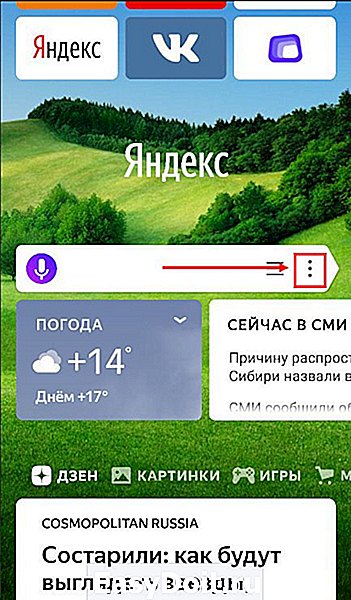
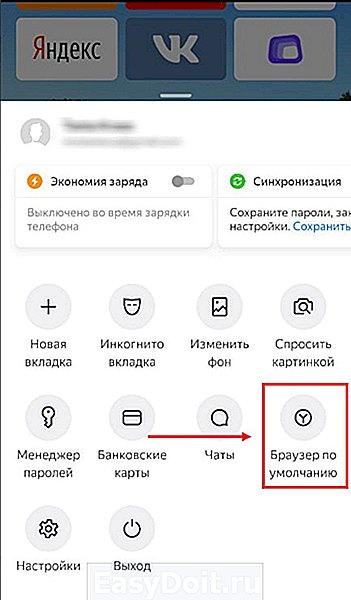
Важно! Не забудьте предварительно скачать соответствующее приложение – его можно бесплатно найти в Гугл Плей Маркет. Желательно авторизоваться с помощью созданной ранее учетной записи.
С инструкцией для Андроида все ясно – а как быть владельцам Айфонов? Невозможность выбора другой программы в качестве главной – это миф или правда?
Как сделать Яндекс Браузер по умолчанию на Айфон
Обратите внимание! Сделать Яндекс Браузер по умолчанию на Айфон не получится – разработчики запретили любую возможность установки сторонних обозревателей главными. В этом качестве выступает программное обеспечение Safari, вшитое в оболочку смартфона. Вам не нравится сложившаяся ситуация?
Есть небольшая хитрость – вы можете установить поисковую строку от российского разработчика! Таким образом, любые страницы можно будет открывать с помощью любимого поисковика. Для достижения нужного результата, сделайте следующее:
- Откройте настройки Айфона;
- Кликните на кнопку «Сафари» ;
- Перейдите к разделу «Поисковая машина» ;
- Выберите значение «Yandex».
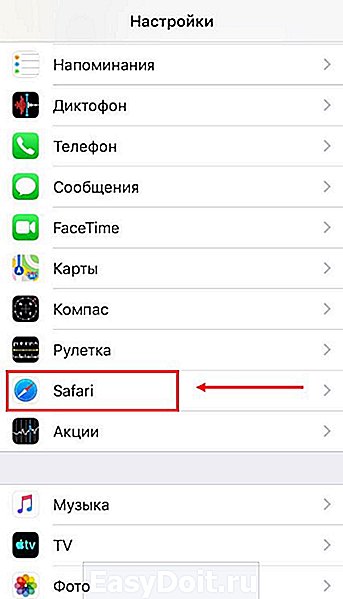
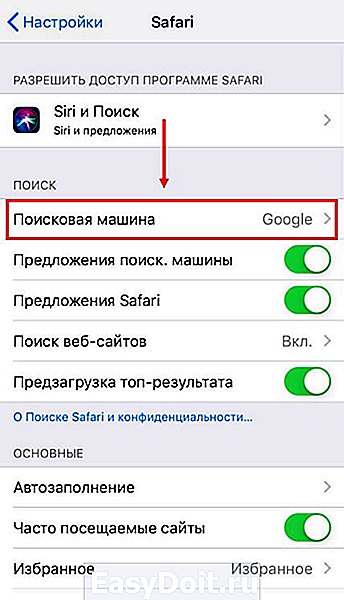
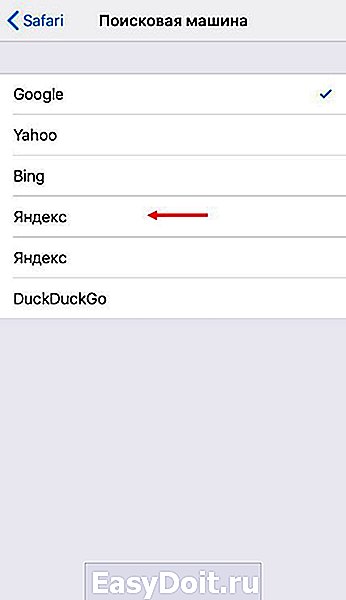
Для назначения поисковой машины скачивать обозреватель из Эп Стора не нужно. Если наш алгоритм вам не понравился – придется смириться с Сафари.
Мы подробно обсудили, как сделать Яндекс браузером по умолчанию на телефонах с разными операционными системами – согласитесь, все очень просто. Теперь любимая программа всегда будет под рукой – вы сможете пользоваться удобным поиском, открывать нужные вкладки и сохранять данные одним кликом!
alisayandeks.ru
Как сделать Яндекс стартовой страницей: пошаговая инструкция
Стартовая страница есть в большинстве браузеров. Пользователи выбирают в подобном качестве наиболее привычную и удобную поисковую систему. В России популярностью пользуется Яндекс. Поэтому пользователи делают его стартовой страничкой. Главное – правильно настроить компьютер.
Иногда пользователю не нравится стартовая страница, установленная в браузере по умолчанию. Поэтому приходится её менять. Один из вариантов – сделать Яндекс стартовой страницей. Тогда будет намного удобнее искать нужную информацию.
Что такое стартовая страница?
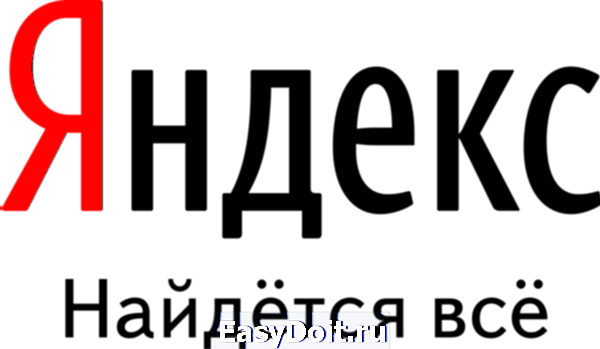
Стартовая страница представляет собой сайт, который загружается при каждом запуске браузера по умолчанию. Также она открывается, когда пользователь нажимает кнопку «Домой» или комбинации клавиш Alt+Home, либо Ctrl+пробел. В подобном качестве юзеры обычно используют:
- часто просматриваемые сайты;
- электронную почту;
- перечни ресурсов;
- ленты новостей;
- поисковые системы;
- антивирусные ресурсы;
- онлайн-переводчики;
- сервисы по отправке СМС.
Однако домашняя страница – отличная мишень для вирусов, которые внедряют вместо неё рекламу или порнографию. Поэтому грамотные пользователи устанавливают антивирусы. Тогда виртуальная реальность будет комфортной и относительно безопасной.
Автоматический способ настройки
Если юзер не хочет пользоваться Google, стартовую страницу лучше заменить на Яндекс. Автоматическая замена проводится в три этапа. Они просты:
- хозяин компьютера переходит по ссылке home.yandex.ru;
- теперь нужно найти и скачать приложение, которое автоматически настроит поисковик;
- пользователь выполняет запуск скачанного приложения.
Как сделать Яндекс стартовой страницей в различных браузерах?
Многие владельцы компьютеров устанавливают на любимые ноутбуки или стационарные ПК несколько браузеров. Поэтому часто хозяин предпочитает, чтобы на его устройстве каждый загрузчик выдавал разные стартовые страницы. Эту проблему решает ручная настройка, которая по-разному выполняется для различных браузеров.
Internet Explorer

Новейшие (десятая и одиннадцатая) версии Интернет Эксплорера настраиваются так же, как и известные по Windows 98. Однако они совместимы лишь с новыми вариантами «винды» – 7, 8, 8.1, 10. Чтобы сделать стартовой страницей Яндекс в Internet Explorer, нужно выполнить четыре простых действия.
- Нажать в правом верхнем углу кнопку «Настройки» и выбрать меню «Свойства браузера».
- Ввести нужный адрес домашней страницы. Иногда их несколько, например, Yandex и Гугл.
- В меню «Автозагрузка» отметить вариант «Начинать с домашней страницы».
- Теперь можно нажимать ОК!
Microsoft Edge
В загрузчике Эдж (Edge) для последней версии Виндовс используется поисковик MSN корпорации Microsoft. Однако она редко используется в Российской Федерации, в отличие от Гугла, Яндекса или Майл.ру. Они комфортнее для Интернет-сёрфинга. Вот как сделать Яндекс стартовой страницей в этом загрузчике.
- Зайти в настройки загрузчика, кликнув справа вверху на троеточие.
- Выбрать меню «Параметры».
- Открыть пункт «Показывать в новом окне Microsoft Edge» и отметить «Конкретную страницу или страницы».
- Крестиком удалить msn.com.
- Ввести URL адрес Яндекса.
Google Chrome
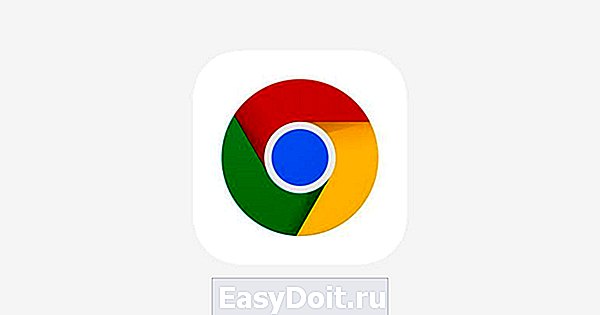
В Chrome настроить Yandex ещё проще. Весь процесс состоит из трёх действий. Перечислим их.
- Открыть меню загрузчика и выбрать пункт под названием «Настройки».
- В настройках браузера найти раздел «Внешний вид» и отметить галочкой вариант «Показывать кнопку Главная страница».
- Теперь посмотреть адрес имеющегося домашнего сайта и выбрать «Изменить», введя адрес www.yandex.ru.
После этого Яндекс превращается в домашний сайт. Но для его открытия придётся нажимать на кнопочку в виде домика. А для автоматического запуска нужно сделать следующее.
- В правом верхнем меню загрузчика выбрать пункт «Настройки».
- В «Начальной группе» отметить пункт «Следующие страницы».
- Выбрать ссылку «Добавить» и вписать адрес Яндекса в соответствующую строку.
- Установить Яндекс в качестве основного (по умолчанию) поисковика – с помощью раздела «Поиск».
- Закрыть страницу с настройками.
Теперь перенастройка выполнена. Важно помнить, что в данном поисковике домашняя страница открывается сочетанием кнопок Alt + Home. Это также облегчает жизнь пользователя.
Mozilla Firefox
Сделать Яндекс стартовым сайтом в Мозилле несложно. Главное – внимательность пользователя. Страница по умолчанию меняется следующим образом.
- Пользователь ищет «Настройки» в меню загрузчика и открывает вкладку «Основные».
- Хозяин компьютера открывает пункт «При запуске Файрфокс» и «Показывать домашнюю страницу».
- В поле под названием «Домашняя страница» ввести www.yandex.ru.
- Владелец гаджета нажимает ОК.
Теперь домашняя страничка в MoZilla Firefox настроена. Если ноутбук очищен от вирусов, всё начнёт функционировать. Для перехода на стартовую страницу нажимают Alt + Home.
Opera

В Опере домашний сайт настраивается несложно. Существует стандартный алгоритм. Приведём его.
- Открыть меню загрузчика Opera.
- Найти «Инструменты» и выбрать «Общие настройки».
- Выбрать вкладку «Основные», найти поле под названием «При запуске» и «Начать с домашней страницы».
- Выбрать вариант «Домашняя» и написать адрес http://www.yandex.ru.
- Можно нажимать ОК.
Теперь Яндекс стартовая страница в Вашей опере! Этот поисковик будет автоматически запускаться, когда пользователь откроет бразузер. Всё готово!
На этом все действия, необходимые для того, чтобы сделать Яндекс стартовой страницей в Опере, сделаны — теперь сайт Яндекс будет открываться автоматически при каждом запуске браузера.
Safari
В этом браузере также менять основной сайт начинают с «Настроек» и вкладки «Основные». Теперь нужно найти New windows open with и выбрать Домашнюю страницу (Home page). В адресном поле следует написать http://www.yandex.ru/
Полезные советы и рекомендации
Иногда поменять домашнюю страничку не получается. Одна из причин неприятности — компьютерные вирусы. Обычно при этом в каждом браузере главным сайтом становится Webalta. Чтобы устранить проблему, нужно проверить ярлыки. Это делается следующим образом.
- Хозяин ноутбука щёлкает мышью (правой клавишей) по ярлычку и смотрит «Свойства».
- Теперь нужно обратить внимание на поле «Объект» – там может быть указание на Вебальта. Его нужно попросту удалить и нажать ОК.
Заключение
Настроить Яндекс в качестве стартового сайта легко в любом современном браузере. Главное условие – внимательно читать инструкцию в Интернете и убедиться в отсутствии вирусов на компьютере. Схемы похожи для различных загрузчиков, поэтому даже начинающий пользователь справится с этой задачей.
adella.ru
Сделать Яндекс стартовой страницей автоматически сейчас
Приветствую, друзья! Сегодня я проведу для вас очередной открытый урок по работе в интернете. Он будет в основном полезен новичкам, которые только осваивают современные технологии. В статье подробно расскажу, как сделать Яндекс стартовой страницей автоматически сейчас. Задача не такая сложная, как кажется. Но и простой – особенно для новичков – назвать ее язык не поворачивается. Ниже рассказываю, как выполнить нужные действия в разных браузерах. Последовательность действий – простая.

Сделать Яндекс стартовой страницей автоматически сейчас

Если у вас нет желания слишком долго разбираться в хитросплетениях настроек, воспользуйтесь опцией от разработчиков Yandex. Суть сервиса в том, что он самостоятельно определяет тип браузера пользователя и предлагает выполнить необходимые действия.
Если у вас Гугл Хром, откройте домашнюю страницу https://home.yandex.ru. Начнется перенаправление. Нужно кликнуть на кнопку для остановки перенаправления. Тут же откроется магазин приложений и расширений. Подтвердите свое согласие. В меню будет отображаться кнопка, кликнув по которой вы будете попадать на один из наиболее распространенных поисковых сервисов. Уверен, что если вы пришли по запросу «Яндекс сделать стартовой страницей автоматически бесплатно», моя рекомендация помогла вам.
Обратите внимание! Соответствующие действия нужно выполнить и в браузере Фаерфокс. После подтверждения всех разрешений появится нужное вам расширение с иконкой.
Если вы консервативны и на протяжении многих лет остаетесь верны браузеру Internet Explorer, здесь такая опция не работает. Необходимо будет сначала установить предлагаемую браузером программу. Сначала нужно подтвердить ее скачивание, а когда она полностью загрузится на ваш компьютер, достаточно просто установить файл.
При установке система, возможно, запросить разрешение на внесение изменений – не нужно их бояться, смело подтверждайте.
Кстати! При установке будет предложено установить дополнительное программное обеспечение. Внимательно посмотрите, что именно вам предлагается. Если софт вам не нужен, уберите галочки и нажмите на кнопку, продолжающую установку.
Сложнее всего с Оперой. В ней вообще нет подобной опции. Поэтому, если вы ищите, как Яндекс главная страница сделать стартовой автоматически для этого браузера, ничего не получится. После того, как вы запустите https://home.yandex.ru/, появится инструкция, которая рассказывает, как все нужно сделать ручным методом. О нем я подробнее рассказываю ниже.
Как и о том, что нужно для ручного способа во всех распространенных среди пользователей браузерах.
1. Google Chrome

Если вы ищите инструкции для этого браузера по запросу «Яндекс страница сделать стартовой сохранить автоматически», готов вас порадовать. Наиболее простой метод – перейти на страницу Яндекса и кликнуть по ссылке, что находится вверху.
Если вдруг по какой-то причине ссылка там не отображается, придется поработать ручками. Но это не сложно.
1. Кликните на меню – три вертикальные точки в правом верхнем углу.
2. Откройте настройки параметров.
3. Пролистайте до строки, которая отвечает за запуск. Кликните по ней и кликните переключатель в последнем варианте.
4. Нажмите на ссылку, чтобы добавить конкретный адрес сайта.
5. В новом окне нужно вписать www.yandex.ru.
6. Не забудьте кликнуть на кнопку подтверждения добавления.
Кстати! Если там установлен другой сайт, замените его адрес на интересующий вас.
Есть и еще один вариант для этого браузера. Речь идет не о том, чтобы страница была стартовой, а о том, чтобы на нее вела иконка, изображающая домик. Она находится слева от адресной строки. Для этого нужно:
- снова открыть настройки;
- выбрать раздел с внешним видом;
- кликнуть по нужному разделу управления;
- переключиться на ввод адреса;
- вписать адрес.
Теперь вам достаточно после открытия браузера кликнуть на домик и вы попадете на нужный вам сайт.
2. Яндекс.Браузер

Если не было ранее открыто других страниц, то после открытия браузера будет продемонстрирована нужная страница. Если вдруг это по какой-то причине не происходит, необходимо перейти в настройки:
- пролистать страницу до пункта, где указан выбор сайта при запуске;
- отключить табло;
- поставить флажок, чтобы при запуске открывался Яндекс – он будет запускаться полностью автоматически, бесплатно.
3. Сделать Яндекс стартовой страницей автоматически сейчас: Опера

Теперь о том, как сделать Яндекс стартовой страницей автоматически сейчас в браузере Опера. Возможно два варианта развития событий – посредством горячих клавиш, а также через меню.
Если речь идет о меню, нужно:
- нажать на иконку браузера – она находится в левом верхнем углу;
- найти раздел с настройками.
Запомните! Для поклонников горячих клавиш пишу сочетание горячих клавиш – Alt+P.
Теперь пролистайте страницу, пока не увидите раздел, который рассказывает какие действия нужно определить при запуске. В разделе нужно отметить последнюю строку и кликнуть для введения адреса. Пропишите www.yandex.ru.
4. Мозилла Фаерфокс

Если в этом браузере открыть Яндекс, он сам предложит сделать его стартовой страницей. Достаточно принять его предложение. Если вдруг его не было или вы пропустили, а оно больше не появляется, нужно поработать руками. Для этого выполните следующие действия:
- кликните по кнопке Меню;
- перейдите к настройкам;
- вам будет открыта страница с основными параметрами браузера;
- нужно перейти на Начало;
- тут найдите строку с новыми окнами;
- рядом с домашней страницей кликните по раскрывающемуся списку;
- выберите возможность прописывания адреса;
- укажите его в новом поле для ввода.
Кстати! Здесь все также просто, как и в случае с Гугл Хром. Недаром Мозилла является основным конкурентом самого популярного браузера в мире.
Если нужная вам страница уже открыта, нужно просто кликнуть на кнопку, которая подтверждает необходимость использования текущей вкладки. Адрес сам пропишется в настройках.
5. Internet Explorer

Он остается относительно популярным, хотя количество негативных отзывов о его работе – достаточно большое. Учитывая востребованность «продукта», расскажу о том, как настроить Яндекс, дабы страница была стартовой. Этот рецепт часто ищут по поисковому запросу «страница сделать стартовой сохранить автоматически».
Ничего сложного в выполнении действий нет. Чтобы перейти к параметрам настройки, нужно кликнуть по иконке шестеренки. Там найти вкладку, в которой представлены общие установки – в нужной строке прописать адрес.
Еще один вариант – сразу указать, с какой именно странице начинать сеанс после открытия браузера. Вот и все.
6. Microsoft Edge

Тут тоже нужно перейти к параметрам. Они скрыты не за шестеренкой, а за тремя точками, как в Гугл Хром. Потом ввести интересующий вас адрес и сохранить изменения, кликнув на изображение дискеты.
7. Как настроить на Android

Мобильные устройства становятся все более популярными. Более 50% всего трафика на сайты идет именно со смартфоном и планшетов. Поэтому не могу проигнорировать статистику и расскажу, как поступать в случае, если вы пользуетесь мобильными гаджетами.
Тут много зависит от того, какой именно софт вы используете. Если это программное обеспечение, разработанное непосредственно специалистами Yandex, то здесь все настроено по умолчанию.
Есть определенные моменты и секреты, касающиеся использования того или иного софта.
1. В мобильной версии браузера Опера нужно сделать все так же, как и в десктопной.
2. Владельцам гаджетов Xiaomi, у которых встроен авторский браузер Mi Browser придется сложнее. Нужно кликнуть на гамбургер, который позволит перейти к настройкам. Там опуститься ниже и найти дополнительные параметры. Найти пункт с главной страницей, активировать особый размер, и только после этого будет доступно поле, в которое можно будет ввести нужный вам адрес. Обязательно сохраните изменения.
Сделать Яндекс стартовой страницей автоматически: личный совет
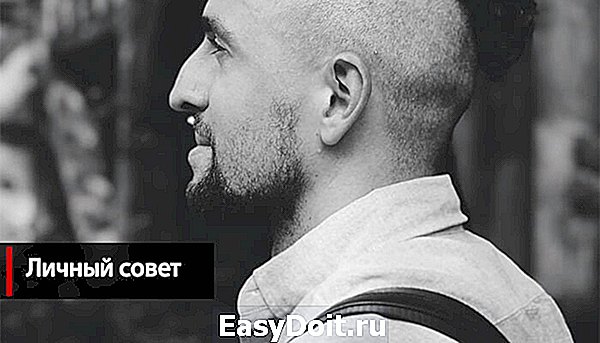
Я подробно рассказал вам, как сделать Яндекс стартовой страницей автоматически в разных браузерах. Ничего сложного в этом нет. Все действия легко выполнить самостоятельно.
Если вы хотите существенно продвинуть свои знания и прокачать навыки работы в интернете, или мечтаете о собственном сайте, приглашаю на мой авторский бесплатный тренинг, на котором рассказываю, как сделать сайт своими руками. Уже спустя 4 дня у вас будет свой авторский проект. Вам достаточно просто повторять за мной! Все показываю на личном примере!
ifish2.ru
