Как закрыть все фоновые IOS приложения одновременно
Как закрыть все фоновые IOS приложения одновременно

Когда вы дважды нажимаете на кнопку
Нажмите и удерживайте палец на значке приложения, до тех пор, пока он не начнет покачиваться и можно будет нажать на красный значок «минус», чтобы закрыть одно или несколько из этих фоновых приложений. Если конкретное приложение не запущено, это действие просто удалит запись из панели многозадачности.
Не забывайте о защите корпуса вашего телефона. Выбрав и купив чехол для iphone 5s, вы навсегда забудете о царапинах. А привлекательный внешний вид многих моделей, сделает ваш смартфон еще более привлекательным.
Как закрыть все фоновые приложения сразу
Если вы хотите, закрыть все приложения, работающие в фоновом режиме сразу, воспользуйтесь приложением Process Killer для iPhone и iPad, которое может вам помочь. Вам даже не придется делать джейлбрейк.
Запустите приложение, а затем потрусите ваш iPhone / iPad, чтобы прекратить работу программ, которые могут работать в фоновом режиме. Кроме того, вы можете просто удержать и отпустить палец на списке процессов, чтобы закрыть сразу все запущенные в фоне приложения.
Закройте проблемные приложения
Обычно, у пользователей, всегда есть приложения, особенно игры, которые перестают отвечать на запросы (замораживание) и принудительное завершение — единственный способ заставить их работать опять. Приложение Process Killer упомянутое выше может быть полезным в такой ситуации, в случае, если вам не нужно беспокоиться о приложениях приостановленных в фоновом режиме.
Нужно ли закрывать фоновые приложения вручную?
Если вы используете Windows или Mac, вы всегда может закрыть приложения, которые не используете, чтобы освободить больше памяти (RAM), которая становится доступна для запущенных приложений. Тем не менее, многие не видят улучшения в производительности, закрывая фоновые iOS приложения.
Вот выдержка из вопросов (Q&A) Engadget, заданных Стиву Джобсу:
Engadget: Как закрыть приложения, работающие в многозадачном режиме?
Джобс: В режиме многозадачности, если вы видите менеджер задач — забудьте о нем. Пользователи никогда не придется думать об этом.
Джон Грубер объясняет, почему закрытие фоновых приложений не требуется:
iOS панель многозадачности не похожа на вкладку переключения приложений на Mac или Windows. Это не список работающих в настоящее время приложений. Это просто список недавно использованных приложений, независимо от того, работают ли они в фоновом режиме или полностью неактивны, потребление ресурсов памяти не происходит.
catamobile.org.ua
Как отключить фоновое обновление приложений на iPhone и iPad

Не хотите, чтобы ваш iPhone или iPad обновлял или передавал данные в фоновом режиме, пока вы им не пользуетесь? Тогда эту функцию можно отключить.
Достаточно просто отключить фоновое обновление приложений, чтобы они не продолжали работать, пока вы не пользуетесь устройством. В качестве бонуса вы заметите, что зарядки после этого будет хватать на дольше.
Согласно Apple, фоновое обновление приложений «позволяет им обновлять контент при подключении к Wi-Fi или мобильному интернету в фоновом режиме». То есть даже когда вы не используете приложение, оно продолжает загружать и передавать контент. Отключив функцию, вы вряд ли заметите какие-то изменения.
Как отключить фоновое обновление приложений на iPhone и iPad
- Откройте приложение Настройки на своём устройстве
- Выберите Основные.
- Откройте секцию Обновление контента.
- Выберите Обновление контента и поставьте галочку рядом с Выкл.
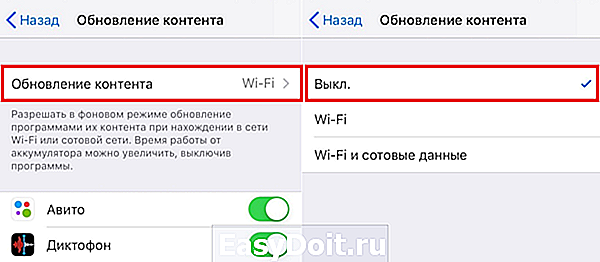
Большинство пользователей не заметят никаких изменений после отключения функции. Когда вы будете открывать приложения, они сразу будут обновляться, что очень удобно. Более того, зарядка будет расходоваться медленнее. Мы не раз рекомендовали отключать фоновое обновление для экономии зарядки.
Если вы переживаете о том, что какие-то приложение делятся личными данными, как ваше местоположение, тогда можно отключить и сервисы геолокации. Многие приложения запрашивают разрешения, которые им не нужны, так что предоставлять доступ к геолокации нужно только в случаях, когда это необходимо. К примеру, приложение Карты без этого работать не будет.
Энергосберегающий режим тоже временно отключает фоновое обновление приложений.
Как включить фоновое обновление в iOS
- Откройте приложение Настройки.
- Выберите Основные.
- Выберите Обновление контента.
- Нажмите Обновление контента и выберите Wi–Fi или Wi–Fiи сотовые данные.
Использовать фоновое обновление или нет – ваше личное решение. Если у вас быстро садится зарядка, то функцию лучше отключить. Если же вас всё устраивает, можно ничего не трогать.
Оцените статью (Оцените)
Не пропускайте новости Apple – подписывайтесь на наш Telegram-канал, а также на YouTube-канал.
it-here.ru
Какие программы «съедают» батарею на моем iPhone
Совсем недавно мы смеялись над владельцами Android-телефонов, тщательно следящими за своими телефонами в диспетчере задач, что загружено, что работает, что «съедает» батарею.
С появлением iOs 8.0.1 такой функционал появился и в iPhone. Я думаю, такая функция будет очень полезна, и поможет действительно увеличить работу батареи, отключив ненужные программы.
Смело открываем Настройки – Основные – Статистика – Использование аккумулятора.
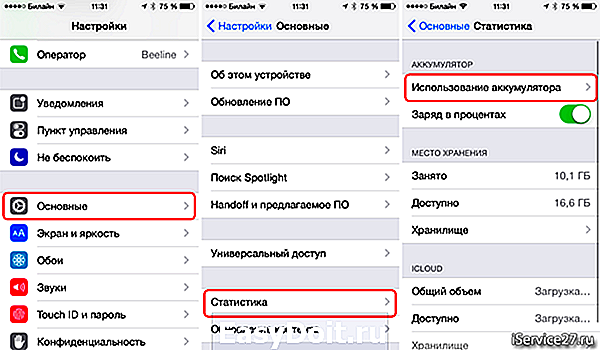
И начинаем изучать программы, которые мы не пользуем, но они продолжают свою фоновую активность, и по чуть-чуть откусывают заряд от нашей батареи. Всевозможные будильники и игрушки регулярно обмениваются с серверами информацией через интернет.
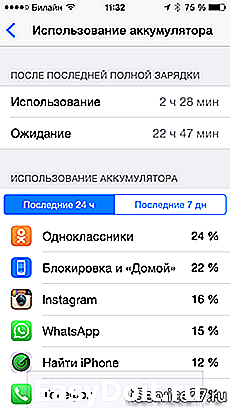
Распорядиться полученной информацией несложно, надо отключить возможность работы этих программ в фоне. Для этого идем в Настройки – Основные – Обновление Контента, и смело выключаем фоновую активность у нежелательных программ.
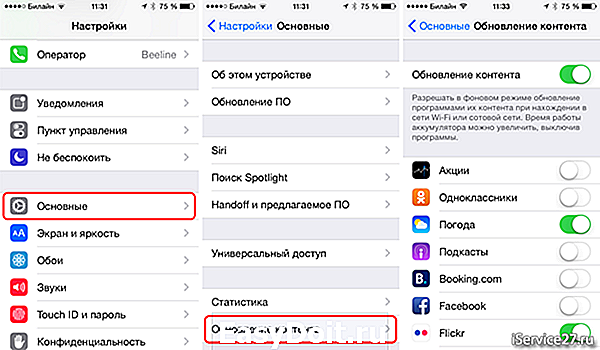
Кстати, на примере того же Skype. У него включена фоновая активность, в то же время у этой программы давно реализованы Push-уведомления. Поэтому у нее можно смело отключить фоновую активность, что сэкономило на моем iPhone аж 11% батареи в сутки!
Таким образом, можно навести дополнительный марафет на своем телефоне. А пока производители не придумали мощные и тонкие батареи, каждый процент нашей батареи всегда на счету.
Присоединяйтесь к нам в ВК, Instagram, Одноклассники, Twitter, чтобы быть в курсе последних новостей из мира Apple и нашей компании.
iservice27.ru
8 способов ускорить работу iPhone

Пригодится как владельцам стареньких айфонов, так и обладателям новых.
Никаких оптимизаторов, твиков или утилит нам не потребуется. Есть первый способ, проверенный. А есть длинный, сегодня продолжаем.
1. Отключаем фоновое обновление контента
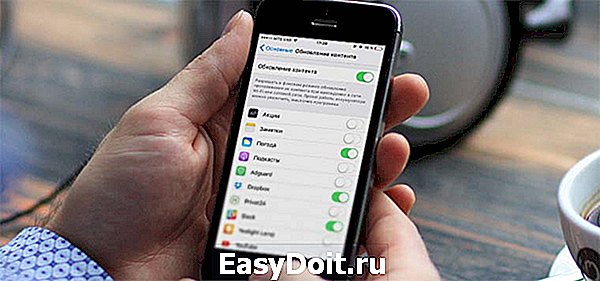
Даже самый новый iPhone или iPad начнет тормозить, если в фоновом режиме приложения постоянно что-то качают из сети, обновляют данные или отправляют статистику.
- переходи в Настройки – Основные – Обновление контента;
- смотри, какие приложения хотят работать в фоне;
- отключай те, которыми пользуешься редко и те, которым нечего лезть в сеть за обновлениями;
- можешь радикально отключить всю фоновую активность одним переключателем.
Оставить фоновую активность следует только для приложений, которые действительно важны. Например, если необходимо постоянно иметь свежий прогноз погоды или быть в курсе всех изменений в определенном мессенджере или социальной сети. Для таких приложений следует оставить возможность загружать данные, находясь в фоновом режиме.
Смело отключай все игры, и большинство программ, которые отлично работают офф-лайн.
2. Чистим «тяжелые» приложения

Памяти на iPhone или iPad часто не хватает, особенно если он не вот такой. При нехватке памяти устройство неминуемо начинает тормозить. Простой мессенджер или клиент облачных сервисов может занимать несколько десятков мегабайт, а контент, хранимый в нем, забивает сотни или тысячи мегабайт на устройстве.
- открывай Настройки – Основные – Хранилище и iCloud;
- сравнивай размер программы и размер документов и данных, хранящихся в ней;
- удаляй ненужный контент в приложении;
- можешь удалить программу и загрузить её заново из App Store.
3. Убираем лишнюю анимацию
- переходи в Настройки – Основные – Универсальный доступ;
- ищи опцию Уменьшение движения и включай её.
Избавишься от тряски, плавающих обоев, плавного открытия и закрытия программ.
4. Отключаем автоматическую загрузку контента
Чтобы программы, игры и контент, загруженный на других устройствах, автоматически не попадал на iPhone, отключи такую особенность iOS.
- открывай Настройки – iTunes и App Store;
- выключай загрузку контента на устройство.
Решишь 4 проблемы одним махом: снизишь фоновую активность, сэкономишь сетевой трафик, не будешь забивать место на устройстве и продлишь время его автономной работы.
5. Отключаем ненужные приложения в Spotlight
Знаешь, как тормозит поиск по iOS при открытии? Убери из проверяемых результатов лишние программы.
- переходи в Настройки – Основные – Поиск Spotlight;
- убирай из списка программы, в которых не ищешь данные через Spotlight.
6. Чистим кэш в Safari
Если браузер тормозит во время работы, самое простое решение – удалить накопившийся в приложении мусор.
- открывай Настройки – Safari;
- активируй параметр Очистить историю и данные сайтов.
7. Очищаем оперативную память
Иногда полезно очищать оперативную память от фоновых процессов и приложений. Конечно, iOS все умеет делать сама, но лишняя помощь может быть кстати.
- зажимай кнопку Power до появления меню выключения;
- нажимай на кнопку Home и держи её 15 секунд;
- попадешь на главный экран, все фоновые приложения завершатся.
8. Перезагружаем устройство
Apple приучил нас, что Mac, iPhone, iPad и другие гаджеты могут работать без перезагрузки очень долго. Конечно, хорошо, что не приходится выключать и включать смартфоны и планшеты каждый день, но сделать перезагрузку иногда стоит.
- выключи устройство;
- включи устройство)
Смотри подробно: 8 советов для ускорения iPhone
P.S.: самый простой способ ускорить айфон… ну, ты понял.
(3.67 из 5, оценили: 3)
- Твитнуть
- Поделиться
- Рассказать
Артём Суровцев
Люблю технологии и все, что с ними связано. Верю, что величайшие открытия человечества еще впереди!
www.iphones.ru
Как принудительно отключить приложение в новом iPhone X
Как известно, чем меньше ненужных приложений работает в фоновом режиме, забивая оперативку и без разбору качая всякие обновления, тем веселее работает смартфон. И даже если у вас iPhone X, то все равно закрыть лишнее, то бишь отключить приложение полностью, никогда не помешает.
В новой iOS 11 применяется стандартная еще со времен iOS 7 процедура так называемого принудительного завершения работы программы. Простая, эффективная и давно привычная (ремонт iphone в jobsservice — здесь подробнее об особенностях эксплуатации Apple-девайсов).
То есть, дважды нажимаем кнопку «Домой«, далее свайпами влево-вправо листаем список недавно использовавшихся приложений и свайпом вверх «смахиваем» ненужные.
Однако у iPhone X кнопка «Домой«, как известно, не предусмотрена. Отсюда вопрос.
как принудительно отключить приложение в iPhone X?
Разумеется, это тоже не сложно. Правда, требуется некоторое время для выработки нужного навыка. Сама процедура принудительного завершения работы мобильных программ в iOS 11 на iPhone X выглядит следующим образом:
открываем список недавно использовавшихся приложений (без кнопки Home)
Для этого свайпаем снизу вверх от нижней кромки экрана смартфона, но на секунду задерживаем палец в верхней точке жеста (это примерно середина экрана), пока на экране не появится обычная карусель с картинками приложений. Вот эту самую паузу как раз и нужно научиться выполнять как можно чётче. Поскольку если точно так же свайпнуть пальцем, но без задержки, то откроется домашний экран. Так что кое-какая практика понадобиться.
отключаем ненужные приложения
С этим у iPhone X тоже не как у всех. В том смысле, что с экрана многозадачности приложение просто так не «смахнешь». Если, как раньше, свайпнуть верх по карточке приложения в списке недавно открытых программ в режиме многозадачности, то смартфон интерпретирует этот жест, заменяющий теперь нажатие на кнопку Home, и тут же откроет домашний экран. А если свайпнуть сверху вниз по карточке, то соответствующее приложение просто перейдет в полноэкранный режим.
Потому когда нужно принудительно отключить приложение в iPhone X, то вспоминать приходится способ, который использовался для этого еще в «древней» iOS 4.
А именно, сначала открываем список недавно использовавшихся приложений, далее тапаем по любому из них и удерживаем нажатие, пока возле каждой карточки не появятся красные кнопочки с «минусиками». После этого находим нужную программку и нажатием на эту красную кнопку её принудительно отключаем. Вот как-то так:
www.gadgetstyle.com.ua
Многозадачность в iOS: почему вы не должны закрывать фоновые приложения на iPhone и iPad
Существует миф про многозадачность в iOS, который активно муссируется среди пользователей iOS-устройств. Считается, что программы в панели многозадачности на iPhone и iPad активны и замедляют работу, забивают память и расходуют заряд аккумулятора. «Знатоки» советуют для улучшения производительности и увеличения времени автономной работы мобильных гаджетов удалять вручную эти самые приложения.
Разработчик Харлан Хаскинс в своем блоге опроверг это утверждение. По словам Хаскинса, панель многозадачности в iOS содержит не список активных приложений, а только перечень последних запущенных программ. Операционная система Apple интеллектуально управляет задачами, самостоятельно выгружая или «ставя на паузу» активные процессы.
«Apple создавала многозадачность в iOS как «ненавязчивый» элемент мобильной платформы: пользователь не должен думать об управлении свободной памятью на устройстве или закрытии фоновых приложений – система специально заполняет доступную память активными процессами. Многозадачность на Android работает схожим образом, однако она меньше контролируется системой», – пишет Хаскинс.
Многозадачность в iOS основана на технологиях Mac OS X. На iPhone и iPad не нужно управлять фоновыми процессами. Когда вы нажимаете кнопку Домой, система почти во всех случаях заставляет приложение выйти и прекратить использование ресурсов процессора, а память, которую оно занимало, со временем освобождается. Разработчик в блоге подробно описал команды, получаемые активными приложениями, в зависимости от объема доступной на устройстве памяти.
Всего у приложений в iOS есть пять типов состояний: нерабочее — работа приложения была прекращена или оно не было запущено; неактивное — приложение в активном режиме, но не получает событий (например, пользователь заблокировал экран); активное — нормальное состояние приложения в режиме использования; фоновое — приложение скрыто, но исполняет код и приостановленное — приложение находится в памяти, но не исполняет код.
Активное и неактивное для данной темы неинтересны. Большинство путается в ситуациях, когда приложение переходит из активного в фоновое, потом в приостановленное, а затем в нерабочее.
Когда вы нажимаете кнопку Домой, программа переключается из активного в фоновое. Большинство приложений через нескольких секунд после этого переходят в приостановленное. Первый технический нюанс заключается в том, что приостановленное приложение остается в памяти устройства. Это сделано для того, чтобы оно могло продолжить работу быстрее, если вы решите к нему вернуться. При этом оно не использует ресурсы процессора и батарею.
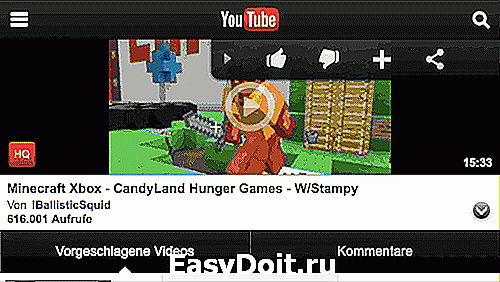
Можно предположить, что если ПО находится в памяти, то его нужно удалить оттуда для освобождения ресурсов. В действительности, iOS делает это самостоятельно. Если у вас есть приостановленное приложение и вы запускаете ресурсоемкий софт, например сложную трехмерную игру, iOS сама выгружает из памяти приостановленную программу и перемещает ее в Нерабочее состояние. Другими словами она будет полностью удалена из ОЗУ и запущена с нуля при следующем запуске.
Панель многозадачности показывает лишь список недавно использованных приложений, вне зависимости от того, в каком состоянии они находятся, говорит Хаскинс. Существуют всего несколько типов приложений, которые могут работать в фоновом режиме. Среди них, аудиопроигрыватели, навигаторы, VoIP-связи и некоторые другие.
Таким образом, заключает разработчик, пользователю iPhone и iPad не нужно управлять фоновыми задачами в iOS. Система самостоятельно справляется со всеми ситуациями и правильно написанные аудиоприложения, GPS-навигаторы, VoIP-программы и аксессуарные приложения тоже разберутся сами.
www.digger.ru
