Автоматический вход в Windows 10
Автоматический вход в Windows 10
Если вы не хотите тратить время на ввод пароля при загрузке системы и пропускать экран входа в Windows, то это можно легко реализовать, выполнив несложный набор действий. Настроив автоматический вход в систему, вы сэкономите несколько секунд, что в итоге сократит общее время загрузки Windows.
Этот метод можно применять как для локальной учетной записи, так и для учетной записи Майкрософт.
! Не рекомендуется включать автоматический вход в систему, если компьютером пользуется еще кто-то кроме вас и работает под отдельными учетными записями. Также небезопасно использовать эту настройку, если вы часто переносите свой ноутбук, и он на некоторое время остается без присмотра.
Можно использовать 2 способа для настройки автовхода в Windows:
Способ 1: Через настройки учетных записей пользователей
1. Нажмите правой кнопкой мыши на значке «Пуск» и открывшемся окно выберите пункт «Выполнить». Аналогичное действие можно осуществить с помощью комбинации клавиш Windows + R.

2. Теперь введите команду netplwiz и нажмите «ОК».

3. В результате должно загрузиться окно со списком учетных записей. Выберите нужную учетную запись и снимите флажок с пункта «Требовать ввод имени пользователя и пароля». Нажмите кнопку «Применить».

4. Дважды введите пароль вашего пользователя и нажмите «ОК».

Теперь при перезагрузке системы вы автоматически будете попадать на рабочий стол своего пользователя.
Способ 2: Путем настройки реестра Windows
Если по каким-либо причинам вам не помог вышеописанный способ для автоматического входа в Windows 10, попробуйте использовать еще один вариант.
1. Откройте редактор реестра. Для этого запустите окно «Выполнить» (Windows +R), введите команду regedit и нажмите «ОК».

2. В редакторе реестра перейдите в следующий раздел:
HKEY_LOCAL_MACHINESOFTWAREMicrosoftWindows NTCurrentVersionWinlogon
3. С правой стороны окна найдите параметр, который называется DefaultUserName и дважды щелкните по нему. Убедитесь, что его значение соответствует вашей локальной учетной записи или учетной записи Майкрософт.

4. Далее в правой части окна найдите параметр DefaultPassword . Если такого параметра нет, то создайте его. Для этого кликните правой кнопкой мыши в правой части окна на пустом месте, выберите пункт «Строковый параметр» и присвойте ему имя DefaultPassword.
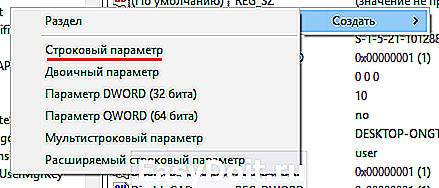
Потом задайте для него значение, открыв двойным щелчком мыши, которое будет соответствовать паролю от вашей учетной записи.

5. Ну и последним шагом будет включение автоматического входа в систему. Для этого там же найдите параметр AutoAdminLogon и присвойте ему значение 1 .

Как и в первом случае попробуйте перезагрузить компьютер и убедитесь, что Windows 10 загружается без запроса пароля.
Также стоит отметить, что настраивая автоматический вход в систему, вы попутно отключаете экран блокировки.
Напоследок хотелось бы напомнить, что автовход в Windows является удобной, но небезопасной функцией. Поэтому без особой надобности ее лучше не включать. Но если вы ее все же включили, то в некоторых случаях можно воспользоваться комбинацией клавиш Windows + L для блокировки учетной записи.
compconfig.ru
Как сделать автоматический вход в Windows 10 без ввода пароля
Обычно при запуске системы появляется окно входа в систему в котором нужно ввести пароль и нажать на стрелку или на клавишу Enter. В системе Windows 10 это окно можно убрать и сделать вход автоматический. Сделать в Windows 10 автоматический вход в систему можно двумя способами.
Через учётные записи пользователей
На клавиатуре нажмите сразу две клавиши Win+R. Откроется окно Выполнить в которое впишите одну из команд control userpasswords2 или netplwiz и нажмите ОК.
 Как сделать автоматический вход в Windows 10 через окно учётных записей пользователей
Как сделать автоматический вход в Windows 10 через окно учётных записей пользователей
Эти команды запускают окно учётных записей пользователей в котором нужно на вкладке Пользователи найти пункт Требовать ввод имени пользователя и пароля. Снимите галочку с этого пункта и нажмите кнопку ОК или Применить.
 Подтвердите пароль чтобы производился автоматический ввод пароля Windows 10
Подтвердите пароль чтобы производился автоматический ввод пароля Windows 10
После этого откроется окошко в котором нужно будет дважды ввести пароль от входа в вашу систему если он у вас установлен, а если пароля нету то и вводить ничего не надо. Нажмите в этом окошке кнопку ОК и перезагрузите компьютер и вы увидите, что был произведён автоматический вход в систему.
Если нужно будет отключить автоматический вход в Windows 10 то нужно будет заново поставить галочку у пункта Требовать ввод имени пользователя и пароля и нажать ОК.
Через редактор реестра
Запустите Редактор реестра нажав на клавиатуре сразу две клавиши WIN+R. Впишите в открывшееся окошко команду regedit.exe и нажмите ОК. В левой части открывшегося Редактора реестра нужно раскрыть ветвь HKEY_LOCAL_MACHINE — SOFTWARE — Microsoft — Windows NT — CurrentVersion — Winlogon. Нажмите на последний пункт Winlogon.
Затем в правой части найдите пункт AutoAdminLogon. Нужно у этого пункта изменить значение на 1.
Чтобы происходил автоматический вход в виндовс 10 необходимо сначала изменить значение параметра AutoAdminLogon
После этого для хранения данных учётной записи создаёте разделы с параметрами, а для этого наведите курсор на пункт Winlogon и нажав правую кнопку мыши выбираете из открывшегося меню пункты Создать — Строковой параметр. 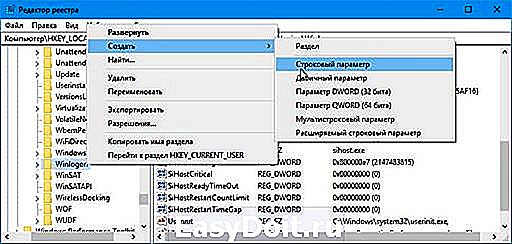
Созданные разделы давайте следующие имена и значения:
- Раздел DefaultDomainName со значением (имя компьютера или имя домена).
- Раздел DefaultUserName со значением (имя пользователя).
- Раздел DefaultPassword со значением (пароль от входа в систему).
Теперь закрываете редактор реестра и перезагружаете компьютер.
10win.ru
Windows: Автоматический вход в систему (автологин)
В данной статье пойдет речь о том, как настроить автологин (автоматический вход в систему без ввода пароля) на операционных системах Windows. Это бывает полезно, когда нет необходимости в ограничении доступа к компьютеру/ноутбуку, чтобы не тратить время на ввод пароля каждый раз при его включении.
Использование control userpasswords2
Один из самых простой способ, с использованием стандартных средств Windows — использование команды control userpasswords2. Делается это следующим образом:
Нажимаете Пуск — Выполнить (или клавиши Win+R ), и в появившемся окне вводите control userpasswords2 , после чего нажимаете ОК.

В появившемся окне убираете галочку с «Требовать ввод имени пользователя и пароля» и нажимаете ОК.

В появившемся окне от вас потребуется ввести имя пользователя и его пароль.

После ввода можно нажать ОК. Теперь при включении компьютера у вас будет автоматически входить в систему под нужным вам пользователем.
Использование программы Autologon
Другим простым методом для настройки автоматического логина в систему является использование сторонней программы Autologon, за авторством Марка Руссиновича (Mark Russinovich). Скачать её можно с сайта Microsoft по этой ссылке .
Использование программы максимально просто — нужно запустить скачанную программу (установка не требуется, но при первом запуске придется принять условия пользования), и ввести все нужные вам данные.
В поле Username следует написать имя пользователя, если пользователь принадлежит домену Active Directory, то следует указать его имя в поле Domain. Ну и наконец в поле Password следует ввести свой пароль. После этого для включения нужно всего-лишь нажать кнопку «Enable«, и после этого автовход в систему будет настроен.
Настройка через реестр
Так же существует способ настроить автоматический вход в систему через реестр.
Для включения автологина в реестре, вам нужно открыть меню Пуск, и выбрать команду Выполнить (либо нажать комбинацию клавиш Win+R). В появившемся окне нужно набрать regedit и нажать ОК.

Далее ищем ветку реестра HKEY_LOCAL_MACHINESOFTWAREMicrosoftWindows NTCurrentVersionWinlogon, и у следующих параметров вводим следующие значения:

AutoAdminLogon — Ставим единицу, иначе автоматический логин не будет срабатывать.
ForceAutoLogon — Если мы хотим, чтобы пользователя «насильно» логинило обратно в систему, то ставим единицу.
DefaultUserName — Имя пользователя, под которым мы хотим автоматически входить в систему.
DefaultPassword — Пароль пользователя, под которым мы хотим автоматически входить в систему. Скорее всего данный параметр будет отсутствовать, и поэтому придется создать его самому. Для этого нажимаем на пустом месте правой кнопкой мыши и выбираем пункт Создать — Строковый параметр, и присваиваем ему имя DefaultPassword.
DefaultDomainName — Домен пользователя, под которым мы хотим автоматически входить в систему. Если домен не используется — оставляем пустым.
Теперь можно закрыть редактор реестра, и попробовать перезагрузить компьютер. Если вы все сделали правильно, то сразу после загрузки операционной системы произойдет автоматический вход в систему под нужным пользователем.
sysadmin.ru
Как сделать автоматический вход в Windows 10,8, 7
Если вы единственный пользователь вашего компьютера, и если вам нечего скрывать от других — в Windows 10, 8 и 7 можно настроить автоматический вход в систему, чтобы у вас не спрашивало каждый раз при входе логин и пароль.
Данная инструкция писалась в Windows 10, но все пункты инструкции работают таким же образом в Windows 8, 7, Vista и т.д.
Настроить автоматический вход в Windows.
Нажмите клавиши Win+R, чтобы открыть окно «Выполнить» (в Windows 7,8, 10 следующую команду не обязательно запускать через «Выполнить», ее можно ввести в строку поиска)

Введите команду netplwiz и нажмите «ОК» (или Enter)


Перед вами откроется список со всеми пользователями, которые есть на этом компьютере. Нажмите левой клавишей мыши на пользователя под которым вы хотите входить в систему автоматически, после его выделения -снимите галочку с «Требовать ввод имени пользователя и пароля». Нажмите «Применить»
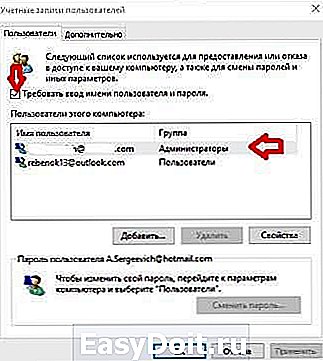
В поле «Пароль» и «Подтверждение» введите пароль под которым входите обычно в систему и нажмите «ОК»
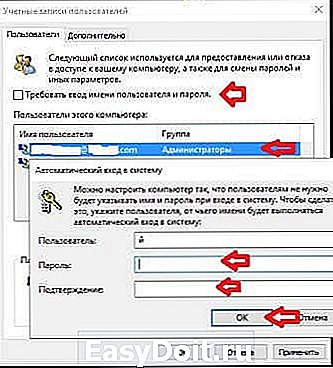
Всё, теперь в систему будет происходить вход автоматически, не требуя от вас постоянного ввода пароля. Чтобы вернуть всё как было — проделайте тоже самое, только галочку вместо снятия нужно поставить в поле «Требовать ввод имени пользователя и пароля».
Настроить автоматический вход в Windows c помощью редактора реестра Windows 10.
Этот вариант сложнее и дольше, но все же мы его решили показать. Вы можете сделать все тоже, что и в инструкции выше, но с помощью редактора реестра. Перед редактированием реестра рекомендуется создать точку для восстановления системы.
1. Откройте редактор реестра: в строке поиска или в меню выполнить (выполнить вызывается клавишами win+r) напишите regedit и нажмите Enter.
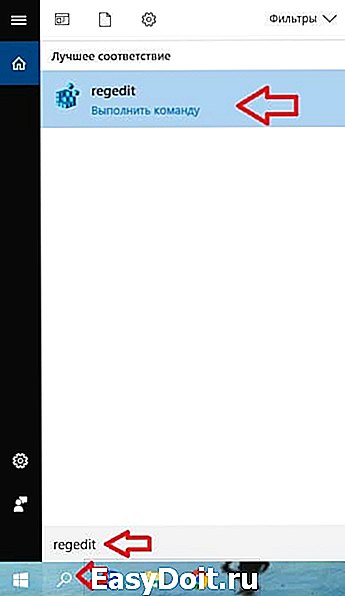
2. В левой колонке перейдите по пути HKEY_LOCAL_MACHINESOFTWAREMicrosoftWindows NTCurrentVersionWinlogon. Выберите раздел Winlogon, с правой стороны нужно изменить четыре параметра: AutoAdminLogon, DefaultDomainName, DefaultUserName, DefaultPassword.
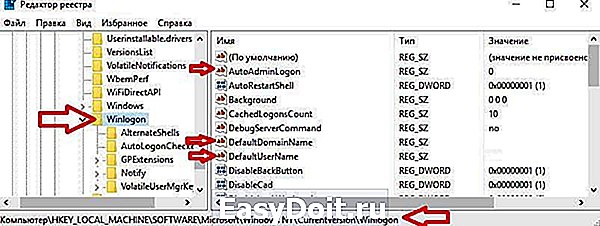
3. Сначала откройте двойным щелчком левой клавиши мыши параметр AutoAdminLogon и в поле значение напишите 1 после чего нажмите «ОК».
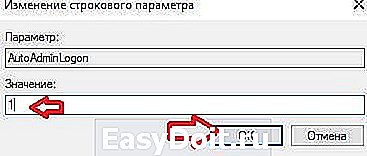
4. Откройте параметр DefaultDomainName в него нужно записать имя вашего компьютера, узнать его можно нажав на «Этот компьютер» правой клавишей мыши и зайдя в свойства, или одним из способов описанных в статье «32-разрядная или 64-разрядная Windows?». Пишите в поле «Значение» имя вашего компьютера и нажимайте «ОК».
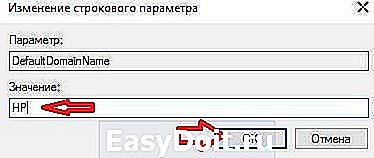
5. Откройте параметр DefaultUserName, в поле «Значение» напишите имя пользователя под которым вы хотите заходить в систему автоматически и нажмите «ОК».
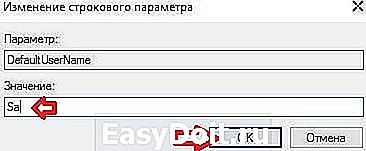
6. Скорее всего у вас нет параметра DefaultPassword, если он есть — пропустите этот пункт. Нажмите на раздел Winlogon правой клавишей, выберите «Создать» => «Строковый параметр» => назовите созданный параметр DefaultPassword и нажмите Enter.

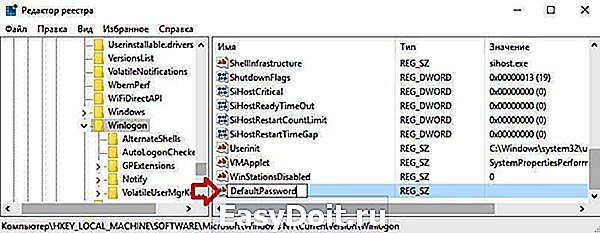
7. Откройте параметр DefaultPassword, в поле «Значение» напишите пароль к учетной записи под которой вы хотите входить в систему автоматически, после чего нажмите «ОК».
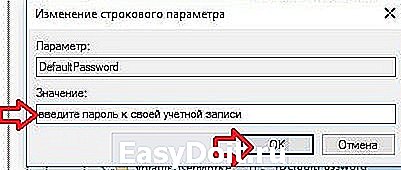
Можете закрывать редактор реестра и пробовать. Если в будущем вы захотите убрать автоматический вход — удалите созданный параметр DefaultPassword (нажав по нему правой клавишей мыши и выбрав «Удалить) и измените значение параметра AutoAdminLogon на 0
На сегодня всё, если есть дополнения — пишите комментарии! Удачи Вам 🙂
vynesimozg.com
Как настроить автоматический вход при загрузке Windows 10 TP
Грядущая Windows 10 обещает стать полноценным компромиссом между проверенной семёркой и не всеми принятой восьмёркой. Уже сейчас десятая версия операционки представляет собой вполне стабильную рабочую среду, хотя без ошибок и раздражающих факторов дело не обходится. Об одном из неприятных моментов и хочется рассказать. Из этой заметки вы узнаете, как избавиться от надоедливой процедуры ввода пароля при каждой загрузке Windows 10.
Наличие аккаунта Microsoft — обязательное условие для использования свежей операционки. Именно поэтому каждый запуск компьютера сопровождается обязательной регистрацией в системе, что порядком напрягает уже через пару дней знакомства.
К слову, Windows 10 предъявляет минимальные требования к железу вашего компьютера. Они достаточно скромны и, скорее всего, подойдут даже четырёхлетним старичкам, но для порядка стоит с ними ознакомиться.
В том распространённом случае, когда вы доверяете своему домашнему и/или офисному окружению и не пытаетесь ограничить доступ к Windows, предлагаем при помощи нескольких простых шагов настроить автоматический вход в аккаунт:
- Сделайте правый клик на кнопке «Пуск» в левом нижнем углу экрана. Щёлкните по пункту «Выполнить».
- Введите команду netplwiz и запустите её выполнение.
- В открывшемся окне «Учётные записи пользователей» снимите галочку напротив пункта «Требовать ввод имени пользователя и пароля».
- Укажите свой пароль и повторите его ввод.

Поздравляем, экран входа в систему больше не будет беспокоить ваши нервы!
А вы уже пробовали Windows 10 TP? Какие изъяны операционной системы вас не устраивают?
lifehacker.ru
Как включить автоматический вход в систему для Windows 10
OSmaster.org.ua > Windows > Windows 10 > Как включить автоматический вход в систему для Windows 10

Если Вы пользователь ОС Windows 8/8.1 или Windows 10, то ваша основная учетная запись (административная учетная запись) теперь по-умолчанию связана с Live-аккаунтом в Microsoft. К сожалению пароль, который необходимо вводить для входа в такую учетную запись, один и тот же как для операционной системы, так и для учетной записи от почты Hotmail/Outlook и от магазина приложений Windows App Store, а также, возможно, и от Skype. Но в новых версиях Windows есть возможность настроить автоматический вход в основную учетную запись операционной системы без ввода пароля.
И так рассмотрим как быстро и без особых заморочек можно включить автоматический вход в систему без ввода пароля. Для этого, после входа в систему необходимо кликнуть правой кнопкой мышки на кнопку «Пуск» и выбирать из меню пункт «Выполнить».

В окне «Выполнить» необходимо ввести команду netplwiz и нажать кнопку ОК или клавишу Enter.

Эта команда откроет окно «Учетные записи пользователей». При этом существуют и другие способы добраться к этой настройке, к примеру, через Панель управления. Но, по моему, доступ через диалоговое окно «Выполнить» — это самый быстрый и простой способ. Если у вас в системе существуют несколько учетных записей, то выберите ту, для которой необходимо активировать автоматический вход и уберите флажок вверху над списком пользователей напротив надписи «Требовать ввод имени пользователя и пароля». После чего нажмите кнопку «Применить».

Сразу после этого появиться окно, где необходимо будет ввести пароль к вашей учетной записи, для которой настраивается автоматический вход.
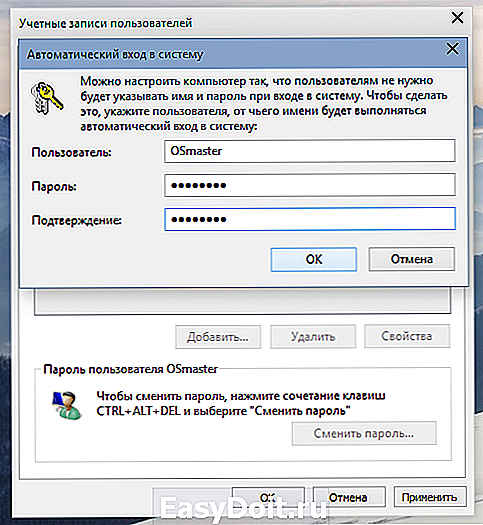
После всех этих действий перезагрузите систему и вы увидите что больше нет необходимости вводить пароль. Если на вашем компьютере настроена только одна учетная запись, то система будет автоматически в нее загружаться. Конечно же, отключение возможности ввести пароль при входе в систему имеет свои плюсы и минусы, одним из которых является понижение уровня безопасности. Это нужно учитывать при выполнении подобных настроек.
Так же в Windows 8/8.1 или Windows 10 есть возможность вообще отключить привязку к Microsoft Live-аккаунту, таким образом ваша учетная запись будет переведена и активирована как локальная учетная запись. Таким образом появится возможность изменения пароля, не влияя на основной пароль от Live-аккаунта, почты Hotmail/Outlook и магазина приложений Windows App Store.
Также рекомендую прочитать:
2 Комментариев
Круто. ))) Макрософт коммунити не то ((
то что надо!крутяк!
Оставить комментарий Отменить ответ
- Как удалить все стандартные сторонние приложения из Windows 8 (Windows RT)(10,00 из 10)
- Список новых функций в Windows 8.1(10,00 из 10)
- Удобный плагин для навигации по файлам и папкам в Notepad++(10,00 из 10)
- Как предоставить CD/DVD привод в общий доступ в Windows(10,00 из 10)
- Как уменьшить уровень почти полной разрядки батареи до 1% в настройках Windows 7(10,00 из 10)
- Сравнение программ для восстановления информации(10,00 из 10)
- Как удалить системный файл в Windows 7 или Vista(10,00 из 10)
- Как восстановить потерянные лицензионные ключи Windows и программ с нерабочего компьютера(10,00 из 10)
- Как просматривать интернет страницы с помощью терминала Linux(10,00 из 10)
- Как включить кнопку Mute для вкладок в Google Chrome(10,00 из 10)
osmaster.org.ua

Хочу удалить ПИН — код при входе в ИНТЕРНЕТ + пароль тоже удалить . В добавок исправить ЛОГИН при входе так как в почте другой ЛОГИН .